Versions and History
Diagrams
Which diagram versions are available?
A diagram can be available in different work states or versions. For example, there may be one version per public workspace, preview and publication, which differ from each other. The membership of a particular user role determines which versions a user can see. You can get the information about which versions a certain user role can see, from this chapter of the BIC Process Design user documentation. Please note that in this chapter you will also find information on functions that relate to the handling of the old user interface and are not available in the new user interface.
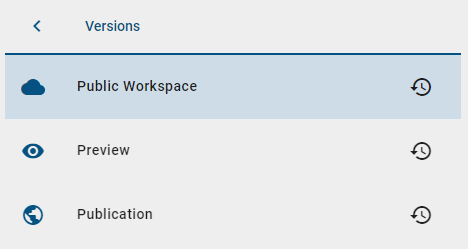
Public Workspace: Diagrams in public workspace are located on the BIC Process Design Server and are visible to users with access to this stage. After the local version of a diagram has been saved and checked in within the modeling area of the old user interface, it becomes visible in the public workspace.
Preview: Diagrams from the public workspace, which are submitted in the release workflow for publication and still have to be approved or rejected by a responsible reviewer within the old user interface, can be found as preview version in the preview stage.
Publication: After the responsible person has released the diagram, this is accepted as the new published version. In the publication, you only see the last released diagram. The released version is the only version that a user with “Reader rights” can see.
Note
It can occur that symbols in the publication or preview are displayed without labels. In such a case the label is not maintained in the selected content language or the selected alternative language.
How do I change the stage?
The following stages exist for the new user interface: Public Workspace, Preview and Publication. Which stages you can see depends on your user role. If you have access to more than one stage, you can change the stage. The currently selected stage is displayed next to the name of the repository. Here you can find how to change the stage.
Depending on where you have been during the change of the stage, you will now see all elements that are available for that specific stage. For example, If are at the Catalog, you can see all items contained in the diagrams of the selected stage.
Note
It is possible that single stages are not displayed, caused by different user roles. If you only have access to Publication, there is no entry Change stage in the menu.
How can I see the different versions of a diagram?
As part of the versioning of diagrams, you have the option of displaying diagrams in the stages Public workspace, Preview and Publication, regardless of which stage you have selected for your repository. With this option you can quickly and easily view the different versions of a diagram in order to be informed of all changes.
To change the displayed version of a diagram, first navigate to the diagram view of the corresponding diagram. Under Options select the entry Versions.
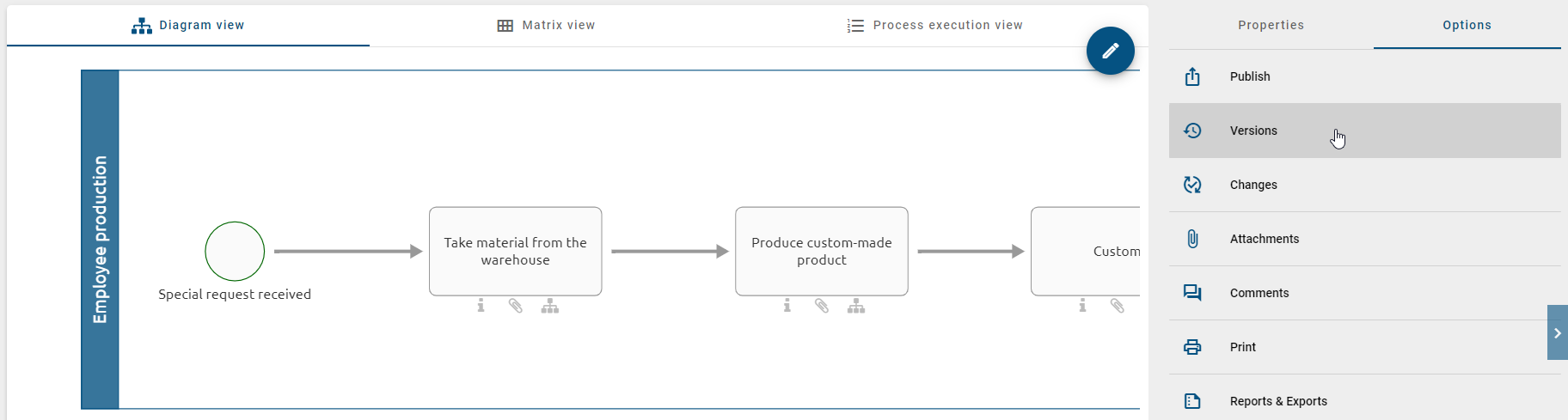
The three different stages between which you can switch are displayed here.
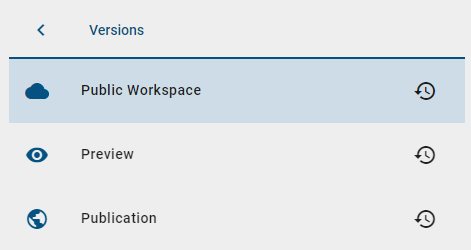
Stages where no current version of the selected diagram exists, are greyed out and can not be selected.
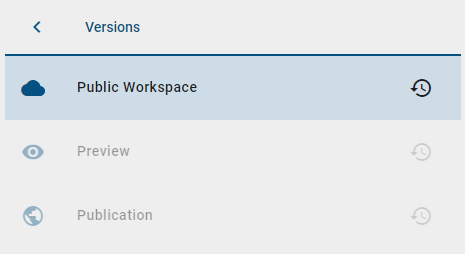
To access older versions of a current diagram you can use the archive of the corresponding stage.
Note
The available stages for a specific diagram depend on the rights of your user role, analogous to the general stage selection within a repository. E.g. a user with the user role “Reader” can only see the stage “Publication”.
Note
If archive access is disabled for the “Reader” user role in Administration, Readers will not be able to view versions of a diagram.
How can I differentiate the stage from the diagram version?
You can display different diagram versions of other stages without changing the stage. Changing diagram versions is explained in more detail here. As soon as the stage differs from the diagram version, this is noted in the menu bar behind the diagram name.
For example, you are in the public work area. This is displayed below the repository name. At the same time, however, you are looking at a diagram in the Publication. The addition “(Publication)” is then displayed behind the diagram name.

How can I view earlier versions of a diagram?
You have the option of viewing previous versions in the archive. Whether and how long an archive entry exists for Public workspace, Preview and Publication can be set via the administration. Thus, for example, after each publication, the previous diagram version is saved in the archive of the publication. This therefore contains the history of all published versions for a diagram. The actual diagram version will be registered in the archive after publication.
Note
In the public workspace, new archive entries are also created when catalog items are changed in the catalog and when importing. All archive entries are created in the languages in which content is maintained on your diagram.
To access the archive of a diagram, first navigate to its Options. Then select the entry Versions in the sidebar.

Note
If archive access is disabled for the “Reader” user role in Administration, Readers will not be able to view versions of a diagram.
In addition to the archive function, you can view the current version of the selected diagram in the different workspaces. In order to get to the archive of the desired stage (e.g. Publication), select the function Archive on the right side of the corresponding entry.

The archive opens and a list of previously archived diagram versions shows up. Each archive entry is named by the time that this version was relevant. In order to view an archived version, click on the desired archive entry. A message that the version is being loaded for you will appear at the bottom right edge of the screen.
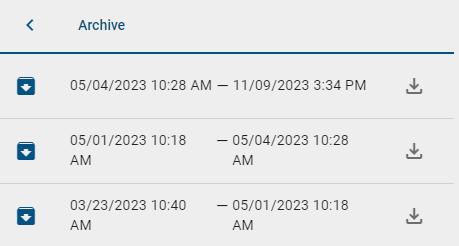
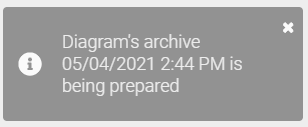
As soon as the archived diagram is loaded, you receive a second message containing a link to open it.
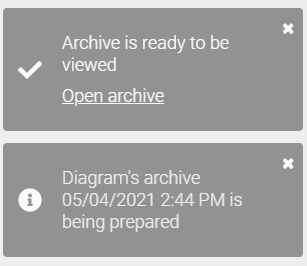
Note
If this archive of the diagram was viewed in the last two weeks, it does not have to be loaded again. You will be redirected to the archive version right after you select this version.

The archived version of you diagram is displayed in diagram view. You get the information that you are seeing an archived version in the top bar as well as in the diagram itself. Note that you can also access the matrix view but not the process execution view. Just like as you were viewing an actual diagram, you can navigate to the Details and Options of the archived diagram by clicking the Back-button twice. The archived diagram supports only the option Versions and Changes which contains the same archive entries as the actual diagram.

Note
When you view an archived diagram you can look at it but not all options of viewing an actual diagram are supported. Note that you can download the archived version and import it in BIC Process Design if this version shall be reused.
Tip
You can use the option changes to view all new, changed and removed objects in the opened version of the diagram in comparison to its previous version. You can find more about this in the chapter “model comparison”.
If you click on the details in the archived diagram, under System Attributes you will neither see the name of the creator nor the name of the person who last modified in the diagram. The names are automatically changed to “Import”.
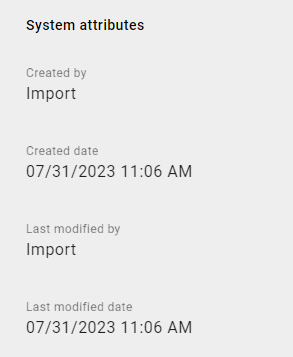
Where can I download earlier versions of a diagram?
You have the option of downloading previous versions in the archive. Whether and how long an archive entry exists for Public workspace, Preview and Publication can be set via the administration in the old user interface. The individual diagram versions can be downloaded as ZIP archive.
To access the archive of a diagram, first navigate to its Options. Then select the entry Versions in the sidebar.

In order to get to the archive of the desired stage (e.g. Publication), select the function Archive on the right side of the corresponding entry.

The archive opens and a list of previously published diagram versions shows up. The release date and time are displayed, as well as a button for downloading the archived version.
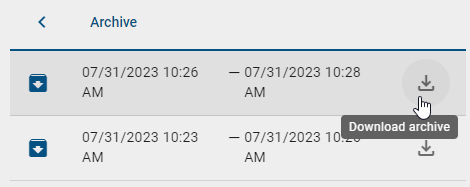
What is the effect of limiting the validity of a diagram?
Within the governance attributes you have the option to maintain responsibilities as well as a validity period for the diagram. The validity is displayed in the details of the diagram.

As soon as the diagram is only valid for less than 4 weeks (default setting), the responsible user or user group will be informed by email about the expiration and receives a resubmission task. If the end date in the Valid to attribute is reached, the diagram will of course continue to exist. Users viewing the diagram in the publication stage get a warning, that the validity period has been exceeded. This is intended to prevent your employees from adopting outdated processes.
Note
The default setting of 4 weeks can be adjusted by the administrator in the BIC Process Design administration.
Catalog
Where can I find earlier versions of catalog items?
Catalog items, that have an own responsible person or user group, have the Archive option in all stages. When you select the desired items in the catalog to enter the details, you will find the Archive in the right sidebar.
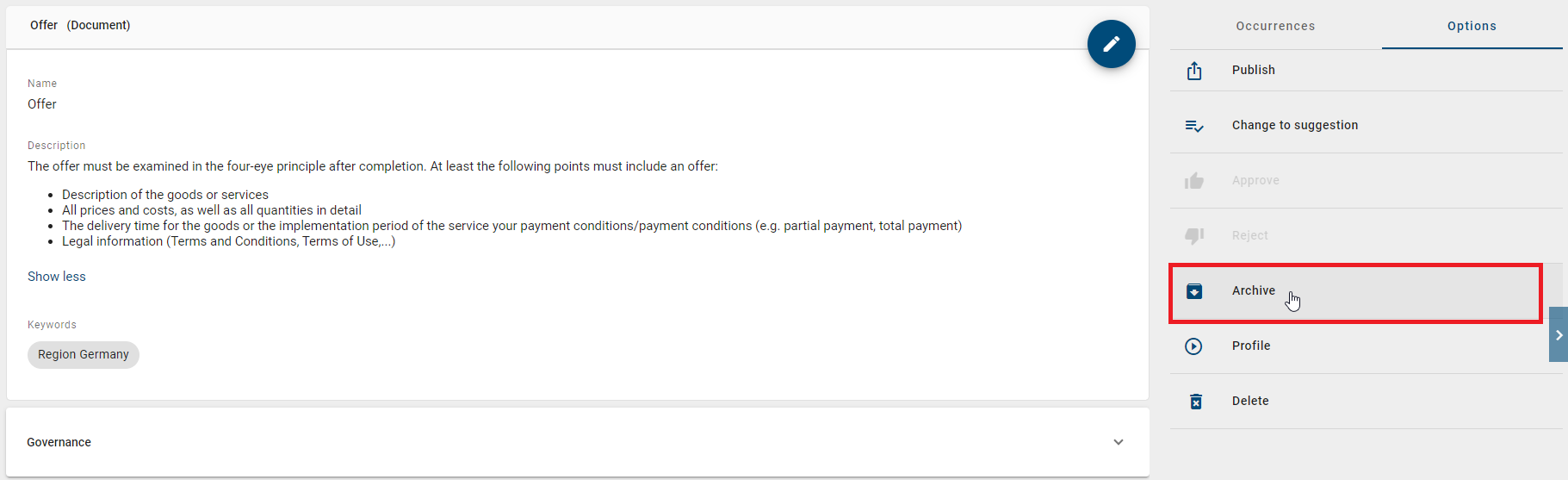
Note
If archive access is disabled for the “Reader” user role in Administration, Readers will not be able to view the archives of a catalog entry.
Archive items are created when catalog items are changed. The archive lists all obsolete versions, starting with the latest version. Each archive item is named by the time that this version was relevant. The current version of the catalog object is not listed in the archive.
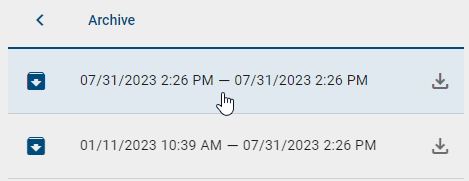
You can click each item to view the attributes in the main area. The version of the selected archive item is displayed on top.
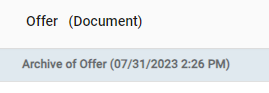
Additionally, it is possible to download the individual versions of the catalog item as a ZIP file. Select the Download button at the desired archive item to do so.
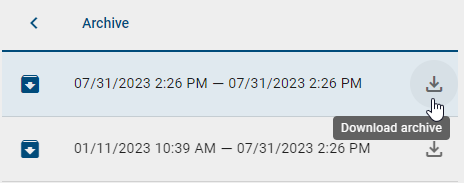
Via the Back button you can return to the details view of the current status.
How can I track version changes to a catalog item?
For catalog items that have their own responsible, version changes can be tracked in all stages. This also applies to catalog items that already have an existing archive, even after the responsible has been removed from the catalog item.
To view the version changes on a catalog item, first navigate to the catalog and select a catalog item. Then, go to the Options tab in the right sidebar and click on Version changes.
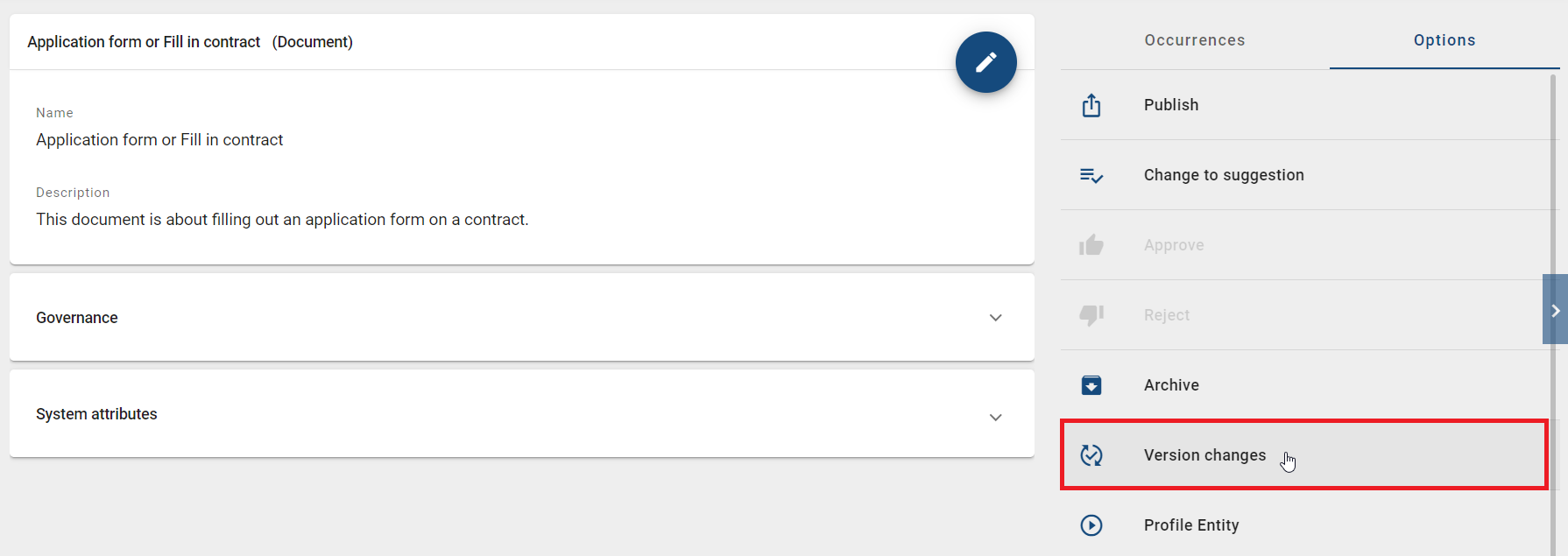
Hint
Please note that if the option is not displayed, there is no archive of the catalog item or no responsible for the catalog item has been assigned.
After clicking on the Version changes option, you can select the stage and version you want to compare to the active version. Access to the versions varies depending on your role:
As an Administrator, Editor, or Author, you can select any stage, as well as any version within those stages.
As a Reviewer, you can select the Preview and Publication stages, as well as any version within those stages.
As a Reader, you can select the Publication stage as well as any version within that stage if you have been granted access permission. Otherwise, you can only access the latest version.
Note
If there are no version changes in other stages or only one version of the catalog item exists, you cannot change the stage or version.
Once you have selected the stage and version for comparison, click on the Show differences button. All differences between the selected version and the active version will be listed. These differences are categorized as follows:
Only included in displayed version: The attribute is available only in the active version.
Not included in displayed version: The attribute is not available in the active version, but only in the selected version.
Different attribute values: The attribute has different attribute values in the active version compared to the selected version.
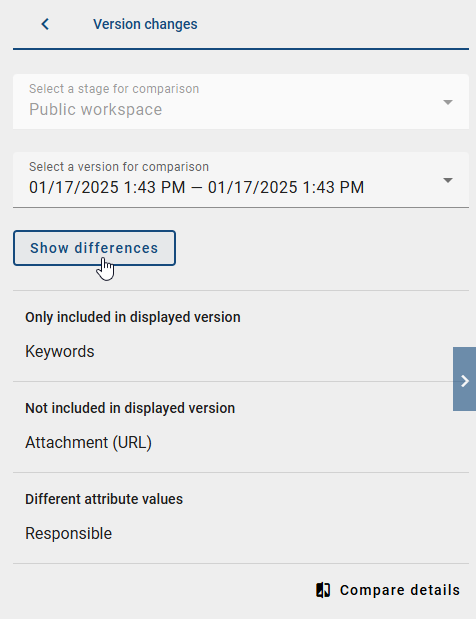
If there are no differences between the active and the selected version, you will be informed accordingly.
Only the names of the attribute types are displayed in the list. To get more detailed information about the differences, click the Compare details button. A table will then appear, showing a comparison of the differences between the listed attributes.
The left column highlights the differences by color, while the middle and right columns provide a comparison between the active version (middle column) and the selected version (right column). To close the table, click Cancel.
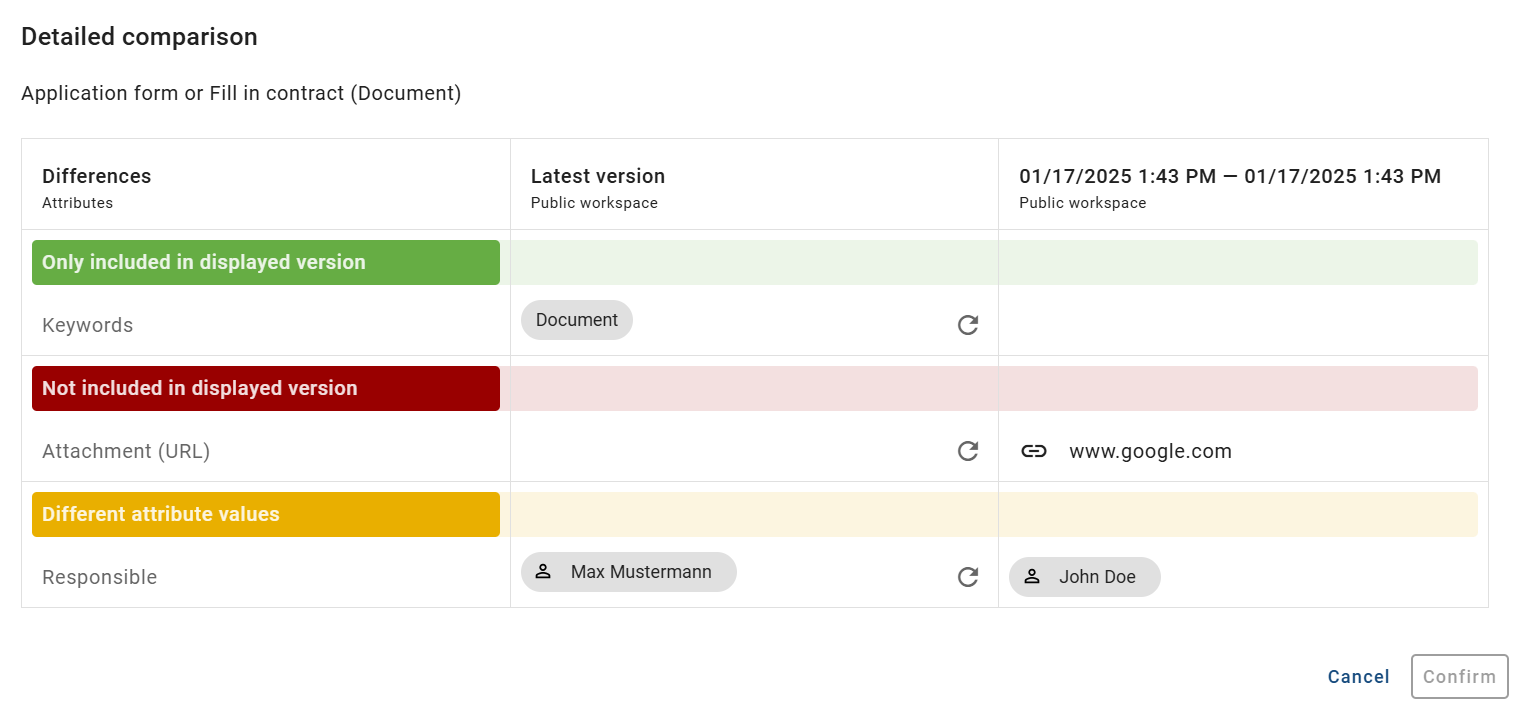
How can I apply version changes from a catalog item to the active version?
To apply version changes from a catalog item to the active version, first go to the catalog and select a catalog item. Then, go to the Options tab in the right sidebar and click on Version changes.
Hint
Please note that if the option is not displayed, there is no archive of the catalog item or no responsible for the catalog item has been assigned.
Next, you can select a stage and a version to compare with the active version. Click the Show differences button to view the differences. By clicking Compare details, you can open a table that clearly presents the differences in the listed attributes.
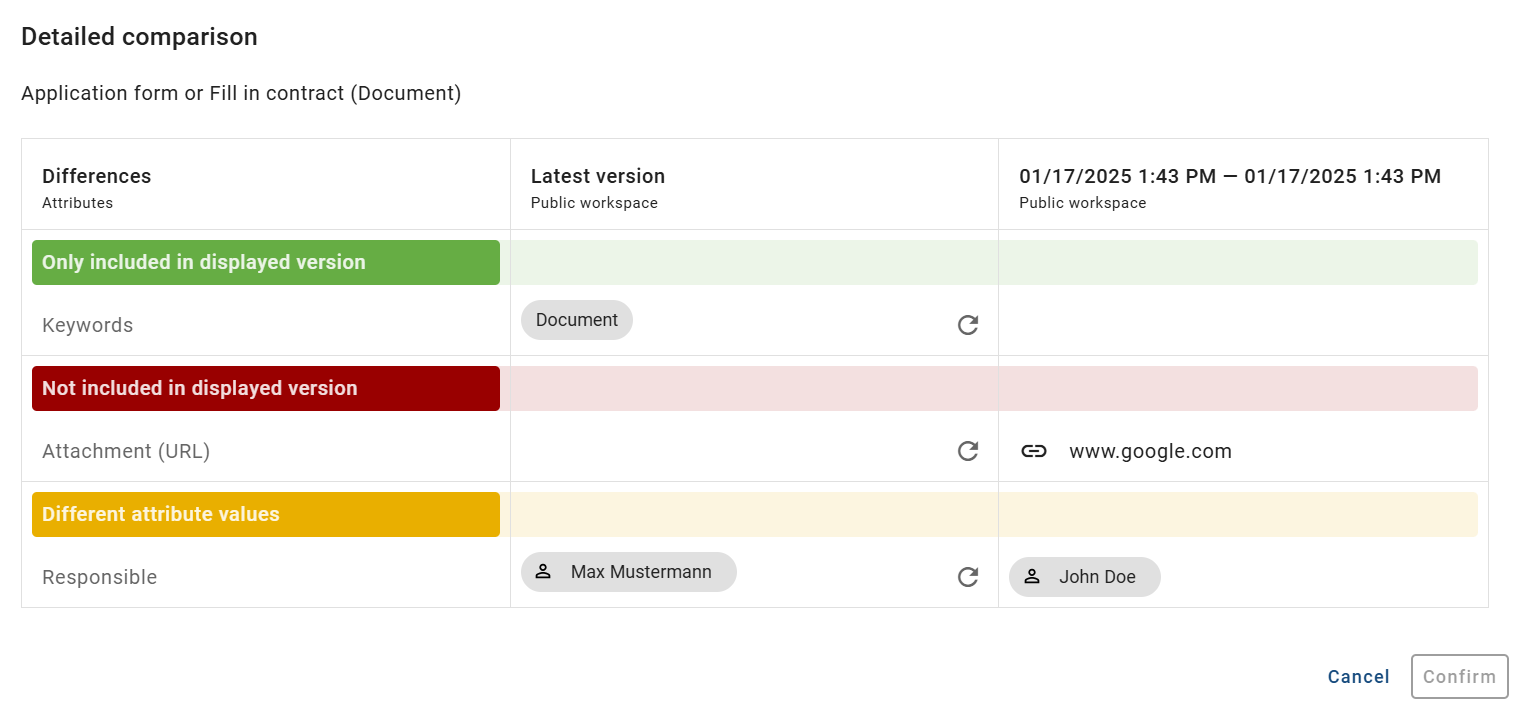
To apply attribute values from the selected version to the active version, you must have at least the Author user role and be working in the public workspace. Then, click the Update button next to the attribute value you want to apply. The active version will now adopt the attribute value from the selected version.
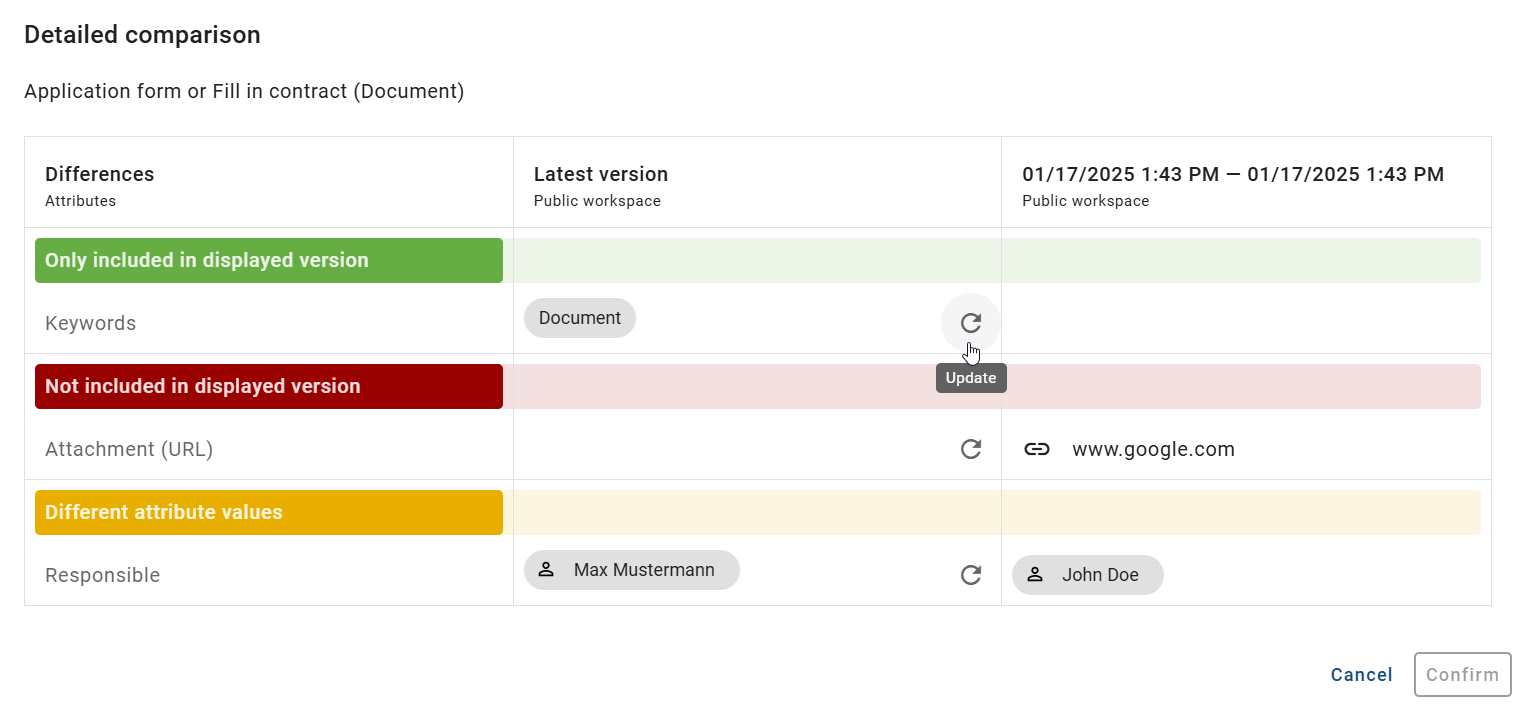
To undo the change, click the button again, which is now labeled Undo update. Alternatively, you can cancel the process by clicking Cancel. To save your changes, click the Confirm button.
What is the effect of limiting the validity of a catalog item?
Within the governance attributes you have the option to maintain responsibilities as well as a validity period for the catalog item. Users can see the validity in the details.
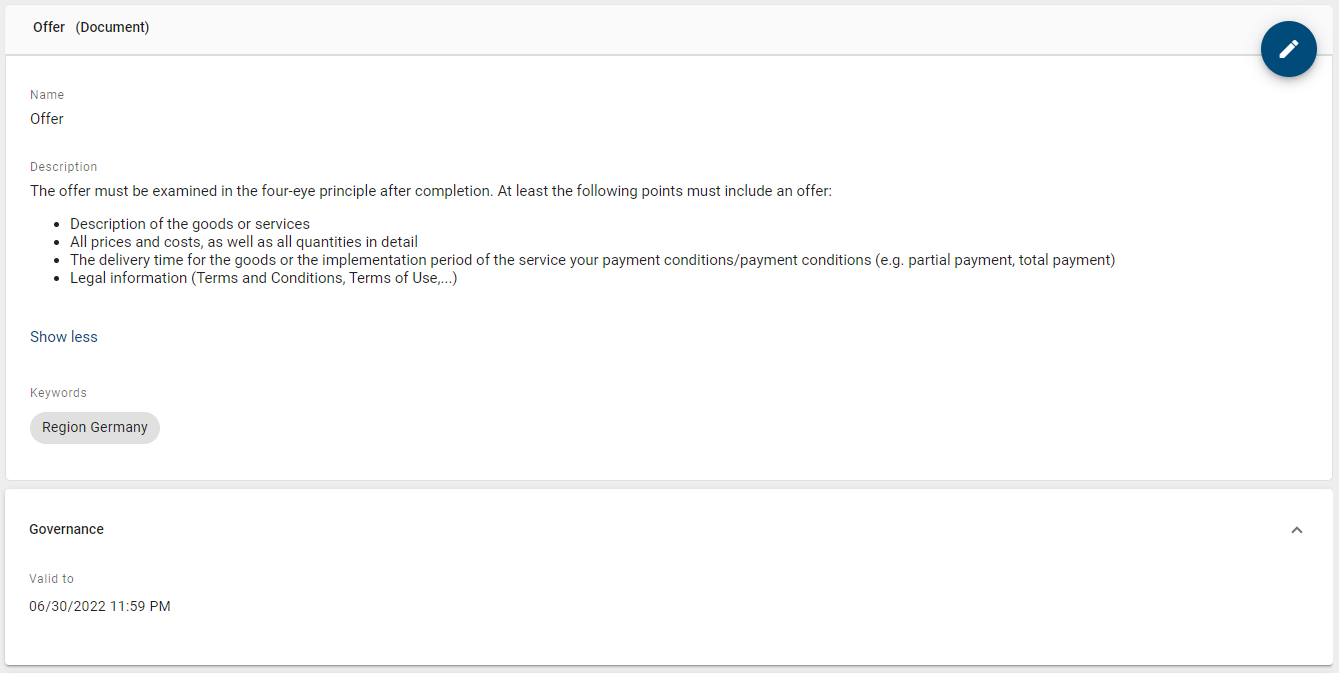
As soon as the catalog item is only valid for less than 4 weeks (default setting), the responsible user or user group will be informed by email about the expiration and receives a resubmission task. If the end date in the Valid to attribute is reached, the catalog item will of course continue to exist. In publication stage, users who view the item in the catalog or who view a diagram containing the item, will get a warning. The warning points out that the validity period has been exceeded and is intended to prevent your employees from adopting outdated processes. Furthermore, the user will get a note in the validation hub if expired catalog items are used.
Note
The default setting of 4 weeks can be adjusted by the administrator in the BIC Process Design administration.