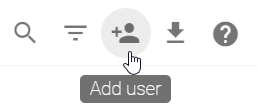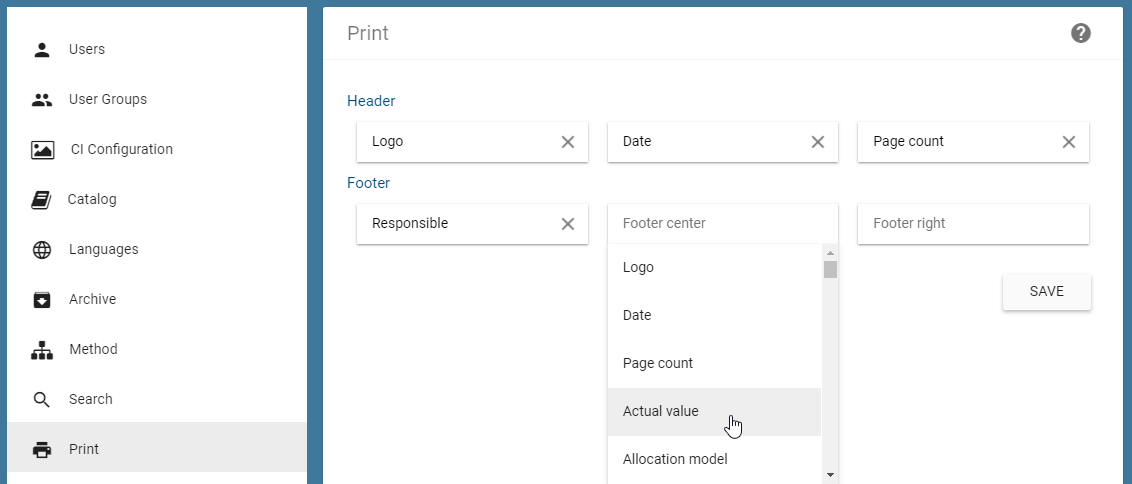Administration
In the administration area, you have the option to create, search for, edit or delete users. You can also create user groups and make additional administrative settings. The administration area is only visible if you have administration rights. You can open the Administration by selecting it from the top menu bar. The administration area will open in a new tab of your browser.

In the respective categories of the administration area you can navigate to the corresponding section in the help via the question mark.
Note
In case a tab containing the administration area already exists in your browser, no new tab will be created when selecting the Administration button. Instead you will be redirected to the existing tab.
User administration
The user administration displays all users ordered by their user names. Depending on your user administration methodology, this can be the e-mail address or for example the UUID of user data. In addition, you can find the assigned role of the user and his e-mail address. Left to the user’s name his initials are displayed in a circle icon (“chip”).
How do I create a new user?
Open the administration area and select Users. There click on the Add User-button to create a new user.
Some input fields with four mandatory fields (name, e-mail, user role, language) appear. There are five user roles, with different authorizations:
Reader
Reviewer
Author
Editor
Administrator
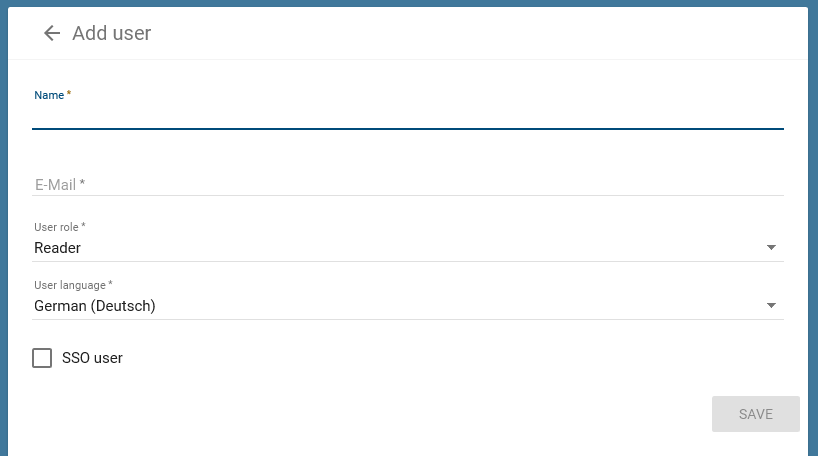
After you have completed or selected the required fields, click Save. The newly created user can now be found in the user administration. He receives an automatically generated e-mail. It contains the information about the successful registration as well as a link to set his password. This link is valid for 24 hours.
Which user roles are available and which permissions do they have?
In general, you have five different user roles for Process Design, with different authorizations that build on each other. Your active user role appears in the upper right corner next to your username.
Reader: Readers only have access to the publication stage. This means these users are able to see published diagrams and all attributes, symbols, catalog entries and documents which are associated with these diagrams. In the publication area readers can create comments and reports and also use the print preview function. In addition they can add diagrams to their favorites.
Reviewer: Reviewers have similar access to the publication stage as Readers and possess the same permissions. Additionally, Reviewers have access to the preview stage and can view and work on assigned governance tasks (publication, depublishing, resubmission) if they are designated as a reviewing authority for a specific diagram or catalog entry. However, Reviewers are unable to initiate a governance workflow themselves.
Author: The user role Author has basically the same rights as the user role Reviewer. The Authors have additionally the right to access the public workspace. Based on this right they have the possibility to see all catalog entries as well as all diagrams of this stage. Therefore Authors may also model diagrams and create automatically generated catalog entries within the modelling process. To use this function they must be set as author within the diagram or object attributes of a given diagram. This enables the use of authors for specific diagram modeling or editing individual objects.
Editor: Similar to authors, the role Editor is used to edit and create diagrams. Other than authors, editors do not have to be set within the diagram attributes so that they can model a diagram. In addition Editors are able to make cross-diagram changes. This means users with the role Editor have the right to create, edit or delete catalog entries manually and are authorized to accept or to decline catalog entries. Furthermore, editors have the ability to assume administrative tasks for governance workflows. They have the authority to see and manage all governance workflows. In the governance cockpit, editors have the same rights as administrators, which means they can delegate or cancel workflows.
Administrator: Administrators have all rights that other user roles have. In addition, they have special administration rights. These include access to the administration area, the right to create, delete and rename repositories as well as the possibility to unlock diagrams.
Accessible workspaces |
Administrator |
Editor |
Author |
Reviewer |
Reader |
|---|---|---|---|---|---|
Public workspace |
entitled |
entitled |
entitled |
not authorized(*) |
not authorized(*) |
Preview |
entitled |
entitled |
entitled |
entitled |
not authorized(*) |
Publication |
entitled |
entitled |
entitled |
entitled |
entitled |
(*)Read-only access can be granted to individual diagrams in the public workspace (view share diagram from public workspace)
Tip
You can connect persons or user groups with diagrams and objects. With that their rights and duties can be enhanced. In addition access restrictions can be set for single diagrams or repositories so that only defined users or user groups can access them.
If you use BIC Process Execution, you have the possibility to set the user’s role for this application as well.
ProcessApp Administrator: As a ProcessApp Administrator, you have access to the administration area and can manage all available options.
ProcessApp Analyst: As a ProcessApp Analyst, you have access to the monitoring dashboard and can monitor all processes.
ProcessApp Creator: As a ProcessApp Creator, you can model executable processes in Process Design. If you want to further edit a diagram and you have this role, you have the possibility to open the editor by right-clicking an activity in the context menu. Alternatively, you can also open the editor by selecting the activity and choosing the Editor section from the Details menu. There, you will find a button that allows you to open the editor. Only users with the ProcessApp Creator role have the option to use the Test ProcessApp button in the preview stage or in the public workspace within the diagram view in Process Design and work on tasks.
ProcessApp User: As a ProcessApp User, you can initiate processes and see how far along they are. You can use the Create Case button in the diagram view of Process Design at any stage and work on tasks if you have the ProcessApp User role.
ProcessApp Participant: As a ProcessApp Participant, you can have active tasks and work on them, but you cannot initiate tasks.
Warning
Please note that both the ProcessApp User role and the ProcessApp Participant role are currently required to edit and manage tasks.
Hint
Please note that these roles are not hierarchical. This means that if, for example, you are assigned the role of ProcessApp Administrator, you do not automatically have access to the rights of other roles. To obtain additional rights, you need to select multiple checkboxes of the Process Execution roles.
How do I edit user details?
Within the user details you can define or edit user specific attributes. These are the user’s name, his e-mail address, the user role and the user language.
Open the administration and select Users. In the list of users, navigate to the user whose details you want to change.

By clicking on an entry, the user details of the selected user are opened up. In the input fields, you can then change the name, the e-mail address and the user language. It is also possible to declare a user as an SSO user. Moreover, a field displays the user role. You can change it after selecting it in a drop-down menu. If you use BIC Process Execution, you have the possibility to set the users role for this application, too. Simply mark the checkbox of the desired role.
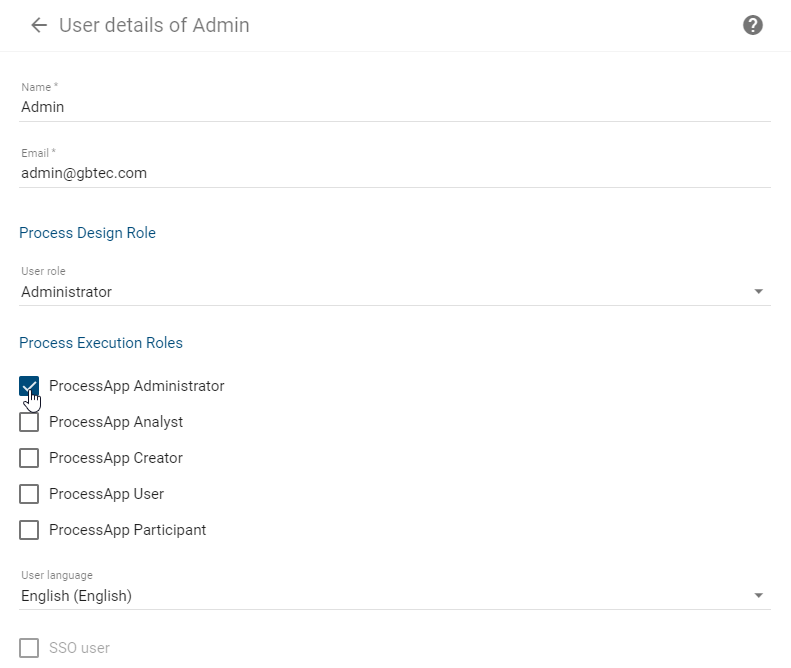
If you scroll down, assigned user groups are displayed and you can remove or add the user to existing user groups. Please find out more about user groups here.
When finished, click Save.
Note
The user language defines the language in which you receive your e-mails from the application. A reconfigured language only becomes effective after the affected user logs off and logs in again.
How can I identify an SSO user?
Users that are created by SSO are marked as such in the user profile. As administrator you can see this in the corresponding User details.

These settings are only available in read mode and cannot be changed via this administration.
How do I delete an existing user?
Open the administration area and select Users. In the user administration, navigate to a user you want to delete and open the context menu More options.

Select Delete from the context menu. A confirmation dialog will open, asking if you really want to delete the user.

Select Delete if you want to delete the user. The user will be removed from the user administration.
How do I search for a user?
Open the administration area and select Users.
Click the Search-button.

Enter the name or e-mail address of the user you are looking for.
Note
Search results are also displayed when the entered term is only part of the name. For example, the name “Doe” will be found by searching for “oe”.
How can I export a list containing all users of my tenant?
Open the administration area and select Users.
You can find the Download user report (Excel) button on top.
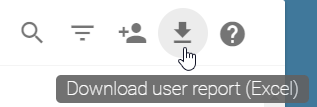
When you select the button, a user export is generated as an Excel file. A message informs about the generation in the bottom of your screen. As soon as the user export is finished, a download option appears in the message. Click this option to start the download of the Excel export.
How can I filter by user roles?
Open the administration area and select Users.
When you click the Filter users-button, all available user roles appear.
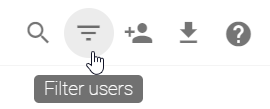
Click on an entry to select the user role you want to filter by. Subsequently, only users of this role are listed.
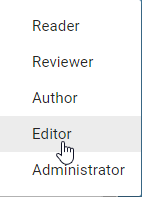
Note
The search still works within the filtered list.
How do I change the user role of a user?
Open the administration area and select Users.
In the user administration, you see a list of administrated users. Navigate to the intended user and click the entry of the user to open details.

You will see the user name, his e-mail address, his current role and his interface language. Click the Process Design Role field; a list will the available user roles will be expanded.

Select a user role. The Reader, Reviewer, Author, Editor and Administrator roles are available. Afterwards click on Save to adopt the changes. Afterwards you will be notified that your changes have been saved and the affected user will be automatically informed by e-mail about the changes.
If you have upgraded the rights of a user, he will still be in his old role at the next login. This ensures that users know their rights. If a user wants to use his new rights, he needs to change his role in the application himself.
Note
If you downgrade the rights of a user, the role will change immediately.
How do I reset the password of a user?
Open the administration area and select Users.
In the user administration, you see a list of administrated users. Navigate to a user. Open the context menu next to the user’s name and e-mail address.

Choose the option reset password and confirm with Yes to automatically send an e-mail with a link to set a new password to the user. This link is valid for 24 hours.

How can I assign a user to a person?
Users need to be linked to a catalog entry of the type person, to be able to use them later on for the respecting diagram attributes. The assignment is created via the e-mail address.
Create a person in the catalog or diagram. Enter in the attribute e-mail address exactly the address that the wanted user has in BIC Process Design. Then save your changes.
Alternatively, this catalog entry with the corresponding name and e-mail address is automatically created by selecting a user in attributes, if it does not already exist.
User groups
In addition to role-based authorization, a group-based authorization is also available to facilitate the administration of users in different areas of your company.
Group-based authorization can be used to enable groups of multiple users to model diagrams or objects, or to restrict the access to those diagrams. Further you can use this system to notify user groups about version changes, or to incorporate them directly into the publishing process.
This authorization is possible by assigning user groups to specific diagram- or object attributes. The assignment of user groups works via organizational units.
How can I administrate user groups?
As an administrator you can manage user groups. To do that open the administration area and select User groups.
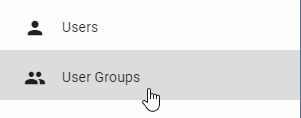
A list of all available user groups is displayed in alphabetical order. Next to the heading User Groups the current number of all user groups is displayed.
Overall, you are provided with various functions for administering user groups. This includes creating new user groups and adding users to those groups.
How do I create a new user group?
Navigate to the user group administration section. There click the Add group button to create a new user group.
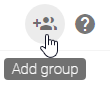
Insert a name for the new user group and click Save.
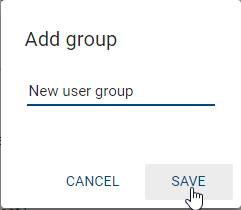
How do I delete a user group?
Navigate to the user group administration section. To the right of the user group names, you will see the context menu More options.

Click on the context menu and select Delete. With the confirmation of the appearing dialog the group will be deleted.

How do I assign users to a user group?
Navigate to the user group administration section. There click on the entry of the desired user group to open a list of all associated users.

By clicking on the button Add users to the group a pop-up window opens. Here you can add more users to the user group.
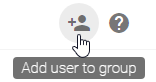
Optionally you can also assign individual users to groups via their user details in users.
Note
Users can be assigned to multiple user groups at the same time. If user group associations are changed (for example restricted access to diagrams), such changes will not take effect until the user logs out and logs back in.
How do I remove users from a user group?
Navigate to the user group administration section. There click on the entry of the desired user group to open a list of all associated users.

Move the mouse to the user you want to remove. The button remove, which you can select with one click, appears on the right side. Confirm the pop-up dialog with Delete.

Optionally, you can also remove individual users from a user group via their user details in users.
How do I rename a user group?
Navigate to the user group administration section. There click on context menu More option of the respecting user group and select the entry Rename

You can now change the name of the group and Save your changes in the appearing dialog.

Warning
Please be aware that, if you want to rename a user group which is associated with a restricted repository it is possible to exclude yourself as well. For this case we suggest the following best practice. This way the group can be renamed without the possibility of you excluding yourself.
Best practice
Open the catalog entry of the associated organizational unit.
Edit the attribute Identifier to the new group name.
Rename the group and use the same new group name as in step 2.
How can I assign a user group to an organizational unit?
The assignment of a user group to different attributes of a diagram is done via organizational units. Create an organizational unit in the catalog and enter the name of the corresponding user group in the attribute Identifier.
Alternatively, this catalog entry with the corresponding Name and Identifier is automatically created by selecting a user group in attributes, if it does not already exist.
Tip
Give the organizational unit the same name as the assigned user group to clearly recognize it.
Tip
The new user group name can simply be updated in the catalog so that you do not have to change the occurrences manually. Alternatively, it is also possible to create a new group and then replace it.
CI Configuration
Within the CI Configuration area you can adapt BIC Process Design according to your corporate design. You can reach the CI Configuration if you select the option CI Configuration in the explorer of the administration area.
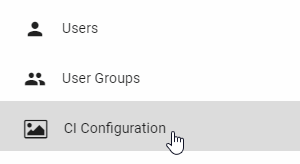
How do I change the colors of BIC Process Design?
First navigate to the CI Configuration.
An area is displayed in your workspace, allowing you to set the Primary color and the Accent color. Click on the appropriate fields and select a color in the appearing window. The changes will be set for each user by reloading BIC Process Design.
Best practice
Note that if you customized your symbol colors, changing the Primary color and the Accent Color can lead to undesired behaviour of BPMN pools. Customize your CI-Configurations colors first as described above. Afterwards, you can define your symbol colors.
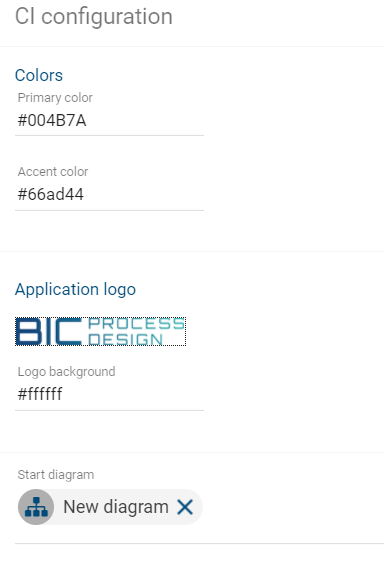
Symbol colors can be formatted independently.
Note
The CI colors also define the design of your BIC Process Execution application.
How to set a company-wide start diagram?
First navigate to the CI Configuration.
An area is displayed in your workspace, allowing you to set the Start diagram from your published diagrams. To do this, enter the name of the diagram in the corresponding field and select the entry from the suggestion list. The changes will be set by reloading BIC Process Design.
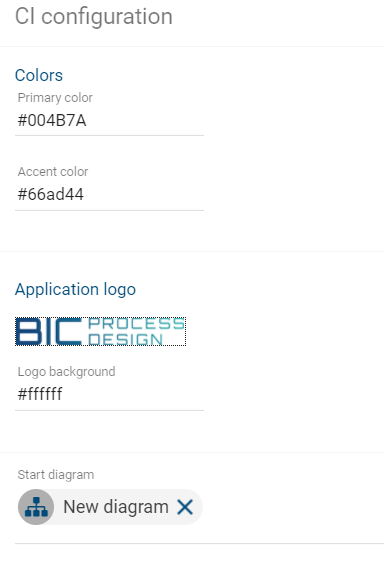
The start diagram, which has been set by the administrator, will then be displayed to every user with the role Reader as welcome screen.
How to set a company logo?
First navigate to the CI Configuration.
An area is displayed in your workspace, allowing you to set an Application logo from your files. Click on the corresponding field to do this. These changes will be applied to all users after reloading BIC Process Design. The selected logo then appears in the upper left corner.
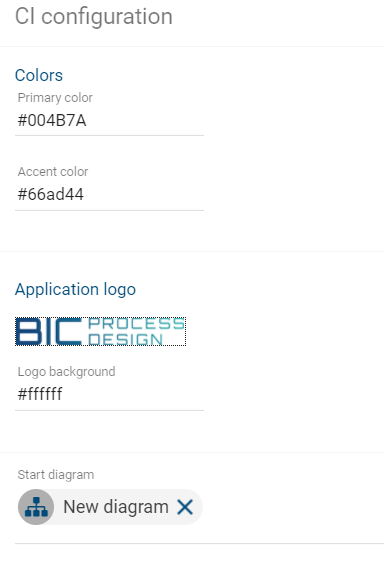
Note
This logo is also shown in your BIC Process Execution application.
How can I set the logo background?
First navigate to the CI Configuration.
An area is displayed in your workspace, where you can select the Logo background. Click on the corresponding field. The changes will be applied to all users after reloading BIC Process Design. If a transparent logo is set, the background color will appear in the top left corner.
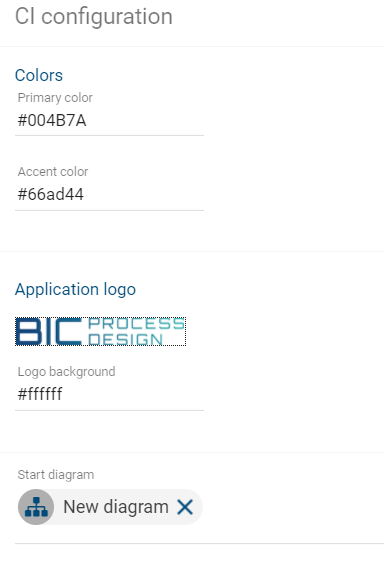
Catalog
How can I edit the details of catalog object types?
Open the administration area and select Catalog
A click on an item in the list opens the details page for this sort of catalog entries. You can edit the chosen typ here.
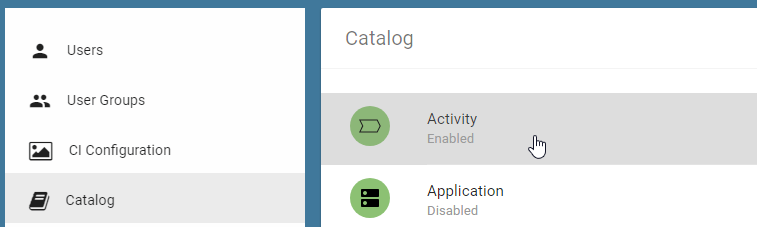
By clicking on the arrow on the top left you get back to the list of all types.
How can I define if catalog suggestions are automatically generated after checking in?
You have the option to decide which object types are automatically included as proposals in the catalog after checking in the modeling.
Navigate to the administration area and open the tab Catalog. All the object types available in your method are listed here. Click on any entry to open the details page.
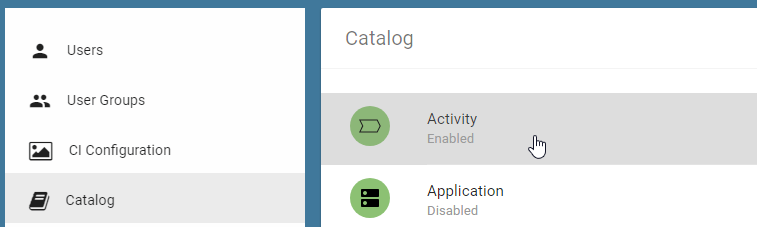
You can deactivate (switch left) and activate (switch right) individual types by clicking on the wrapping switch of the entry Allow catalog suggestions from modeling. Activated entries are accepted as suggestions, but not deactivated. The selected behavior is displayed as the subtitle of the button.

If, for example, you have deactivated an application, they will not be displayed as a proposal in the catalog if you have created them in a diagram and checked-in. You can still create them manually in the catalog and reuse them in the diagram.
The default settings are the settings of the previous BIC Process Design version. These are used if the tenant preferences are not available.
Note
This function also affects the corresponding filter visibility in the catalog.
How can I define that only existing catalog entries of a type can be used?
As an administrator, you can prohibit check-in of diagrams that contain objects which do not exist in the catalog yet. With this option you can assure that only already existing objects are used. This prevents the creation of redundancies for example. E.g. if a user models a symbol in the diagram without linking a catalog entry to the symbol via the suggestion list, the diagram cannot be checked in.
To do that open the administration area and select Catalog.
The click on an item in the catalog entity type list opens the details page for this entity type.
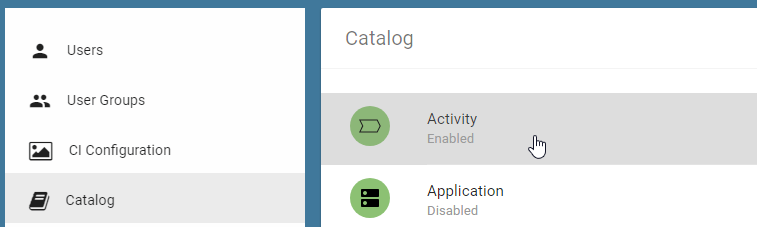
Click on Allow check-in of catalog suggestions to activate (switch right) and deactivate (switch left) the permission. The set behavior is displayed as the subtitle of the button.

By clicking on the arrow on the top left you get back to the list of all types.
Hint
To perform validation, the “Allow catalog suggestions from modeling” option should be enabled.
How can I set facets for the catalog?
In the administration area, you can specify which attributes of an object type are available as facets in the catalog. By default, no facet is enabled. You can activate a facet as follows:
In the administration area navigate to the Catalog tab. Click on an element in the list of catalog object types to open the details page for this entry.
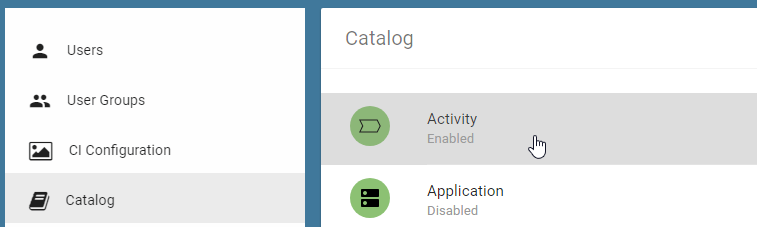
In the details, select Sub categories.

All selectable attributes of the object type are then displayed. Click to activate the checkboxes of the attributes that you want to see as facets.

This attribute type is then displayed as a selectable facet of the respective object filter in the catalog as soon as the attribute has been maintained for an object of this type. More information about the catalog filter can be found here.
By clicking on the arrow on the top left you get back to the details.
How can I set the visibility of a catalog entity type for publication?
You can configure which entity types appear in the publication catalog. By default, visibility is set for applications, risks, controls, roles, documents and business objects. If the type is disabled for publication, it is not shown in the publication stage as catalog type. Neither in the expanded catalog nor the filter option.
To do that open the administration area and select Catalog.
The click on an item in the catalog entity type list opens the details page for this entity type.
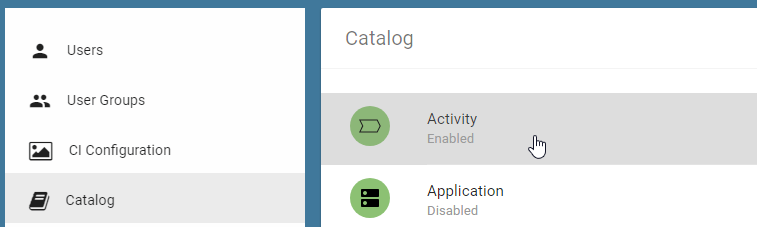
Click on Display catalog entries in the publication to activate (switch right) and deactivate (switch left) the visibility. The set behavior is displayed as the subtitle of the button.

By clicking on the arrow on the top left you get back to the list of all types.
Languages
How can I set relevant languages?
Go to the administration area and select Languages in the explorer. All available languages will be listed there.
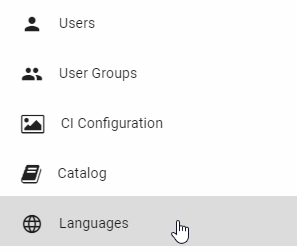
In the language configuration, you have the option to select the languages that are available for users and relevant for your company. These are then selectable as content and alternative language. The default language is shown in bold, which is displayed automatically after login. This can also be changed by clicking on Set as default.
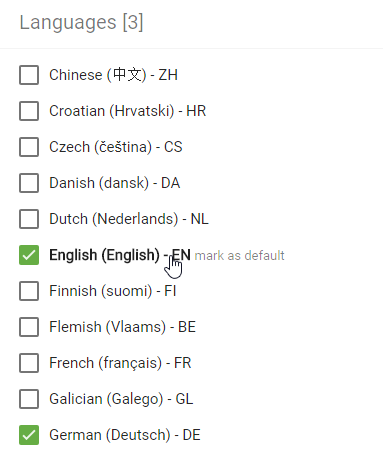
Hint
Please note that when switching to the alternative language, process names, descriptions and forms are displayed in this language if a translation is available. Otherwise, the content remains in the original content language. The user interface and system messages remain unchanged and continue to be displayed in your browser language.
Archive
How can I change archive settings?
Administrators can set the respective archive of the areas Public workspace, Preview and Publication across diagrams. In addition to activating and deactivating the archive, the retention period can also be configured.
To do this, navigate to the administration area and select the entry Archive. Here you will see the current settings for the individual workspaces.
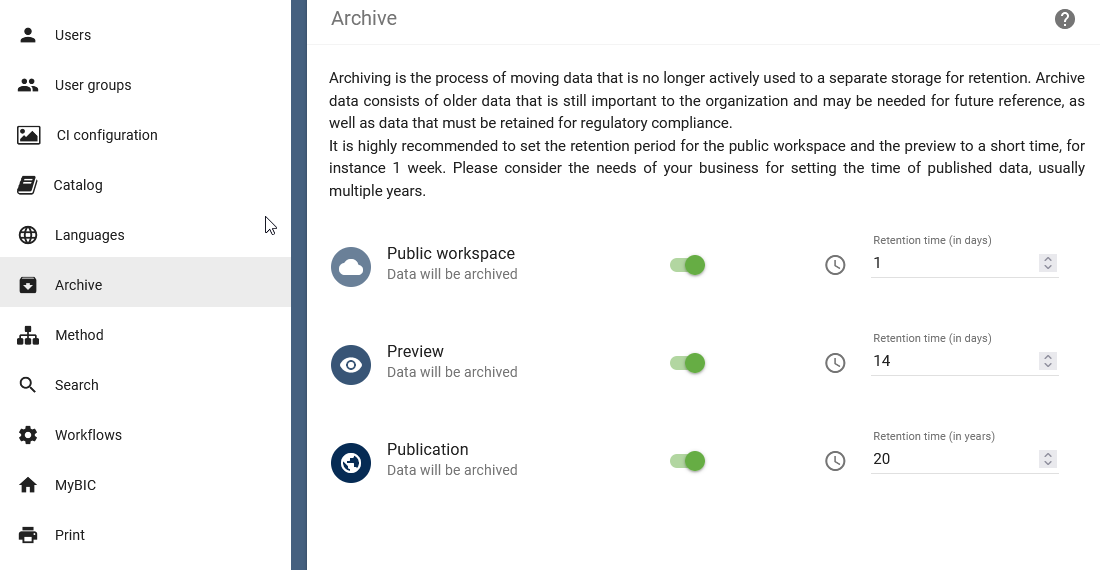
The changeover switch can be used to activate and deactivate archiving. The activation status is always displayed below the workspaces in the administration. Disabling does not remove existing archive entries. In addition, the existing entry retains the old retention period when reactivated.
If archiving is activated, you can change the retention period by using the number box. For the public workspace and the preview there is a minimum of one day and a maximum of 365 days. For the publication stage there is a minimum retention period of one year and a maximum of 30 years. If you change the retention period the changes will automatically be saved. The retention period starts as soon as the old version of a diagram gets visible in form of an entry within the archive of the corresponding stage. This means if a diagram is deleted, depublished or replaced by a new version within the stage, this version becomes visible as an entry in the archive of the corresponding stage and the retention period begins. The same goes for diagrams which have exceeded their validity. When the end of the retention period is reached, the archive entry is finally deleted.
Tip
Note the possibility to set a special retention period for diagrams and catalog entries in the governance attributes. You can maintain this attribute in a diagram or catalog entry if the retention period in publication stage should deviate from the settings made as described above. By default, the attribute is deactivated which can be changed in the method.
Method
The Method defines the modeling language of your BIC Process Design application. This means it specifies how structures and processes of your enterprise can be described and displayed within BIC Process Design. It is used to define which diagram types can be used within the modeling process. Also, the available elements of individual diagram types such as symbol or attribute types can be defined via the method.
How can I set up a new method?
You have the option of setting a user-defined method for all users that overwrites the previous method.
Navigate to the administration area and select Method. Now you can use drag & drop or the Import button and the appearing file selection dialog to upload a new method, which applies the changes to the modeling language of your BIC Process Design application.
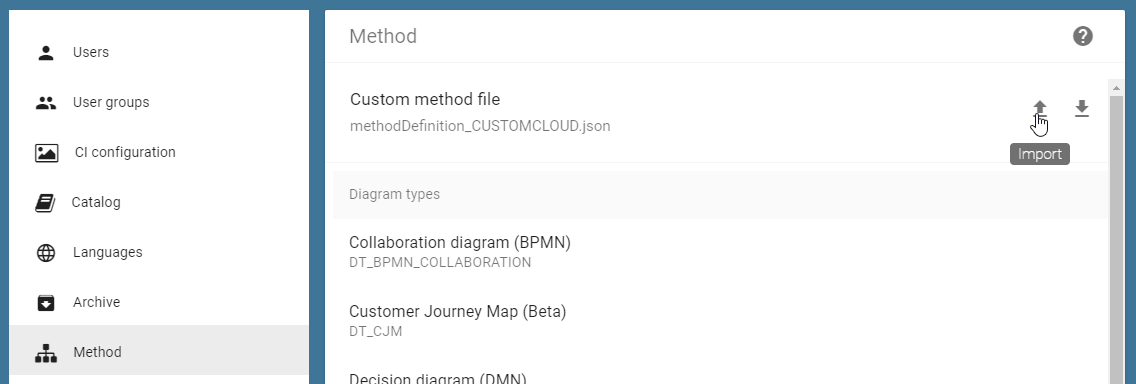
At the moment it is possible to upload a method file (.json). While the method is being uploaded, you cannot perform any actions and the application is grayed out. After the import has been successfully completed, you will receive a corresponding message at the bottom right of the screen. The name of the uploaded method file is also displayed under Custom method file. For the new method to be available for the user, the application must be reloaded. Users who log in again use the method directly.
How can I export the current method?
It is possible to download the custom method that is currently set in the application, for example, to save it or edit it in the method editor.
Navigate to the administration area and select Method. By clicking on the Export button, the current method is downloaded as a JSON file and saved under the displayed name.
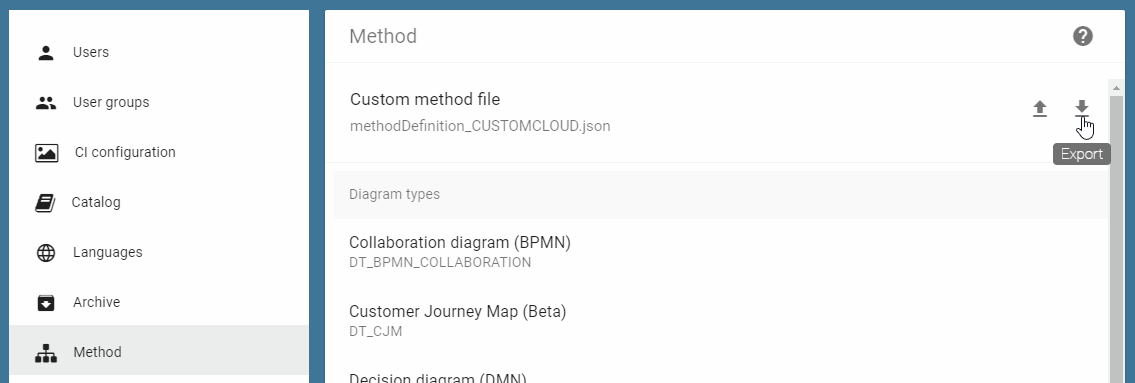
If you have not set a custom method, the base method will be exported under the name “ImportProperties.methodeFile”.
How can I set the layout of a diagram type?
The layout assistant helps you to layout the process flow. This means that the sequence flow and activities are in the foreground. In the administration you can configure and customize the settings of the layout assistant for individual diagram types. According to the layout assistant availability you can configure the diagram types BPMN, EPC and VCD by default.
Navigate to the Administration area and open the Method tab. All diagram types and corresponding diagram IDs are listed here. Click on an entry for editing.

The setting options of the selected diagram type will open and are explained in the following.
Modeling orientation: Here you can choose between Horizontal and Vertical via the drop-down field, which influences the selection of the starting point of the layout assistant. The orientation refers to the process flow, which is represented by, for example, sequence and message edges between activities.
Horizontal/Vertical distance: The distance in the process flow is defined by the input of numbers. This corresponds to the horizontal and vertical distance between two symbols related by a sequence or message edge.
Horizontal/Vertical satellite distance: These numbers represent the horizontal and vertical distance between the satellites.
Quadrant port: You can set the ports of the satellites on an activity. Click in a quadrant. Two selectable ports will then appear at the activity - the currently selected port is filled in green. Clicking on a port Choose quadrant port will save the changes and you will receive a notification at the bottom right of the application.
Satellite positioning: Furthermore, the position of the satellites can be determined. In the input field of the corresponding quadrants you can specify, which object type with which relation to the activity should be moved here automatically during layouting. The maximum number of vertically superimposed symbols can also be specified here. If the number is exceeded during layout, a new column of the vertical arrangement is created. You can save your input by pressing the enter key and a corresponding message appears in the lower right corner of the application. The input is now visible as a chip in the quadrant. Via the respective X in the chip you can remove the input. In the following example, a maximum of three objects of the type “Role” with the relationship “C - Consulted” are arranged one above the other in the upper left quadrant.
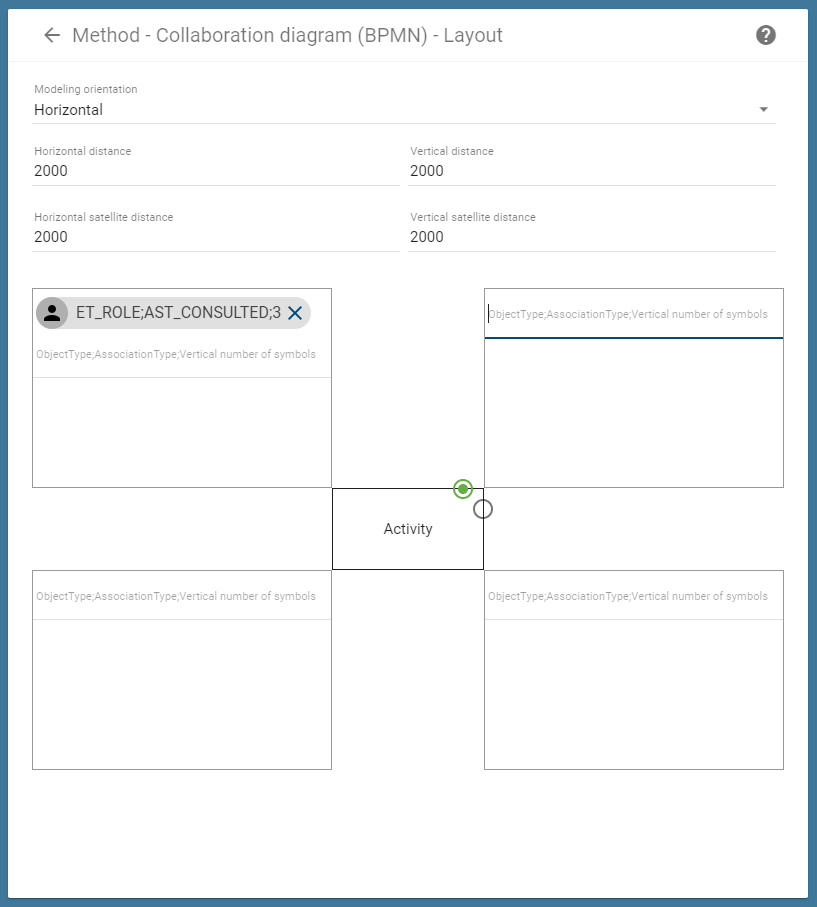
The default settings of the layout assistant are overwritten by these configurations. If no individual behavior is defined, the layout assistant uses the default.
Note
Chips can only be generated for object types that exist in the method. There is no further validation of your input. Note the existing object types and association types.
Note
The unit of the distances have the following length: 1000 units are equal to 1 cm. This means 1 unit is equal to 0.01 mm.
How can I configure the standard colors of the symbols?
You can define the standard coloring of each symbol type for all stages of your BIC Process Design. Diagrams in the archive will always be displayed in the current color settings. You can choose the border, background and symbol color for each symbol type.
Warning
The chosen colors apply to all stages. Thus, you change the coloring of diagrams in publication. Please also note the hints about the configuration of a few symbol types in the appendix.
Best practice
Note that if you customized the color of a BPMN pool, you should not change the color of your CI-Configuration afterwards. This can lead to unwanted behaviour. Therefore, make sure that you set your CI-Color first and only then customize the color of your pools.
To do so, navigate to the administration area and open the Method tab. All configurable symbol types with 3 color fields each are listed below the diagram types.
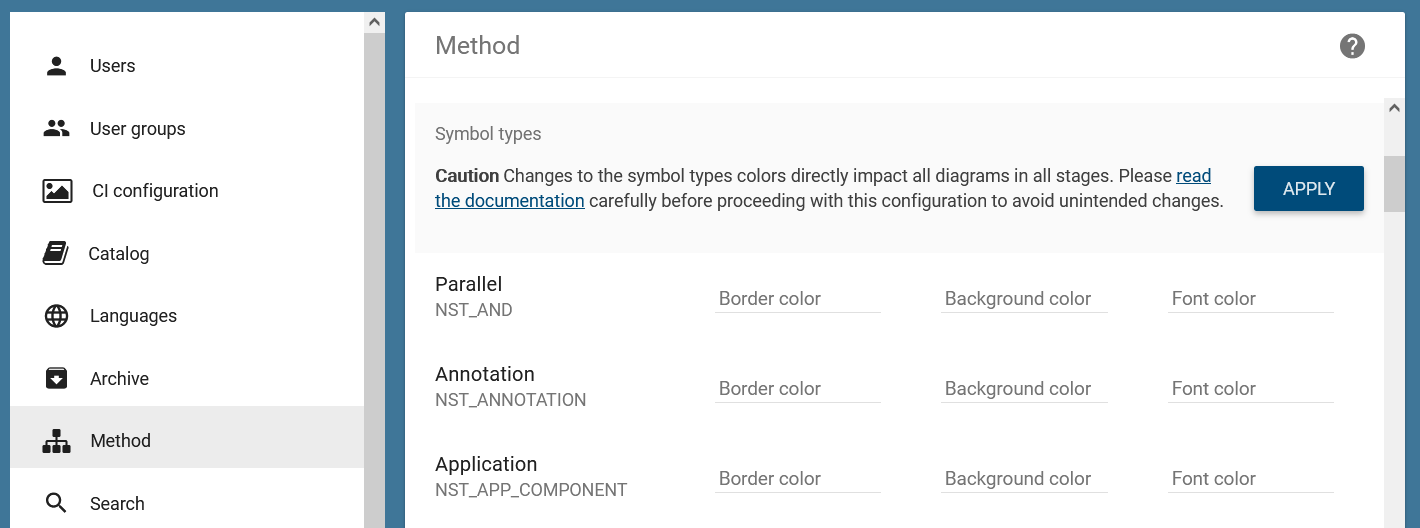
Scroll to the desired symbol type and click on a color field. A color palette opens where you can choose the new color value. Alternatively, enter a hex code.

Note
If a color has not been set yet, the symbols are shown in the default color of BIC Process Design. If a value has been entered and you would like to return to the default color, you can delete the value and confirm by clicking apply as follows.
If you have configured the desired symbols, click the Apply button and confirm the following dialog via Apply changes to save the values.
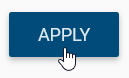
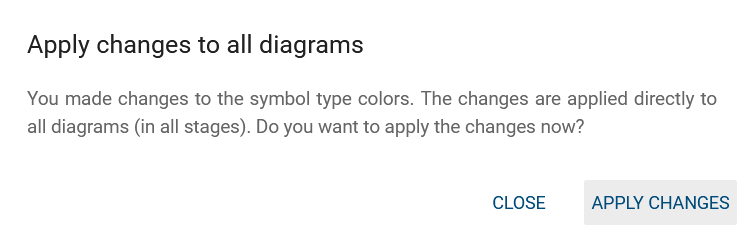
If you do not like to save the values, select Close. Refresh the browser tab of your BIC Process Design via the key combination Ctrl + F5. Then, the diagrams containing symbols of the adapted type(s) are displayed in the new color configuration.
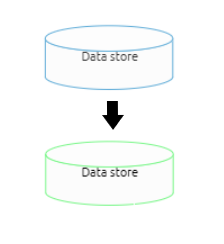
Note
If you refresh your BIC Process Design tab via the button of the browser menu or F5, you have to do this twice to view the new color configuration.
Note
It is also possible to format a symbol using the symbol palette. If you set the coloring this way, it is also valid for all stages and will not be overwritten by later changes of the general configuration as explained here.
How can I download or upload my own symbol color settings for symbols?
You have the possibility to configure your symbol colors. Furthermore, you can download or upload your own symbol color settings. This allows you to switch between different symbol colors.
Hint
Please be aware that a change in the symbol color affects all diagrams in all stages.
To up- or download your symbol color settings you need to navigate to the Method tab in the administration area. There you have the possibility to import or export your current settings.
Export
Choose Export to export your current symbol settings as a JSON file.

Import
If you have changed your symbol color settings externally or want to upload an older version of your settings, you can upload them here. Choose the button Import to import your JSON file.

Afterwards you need to select the Button Apply to apply your changes.
Warning
If you want to upload your own JSON file you need to make sure that the symbol IDs are correct and available in your method. If you use IDs which are not available in your current method, this can lead to undesired behavior.
Search
How can I set attributes as search filters?
You have the option of setting additional individual attributes as search facets.
Navigate to the administration area and select Search. There you will find all attributes listed, which are available in your method.
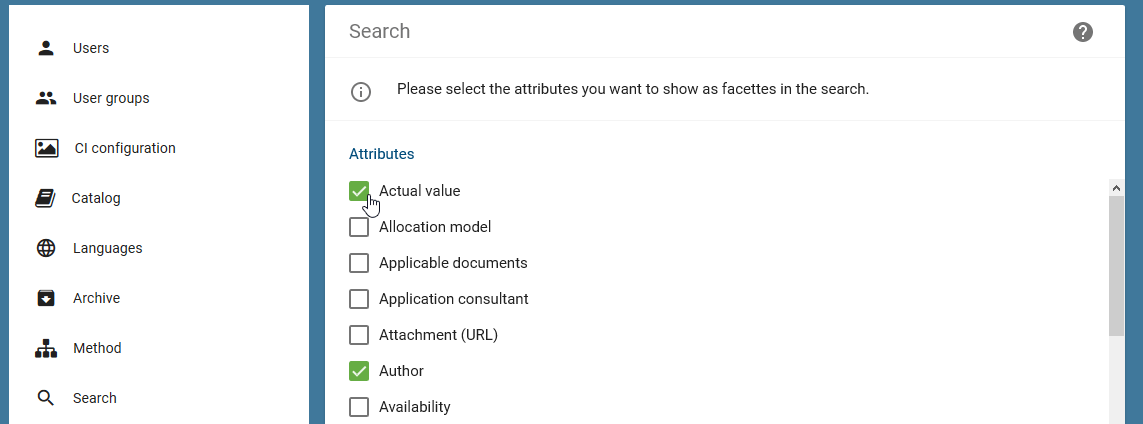
In the search configuration, you have the option to select the user-offered and relevant attribute filters by activating the checkmarks. These are then available as facets in the search as soon as a search result contains this attribute filled out.
Workflows
How can I set reminders for open tasks?
Navigate to the administration area and select Workflows.
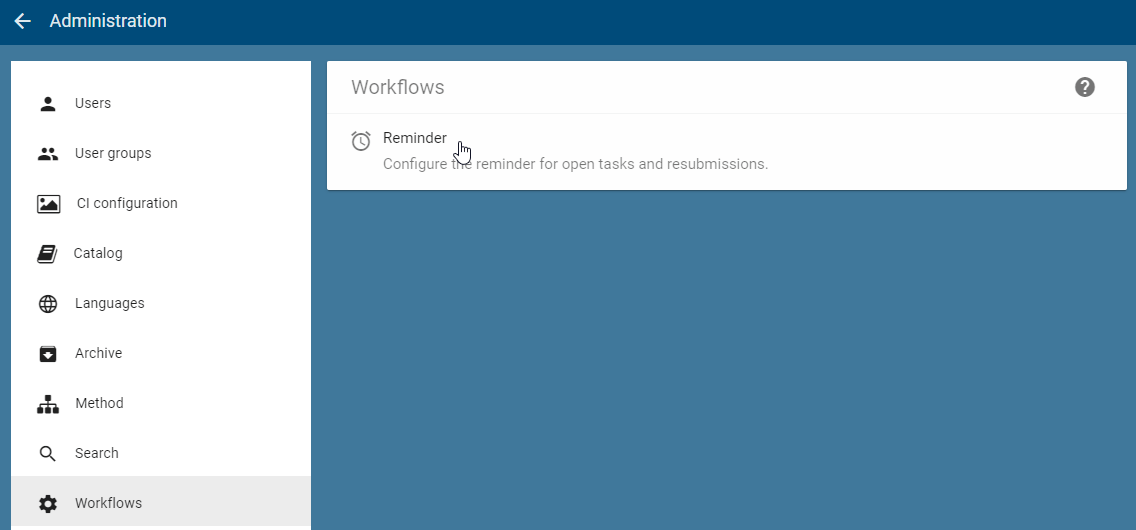
Then click on Reminder to display the setting options for reminders for Tasks.
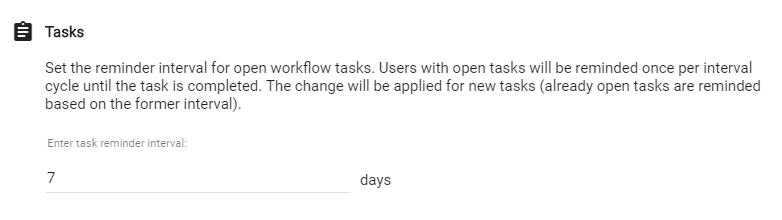
The reminder interval (in days) for open workflow tasks is defined here. By default, this is 7 days: the affected users are reminded of the open task once within 7 days. The interval can be adjusted as desired. Type the desired reminder interval in days into the corresponding field and confirm it with the enter key or a click outside the input field. You will receive a notification at the bottom right of the screen about the successful changes, which will be applied to all new tasks.
How can I set the reminder for resubmissions?
Navigate to the administration area and select Workflows.
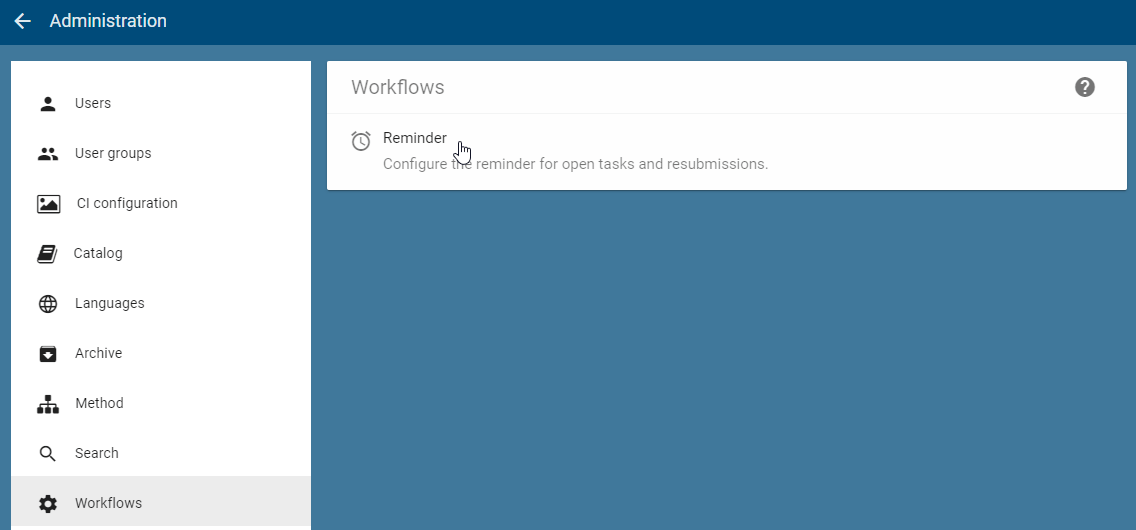
Then click on Reminder to display the setting options for reminders for Resubmissions.
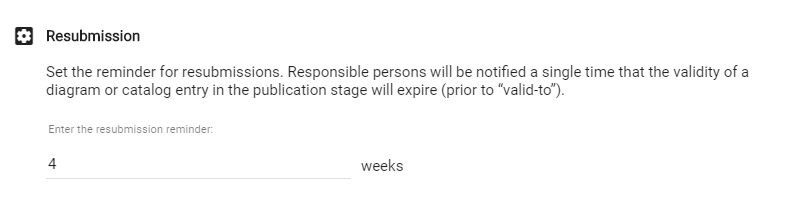
The time (in weeks) for reminding resubmissions is specified here. The default is 4 weeks. This applies to all published diagrams and catalog entries whose “Valid to” date is maintained. The responsible person or organizational unit receives a reminder mail and additionally a resubmission task for diagrams about the expiring publication 4 weeks before reaching the “Valid to” date. In addition, the resubmission workflow will be displayed within the list of all workflows. In case you want to change the Reminder setting, type the desired week number into the corresponding field and confirm it with the enter key or a click outside the input field. You will receive a notification at the bottom right of the screen about the successful changes, which will be applied to all published diagrams and objects.
Hint
Please note that the upcoming resubmissions, as well as the finished publications of diagrams and catalog items, contain the validity date. Unlike in the workflow list, the dates refer to the valid to/valid from date and not to the start and end dates.
MyBIC
How can I set default favorites of MyBIC?
To set a favorite for MyBIC, navigate to the administration area and open the MyBIC tab. There, enter a new favorite under Configure default favorites. First enter the URL of a favorite, for example a search result or a diagram. You must then give a title to the favorite and assign it to a language available in the application using the drop-down field. Click on Add this title to confirm your title entry. To maintain a title in all languages, repeat this procedure. You can also remove individual titles in the same way.
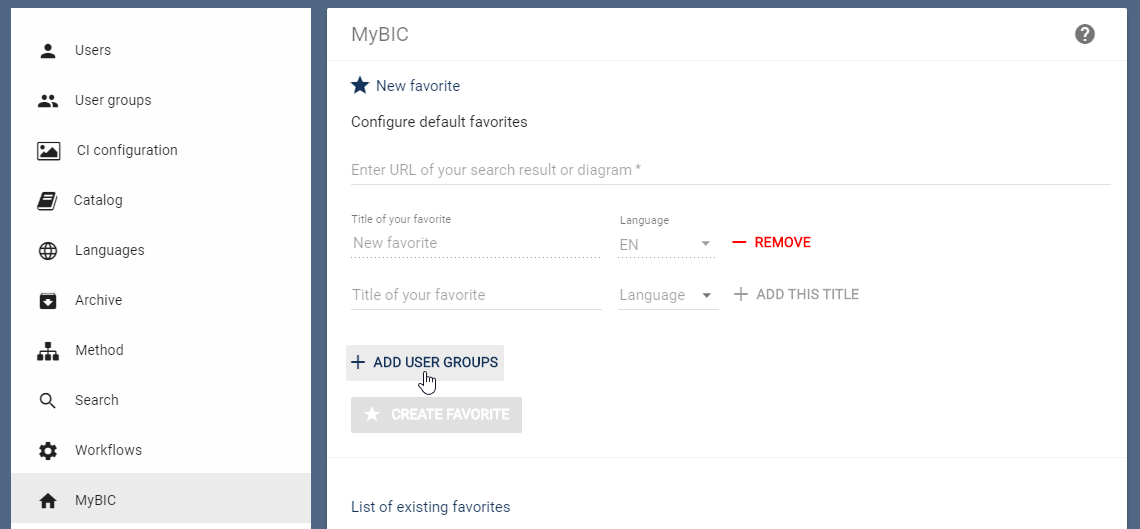
Optionally, you can assign user groups to a favorite, whose members will see that favorite as a tile on their MyBIC page. A click on Add user groups opens a window in which all groups are listed. Select one or more user groups, which are marked with a tick. With a click on Apply your selection is applied and also displayed above Add user groups. Click on Cancel to discard your group selection.
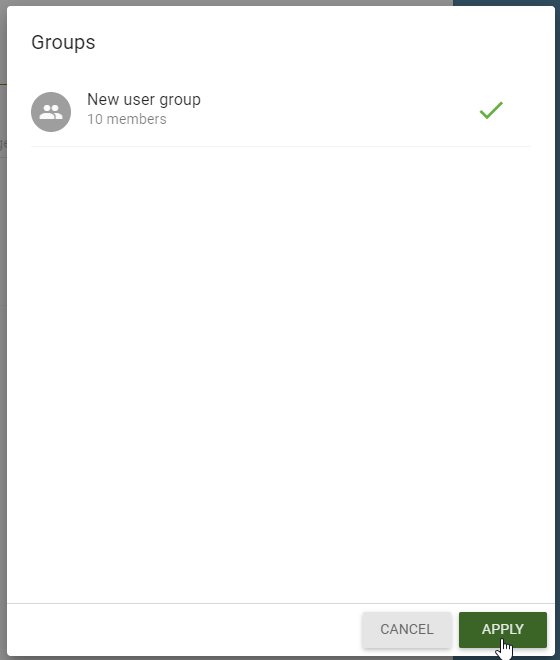
Before you create the favorite, you can also remove individual groups by holding your mouse on the chip of the group and selecting Delete.
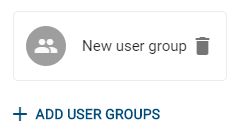
As soon as all mandatory fields are filled in, you can save the new favorites via Create favorite.
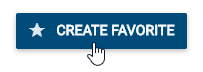
This will be displayed in the List of existing favorites under the title of the current user interface language including the creation date and the number of groups. Move the mouse over the number of groups to see the groups as tooltip.

The favorite then appears on MyBIC as a tile between the start diagram and the personal favorites. If no user group has been entered, the favorite is visible for every user.
How can I delete a default favorite for MyBIC?
Existing favorites can be deleted again. Go to the administration area and open MyBIC. Navigate to the corresponding entry in the List of existing favorites and open the context menu More options. A click on Delete immediately removes the affected favorite.

Print
Reports
Where can I find all available reports?
With BIC Process Design you can export diagram or category reports or additionally a report of a catalog entry. As an administrator you have the possibility to administrate them by using the report descriptors.
To do so navigate into the administration area and select the tab Reports.
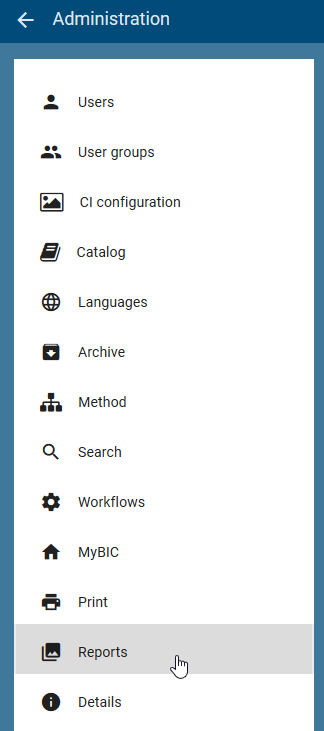
A list of all available report descriptors will be displayed. If it is specified in a descriptor that only individual diagram or object types are allowed for this report, the IDs of these are displayed under the name of the respective report.

As soon as you have selected an entry, the descriptor editor will be displayed. You can navigate back to the descriptor list by using the arrow above the editor.
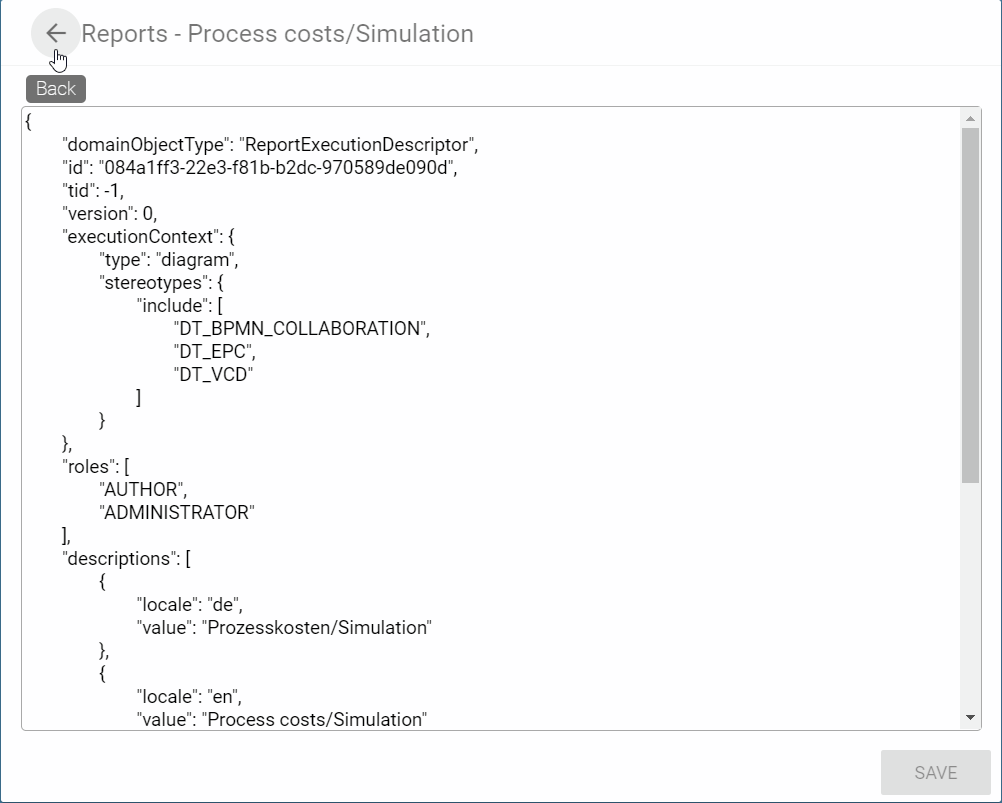
How can I configure an available report?
Navigate to the administration area and select the tab Reports. Then select the report which you would like to change to open the report descriptor.
In the descriptor editor you can change the following settings:
Context: Here you can specify whether the report is available in the context of a diagram or a category. You can do so by setting the value of the variable type to “diagram” or “category”. Within one descriptor there can only be one value for the context variable. Because of that there are two different descriptors for reports which should be available in both contexts. Those can be edited separately.
Hint
Please note that the entire report template for “category” must be adjusted. Otherwise the report template will always fail.
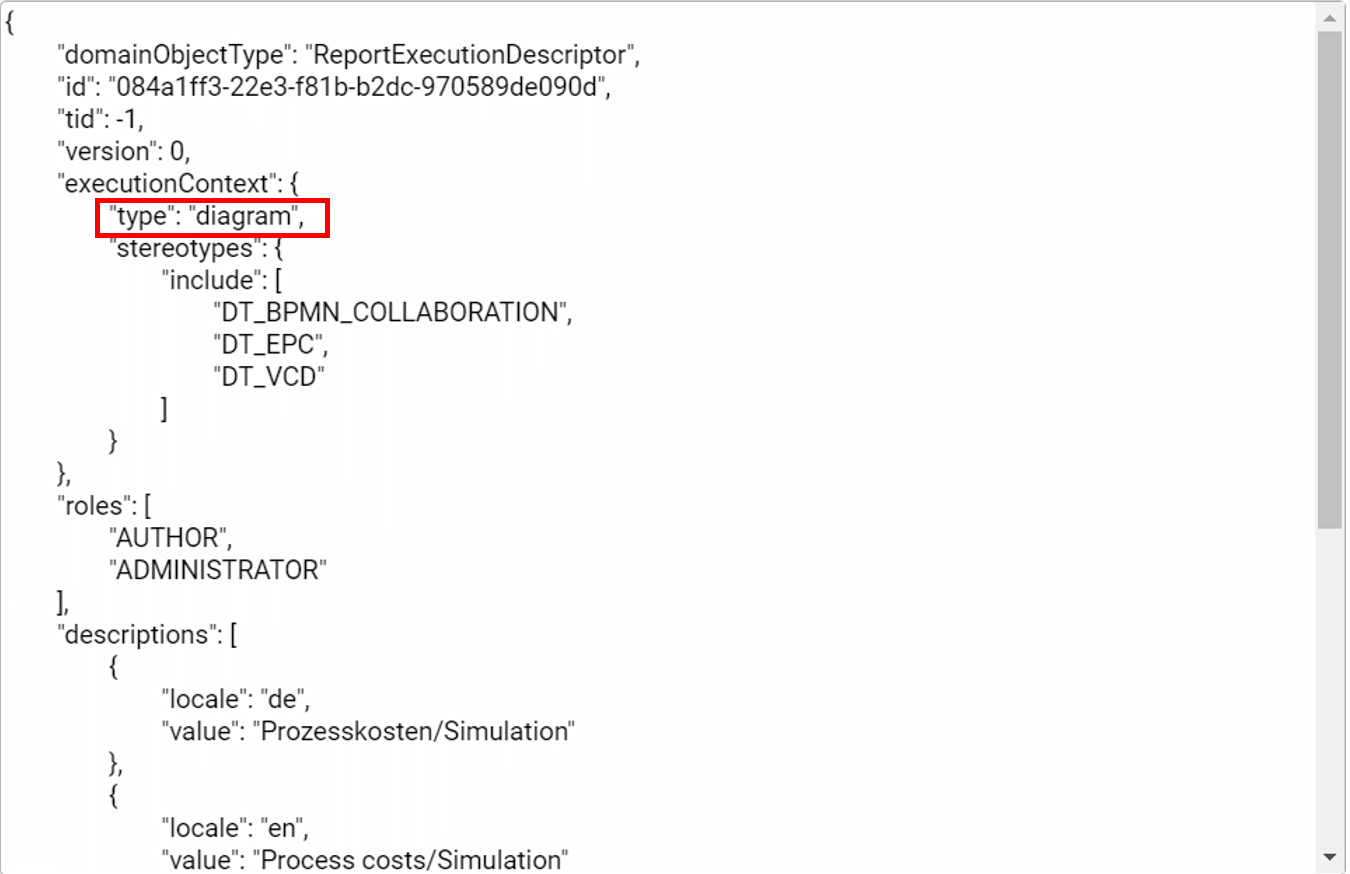
Stereotypes: For reports that are available in the diagram or catalog entry context, you can define which diagram or object types are allowed to use this report. This is possible by writing the IDs of the respecting diagram/object types into the include variable. The report is available for all types if no value has been set for this variable or if the variable contains the value “all”.
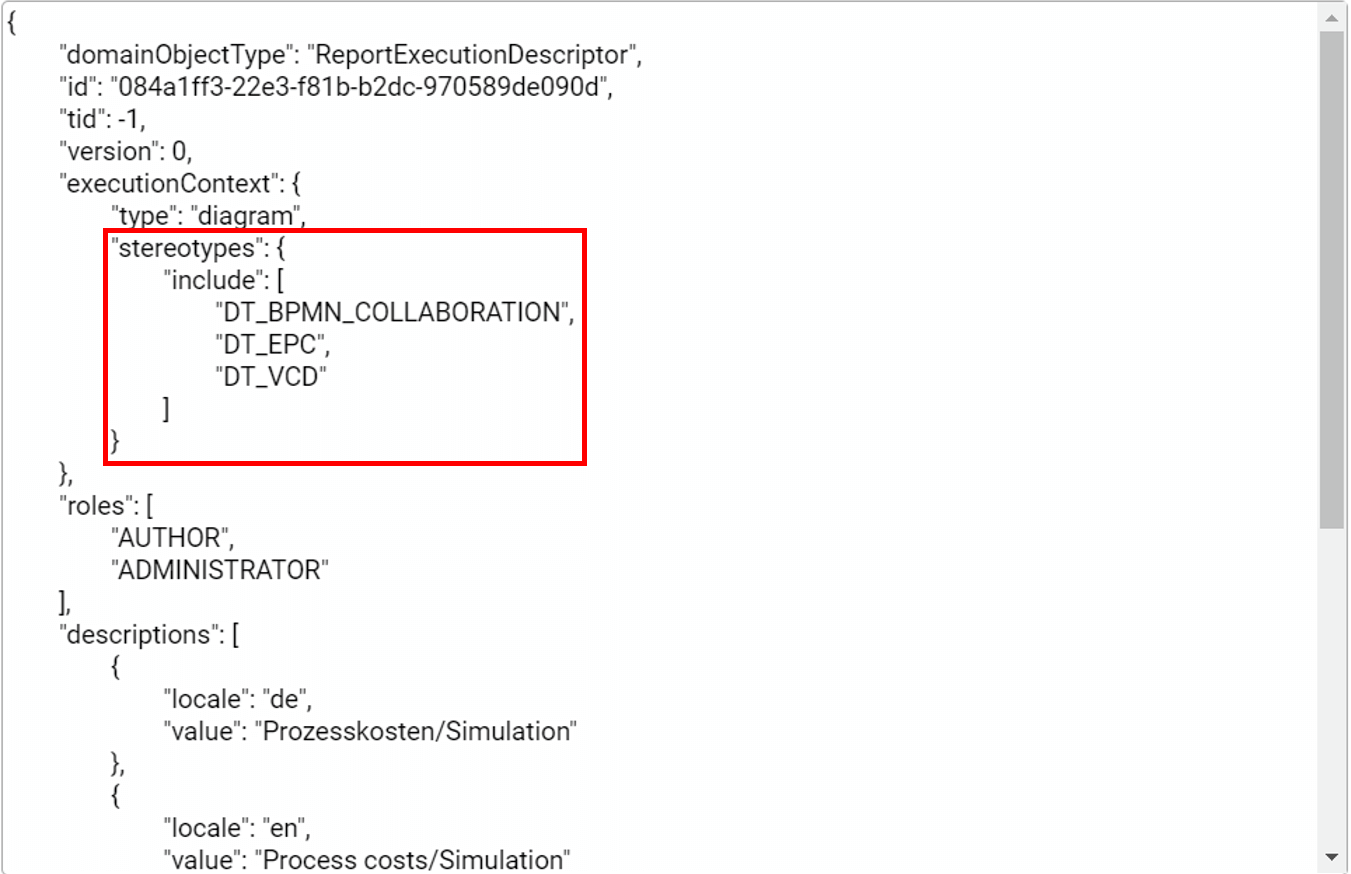
User roles: With the roles variable you can define the user roles which are authorized to export the respective reports.
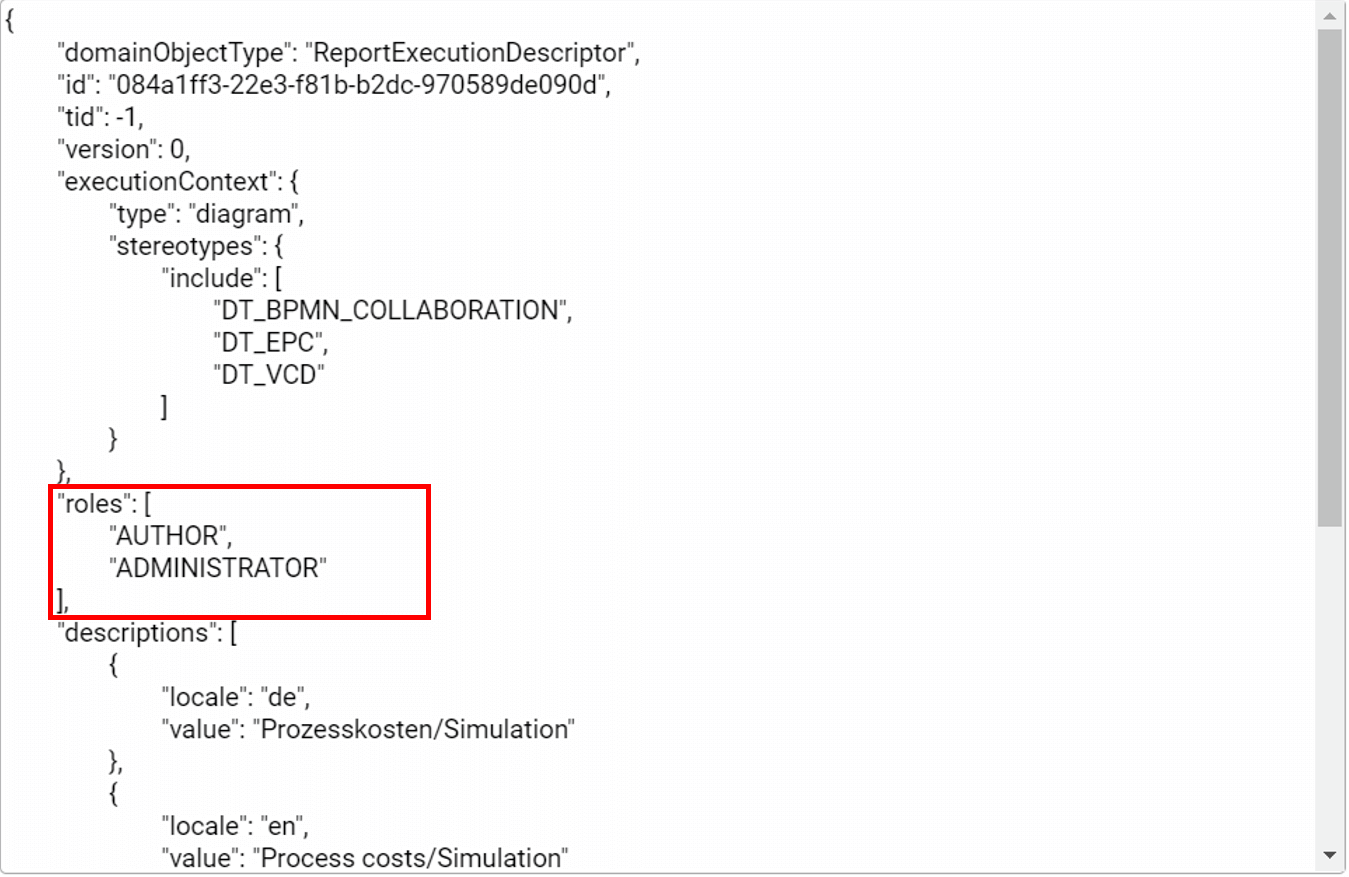
Names: The variable names specifies the displayed name of the report within the user interface of BIC Process Design. For each language that is supported by BIC Process Design you can set a different value. This difference can be seen as soon as the browser language has been changed.
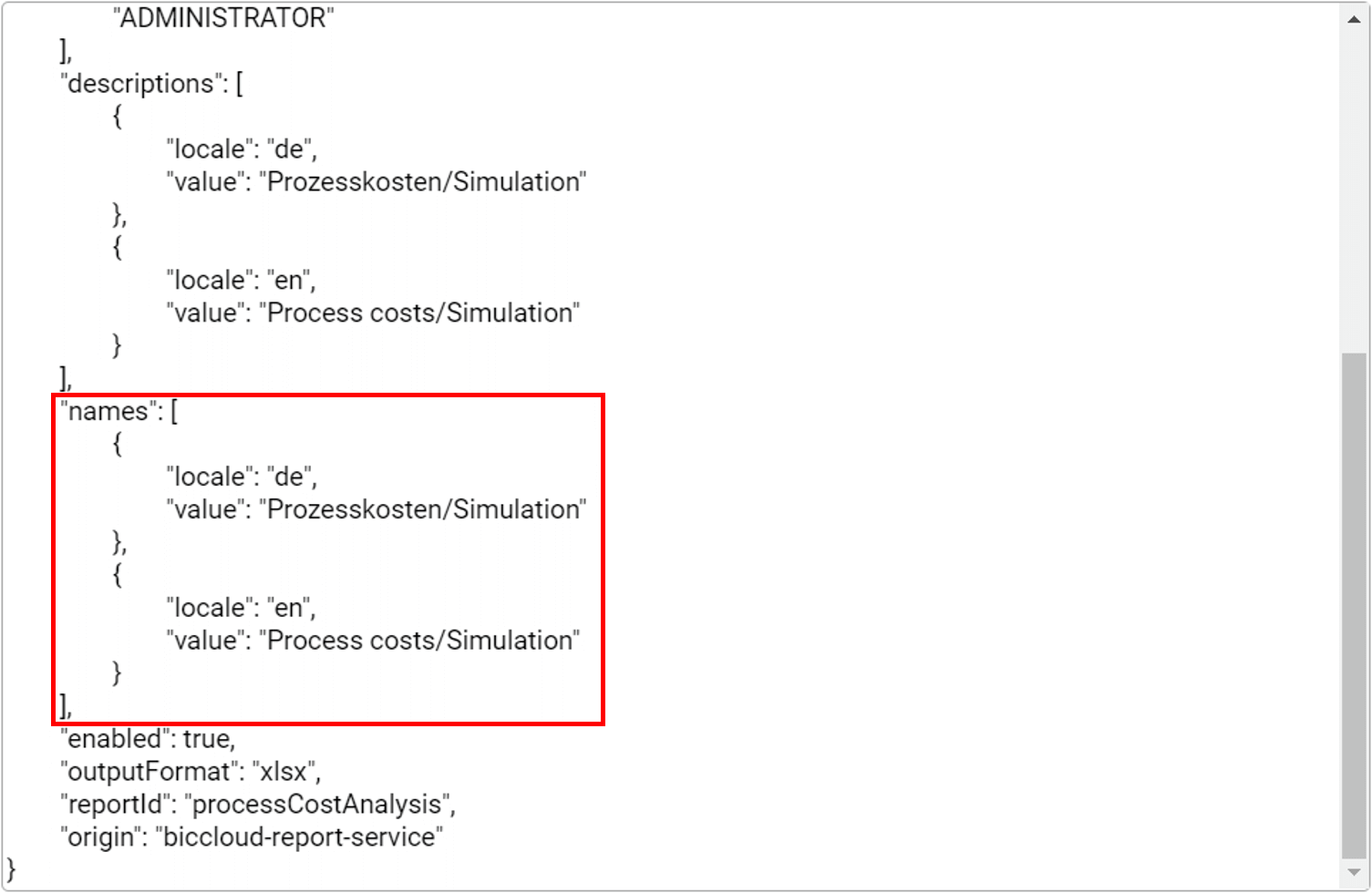
Availability: You can activate or deactivate a report for diagrams or categories for BIC Process Design by using the variable enabled. The report is activated if the value is set to “true”. To deactivate the report you have to change the value to “false”.
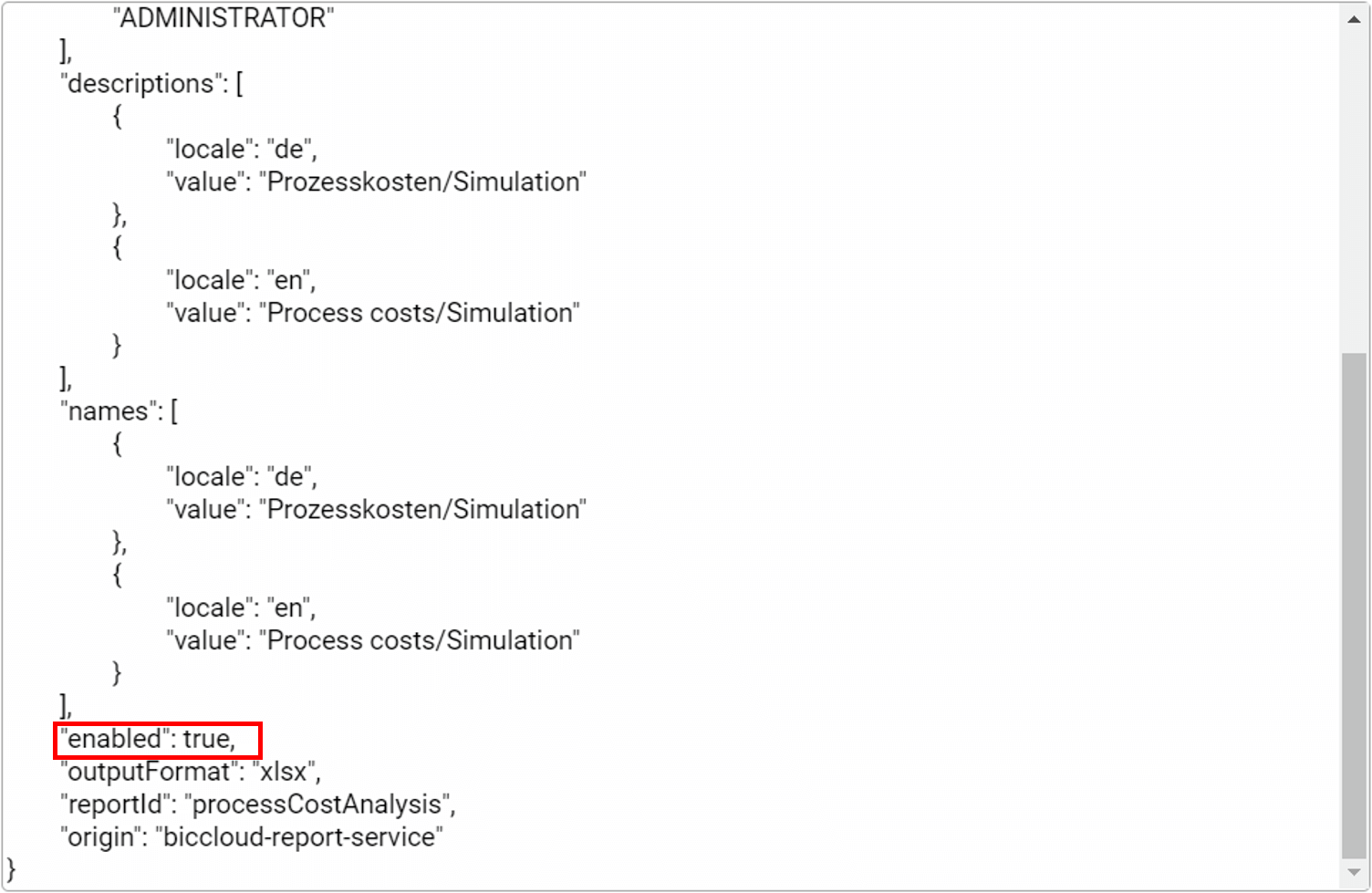
Format: You can use the outputFormat variable to specify the format of the output of the report. The following formats are supported for the respective reports:
Profile (diagram): docx, pdf, pdfa, pdfa2b
Profile (catalog entry): docx, pdf, pdfa, pdfa2b
Manual: docx, pdf, pdfa, pdfa2b, html, mhtml, txt, odt, rtf
Manual with assignments: docx, pdf, pdfa, pdfa2b
Matrix Report: xlsx, pdf, pdfa, pdfa2b
Process costs/Simulation: xlsx, pdf, pdfa, pdfa2b
Here pdfa corresponds to the “PDF/A-1b” format and pdfa2b to the “PDF/A-2b” format.
Note
The format pdfa does not support images with transparency. Therefore it is recommended to use pdf2b if images and icons should be present in the report.
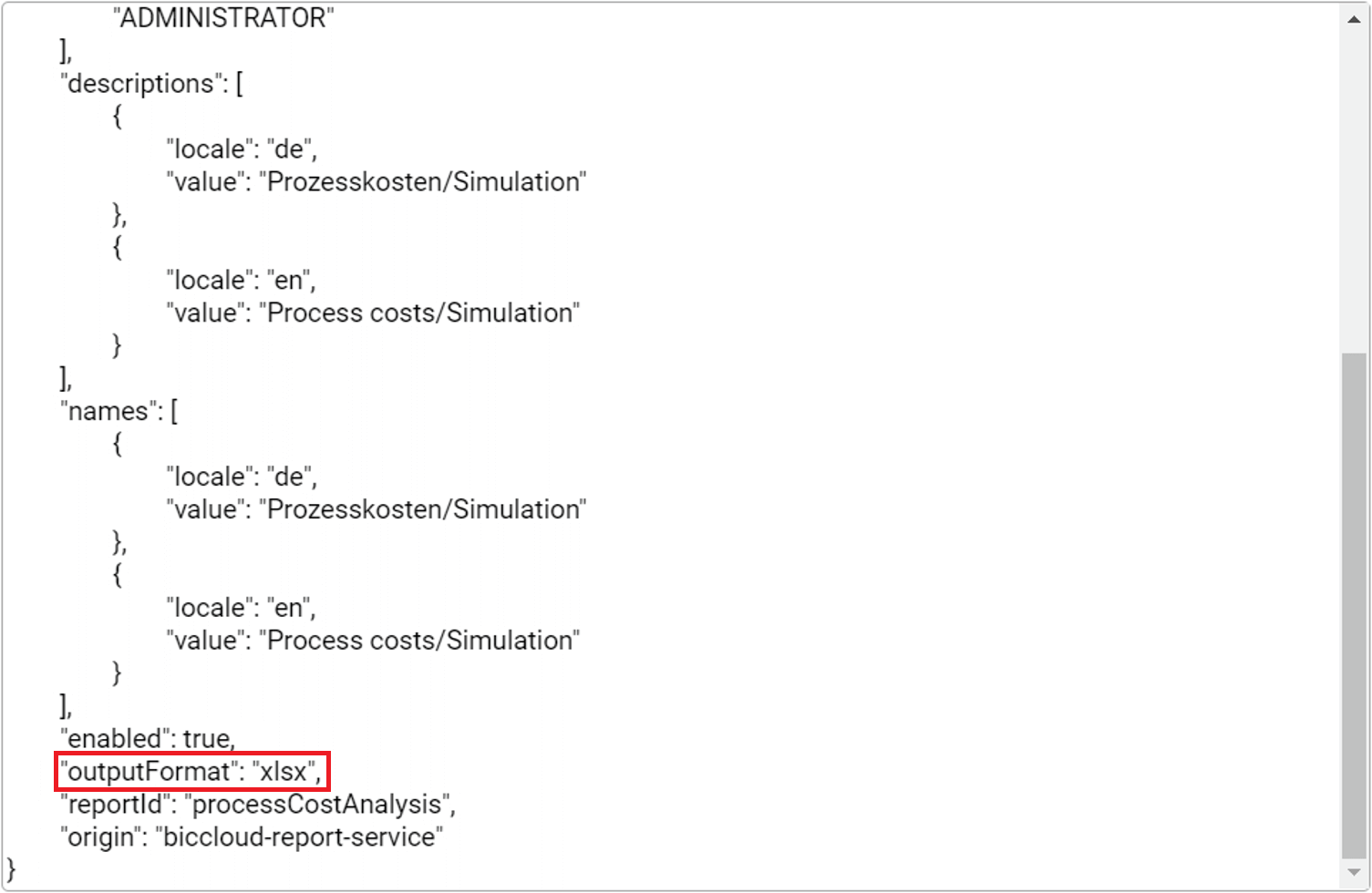
The changes that have been made will be accepted as soon as the Save button has been clicked.
Note
The report descriptors follow the syntax “JavaScript Object Notation” (JSON). If the syntax no longer corresponds to the JSON format at any given time, the Save button is greyed out and can no longer be selected. In addition, the processing of the values is sensitive to upper and lower case. Therefore always make sure to choose the correct spelling.
How can I add a new report?
Navigate to the administration area and select the tab Reports. The list shows all available reports. You can create a new one by selecting the plus button in the header.

A new report is created and you are navigated to the descriptor of this report. Here you can define your custom report using JSON syntax. Please find help for the possible content here. Save your definition via the equivalent button. If you navigate back to the report list via the arrow button, your new report will be part of the list now. Opening it again, you can upload all templates for your report. To do so, select the Upload a report template button.

Then you can select the desired file (.doc or .docx) in a file selection window and open it. In the next dialog, you can set the corresponding diagram type and content language to which this template is dedicated. If this combination does not exist yet, you can add the template by selecting the Save button.
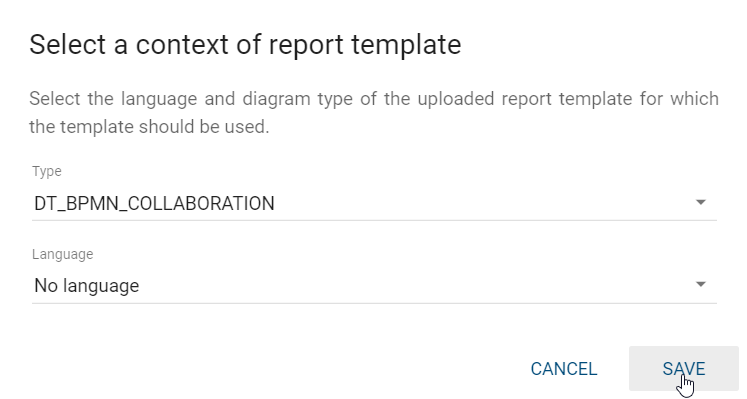
The new report template will be displayed at the end of the list as Custom template showing the name and possibly the diagram type and the abbreviation of the language.
If you defined your customized report with the reportId “diagramManual” or “diagramManualWithAssignments”, you can use the download/upload functions afterwards to exchange each template. More information about these functionality is given here.
Note
BIC Process Design provides a default templates for reports with the reportId “diagramManual”. If you did not upload a customized template for a diagram type but want to generate a report of a diagram of this type, the report will be based on the default template. If you change the reportId in the descriptor of your report, no fallback will be available. You need to upload corresponding customized templates to be able to generate reports of the different diagram types.
How can I upload and download report templates for the manual (with assignments)?
For the manual report (with assignments) you can download, customize and upload report templates in the administration. These modified report templates are used when executing and downloading the manual reports.
Note that you can use these function also for customized reports if their reportId is defined as “diagramManual” resp. “diagramManualWithAssignments”.
First go to the administration, navigate to the menu item Reports and click on the entry Manual resp. Manual with assignments or your customized report.
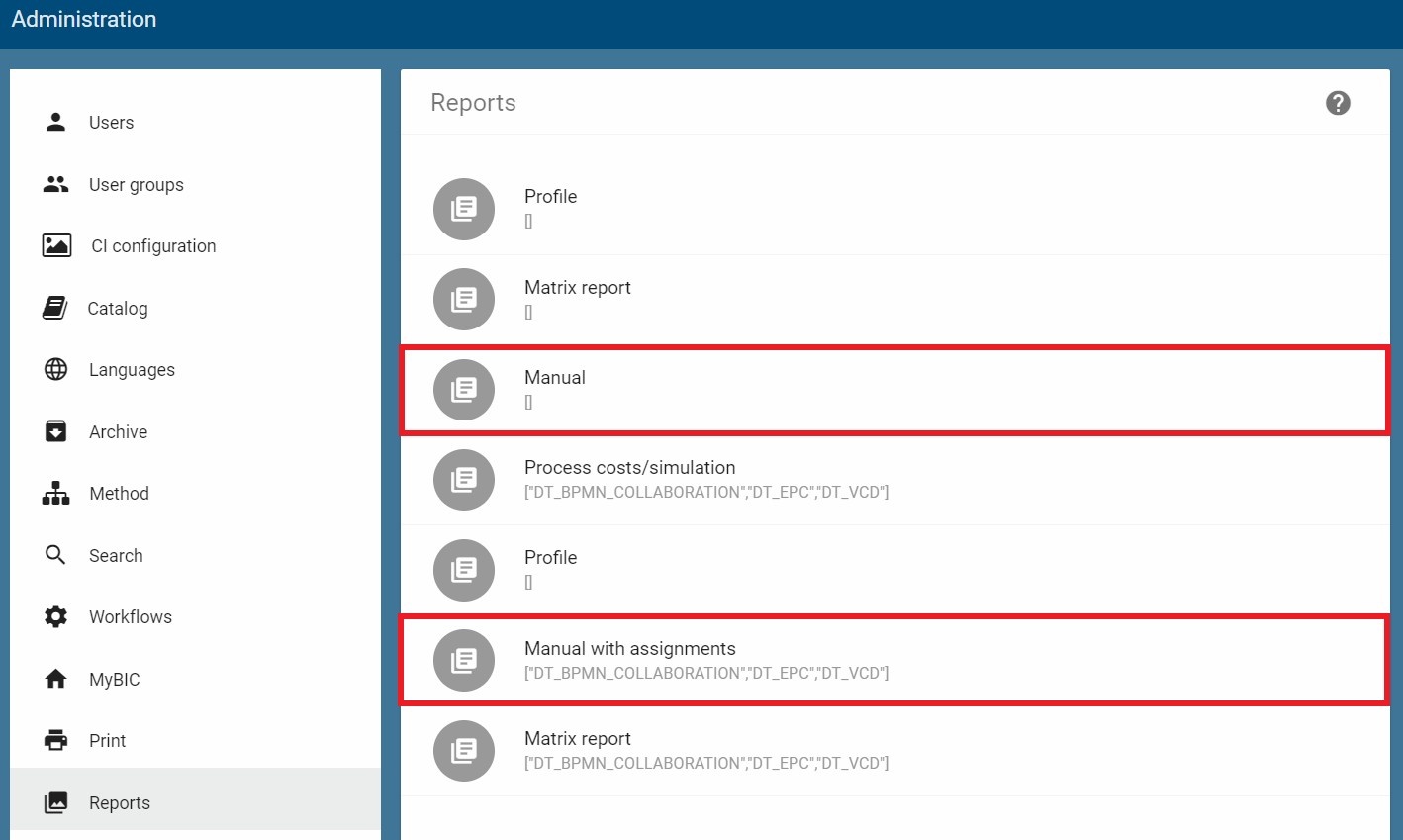
Underneath the Report descriptor you will find the Report templates for the chosen process manual. Depending on the manual, the following information is shown at each template entry:
Manual: You can provide a manual report template for each diagram type and content language. For each template, the file name, the diagram type (ID), for which the report is available, and the language are displayed.
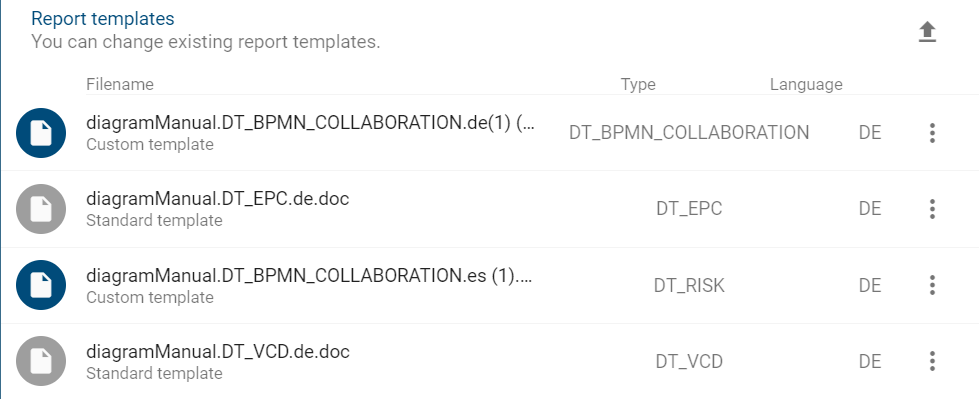
Manual with assignments: You can provide templates for the manual report with assignments by uploading a zip folder of templates for several diagram types and/ or languages. This is indicated by the Typ Collection at a template entry. Moreover, the folder name and possibly the language is shown to you. More information about the zip folder is given below.

The default templates of BIC Process Design are shown with a grey icon and the corresponding hint below the file/ folder name. If a template has been modified, the icon is colored in the CI color of you application and the hint states Custom template.
Structure of the folders in the zip folder - diagramManualWithAssignments:
If you download the templates of the manual with assignemts or the templates of your custom report with the reportId “diagramManualWithAssignments”, they will be exported in a zip folder having the following file path:
report-templates-<timestamp>/biccloud-report-service/<report-execution-descriptor-Id>/ <reportId>.<variant>.<lokale>.<fileending>`
This means you download a zip folder with a unique numeric code (the download time) in its name. In the zip folder you will find the folder “biccloud-report-service” which contains a folder named by the report-execution-descriptor id of the report. The report-execution-descriptor id is the unique id of the report which is written in the second line in the report descriptor.
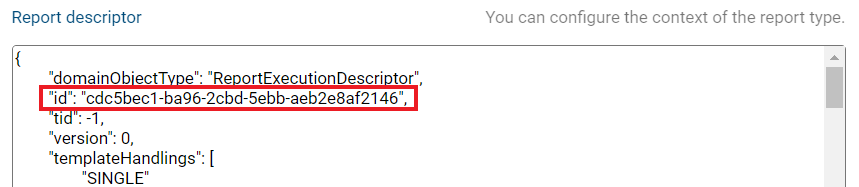
Note that you keep the last two folder names exactly the same if you want to upload the adapted templates that are included.
File names of the templates - diagramManualWithAssignments:
The folder “<report-execution-descriptor-Id>” contains all templates of the current report. These files are named as follows: diagramManualWithAssignments.<variant>.<lokale>.<fileending>
<variant>: The variant is the id of the diagram type for which the respective template is defined. The templates with a % sign are the default templates that are used if there is no own template for the respective diagram type.
<lokale>: This is the abbreviation of the language, for which the respective template is defined. If there is no template for the active content language. If no template for the current content language exists when the report is generated, the corresponding template in English is used.
<fileending>: The file ending which is .doc or .docx
The diagramManualSubDiagram templates are used for subordinated diagrams (allocation diagrams). Analogous to the main templates above, these templates have the partial name <variant>.<local>.<fileending>.
Hint
Please note that it is mandatory to keep the file naming and folder structure if you want to upload customized templates for your report (with assignments).
Download: receive current report templates:
Open the context menu via the three dots at the desired entry and select the Download option. This allows you to download the report template(s) and customize it as desired.
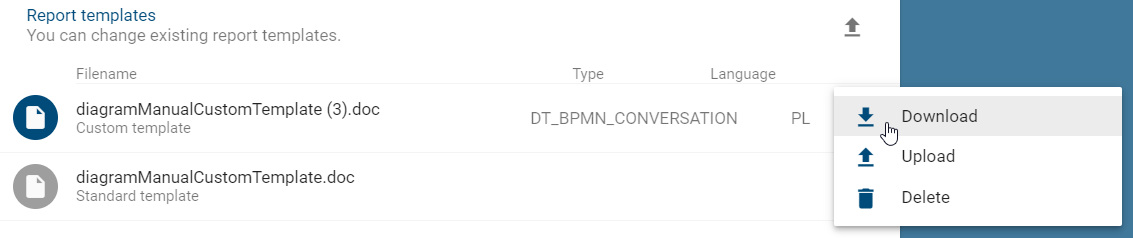
As soon as you click this option, the export is generated for you. A message at the bottom right corner informs you about this process. When the export is available, you will find a link to start the download of the template(s) by a click.
Upload: exchange current report templates:
You can use the Upload function at each entry to exchange the current report template(s). For the manual report and your custom reports with the reportId “diagramManual”, you can upload single templates for each diagram type and language. If there is no specific template for a diagram type (in a specific language) yet, you can add a new report template for this case via the Upload a report template button (see further below).
The manual with assignments report and your custom reports with the reportId “diagramManualWithAssignments” require a zip folder “biccloud-report-service” which contains templates for all diagram types in all languages you want to customize. This ensures that you also provide customized templates for other diagram types that can be assigned to the diagram for which the report is generated. If the template for a diagram type is not available in your zip folder, the default template (i. e. the variant with the % sign) is used for this type. Possible adjustments are presented in the chapter on report templates.
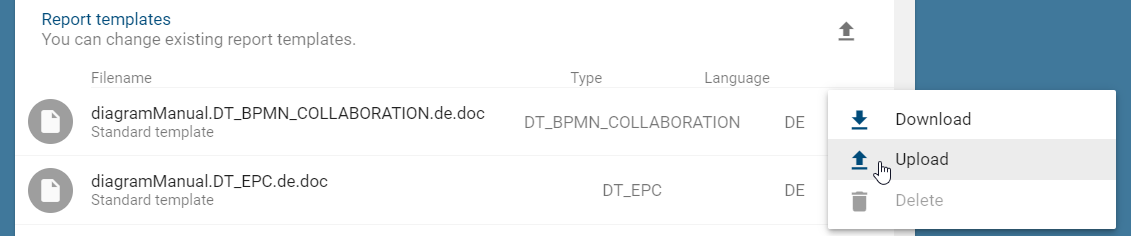
Select the Upload option in the context menu. In the appearing file selection window, navigate to your template file (resp. the zipped folder “biccloud-report-service”) and click on Open. If the selected file is in the correct format (.doc and .docx), the previous template is replaced by the new file. This also applies to the manual with assignments templates. The upload of single files in the folder might be skipped if they do not fulfill the format. Moreover, note that you have to zip the “biccloud-report-service” to upload it. This folder has to contain a folder with all templates and the folder must be named by the report-execution-descriptor id of the report. In addition to the correct format, these templates must also have the correct file name (which is described above at “File names of the templates”).
Upload: add a new report template:
For the manual report and your custom reports with the reportId “diagramManual”, you can can add a new report template for a specific diagram type (and language) provided that this template does not exist yet. Then, the report of a diagram of this type will be based on this adapted template instead of the default template. To do so, select the Upload a report template button and navigate to the template file in the appearing file selection window. Select the file and confirm via open. In the the drop-down menus of the appearing dialog window, select the diagram type and the language for which the template is specified. If the combination does not exist yet, you can upload the template via the save button.

Hint
Be aware that you cannot upload a template which file size does exceed 64 MB.
Warning
Please keep the standard template of the manual with assignments locally in its original state because you cannot automatically restore the standard template in the system at the moment. Furthermore, the uploaded files must be based on the standard templates.
Note
Be aware that in the process of generating a .pdf file only certain fonts are supported by the report engine. The usage of not supported fonts can lead to formatting losses and a change in the total number of pages in your .pdf file. Here you will find a detailed list of the fonts, which are supported by the report engine.
How can I delete a custom report template?
You can upload customized report templates for the manual report and for your customized reports with the reportId “diagramManual”. If you do not want to generate these reports based on the customized template, you can delete the template. If a user generates a report for a diagram and the customized template of the diagram type was deleted, the report will be based on the default template of the manual report.
Navigate to the Reports in the administration and open the Manual or your customized report.
Underneath the Report descriptor you will find the Report templates. Open the context menu via the three dots at the customized entry you want to remove. Select the option Delete.
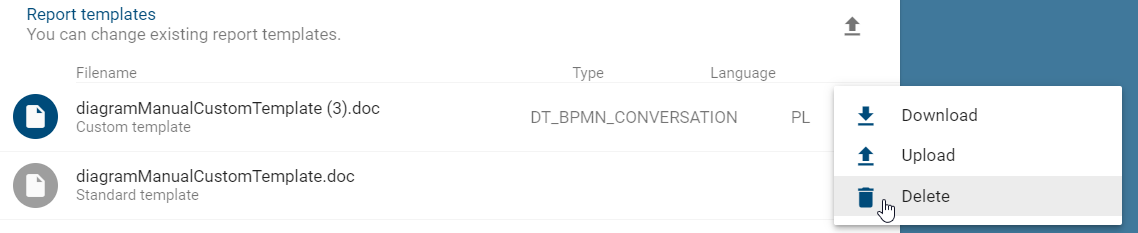
A dialog window appears where you have to confirm the deletion. This action cannot be undone. Alternatively, you can cancel the deletion in the dialog.
Which fonts are supported by the report engine?
Be aware that in the process of generating a .pdf file only certain fonts are supported by the report engine. If a font is used that is not supported, it will be replaced by a fallback font in the .pdf file. This can lead to formatting losses and a change in the total number of pages in your .pdf file. As an example this can be relevant for the configuration of report templates or the provision of attachments in the publication as .pdf files.
The supported fonts are listed below:
Arial Black
Arial (Bold, Italic, Bold Italic)
Comic Sans MS (Bold)
Courier New (Bold, Italic, Bold Italic)
Georgia (Bold, italic, Bold Italic)
Impact
Times New Roman (Bold, Italic, Bold Italic)
Trebuchet (Bold, Italic, Bold Italic)
Verdana (Bold, Italic, Bold Italic)
Webdings
Hint
If you like to use fonts that are not listed here, note the possibility to embed the used fonts in your document.
Details
In the administration for details, you can make adjustments to the details bar. In addition to the visibility settings of the attribute bar and the profile, this also includes the configuration of the structure of the profile. The individual functions are described in the following sections.
How can I display the attribute bar in the publication?
For each type of object and diagram type, administrators can set whether the corresponding attribute bar is displayed in the details bar of the Publication workspace.
Navigate to the administration area and select Details. There you will see all available diagram types and object types. Clicking on a list entry will take you to its detail settings.
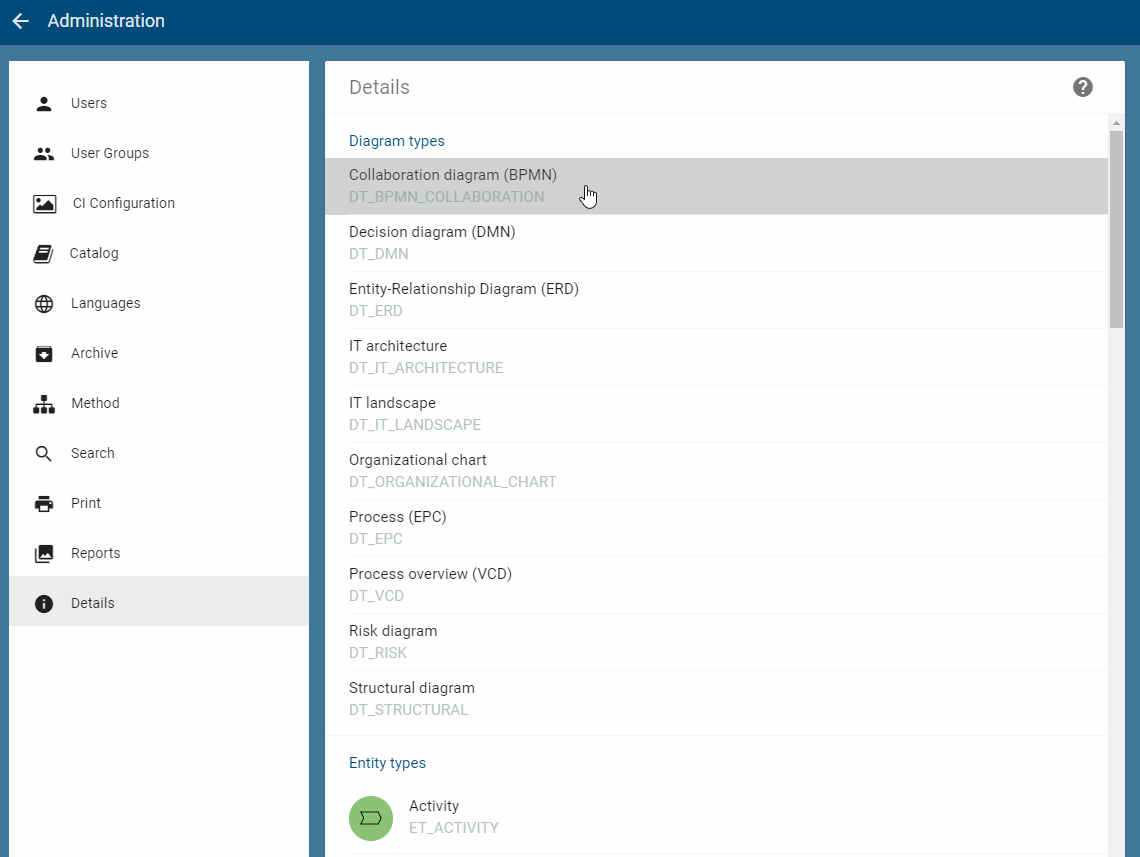
Click the toggle switch of the Show attribute bar in publication field to set the visibility of the attributes in the publication. Your changes will be taken over directly. The current status of the visibility is also displayed in this field.
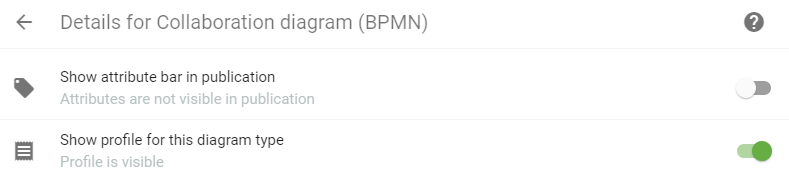
Use the Back arrow to return to the overview of object types and diagram types.
How can I change the visibility of the profile?
For object and diagram types, administrators can set whether the corresponding profile is also displayed in the details bar.
Navigate to the administration area and select Details. There you will see all available diagram types and object types. Clicking on a list entry will take you to its detail settings.
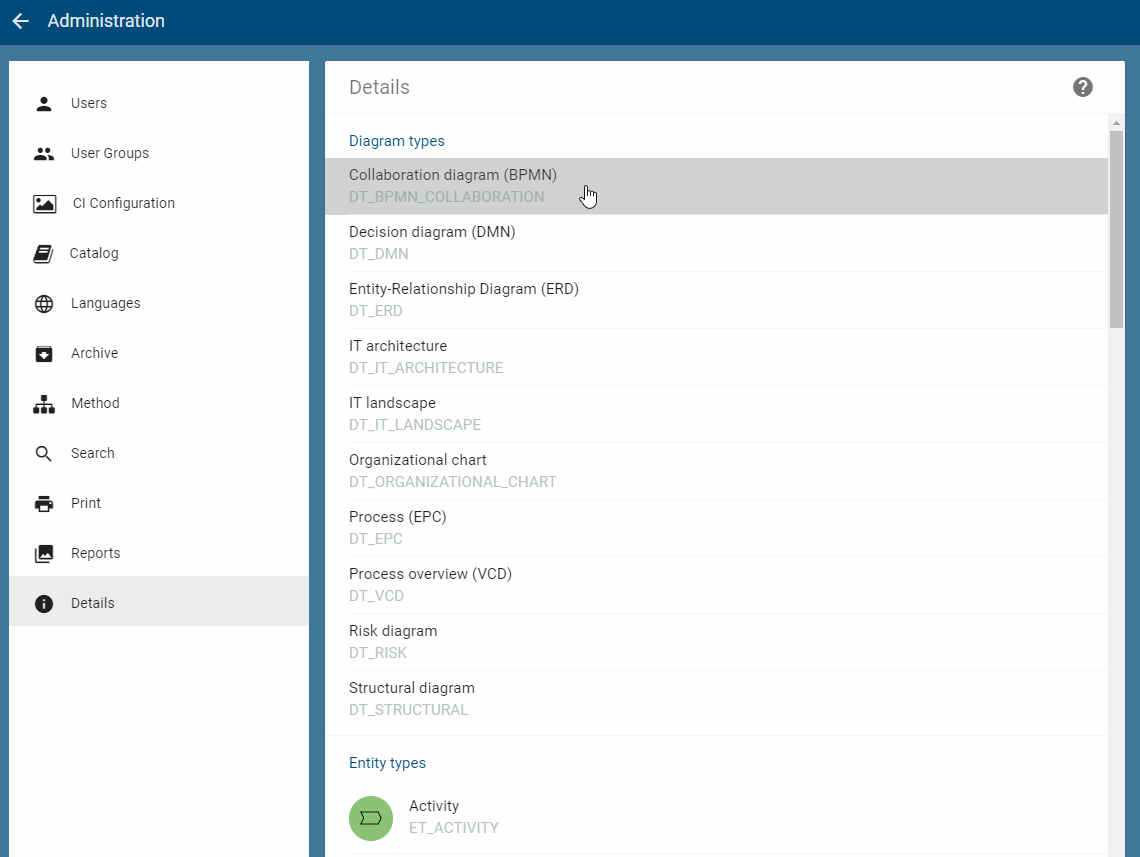
The current status of the visibility is displayed in Show profile for this type, where type is replaced by either object type or diagram type. Click the appropriate toggle switch to change the active setting. Your changes will then be taken over directly.
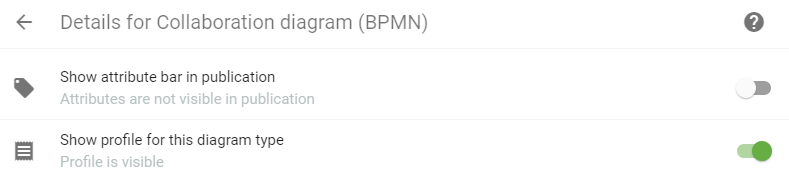
Use the Back arrow to return to the overview of object types and diagram types.
How can I configure the profile?
Administrators can decide on the appearance of the profile for object and diagram types. First, the default settings are displayed, which can then be changed. These include attributes, such as the description, and relationships to other object types, such as responsible and contributing roles, input and output.
Navigate to the administration area and select Details. There you will see all available diagram types and object types. Clicking on a list entry will take you to its detail settings.
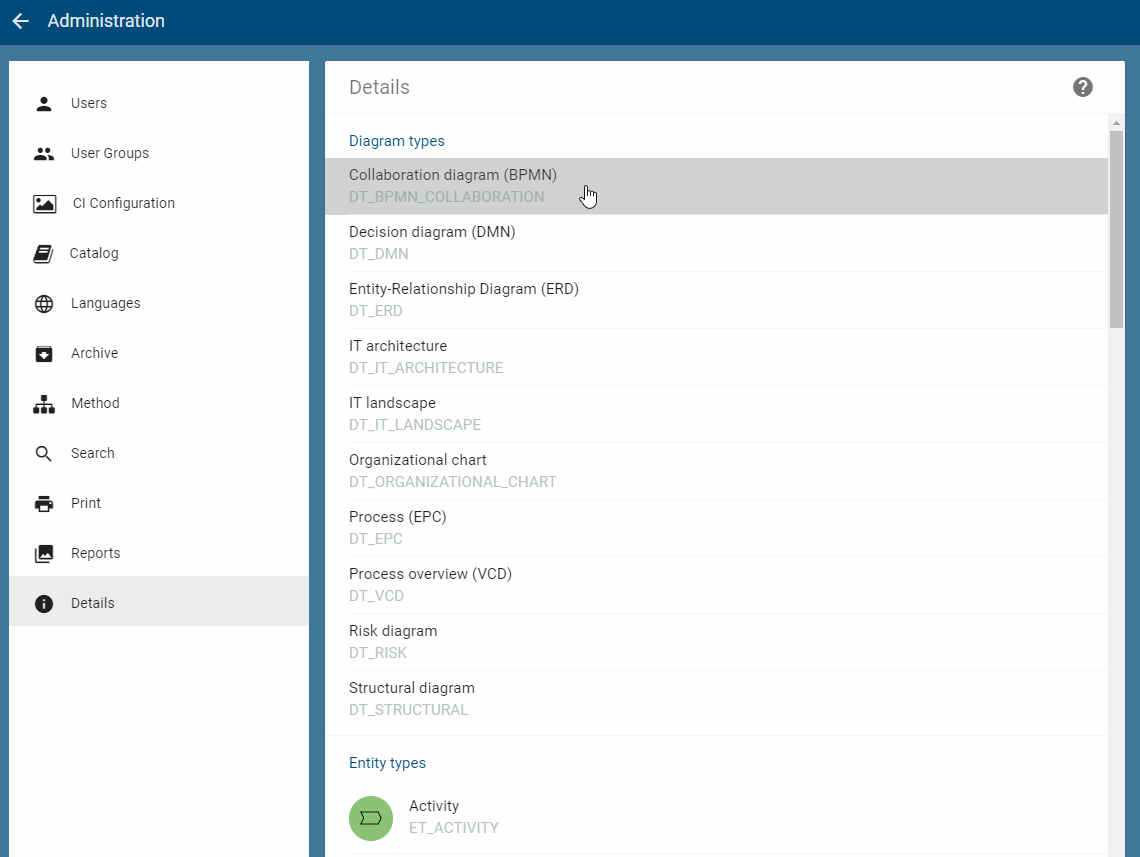
If the profile for this type is not yet visible, you should set the visibility. At least now you can see the configuration in the edit field and make adjustments.
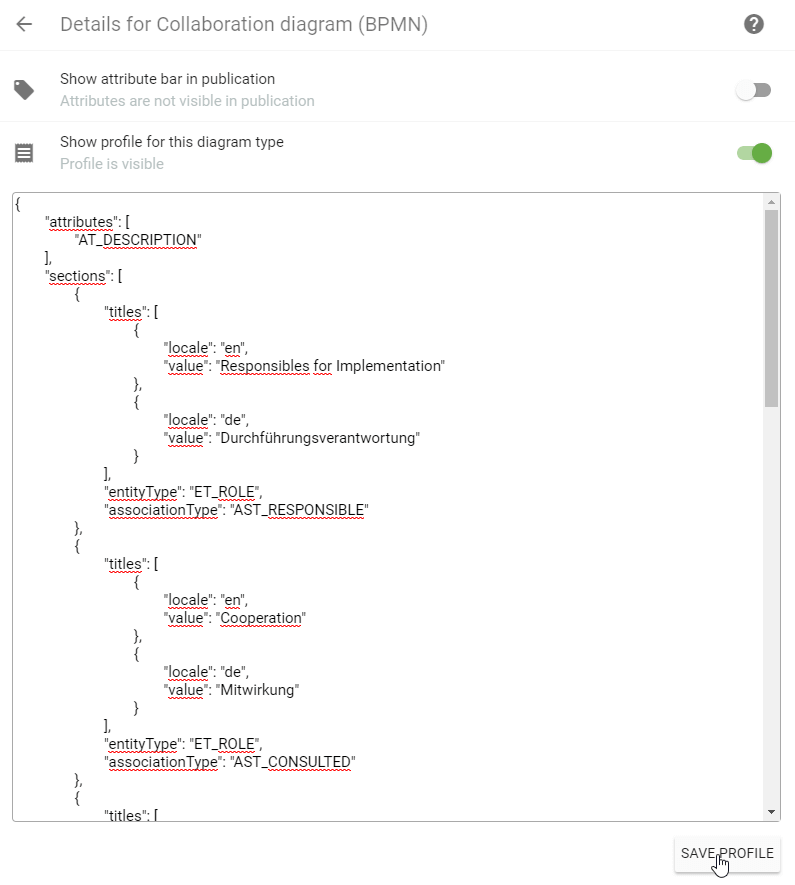
Attributes: You can add or remove diagram or object attributes using the attribute type ID. In the following example, the diagram attribute “Name” is displayed next to the “Description”. To do this, the attribute type ID must be added to the
"attributes"section:
"attributes": [
"AT_DESCRIPTION",
"AT_NAME"
],
Associations and entities: In
"sections", specific relationships to object types, selected association types or specific object types can be output individually. Its representation takes place in various subsections named"titles", in which the issues and designations in the profile are defined. The following subsection example looks for “roles” contained in the diagram with “C - Consulted” the relationship to another entity. For this, the ID of the"entityType", in this case"ET_ROLE", and the"associationType", here"AST_CONSULTED", must be specified. These roles are then listed in the profile section named"Cooperation"in English browser language and"Mitwirkung"in German browser language.
{
"titles": [
{
"locale": "en",
"value": "Cooperation"
},
{
"locale": "de",
"value": "Mitwirkung"
}
],
"entityType": "ET_ROLE",
"associationType": "AST_CONSULTED"
},
If only one relationship type or entity type is requested, the other type should remain undefined by "".
By clicking on Save Profile the changes are validated, that means the syntax of the JSON structure is checked and stored after successful verification.
Use the Back arrow to return to the overview of object types and diagram types.
Tip
For a list of existing stereotypes and related IDs, see this section.
Access restrictions and scope definitions
How can I set access restrictions for diagrams?
You have the option to restrict a diagram to specific users by using the Restricted access diagram attribute. Only members of the selected user group, selected users and governance involved users have access. The restrictions are independent of the user role, so administrators can be excluded as well. Access restricted diagrams are not visible in the explorer for these users and they cannot longer be opened. If the attribute is empty, there is no access restriction.
Note
If you have defined a restriction, which does not include yourself, you cannot access this diagram anymore as soon as the diagram has been checked in. Therefore you will get a warning message, which reminds you of this case, as soon as you want to check in your diagram.
How can I restrict access to a repository?
As an administrator, you have the option to set the access restriction for a repository. Proceed as follows.
Open the context menu of the repository and click on Edit properties.
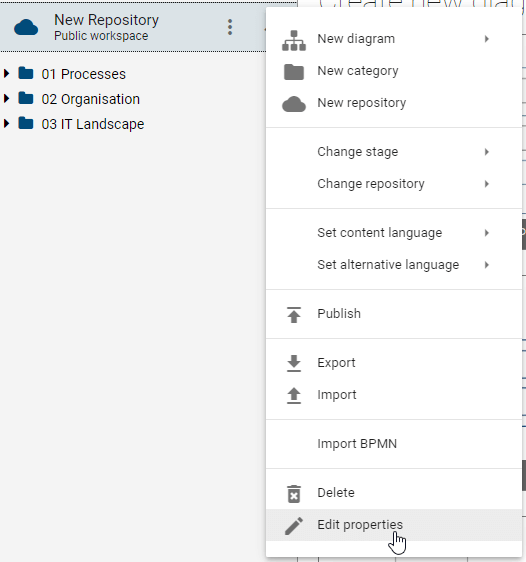
Subsequently, a dialog opens. There you can select different users and user groups via the suggestion list in the Restricted access field. The corresponding catalog entry person or organizational unit will then be set for the access restriction.
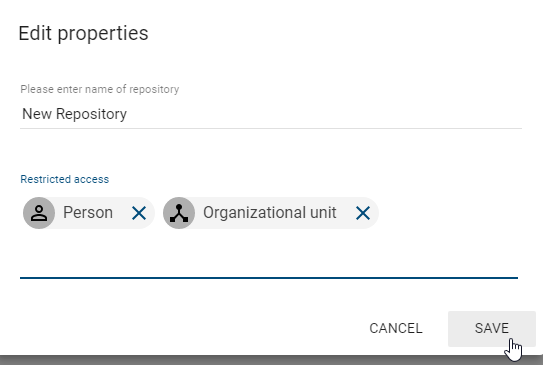
By clicking on Save, only the selected persons and organizational units that reflect users and user groups will have access to this repository. The restrictions are independent of the user role, so administrators can be excluded as well.
If the Restricted access field is empty, all users have access to the repository, depending on their respective user role.
Hint
Please note that the access restrictions set for a repository can prevent navigation to the contents of a repository within the user interfaces. In order to reliably control access to the individual contents of a repository, it is advisable to apply the access restrictions specifically to the content elements such as diagrams and catalog entries.
Note
If you have defined a restriction, which does not include yourself, you cannot access this repository any more as soon as your setting has been saved. Therefore you will get a warning message, which reminds you of this case, as soon as you want to close the dialog. Please be aware that such a case can also occur when renaming a user group. To prevent that, you can find a short best practice here.
Tip
You can also search for the user’s e-mail address. If a user is selected from the list and is not linked to a catalog object of the type “person”, a new catalog entry will be generated with the name and the e-mail of the given user.
How do I unlock a diagram?
You can manually unlock diagrams using the Administrator user role, for example, if a user has not checked in diagrams and is absent for an extended period of time. This procedure may be associated with data loss, because uninstalled and / or check-in changes to the blocking user are not stored on the server. They are stored in the local storage of the browser. Therefore, first try to contact the blocking employee.
Click the context menu-button next to the diagram name. Select the Unlock diagram entry to manually unlock the diagram and make it available to other users for editing.
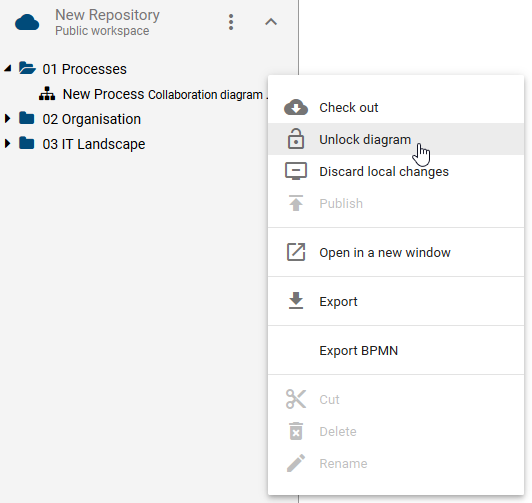
Warning
The previously blocking user can no longer check in the diagram. The user must discard his local changes first before he can check out and edit the diagram again.
How can I define the scope?
With the attribute Scope you can allocate users and user groups of your enterprise to diagrams and catalog entries. These units will then be informed as soon as the diagram or the catalog entry has been published, a new version is available or if it has been depublished.
The scope also has an impact on modeling in the diagram. The suggestion list of catalog entries and their attributes only contains entries, that have the same scope as this diagram or that have no scope at all. For a detailed description please refer to the associated chapter.
To use these functions you must first connect an user or a user group with the diagram attribute or catalog entry attribute Scope.
Tip
You can find the attribute in the section Governance. Depending on the method settings, this attribute exists for objects and therefore catalog entries. In general, a scope can be associated with multiple users and user groups.