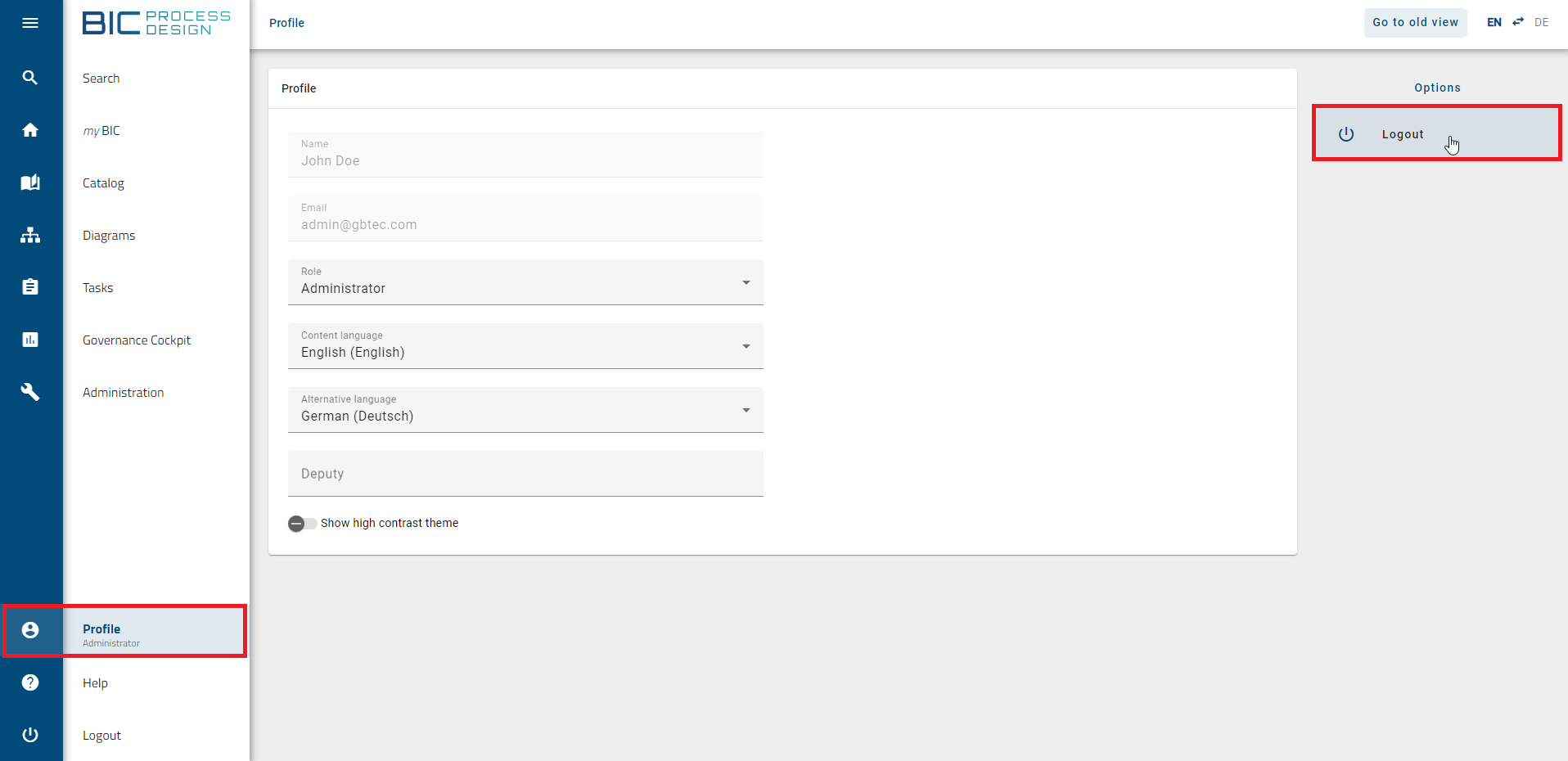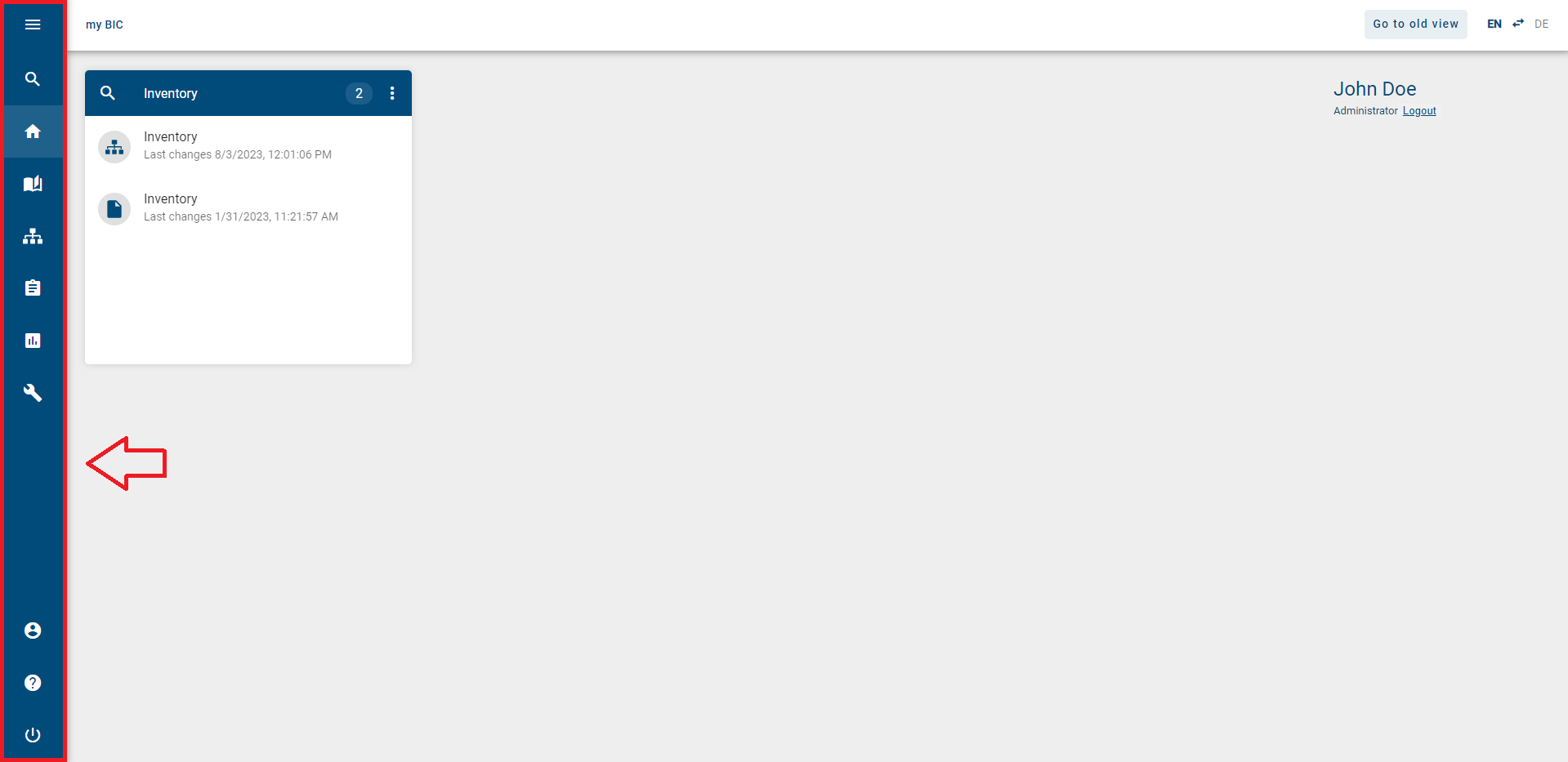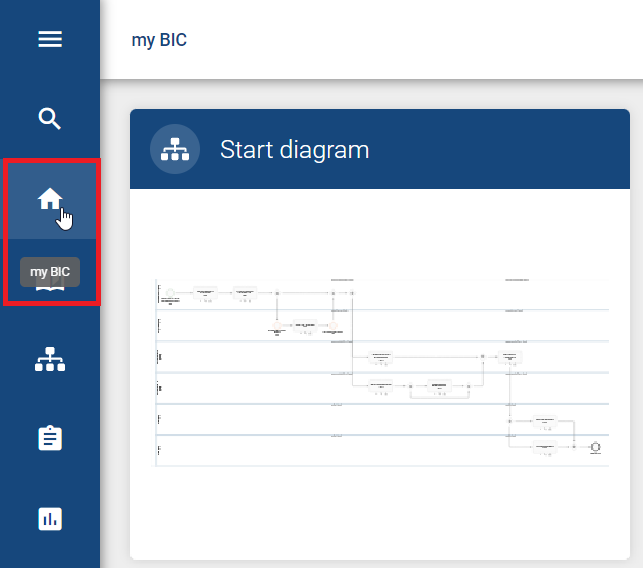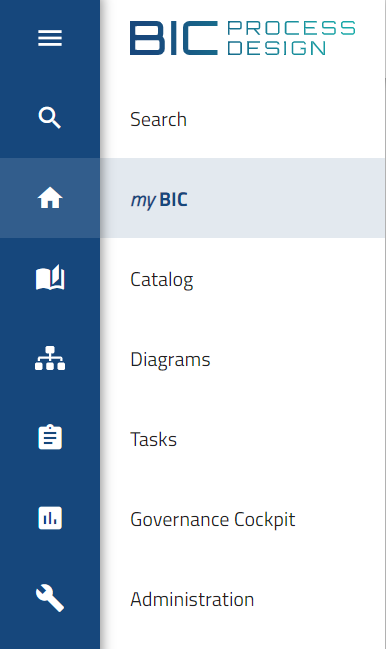Quickstart
Welcome to the BIC Process Design help.
Welcome screen
After you have logged in, you can see your welcome screen. Details may vary, but the general structure is the same.
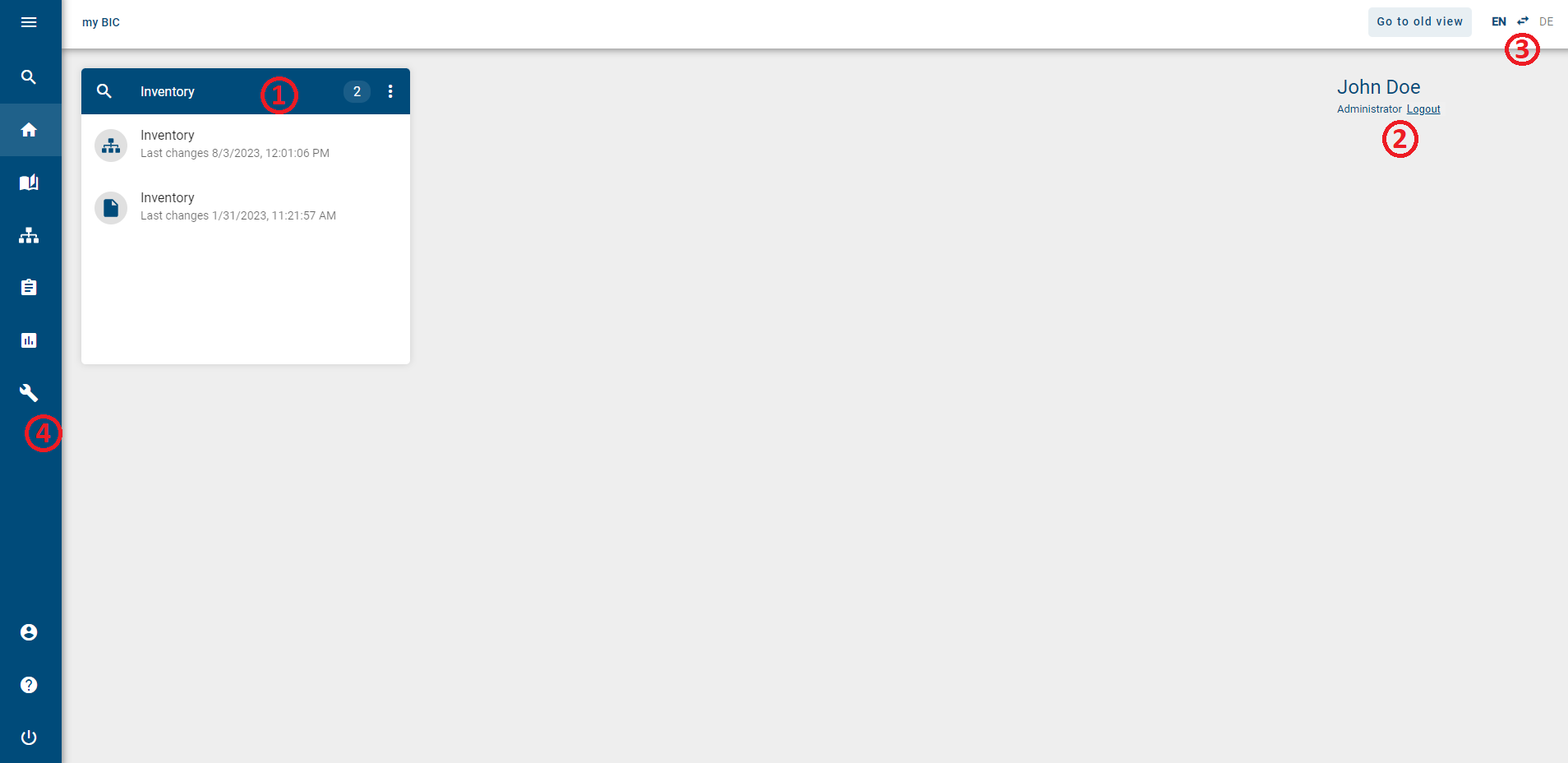
It consists of different elements and options.
(1): In the middle you can see your MyBIC site.
(2): In the top-right corner you have the possibility to swap your content and alternative language.
(3): In the left sidebar you can see the different functionalities of BIC Process Design such as the catalog or the governance cockpit.
How do I sign in?
As soon as you are registered as a user in BIC Process Design, you will receive an email with a link to set your password. Open this link and set a password.
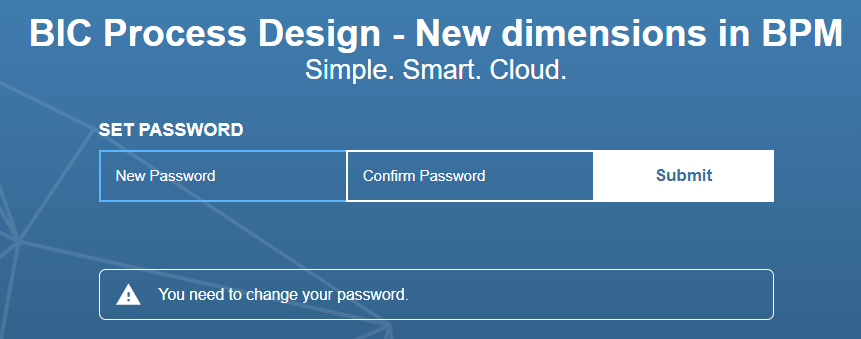
If you confirm via Submit, you are logged in to the application.
When you have registered successfully once, you can always log in to your BIC Process Design by entering your email address and the password on the login page.

After successful login you will be informed about a software update and new features of BIC Process Design if applicable.
Warning
Do not log in to the system at the same workstation and the same browser and different credentials (without clearing the cache). This type of operation can lead to inconsistencies and data loss in the worst case. It is not supported by the software.
As an SSO user, you are directly logged in to BIC Process Design by opening the application if you are logged in to you SSO-system. The login page of the application is no longer usable. Your login data are managed by the SSO-system and you do not receive any emails with links to set your password from BIC Process Design. Therefore, you can only change your password in the external system. In addition to SSO users, “normal” users can have access to the application and the login page in the same tenant using the corresponding URL parameter.
Hint
If you are in BIC Process Design and a new version is available, the system checks when loading the application whether the server version differs from your local version and whether cached data needs to be updated. If so, a dialog appears whether you must update all cached data by clicking the Reload now button. Please note that the version check is only performed when the application is loaded to avoid possible conflicts with unsaved changes.
How is the login lock configured?
If you make ten consecutive failed login attempts, the account will be locked for one minute. During this lockout period, each login attempt will receive the message Invalid username or password. If further failed login attempts are made after the lockout period has expired, the waiting time until the next attempt will be incrementally increased, with a maximum waiting time of up to fifteen minutes.
The login attempt counter is reset every twelve hours or after a successful login. In addition, a one-minute lockout occurs if the time between two consecutive failed login attempts is one second or less.
How do I sign out?
We recommend you to sign out after finishing your work with BIC Process Design.
Select Profile on the left sidebar, and click open complete profile.
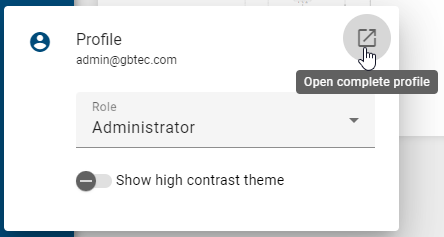
In the right sidebar you will see the Logout option. Clicking on this button will take you to the logout page.
If you have checked out diagrams, you will be notified with a dialog. Please keep in mind that local workstations are stored in the “Local Storage” of your browser. According to your browser settings, it is thus possible that local workstations are rejected by closing the browser. Therefore, always check in your changes to unlock the diagram for further processing. Subsequently you are logged out and are forwarded to the logout page of BIC Process Design.
During your next login, BIC Process Design will redirect you to the repository you have worked in last.
Note
Your session will expire if you are inactive for at least 30 minutes by default. Five minutes before your session expires, you will receive a notification within the application asking you to extend your session. If you remain inactive after the five-minute notification, the application will automatically log you out and ask you to log in again.
Where can I find the help?
On the left menu click on the button Help. There you can click the option Help to get the full documentation of BIC Process Design. Alternatively, you cann click the option Quick Start to navigate to the quickstart of BIC Process Design (which is this chapter).
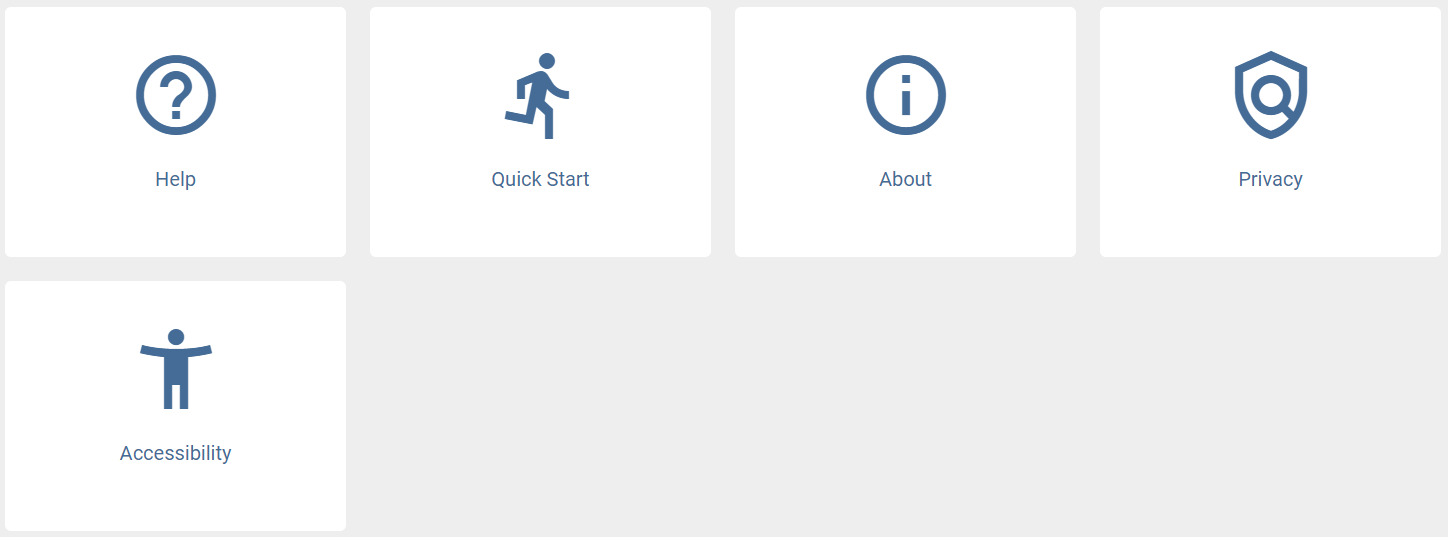
How do I change my password?
You can change your password on the login screen. Log out if you are already logged in. If you have forgotten your password, you can also reset it by following the steps. To do this, click on Change password on the login page.
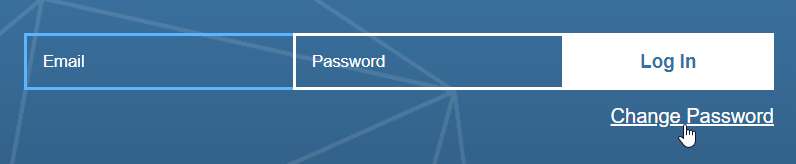
You can then enter your registered email address and click Submit.
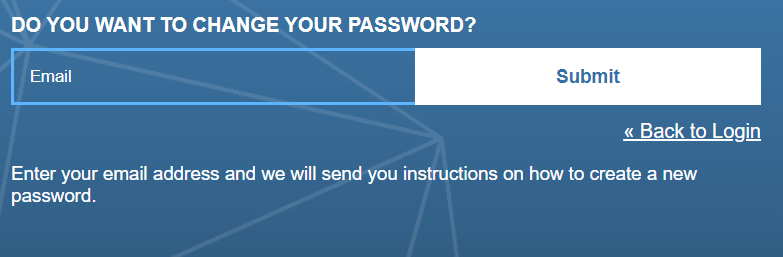
You will receive an email with a link to set your new password. The link is valid for 5 minutes. Follow this link to the corresponding page where you can enter your new password.
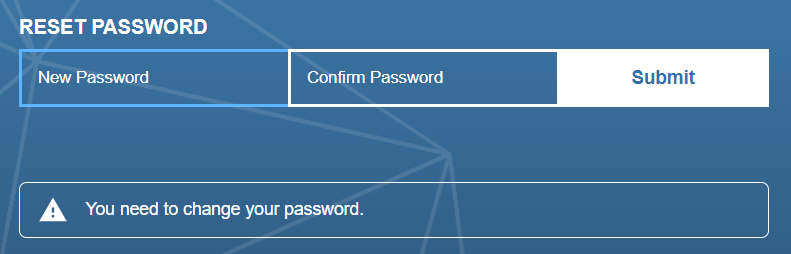
Confirm your input by clicking on Submit and your new password will be saved.
Alternatively, administrators can send a link to change the password to every user in the administration area of the old user interface.
Note
Your new password must be at least twelve characters long, contain one number, one special character, one lowercase and one uppercase.
How can I view different repositories?
If you are working with several repositories, you can switch between them in the top bar. The name of the current repository is displayed as first entry of the top bar.
To display another repository, click the name of the current repository to open an alphabetically sorted list of available repositories. If necessary, scroll until the desired repository is displayed.
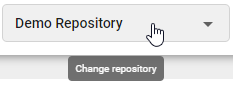
Select the desired repository by clicking its name. You are directed to the myBIC page and eventually see the diagrams of the selected repository.
How can I change my stage?
You have the opportunity to change your stage according to your assigned user role. The different stages are Public Workspace, Preview and Publication.
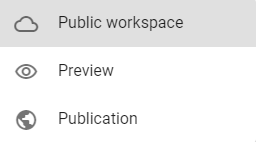
To change your stage, click on your current stage and select the stage you want to go to.
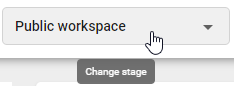
Afterwards you can navigate within the menu bar and view the associated content of your current stage.
How can I change my user role?
Users who have more than “Reader” rights can switch their active role in the system. This makes it easier for you to put yourself into the role of other users and to view the system from the perspective of your employees.
If you click on the profile icon in the collapsed menu, the short profile will appear. The short profile shows your email address, your active user role and the switch to (de-)activate the high contrast theme.
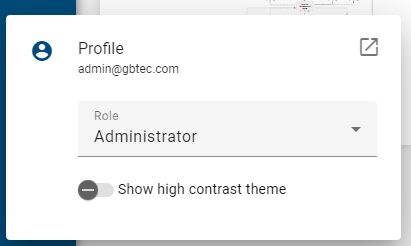
Click on your active user role to select the new desired role in a drop-down menu.
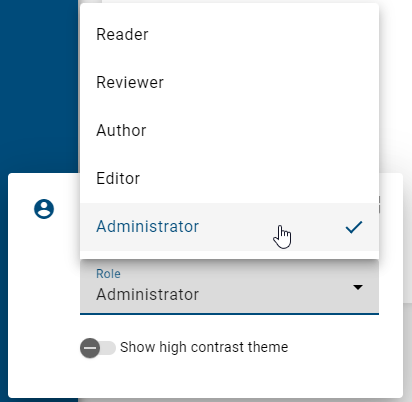
These settings remain until you explicitly change back your active role. This also applies to a new login, which means that the role will not be changed to your highest role automatically.
In the short profile, you can also navigate to the Profile area via the button Open complete profile to view and adapt further settings for your user, for example determine a deputy.
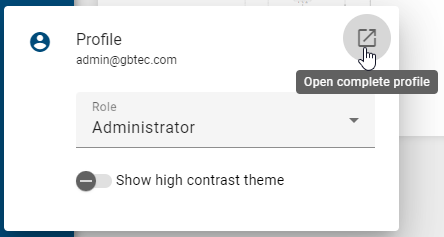
Hint
Changing the user role does not change the rights of your user role, but rather the user interface is displayed according to the selected user role. This means that you can still use functions that are available to higher roles even though you changed your user role to one with less rights. For example, if you have selected the user role Author as an Administrator, you can still check out diagrams for which you have not been set as “Author” within the governance attributes.