Tasks
Users who are maintained as “Examiner” or “Responsible” in the governance attributes of a diagram or catalog object can edit tasks in the Tasks menu item. This includes approving or rejecting a publication or depublication, and editing resubmission tasks. For more information on tasks, please refer to the linked sections.
Governance participants can edit their tasks directly from the Tasks menu item or access the pending and completed (de-)publication tasks through the diagrams or the catalog. All user roles, except Reader, can view and edit assigned tasks if they are defined in the governance attributes of a specific diagram or catalog object.
How can I view my tasks?
To be able to view your tasks, you need at least the user role Reviewer. Please select the menu item Tasks in the left menu bar to obtain a complete overview of all your pending and completed tasks.
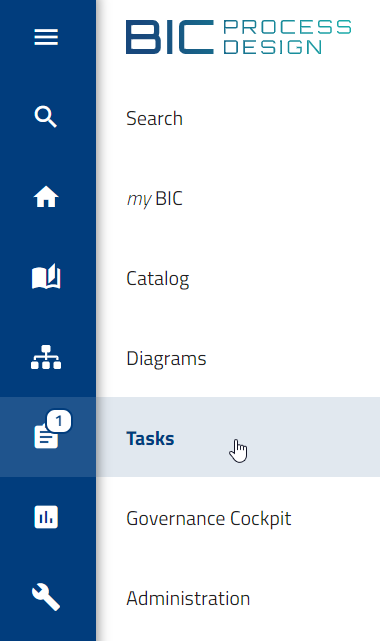
You can use the top bar to switch between different task views. In addition to your own open tasks, you also have access to tasks for which you are entered as a substitute, tasks from group assignments and tasks that have already been completed. The number of your open tasks is also displayed directly in the menu bar.

Each of these task lists sorts the entries in descending order by start date so that the most recent tasks are always displayed at the top. The name of the diagram or catalog object, the task description and the start date are displayed for each task. In the Done tasks tab, the start date and the end date are displayed.
To make it easier to distinguish whether a task refers to a diagram or a catalog object, the appropriate icon is displayed next to the name. Alternatively, you can click on the task to navigate to the corresponding diagram/catalog object.
Note
If you have purchased and activated BIC EAM, tasks related to context diagrams can also be assigned to you. When clicking on such a task, you will be redirected to the corresponding catalog or diagram view, depending on how the context diagram was created.
A context menu is displayed for each task in the right sidebar. When you click the Audit trail option in the context menu, a window opens with further details about the respective task.

In the audit trail, comments made by users in previous workflow steps are displayed next to the name of the diagram or catalog object. The first comment in the history always reflects the publishing or depublishing reason specified at initiation. Your current task is visible above the history. Additionally, the time of receipt is recorded for each task, and the time of completion is recorded for tasks that have been completed.
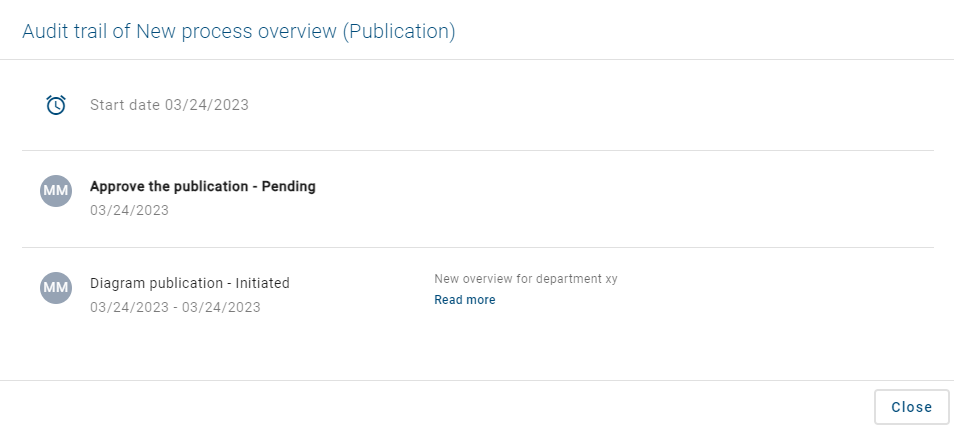
You can close the audit trail by clicking the Close button.
How do I work with my tasks?
As a user with at least the Reviewer user role, you can edit the tasks assigned to you. You can do this directly from the Tasks menu item in the left menu bar or from the diagram/catalog.
Completing tasks directly:
To complete tasks directly without navigating to the associated diagram or catalog object, you must first open the Tasks menu item in the left menu bar. You will then see a list of all your pending tasks. In the right sidebar, you will see the Approve or reject task button for each task.

When you click on this button, a dialog opens where you can approve or reject the task and enter a comment. If you reject the task, the comment field becomes mandatory. You can then complete the task by clicking the Confirm button. To cancel the task, click the Abort button.
Once you have completed a task, it is removed from the task list and the governance participants are notified by email, depending on the outcome of the task. For more information, click here.
Completing tasks in the diagram or in the catalog:
To complete tasks in the diagram or catalog, you must first open the Tasks menu item in the left menu bar. You will then see a list of all your pending tasks. Clicking on a task will take you directly to the corresponding diagram/catalog object.

In the case of a publishing task, you see the diagram or catalog object in the preview. In the case of a resubmission or depublication task, you will see the published version of the diagram or catalog object.
In all cases, you now have the option to approve or reject the (re)publication or depublication using the Approve or reject task button. In the dialog that appears, you can make your selection for the task and optionally leave a comment. If you reject the task, the comment field becomes mandatory. You can then complete the task by clicking the Confirm button. To cancel the task, click the Abort button.

Once you have completed a task, it is removed from the task list and the governance participants are notified by email, depending on the outcome of the task. For more information, click here.
Note
Optionally, additional user authentication can be required when processing tasks. In this case, the user will have to confirm his identity again when, for example, a quality assurance task is processed as part of the process release. If you cannot enable additional authentication yourself, please contact us.
How will I be informed about my tasks?
When you are logged in to BIC Process Design, the Tasks menu item in the left menu bar will inform you of your pending tasks.
Here you can see at a glance all your open tasks, indicated by a number next to the task icon. If you receive new tasks during your login session, the number in the menu bar will increase.
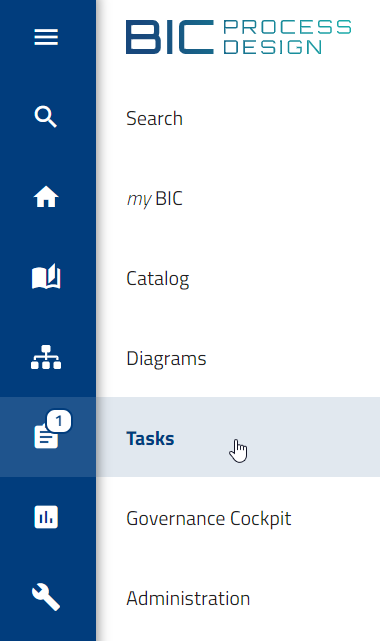
If you are entered as the Responsible in the governance attributes of a diagram/catalog object, you will receive an immediate email when a task is approved or rejected final by you. If you are entered as an Examiner in the governance attributes of a diagram/catalog object, you will only receive an immediate email for approved tasks if the Responsible has also approved them.
You will also receive an email the next day with a summary list of new tasks if one or more tasks have been assigned to you and have not yet been started.
By default, you will receive a reminder email about pending tasks every seven days. This can be changed by the administrator.
How do I work with my deputy tasks?
To work with deputy tasks, you must be defined as a deputy by another user in their profile. You can then accept and edit deputy tasks.
As a user with at least the Reviewer user role, navigate to the Tasks menu item in the left menu bar. In the header of the tasks, you will the Deputy tasks as the middle tab.

When you open the tab, you will see all the tasks for which you are assigned as a deputy. Deputy tasks that have already been claimed by another user will display their initials. This may occur if your user group has been assigned as a deputy. Hover your mouse over the initials to view the full user name. If a task has not yet been claimed, you can select the Claim task option.

Then task will then show your initials and will appear in your task list in the left My tasks tab. There you can edit the task as if it were your own.
How do I work with my group tasks?
In addition to users, user groups can also receive a task if they are entered as an Examiner or Responsible in the governance attributes of a diagram or catalog object. In this case, any user who was a member of the group when the workflow started can see the corresponding workflow task in the right Group tasks tab.
As a user with at least the Reviewer user role, navigate to the Tasks menu item in the left menu bar. Open the group task list by switching to the Group tasks tab on the right.

Here, you will see all your pending group tasks. Group members can claim the tasks and work on them. Group tasks that have already been claimed by a user are marked with their initials. Hovering over the initials will display the full name of the user. If a group task has not yet been claimed, you can select the Claim task option to claim it.

The claimed task will then appear in your task list in the My tasks tab on the left, where you can work on it. Your initials will also appear on the task in the group task list. This way the other group members can see that you are working on the task.

If you claimed a group task, you can undo this by selecting the Revoke task option in the context menu of the concerning task in the group task list. All users of the corresponding user group can then claim the task again.

When group tasks are completed, they disappear from the task list of all group members.
Note
If a user group has only one member, the corresponding workflow tasks do not appear in the Group tasks, but in the Tasks of the corresponding user (My tasks).
Hint
Please note that users who are subsequently added to a user group do not have access to group tasks that have already been started. Tasks are only displayed in the task list to users who were included when the group was created. Users added to the group later only see tasks that are generated after they were added. Existing tasks remain invisible to these users.
How do I work with resubmission tasks?
If a diagram or catalog object has a limited validity period, the responsible user or user group receives an examine task for resubmission. The affected users can see this in the task list.
As a user with at least the Reviewer role, first open the Tasks menu item in the left menu bar. A list of all pending tasks will appear. The resubmission task is marked with the task description Decide resubmission and is available for users who are entered as Responsible in the governance attributes of a diagram or catalog object. To edit the resubmission task, click the Approve or reject task button in the right sidebar.

After you click the button, a dialog opens. The following options are available:
Depublish: Select this option to remove the diagram or catalog object from the publication and preview stages. A catalog object is depublished only if it is not used in any other diagram in publication stage. Unlike default depublication, no additional confirmation is required from the responsible user (group), as only they can work on the resubmission. The depublication is started as soon as the “Valid to” date of the diagram/catalog object is reached.
Extend validity: Select this option to extend the validity of the diagram or catalog object. The original expiration date, or “Valid to” date, will be extended by one year and will be updated in the publication immediately after confirmation. Additionally, archive entries will be created.
End task and inform Governance participants: Select this option to end the resubmission task and inform governance participants via email about your decision.
The End task and inform Governance participants option requires a comment. For the other options, entering a comment is optional. Then click Confirm to end the examination.
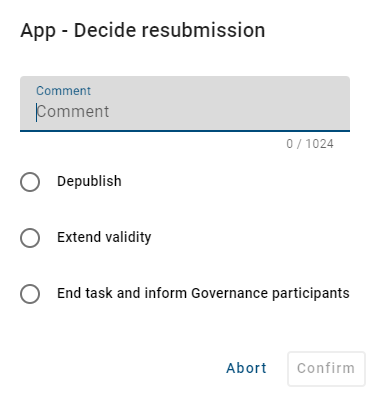
Afterwards, for the Depublish and End task and inform Governance participants options, an email is sent to all recipients maintained in the governance attributes of the diagram/catalog object. The email includes the selected option, the (optional) comment, and the responsible person.
Alternatively, you can click on the resubmission task to navigate to the corresponding diagram or the catalog object. This will also display the Approve or reject task button. If the validity period if the diagram or catalog object (or the catalog objects it contains) has already expired, a hint informs you of this (for each case).

If you consider a revision is necessary, contact the appropriate author and extend the validity of the diagram or catalog object to give the author time to revise. Of course, you can also depublish the object in the event of a revision, but this can create a process gap until the revision is published.
If the resubmission task is not processed, there is no automatic depublication. A diagram or catalog object can still be published or depublished while a resubmission workflow is active. In this case, the active resubmission process is canceled, including the resulting tasks that are still outstanding and now obsolete. This behavior is further explained here.
For a general detailed description of tasks, see the corresponding section.
Note
As an Administrator, you can also see all resubmission workflows within the list of all workflows in the Governance Cockpit.
What happens if I initiate a publication while a resubmission workflow is active?
When a resubmission workflow for a published object (diagram or catalog object) is active, the object can still be published. In this case, the active resubmission process including the resulting outstanding and now obsolete tasks will be terminated. Users will see the new version in publication stage as soon as the publication workflow is finished.
Note that the validity is not maintained automatically. This means: If the attribute “Valid to” of the object has not been updated manually before publishing the new version, another resubmission workflow will be started for the object. The Responsible receives a new resubmission task and the corresponding notifications will be sent. An extension of the validity for one year can be triggered by the responsible when working on the task.
Therefore, when a resubmission workflow is active for a diagram or catalog object and you update it manually by publishing a new version, consider the validation date to avoid the direct start of a resubmission workflow for the new version.