Aufgaben
Benutzer, die in den Governance-Attributen eines Diagramms oder Katalogobjekts als „Prüfer“ oder „Verantwortlicher“ eingetragen sind, können im Menüeintrag Aufgaben verschiedene Aufgaben bearbeiten. Dazu gehören das Genehmigen oder Ablehnen einer Publizierung oder Depublizierung sowie die Bearbeitung von Wiedervolageaufgaben. Weitere Informationen zu den Aufgaben finden Sie in den verlinkten Abschnitten.
Governance-Beteiligte können ihre Aufgaben direkt über den Menüeintrag Aufgaben bearbeiten oder über die Diagramme bzw. den Katalog auf ausstehende und abgeschlossene (De-)Publizierungsaufgaben zugreifen. Alle Benutzerrollen mit Ausnahme von Reader können zugewiesene Aufgaben einsehen und bearbeiten, sofern sie als Prüfungsinstanz für ein bestimmtes Diagramm oder Katalogobjekt festgelegt sind.
Wie kann ich meine Aufgaben einsehen?
Um Ihre Aufgaben einsehen zu können, ist mindestens die Benutzerrolle Reviewer erforderlich. Bitte wählen Sie in der linken Menüleiste den Menüeintrag Aufgaben aus, um eine vollständige Übersicht aller für Sie anstehenden und erledigten Aufgaben zu erhalten.
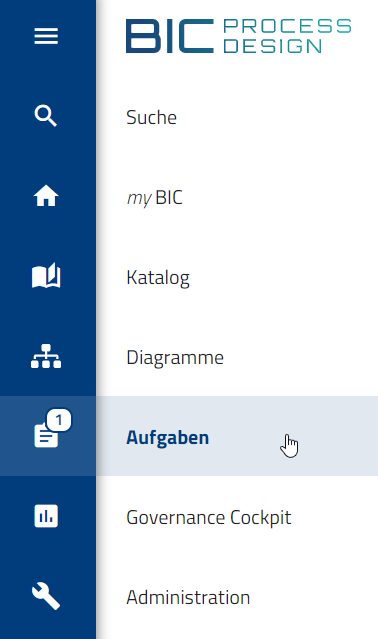
Über die obere Leiste können Sie gezielt zwischen verschiedenen Aufgabenansichten wechseln. Dabei stehen Ihnen neben Ihren eigenen offenen Aufgaben auch Aufgaben zur Verfügung, bei denen Sie als Stellvertreter eingetragen sind, Aufgaben aus Gruppenzuweisungen sowie bereits abgeschlossene Aufgaben. Die Anzahl Ihrer offenen Aufgaben wird zudem direkt in der Menüleiste angezeigt.

Jede dieser Aufgabenlisten sortiert die Einträge in absteigender Reihenfolge nach dem Startdatum, sodass die neuesten Aufgaben stets an oberster Stelle angezeigt werden. Für jede Aufgabe werden der Name des Diagramms beziehungsweise des Katalogobjekts, die Aufgabenbeschreibung sowie das Startdatum dargestellt. Im Reiter Erledigte Aufgaben werden Ihnen das Start- und Enddatum angegeben.
Zur besseren Unterscheidung, ob es sich bei einer Aufgabe um ein Diagramm oder ein Katalogobjekt handelt, wird neben dem Namen das entsprechende Symbol angezeigt. Alternativ können Sie die jeweilige Aufgabe anklicken, um direkt zum zugehörigen Diagramm oder Katalogobjekt zu gelangen.
Bemerkung
Wenn Sie BIC EAM erworben und aktiviert haben, können Ihnen auch Aufgaben zu Kontextdiagrammen zugewiesen werden. Abhängig davon, ob das betreffende Kontextdiagramm im Katalog erstellt oder modelliert wurde, werden Sie beim Klicken auf die Aufgabe zur entsprechenden Katalog- oder Diagrammansicht weitergeleitet.
Für jede Aufgabe wird in der rechten Seitenleiste ein Kontextmenü angezeigt. Wenn Sie im Kontextmenü die Option Audit trail auswählen, öffnet sich ein Fenster mit weiteren Details zur jeweiligen Aufgabe.
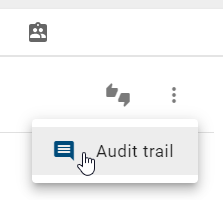
Im Audit Trail werden neben dem Namen des Diagramms oder des Katalogobjekts Kommentare angezeigt, die bereits von Benutzern in früheren Workflow-Schritten gesetzt wurden. Der erste Kommentar in der Historie spiegelt immer den bei der Initiierung angegebenen Publizierungs- bzw. Depublizierungsgrund wider. Ihre eigentliche Aufgabe ist oberhalb der Historie sichtbar. Zusätzlich wird für jede Aufgabe der Zeitpunkt des Eingangs und für erledigte Aufgaben zusätzlich der Zeitpunkt des Abschlusses der Aufgabe festgehalten.
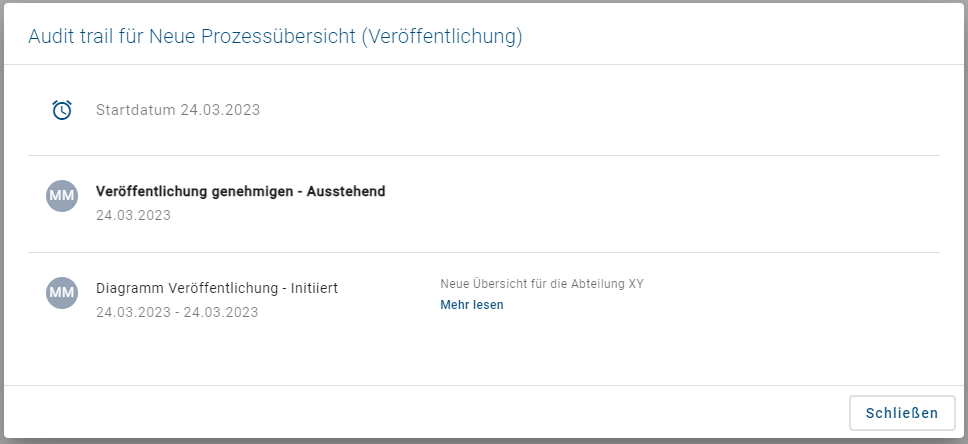
Über die Schaltfläche Schließen können Sie den Audit Trail verlassen.
Wie arbeite ich mit meinen Aufgaben?
Als Benutzer mit mindestens der Benutzerrolle Reviewer können Sie die Ihnen zugewiesenen Aufgaben bearbeiten. Diese können Sie direkt über den Menüeintrag Aufgaben in der linken Menüleiste oder im Diagramm/Katalog erledigen.
Aufgaben direkt erledigen:
Um Aufgaben direkt zu erledigen, ohne zum zugehörigen Diagramm oder Katalogobjekt zu navigieren, öffnen Sie zunächst den Menüeintrag Aufgaben in der linken Menüleiste. Anschließend wird Ihnen eine Liste aller anstehenden Aufgaben angezeigt. In der rechten Seitenleiste finden Sie für jede Aufgabe die Schaltfläche Aufgabe genehmigen oder ablehnen.

Wenn Sie auf diese Schaltfläche klicken, öffnet sich ein Dialog, in dem Sie die Aufgabe genehmigen oder ablehnen sowie einen Kommentar eingeben können. Bei einer Ablehnung ist das Kommentarfeld verpflichtend. Anschließend können Sie die Aufgabe mit der Schaltfläche Bestätigen abschließen. Um die Bearbeitung der Aufgabe abzubrechen, klicken Sie auf die Schaltfläche Abbrechen.
Nachdem Sie eine Aufgabe erledigt haben, wird sie aus der Aufgabenliste entfernt und die Governance-Beteiligten werden je nach Ausgang der Aufgabe per E-Mail informiert. Weitere Informationen dazu finden Sie hier.
Aufgaben im Diagramm oder im Katalog erledigen:
Um Aufgaben im Diagramm oder im Katalog zu erledigen, müssen Sie zunächst den Menüeintrag Aufgaben in der linken Seitenleiste öffnen. Anschließend werden Ihnen alle für Sie anstehenden Aufgaben in einer Liste angezeigt. Wenn Sie nun auf die jeweilige Aufgabe klicken, werden Sie direkt zum entsprechenden Diagramm/Katalogobjekt weitergeleitet.
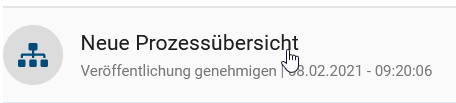
Bei einer Publizierungsaufgabe wird Ihnen das Diagramm bzw. das Katalogobjekt in der Vorschau präsentiert. Bei einer Wiedervorlage- oder Depublizierungsaufgabe sehen Sie das Diagramm bzw. das Katalogobjekt in der veröffentlichten Version.
In allen Fällen haben Sie nun die Möglichkeit, über die Schaltfläche Aufgabe genehmigen oder ablehnen die (weitere) Publizierung bzw. Depublizierung zu genehmigen oder abzulehnen. Im daraufhin erscheinenden Dialog können Sie Ihre Auswahl für die Aufgabe treffen und optional einen Kommentar hinterlassen. Bei einer Ablehnung ist das Kommentarfeld verpflichtend. Anschließend können Sie die Aufgabe mit der Schaltfläche Bestätigen abschließen. Um die Bearbeitung der Aufgabe abzubrechen, klicken Sie auf die Schaltfläche Abbrechen.

Nachdem Sie eine Aufgabe erledigt haben, wird sie aus der Aufgabenliste entfernt und die Governance-Beteiligten werden je nach Ausgang der Aufgabe per E-Mail informiert. Weitere Informationen dazu finden Sie hier.
Bemerkung
Optional kann bei der Bearbeitung von Aufgaben eine zusätzliche Authentifizierung des Benutzers verlangt werden. In diesem Fall muss der Benutzer seine Identität nochmals bestätigen, wenn z.B. eine Qualitätssicherungsaufgabe im Rahmen der Prozessfreigabe bearbeitet wird. Sie können die zusätzliche Authentifizierung nicht eigenständig aktivieren, bitte kontaktieren Sie uns.
Wie werde ich über meine Aufgaben informiert?
Wenn Sie in BIC Process Design angemeldet sind, werden Sie über den Menüeintrag Aufgaben in der linken Menüleiste über Ihre ausstehenden Aufgaben informiert.
Hier sehen Sie auf einen Blick alle für Sie offenen Aufgaben, die durch eine Zahl neben dem Aufgabensymbol angezeigt werden. Erhalten Sie während Ihrer Anmeldesitzung neue Aufgaben, wird die Zahl in der Menüleiste entsprechend erhöht.
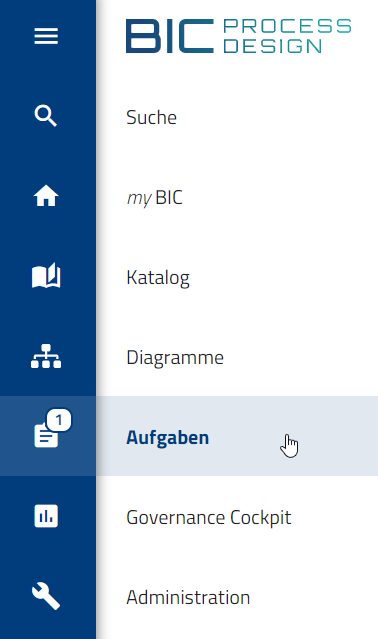
Wenn Sie in den Governance-Attributen eines Diagramms/Katalogobjekts als Verantwortlicher eingetragen sind, erhalten Sie sofort eine E-Mail, sobald eine Aufgabe endgültig von Ihnen genehmigt oder abgelehnt wurde. Wenn Sie in den Governance-Attributen eines Diagramms/Katalogobjekts als Prüfer eingetragen sind, erhalten Sie nur bei genehmigten Aufgaben sofort eine E-Mail, sofern der Verantwortliche diese ebenfalls genehmigt hat.
Ebenfalls erhalten Sie am nächsten Tag eine E-Mail mit einer zusammengefassten Auflistung der neuen Aufgaben, wenn Ihnen eine oder mehrere neue Aufgaben zugewiesen wurden und diese noch nicht gestartet sind.
Des Weiteren erhalten Sie standardmäßig alle sieben Tage eine Erinnerungs-E-Mail über noch ausstehende Aufgaben. Dies kann vom Administrator geändert werden.
Wie arbeite ich mit meinen Stellvertreter-Aufgaben?
Um mit Stellvertreter-Aufgaben arbeiten zu können, müssen Sie von einem anderen Benutzer in dessem Profil als Stellvertreter festgelegt werden. Anschließend können Sie dann Stellvertreter-Aufgaben übernehmen und bearbeiten.
Navigieren Sie dazu als Benutzer mit mindestens der Benutzerrolle Reviewer in der linken Menüleiste in den Menüeintrag Aufgaben. In der Kopfleiste der Aufgaben finden Sie die Stellvertreter-Aufgaben als mittleren Reiter.

Wenn Sie den Reiter öffnen, werden alle Aufgaben angezeigt, für die Sie als Stellvertreter eingetragen sind. Stellvertreter-Aufgaben, die bereits von einem anderen Benutzer übernommen wurden, zeigen dessen Initialen an. Dies kann auftreten, wenn Ihre Benutzergruppe als Stellvertreter eingetragen wurde. Wenn Sie mit der Maus über die Initialen fahren, wird der vollständige Benutzername angezeigt. Wenn eine Aufgabe noch nicht übernommen wurde, können Sie die Option Aufgabe übernehmen wählen.

Die Aufgabe werden anschließend mit Ihren Initialen versehen und erscheint in Ihrer Aufgabenliste im linken Reiter Meine Aufgaben. Dort können Sie die Aufgabe wie Ihre eigene bearbeiten.
Wie arbeite ich mit meinen Gruppenaufgaben?
Neben Benutzern können auch Benutzergruppen eine Aufgabe erhalten, wenn sie in den Governance-Attributen eines Diagramms oder Katalogobjekts als Prüfer oder Verantwortlicher eingetragen sind. In diesem Fall kann jeder Benutzer, der beim Start des Workflows Mitglied der Gruppe war, die entsprechende Workflowaufgabe im rechten Reiter Gruppenaufgaben sehen.
Navigieren Sie als Benutzer mit mindestens der Benutzerrolle Reviewer in der linken Menüleiste zum Menüeintrag Aufgaben. Öffnen Sie die Gruppenaufgabenliste, indem Sie zum rechten Reiter Gruppenaufgaben wechseln.

Hier werden Ihnen alle ausstehenden Gruppenaufgaben angezeigt. Gruppenmitglieder können ausstehende Aufgaben übernehmen und anschließend bearbeiten. Gruppenaufgaben, die bereits von einem Mitglied übernommen wurden, sind mit dessen Initialen gekennzeichnet. Wenn Sie mit der Maus über die Initialen fahren, wird der vollständige Benutzername des Mitglieds angezeigt. Wurde eine Gruppenaufgabe noch nicht übernommen, kann die Option Aufgabe übernehmen gewählt werden.

Die übernommene Aufgabe erscheint dann in Ihrer Aufgabenliste im linken Reiter Meine Aufgaben, wo Sie diese bearbeiten können. Außerdem erscheinen Ihre Initialen an der Aufgabe in der Gruppenaufgabenliste. So können alle anderen Mitglieder sehen, dass Sie diese Aufgabe bearbeiten.

Wenn Sie eine Aufgabe übernommen haben, können Sie diese auch wieder zurücklegen, indem Sie im Kontextmenü der Aufgabe in der Gruppenaufgabenliste die Option Aufgabe zurücklegen wählen. Danach können alle Benutzer der verantwortlichen Benutzergruppe die Aufgabe wieder übernehmen.
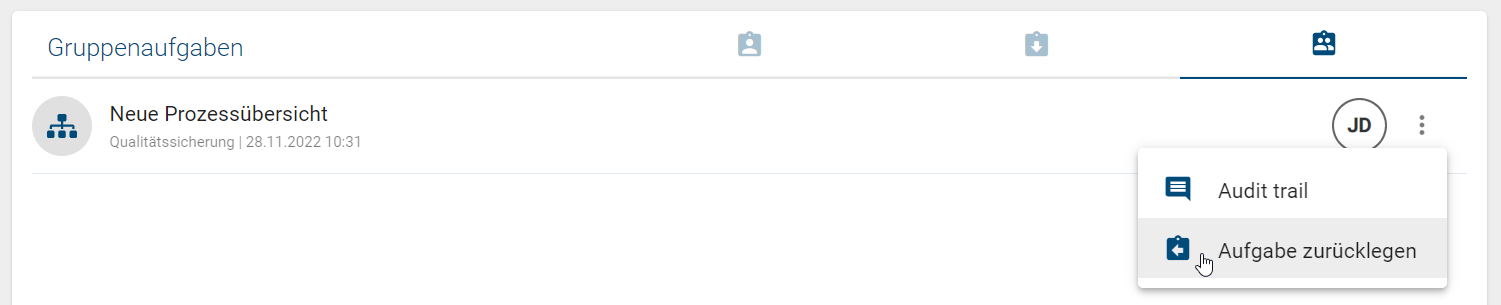
Sobald die Gruppenaufgaben erledigt sind, verschwinden Sie aus den Aufgabenlisten aller Gruppenmitglieder.
Bemerkung
Besteht eine Benutzergruppe nur aus einem Mitglied, erscheinen die entsprechenden Workflow-Aufgaben nicht in den Gruppenaufgaben, sondern in den Aufgaben des Benutzers (Meine Aufgaben).
Hinweis
Bitte beachten Sie, dass Benutzer, die nachträglich zu einer Benutzergruppe hinzugefügt werden, keinen Zugriff auf bereits gestartete Gruppenaufgaben erhalten. Die Aufgabe wird nur den Benutzern in der Aufgabenliste angezeigt, die zum Zeitpunkt der Erstellung der Gruppe enthalten waren. Benutzer, die erst nachträglich zur Gruppe hinzugefügt werden, sehen nur Aufgaben, die nach ihrer Aufnahme generiert werden. Bereits bestehende Aufgaben bleiben für diese Benutzer unsichtbar.
Wie arbeite ich mit Wiedervorlageaufgaben?
Wenn die Gültigkeitsdauer eines Diagramms oder Katalogobjekts begrenzt ist, erhält der verantwortliche Benutzer oder die Benutzergruppe eine Prüfaufgabe für die Wiedervorlage. Die betroffenen Benutzer können diese in der Aufgabenliste sehen.
Öffnen Sie zunächst als Benutzer mit mindestens der Benutzerrolle Reviewer den Menüeintrag Aufgaben in der linken Menüleiste. Es wird eine Liste mit allen für Sie anstehenden Aufgaben angezeigt. Die Wiedervorlageaufgabe ist mit der Aufgabenbeschreibung Wiedervorlage prüfen gekennzeichnet und nur für Benutzer verfügbar, die in den Governance-Attributen eines Diagramms oder Katalogobjekts als Verantwortlicher eingetragen sind. Um die Wiedervorlageaufgabe zu bearbeiten, klicken Sie in der rechten Seitenleiste auf die Schaltfläche Aufgabe genehmigen oder ablehnen.

Nachdem Sie auf die Schaltfläche geklickt haben, öffnet sich ein Dialog. Dabei stehen die folgenden Optionen zur Auswahl:
Depublizieren: Wählen Sie diese Option, um das Diagramm oder das Katalogobjekt aus der Veröffentlichung und Vorschau zu entfernen. Ein Katalogobjekt wird nur depubliziert, wenn es in keinem anderen Diagramm in der Veröffentlichung verwendet wird. Im Gegensatz zur normalen Depublizierung wird hier keine zusätzliche Bestätigung durch die Verantwortlichen verlangt, da nur diese die Wiedervorlage bearbeiten können. Die Depublizierung wird anschließend gestartet, sobald das „Gültig bis“-Datum des Diagramms/Katalogobjekts erreicht ist.
Gültigkeit verlängern: Wählen Sie diese Option, um die Gültigkeit des Diagramms oder des Katalogeintrags zu verlängern. Das ursprüngliche „Gültig bis“-Datum wird um ein Jahr verlängert und in der Veröffentlichung unmittelbar nach der Bestätigung entsprechend angepasst. Archiveinträge werden ebenfalls erstellt.
Aufgabe beenden und Governance-Beteiligte informieren: Wählen Sie diese Option, um die Wiederauflage-Aufgabe zu beenden und die Governance-Beteiligten per E-Mail darüber zu informieren.
Für die Option Aufgabe beenden und Governance-Beteiligte informieren muss ein Kommentar gesetzt werden. Bei den anderen Optionen ist die Eingabe eines Kommentares optional. Klicken Sie anschließend auf Bestätigen, um die Prüfung abzuschließen.
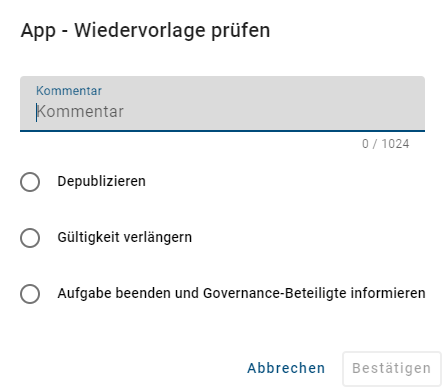
Anschließend wird für die Optionen Depublizieren und Aufgabe beenden und Governance-Beteiligte informieren eine E-Mail an alle Empfänger versendet, die in den Governance-Attributen des Diagramms/Katalogobjekts hinterlegt wurden. Diese enthält unter anderem die aufgegebene Option, den (optionalen) Kommentar und die verantwortliche Person.
Alternativ können Sie auf die Wiedervorlageaufgabe klicken, um zum zugehörigen Diagramm oder Katalogobjekt zu gelangen. Dort finden Sie ebenfalls die Schaltfläche Aufgabe genehmigen oder ablehnen angezeigt. Wenn der Gültigkeitszeitraum des Diagramms oder des Katalogobjekts (bzw. der enthaltenen Katalogobjekte) bereits abgelaufen ist, wird Ihnen dies jeweils durch einen Hinweis mitgeteilt.

Wenn Sie eine Überarbeitung für notwendig erachten, kontaktieren Sie den entsprechenden Autor und verlängern Sie die Gültigkeit des Diagramms oder Katalogobjekts, um dem Autor Zeit für die Überarbeitung zu geben. Sie können das Objekt im Falle einer Überarbeitung natürlich auch depublizieren, allerdings kann dadurch eine Prozesslücke bis zur Publizierung der Überarbeitung entstehen.
Wird die Wiedervorlageaufgabe nicht bearbeitet, erfolgt keine automatische Depublizierung. Ein Diagramm oder Katalogobjekt kann weiterhin publiziert oder depubliziert werden, während bereits ein Wiedervorlage-Workflow aktiv ist. In diesem Fall wird der aktive Wiedervorlage-Workflow abgebrochen, einschließlich der daraus resultierenden, noch ausstehenden und nun veralteten Aufgaben. Dieses Verhalten wird hier näher erläutert.
Bemerkung
Als Administrator werden Ihnen alle Wiedervorlage-Workflows auch in der Liste aller Workflows im Governance Cockpit angezeigt.
Was passiert, wenn ich eine Veröffentlichung initiiere während ein Wiedervorlage-Workflow existiert?
Während ein Wiedervorlage-Workflow für ein veröffentlichtes Objekt (Diagramm oder Katalogobjekt) aktiv ist, kann das Objekt weiterhin neu veröffentlicht werden. In diesem Fall wird der aktive Wiedervorlage-Workflow einschließlich der daraus resultierenden, noch ausstehenden und nun veralteten Aufgaben abgebrochen. Das Objekt steht dann allen Benutzern in der neuen Version im Bereich Veröffentlichung zur Verfügung.
Bitte beachten Sie, dass in diesem Fall die Gültigkeit nicht automatisch aktualisiert wird. Wenn das Attribut „Gültig bis“ vor der Veröffentlichung der neuen Version nicht neu gepflegt wurde, steht für dieses Objekt ebenfalls eine Wiedervorlage an. Der Verantwortliche erhält wieder eine Wiedervorlageaufgabe und die entsprechenden Benachrichtigungen werden versendet. Bei der Erledigung der Aufgabe kann der Verantwortliche dies korrigieren und die Gültigkeit für die neue Version des Diagramms oder Katalogobjekts um ein Jahr verlängern.
Wenn Sie also ein Objekt mit laufendem Wiedervorlage-Workflow also manuell durch eine neue Version in der Veröffentlichung ersetzen wollen, achten Sie darauf, dass Sie das Gültigkeitsdatum anpassen, damit der Wiedervorlage-Workflow nicht auch für die neue Version gestartet wird.