Details
Wenn Sie ein Diagramm öffnen, zeigt die rechte Seitenleiste Ihnen initial die Details des Diagramms. Hier können Sie zwischen der Steckbrief-Ansicht und der Attribut-Ansicht wechseln. Selektieren Sie ein Objekt im Diagramm, werden die Details des Objekts in der Seitenleiste dargestellt. Neben den Details können Sie in der rechten Seitenleiste auch in die Optionen eines Objekts bzw. des Diagramms wechseln. Diese werden hier näher beschrieben.
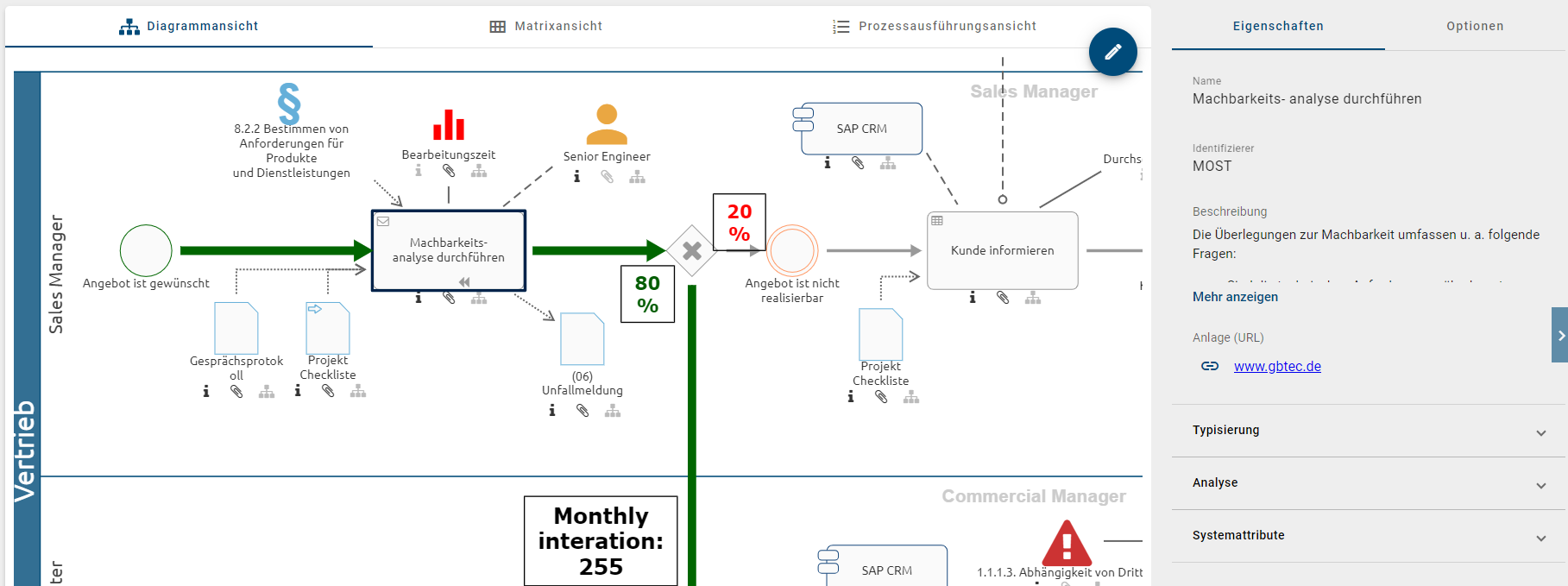
Die Details zeigen je nach Administrationseinstellung die Attribute oder den Steckbrief des Diagramms bzw. des selektierten Objekts. Zwischen diesen beiden Optionen können Sie durch einen Klick auf den Regler wechseln. Administratoren können diese Auswahl für jeden Diagramm- und Objekttyp treffen. Nachfolgend werden die standardmäßigen Steckbriefe von Aktivitäten und BPMN-Diagrammen vorgestellt. In der Administration kann jedoch für jeden Typ spezifisch festgelegt werden, welche Inhalte im Steckbrief berücksichtigt werden.
Falls der Steckbrief für das selektierte Diagramm bzw. Objekt aktiviert ist, wird dieser vorrangig angezeigt. Ist der Steckbrief deaktiviert, sehen Sie stattdessen alle gepflegten Attribute des Diagramms bzw. Objekts. Beachten Sie allerdings, dass das Anzeigen von Attributen in der Veröffentlichung für jeden Diagramm- und Objekttyp in der Administration auch deaktiviert werden kann. Dementsprechend ist es möglich, dass Sie beispielsweise für einige Objekttypen keine Attribute in den Details finden.
Welche Inhalte werden mir im Steckbrief angezeigt?
Beachten Sie die obigen Bedingungen für die Anzeige des Steckbriefs. Als Teil der Details können Sie je nach Selektion und Diagrammansicht standardmäßig die folgenden Inhalte in einem Steckbrief vorfinden. Mit einem Klick auf eine Überschrift können Sie die zugehörigen Attributwerte ein-/ausklappen.
Standard Diagramm Steckbrief: Die Steckbrief-Ansicht zeigt in der Standardeinstellung neben der Beschreibung des Diagramms die verantwortlichen und beitragenden Rollen, verwendete IT-Systeme, Dokumente und Geschäftsobjekte sowie die Risiken und Kontrollen in einem Diagramm an. Weiterhin sind Informationen über den Verantwortlichen, „Gültig ab“ und „Gültig bis“ sichtbar. Zuletzt sind immer die Systemattribute zu finden.
Standard Aktivitäten Steckbrief: Die Steckbrief-Ansicht einer Aktivität enthält in der Standardeinstellung die folgenden Informationen, falls diese im Diagramm direkt in Verbindung mit der selektierten Aktivität stehen oder in der Attributleiste gepflegt sind: Typ, Name und Beschreibung des Symbols, verantwortliche und mitwirkende Rollen, IT-Systeme, Inputs, Outputs, Risiken und Kennzahlen. Zuletzt sind immer die Systemattribute zu finden.
Bemerkung
Sofern eine Entität ein Katalogvorschlag ist, werden Sie neben dem Symboltyp entsprechend darauf hingewiesen.
Bemerkung
Bitte beachten Sie, dass der „Steckbrief“ in den Details nur angezeigt wird, falls dies in der Administration festgelegt wurde. Des Weiteren kann der Inhalt des Steckbriefs je nach Konfiguration, Objekt- und Diagrammtyp variieren.
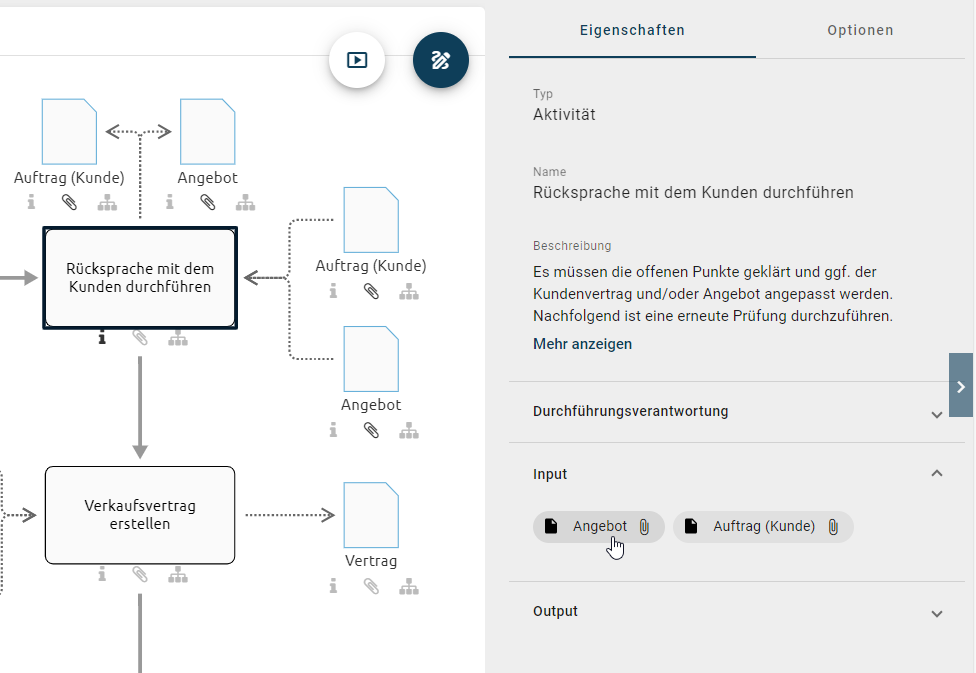
Durch Selektieren eines Chips können Sie in ein verlinktes Diagramm navigieren bzw. in die Details des entsprechenden Objekts wechseln.
Tipp
Falls in dem Steckbrief das Attribut Schlüsselwörter enthalten ist, können Sie eine globale Suche für ein Schlüsselwort starten, indem Sie es selektieren. Sie werden anschließend zur Liste der Suchergebnisse geleitet.
Tipp
Falls Sie eine Beschreibung an einem Objekt gepflegt haben, ist das entsprechende Attribut-Symbol i am Objekt hervorgehoben. Halten Sie die Maus über dieses Symbol am Objekt, erscheint ein Tooltip mit der Beschreibung als Vorschau.
Welche Inhalte werden über die Attribute angezeigt?
Beachten Sie die obigen Bedingungen für die Anzeige von Details, die in den verschiedenen Diagrammansichten und Bereichen variieren kann. Als Teil der Details können Sie je nach Selektion und Diagrammansicht die Diagramm- oder Objektattribute sehen, falls der Steckbrief nicht bereitgestellt ist.
In dem Fall werden Ihnen alle gepflegten Attribute in der ausgewählten Inhaltssprache angezeigt. Standardmäßig sind weiterführende Attributgruppen, wie beispielsweise Governance oder Systemattribute, zugeklappt. Mit einem Klick auf die jeweilige Überschrift können Sie sich die zugehörigen Attribute anzeigen lassen.
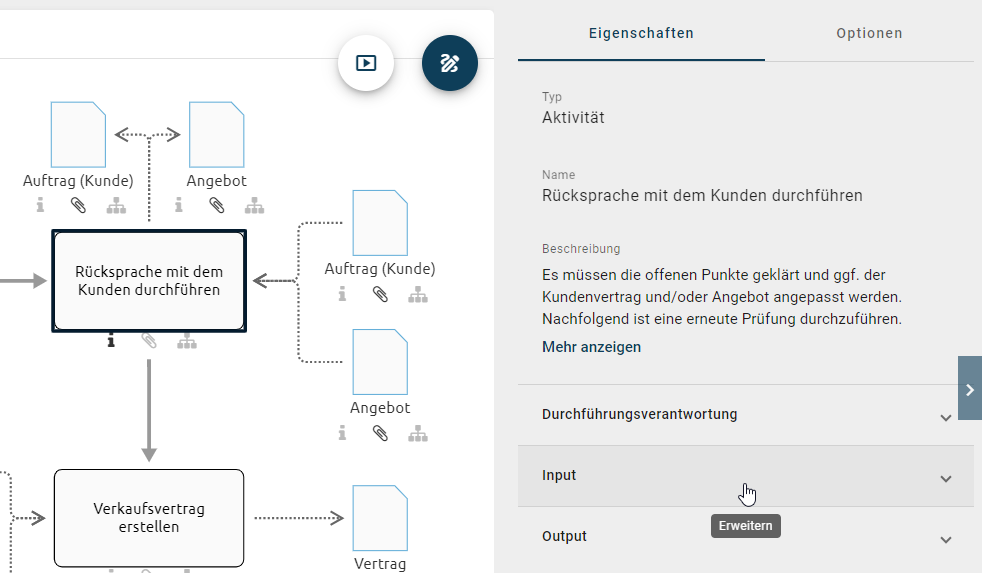
In den Attributen können Objekte oder Diagramme verwendet werden.
Objekte: Wenn Objekte, wie beispielsweise Personobjekte oder Rollen, als Attributwerte gepflegt werden, werden sie als Chips in alphabetischer Reihenfolge in den Details dargestellt. Mit einem Klick auf diesen Chip können Sie innerhalb der Seitenleiste zu den Details des entsprechenden Objekts navigieren. Von dort können Sie über den Zurück Pfeil im Kopf der Seitenleiste wieder in die ursprüngliche Ansicht wechseln.
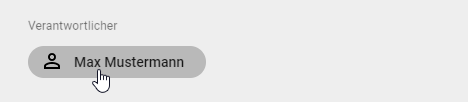
Diagramme: In den Details können andere Diagramme verlinkt und hinterlegt werden, beispielsweise über das Attribut Subprozess. Diese Diagramme werden dann als Chips in alphabetischer Sortierung dargestellt. Mit einem Klick auf diesen Chip können Sie direkt in das verlinkte Diagramm navigieren. Der Name des aktuellen Diagramms wird Ihnen immer in der Menüleiste angezeigt.
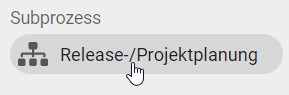
Tipp
Ist der Subprozess an einem Objekt gepflegt, können Sie auch mit einem Doppelklick auf das Objekt in das verlinkte Diagramm navigieren.
Hinweis
Bitte beachten Sie, dass Diagramme, die über einen freigegebenen Link aufgerufen werden, auch von Benutzern angezeigt werden können, die keine Leseberechtigung für den entsprechenden Bereich haben. Zudem ist eine eingeschränkte Navigation zu weiteren verlinkten Diagrammen (z.B. Subprozess, Varianten) möglich.
Tipp
Falls das Attribut Schlüsselwörter gepflegt ist, können Sie eine globale Suche für ein Schlüsselwort starten, indem Sie es selektieren. Sie werden anschließend zur Liste der Suchergebnisse geleitet.
Wie kann ich auf Anlagen in den Details zugreifen?
Anlagen können in den Details in zwei Fällen auftreten. Zum einen kann das Attribut „Anhang (URL)“ für das selektierte Diagramm oder Objekt alphabetisch sortiert aufgelistet werden. Zusätzlich können auch Objekte, welche einen Anhang gepflegt haben, in den Details angezeigt werden, beispielsweise über den Steckbrief. Auch diese Anlagen können Sie direkt abrufen ohne zu dem verwiesenen Objekt zu navigieren.
Wird Ihnen das Attribut Anlage (URL) in Attribute angezeigt, so können Sie eine verlinkte Anlage mit einen Klick auf den entsprechenden Eintrag je direkt öffnen oder herunterladen (Bild (1) erster Screenshot). Beachten Sie auch die Möglichkeit den Link zur Anlage zu kopieren.
Falls andere Objekte hier verlinkt sind, werden diese in einem Chip angezeigt. Zeigt dieser Chip eine Büroklammer an, ist eine Anlage vorhanden. Diese Ansicht können Sie unter Steckbrief finden. Mit einem Klick auf die Büroklammer (Bild (2) zweiter Screenshot) öffnet sich entweder direkt die Anlage oder stattdessen ein Auswahlmenü, falls mehrere Anlagen vorhanden sind. Somit können Verlinkungen geöffnet oder Anhänge heruntergeladen werden.
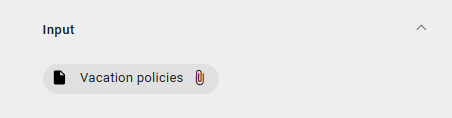

Hinweis
Wenn Sie mit der Tastenkombination Strg + Klick auf den Link eines PDF-Dokuments klicken, öffnet sich ein neues Fenster, in dem eine Vorschau des PDF-Dokuments mit dem integrierten PDF-Viewer Ihres Browsers angezeigt wird. Dort können Sie das PDF-Dokument über den Download-Button, der sich oben in der Mitte befindet, herunterladen. Alternativ können Sie auch direkt auf den Link klicken, um das PDF-Dokument ohne eine Vorschau herunterzuladen.
Hinweis
Sie können über das Büroklammer-Symbol in der jeweiligen Aktivität auf Anhänge zugreifen. Alternativ können Sie in der Diagrammansicht in der rechten Seitenleiste die Details eines Diagramms auswählen und die entsprechende Datei wählen. Falls eine Datei in der Anwendung nicht unterstützt wird, erfolgt der Download automatisch.
Tipp
Über die Optionen können Sie sich auch alle Anlagen des Diagramms anzeigen lassen.
Wie kann ich Dateien herunterladen?
Sie haben die Möglichkeit Dateien an Objekte anzuhängen. Die Datei können Sie in den Details in der Attribut-Ansicht herunterladen. Dazu öffnen Sie das Diagramm und klicken auf das Objekt, welches einen Anhang enthält. Dann sehen Sie auf der rechten Seite die Details, wo auch Ihre Anlage gelistet wird. Durch einen einfachen Klick auf den Namen der Datei startet direkt der Download.
Zusätzlich haben Sie die Möglichkeit einen Link zu kopieren, mit dem Sie oder andere Benutzer die entsprechende Datei herunterladen können. Klicken Sie dazu auf die Schaltfläche URL kopieren, welche rechts neben der Anlage angezeigt wird.
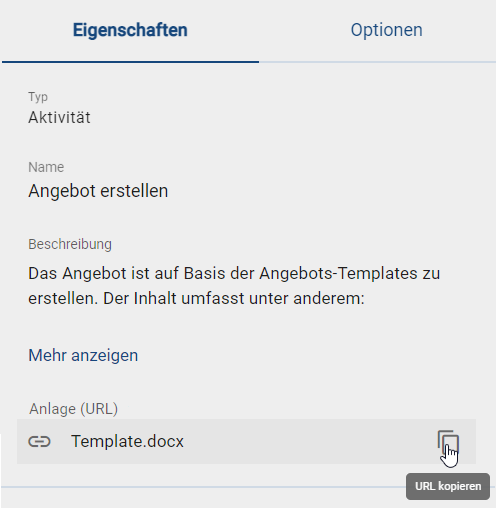
Der Link befindet sich nun in Ihrer Zwischenablage.
Wenn Sie diesen Link nun verbreiten und ein anderer Benutzer diesen Link öffnet, wird der entsprechende Anhang automatisch heruntergeladen.
Bemerkung
Falls der Benutzer zuvor nicht in BIC Process Design eingeloggt gewesen ist, wird er zunächst aufgefordert sich einzuloggen. Anschließend beginnt der Download. Somit wird garantiert, dass kein Unbefugter Ihre Dateien herunterladen kann.
Wenn das Objekt oder Diagramm gelöscht wird, funktioniert der Link nicht mehr.
Hinweis
Bitte beachten Sie, dass permanente Links zu einer hinterlegten Datei nur dann dauerhaft funktionieren, wenn der Titel der Anlage unverändert bleibt. Sobald der Titel geändert wird, ist der Link ungültig und die Anlage kann nicht mehr über den generierten Link aufgerufen und heruntergeladen werden.