Governance
Erstellte, bearbeitete und eingecheckte Diagramme befinden sich im öffentlichen Arbeitsbereich. Dadurch sind sie jedoch nur für Benutzer mit Zugriff auf diesen Arbeitsbereich, wie Modellierer und Administratoren, sichtbar. Damit auch Benutzer mit beispielsweise der Benutzerrolle Reader ein Diagramm einsehen können, muss dieses in der Veröffentlichung sichtbar sein, sprich veröffentlicht werden. Die Publizierung startet im öffentlichen Arbeitsbereich. Dabei wird die aktuell angezeigte Version des Diagramms mithilfe eines Freigabe-Workflows in die Bereiche Vorschau und Veröffentlichung kopiert. Die verschiedenen Versionen eines Diagramms werden somit gebildet.
Generell stehen Ihnen zwei verschiedene Freigaben zur Veröffentlichung von Diagrammen zur Verfügung: die redaktionelle Freigabe und die Veröffentlichung über einen mehrstufigen Freigabeworkflow. Bei der redaktionellen Freigabe wird ein Diagramm direkt veröffentlicht, ohne dass die explizite Nachprüfung durch einen Verantwortlichen oder Prüfer benötigt wird. Die Freigabe über den mehrstufigen Freigabe-Workflow sieht zwingend die Bestätigung durch einen Verantwortlichen vor. Optional kann zusätzlich die Überprüfung durch einen oder mehrere Prüfer verlangt werden, bevor ein Diagramm in der „Veröffentlichung“ sichtbar wird.
Diagramme
Wie kann ich ein Diagramm veröffentlichen?
Die Freigabe über den mehrstufigen Freigabe-Workflow sieht zwingend die Bestätigung durch einen Verantwortlichen vor. Optional kann zusätzlich die Überprüfung durch einen oder mehrere Prüfer verlangt werden, bevor ein Diagramm in der „Veröffentlichung“ sichtbar wird.
Es können somit im Attribut „Prüfer“ Benutzer und Benutzergruppen in Form von ihren Katalogobjekten Person bzw. Organisationseinheit eingetragen werden. Pro Eintrag, d. h. pro Person und pro Organisationseinheit, ist im Prüfschritt lediglich eine Freigabe nötig.
Das Attribut Verantwortlicher kann nur eindeutig gesetzt werden. Hierfür kommt entweder eine einzelne Person oder Organisationseinheit in Frage. Dieses Attribut ist ein Pflichtattribut und muss für eine Veröffentlichung gepflegt sein.

Initiierung
Um den Freigabe-Workflow zu starten, können Sie in der Menüleiste die Versionen öffnen und auf den Eintrag Veröffentlichen neben dem öffentlichen Arbeitsbereich klicken. Alternativ haben Sie die Möglichkeit im Explorer über das Kontextmenü und den Eintrag Veröffentlichen zu publizieren.
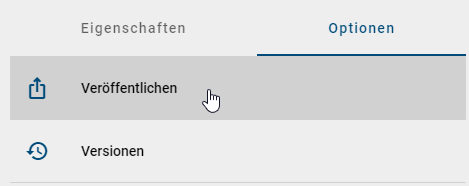
Hinweis
Bitte beachten Sie, dass Sie gesperrte Diagramme nicht veröffentlichen können.
Es öffnet sich ein Dialog, in welchem Sie aufgefordert werden eine Begründung für die Veröffentlichung anzugeben. Tippen Sie eine Begründung ein und bestätigen Sie mit Veröffentlichen. Anschließend erhalten Sie in der Anwendung eine Benachrichtigung, dass der Workflow gestartet wird. Falls der Start erfolgreich war, werden Sie ebenfalls über einen Hinweis benachrichtigt. Aus verschiedenen Gründen ist es jedoch möglich, dass ein Workflow nicht gestartet werden kann. Auch darüber werden Sie je nach Grund in der Anwendung oder per E-Mail in Kenntnis gesetzt. Die Veröffentlichung betrifft stets die Version des Diagramms zum Zeitpunkt des Workflowstarts. Nach der Initiierung erfolgte Veränderungen am Diagramm werden nicht berücksichtigt. Dadurch kann sich das Diagramm im öffentlichen Arbeitsbereich von seiner Version in der Vorschau unterscheiden.
Prüfschritt
Der optionale Prüfschritt wird erreicht, wenn mindestens ein Prüfer gesetzt wurde. Nach der Auslösung des Freigabe-Workflows erhalten Prüfer eine Benachrichtigung per E-Mail und in der Anwendung über die ausstehende Prüfaufgabe, die in der Versionsleiste erledigt werden kann.
Prüfer können das Diagramm ablehnen oder genehmigen.
Lehnt ein Prüfer das Diagramm ab, muss er einen entsprechenden Kommentar setzen und das Diagramm wird nicht publiziert. Stattdessen erhält der Initiator eine E-Mail und Aufgabe über das Nacharbeiten an diesem Diagramm. Dieser kann hier die Veröffentlichung abbrechen oder das Diagramm bearbeiten und erneut publizieren, indem er auf den Eintrag Veröffentlichen in den Versionen klickt.
Wird das Diagramm von den Prüfern genehmigt, wird der verantwortliche Benutzer oder die Benutzergruppe per E-Mail und Aufgabe zur Freigabeprüfung aufgefordert. Für die Genehmigung des Prüfschritts müssen alle eingetragenen Personen das Diagramm genehmigen. Weiterhin muss jeweils nur ein Mitglied einer eingetragenen Organisationseinheit, bzw. Benutzergruppe, die Freigabe bestätigen.

Freigabeschritt
Der verantwortliche Benutzer oder die Benutzergruppe erhält ebenfalls eine Aufgabe. Das Diagramm kann wiederum genehmigt oder ablehnt werden. Falls eine Benutzergruppe eingetragen ist, reicht die Bearbeitung eines Gruppenmitglieds aus.
Lehnt ein Verantwortlicher das Diagramm ab, muss er einen entsprechenden Kommentar setzen. Initiator und Prüfer werden per E-Mail darüber informiert und der Workflow ist damit beendet.
Nimmt ein Verantwortlicher das Diagramm an, werden unter anderem der Initiator und Autor per E-Mail darüber informiert, das Diagramm wird veröffentlicht (Veröffentlichung) und der Freigabe-Workflow ist damit beendet.
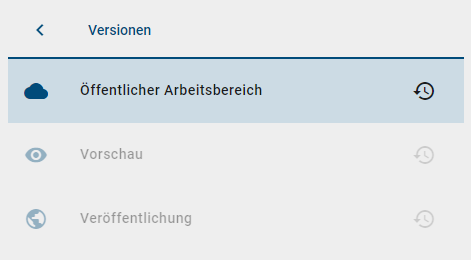
Mit dem Diagramm werden auch die im Diagramm und in Attributen enthaltenen Symbole und Katalogeinträge veröffentlicht. Eine Ausnahme bilden dabei Katalogeinträge mit eigenem Lebenszyklus. Diese werden durch die Diagrammveröffentlichung nicht aktualisiert, sondern ausschließlich über die hiervon unabhängige Objektpublizierung.
Bemerkung
Als Verantwortlicher und Prüfer gesetzte Benutzer müssen mindestens der Benutzerrolle „Reviewer“ zugeordnet sein, da sie Zugriff auf die entsprechenden Bereiche benötigen. Beachten Sie außerdem, dass ein neuer Workflow nur gestartet werden kann, falls keine Publizierung für das betroffene Diagramm aussteht.
Bemerkung
Wenn das Diagramm vom Workflow in die Veröffentlichung übertragen wird, wird das Systemattribut „Zuletzt geändert von“ des Diagramms in allen Bereich auf „Workflow“ gesetzt.
Wie kann ich ein Diagramm ohne Überprüfung veröffentlichen?
Bei der redaktionellen Freigabe wird ein Diagramm direkt veröffentlicht, ohne dass die explizite Freigabe durch einen Verantwortlichen oder Prüfer benötigt wird. Diesen Workflow können Benutzer der Rolle Editor oder Administrator starten.
Um die redaktionelle Freigabe nutzen zu können, muss das Governance-Attribut Verantwortlicher gepflegt sein. Dies geschieht über die Auswahl eines Benutzers oder einer Benutzergruppe, welche in Form des Katalogobjekts Person oder Organisationseinheit in das Attribut eingetragen wird. Beachten Sie dabei, dass die Namen der Personen bei manueller Erstellung in allen verwendeten Sprachen individuell eingetragen werden müssen.

Um die redaktionelle Freigabe zu starten, können Sie in der Menüleiste die Versionen öffnen und auf das Symbol für Veröffentlichen neben dem öffentlichen Arbeitsbereich klicken. Alternativ haben Sie die Möglichkeit im Explorer über das Kontextmenü und den Eintrag Veröffentlichen zu publizieren.
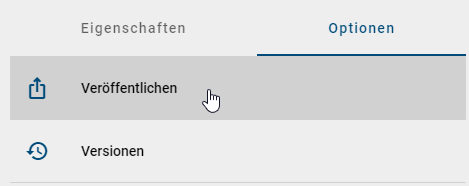
Hinweis
Bitte beachten Sie, dass Sie gesperrte Diagramme nicht veröffentlichen können.
Es öffnet sich ein Dialog, in dem Sie aufgefordert werden, eine Begründung für die Veröffentlichung anzugeben. Tippen Sie eine Begründung ein und aktivieren Sie die Checkbox „Dies ist eine redaktionelle Freigabe. Es wird keine weitere Zustimmung eingeholt.“ unterhalb des Eingabefeldes. Bestätigen Sie mit einem Klick auf Veröffentlichen. Anschließend erhalten Sie in der Anwendung eine Benachrichtigung, dass der Workflow gestartet wird. Falls der Start erfolgreich war, werden Sie ebenfalls über einen Hinweis benachrichtigt. Aus verschiedenen Gründen ist es jedoch möglich, dass ein Workflow nicht gestartet werden kann. Auch darüber werden Sie in der Anwendung oder per E-Mail in Kenntnis gesetzt.
Das Diagramm ist nun in der Vorschau und in der Veröffentlichung verfügbar, ohne dass es vom Verantwortlichen in der Vorschau angenommen werden muss. Der Verantwortliche und weitere Beteiligte erhalten optional eine E-Mail als Information, dass das Diagramm veröffentlicht wurde.
Bemerkung
Die redaktionelle Freigabe kann deaktiviert werden, sodass jede Veröffentlichung die definierten Prüf- und Freigabeschritte durchlaufen muss. Falls die Checkbox bei der Veröffentlichung angewählt ist, erhalten Sie in der Anwendung einen entsprechenden Hinweis, dass die redaktionelle Veröffentlichung nicht möglich ist. Zur Sicherstellung der Governance kann die redaktionelle Freigabe nicht durch Administratoren deaktiviert werden. Wenden Sie sich bitte für weitere Informationen an unseren Customer Support.
Bemerkung
Wenn das Diagramm vom Workflow in die Veröffentlichung übertragen wird, wird das Systemattribut „Zuletzt geändert von“ des Diagramms in allen Bereich auf „Workflow“ gesetzt.
Wie kann ich sehen, welche Diagramme bereits veröffentlicht wurden?
Öffnen Sie im Explorer das Kontextmenü, indem Sie auf die drei Punkte neben dem Repository klicken.

Wählen Sie im geöffneten Kontextmenü den Eintrag Bereich wechseln aus. Es erscheint eine Liste mit verfügbaren Bereichen.
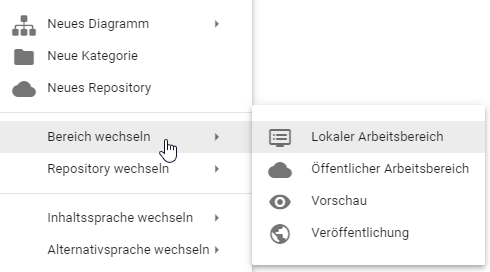
Wählen Sie den Bereich Veröffentlichung aus. Nun wird unter dem Namen des Repositorys der ausgewählte Bereich angezeigt. Außerdem sehen Sie alle Diagramme und Kategorien des ausgewählten Repositorys, die bereits veröffentlicht wurden.

Bemerkung
Dasselbe Vorgehen gilt für Diagrammversionen, die sich in Vorschau (in Freigabe) befinden.
Wie kann ich sehen, ob ein Diagramm bereits veröffentlicht wurde?
Wechseln Sie in das Diagramm, bei dem Sie sich die Veröffentlichung ansehen wollen, bzw. um zu prüfen, ob das Diagramm bereits veröffentlicht wurde. Klicken Sie anschließend in der Menüleiste auf das Symbol Versionen. Es öffnet sich die Versionenleiste.
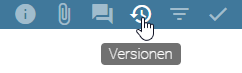
Wenn das Diagramm bereits veröffentlicht wurde, können Sie in Versionen auf Veröffentlichung klicken und sehen die veröffentlichte Version des Diagramms.
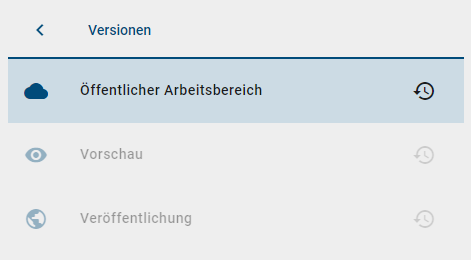
Bemerkung
Dasselbe Vorgehen gilt für Diagrammversionen, die sich in Vorschau (in Freigabe) befinden.
Wie kann ich ein Diagramm aus der Veröffentlichung entfernen?
Möchten Sie bereits veröffentlichte Diagramme aus der Veröffentlichung entfernen, steht Ihnen dafür die Funktion „Depublizierung“ zur Verfügung. Die integrierte Workflow-Engine stellt dabei eine mehrstufige Prüfung sicher. Diesen Workflow können Benutzer der Rolle Author, Editor oder Administrator starten.
Initiierung
Wählen Sie in Ihrem Explorer das Diagramm, welches Sie aus der Publizierung entfernen möchten, aus und klicken Sie in der Menüleiste auf Versionen. Mit einem Klick auf den Papierkorb rechts neben dem Versionstopf „Veröffentlichung“ können Sie das ausgewählte Diagramm depublizieren.
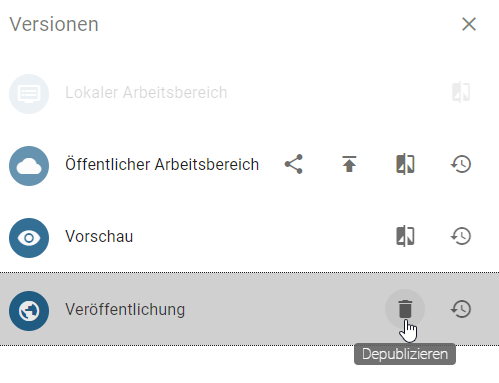
Geben Sie einen Grund für die Depublizierung an und bestätigen Sie den Vorgang mit einem Klick auf Depublizieren.
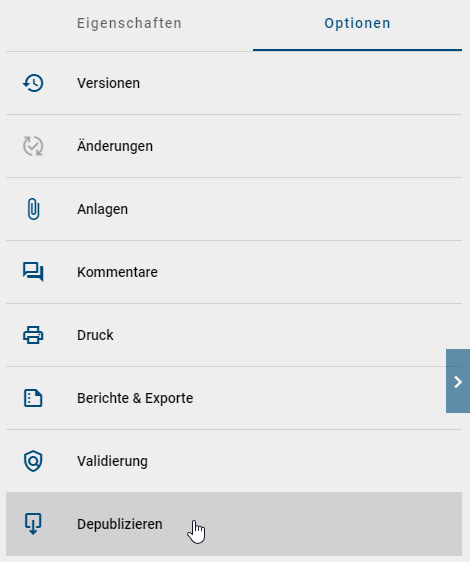
Freigabeschritt
Der als „Verantwortlicher“ gepflegte Benutzer oder die Benutzergruppe erhält eine Aufgabe oder Gruppenaufgabe sowie per E-Mail und kann die finale Depublizierung veranlassen.
Lehnt ein Verantwortlicher die Depublizierung ab, muss er einen entsprechenden Kommentar setzen. Der Initiator wird per E-Mail darüber informiert und der Workflow ist damit beendet.
Nimmt ein Verantwortlicher die Depublizierung an, wird unter anderem der Initiator per E-Mail darüber informiert, das Diagramm wird aus der Veröffentlichung entfernt und der Workflow ist damit beendet.
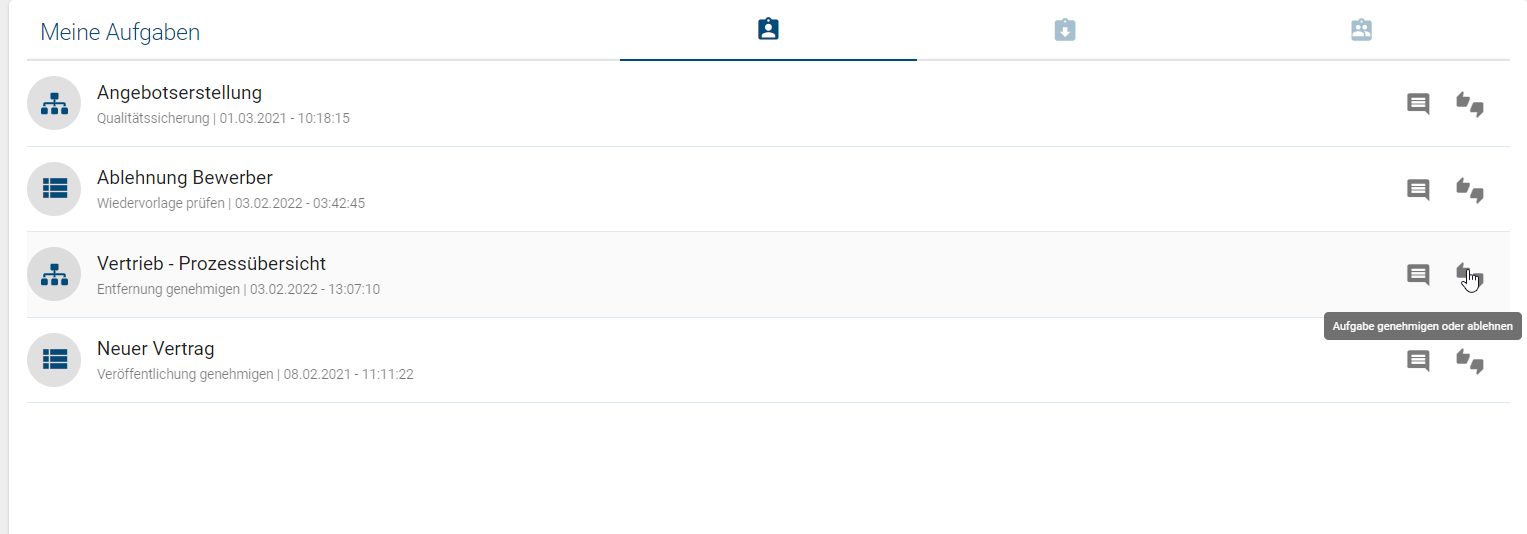
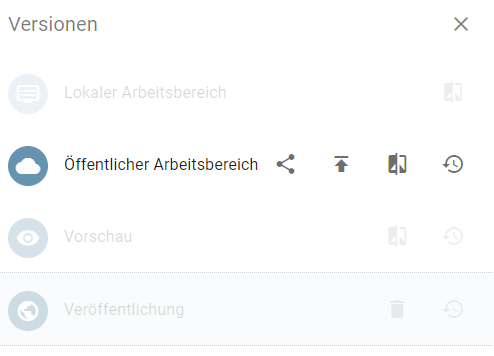
Bei der Depublizierung des Diagramms werden auch Katalogeinträge, die ausschließlich in diesem Diagramm verwendet werden und keinen eigenen Verantwortlichen haben, aus dem Katalog entfernt. Katalogeinträge mit einem eigenen Lebenszyklus können mithilfe des gesonderten Workflows depubliziert werden.
Wie kann ich ein Diagramm ohne Überprüfung depublizieren?
Bei dieser redaktionellen Änderung wird ein bereits veröffentlichtes Diagramm ohne die explizite Freigabe durch einen Verantwortlichen direkt aus der Veröffentlichung entfernt. Der Workflow kann von Benutzern der Rolle Editor oder Administrator gestartet werden.
Wählen Sie in Ihrem Explorer das Diagramm aus, welches Sie depublizieren möchten, und klicken Sie in der Menüleiste auf Versionen. Mit einem Klick auf den Papierkorb rechts neben dem Versionstopf „Veröffentlichung“ können Sie das ausgewählte Diagramm depublizieren.
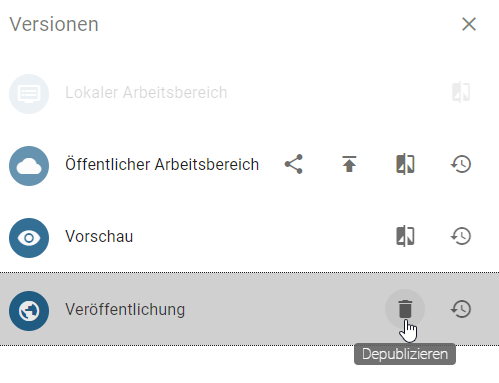
Geben Sie im Textfeld einen Grund für die Depublizierung an und aktivieren Sie die Checkbox der redaktionellen Änderung mit einem Mausklick. Bestätigen Sie den Vorgang, indem Sie auf Depublizieren klicken. Einige Beteiligte werden optional über diese Depublizierung per E-Mail benachrichtigt.
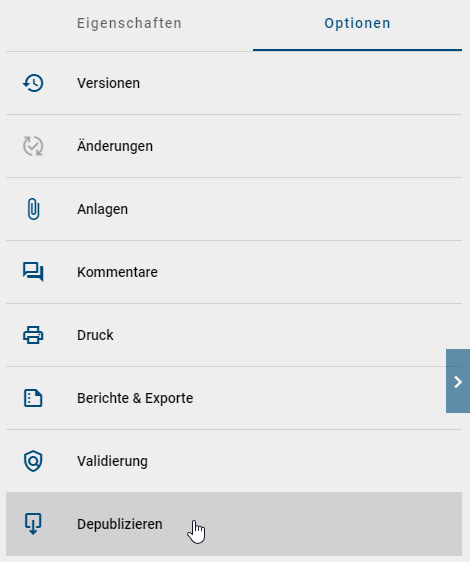
Bemerkung
Die redaktionelle Freigabe kann deaktiviert werden, sodass jede Depublizierung die definierten Freigabeschritte durchlaufen muss. Falls die Checkbox bei der Depublizierung angewählt ist, erhalten Sie in der Anwendung einen entsprechenden Hinweis, dass die redaktionelle Änderung nicht möglich ist. Zur Sicherstellung der Governance kann die redaktionelle Freigabe nicht durch Administratoren deaktiviert werden. Wenden Sie sich bitte für weitere Informationen an unseren Customer Support.
Wie kann ich mehrere Diagramme gleichzeitig veröffentlichen?
Für die gleichzeitige Veröffentlichung mehrerer Diagramme gibt es die Möglichkeiten eine Kategorie oder ein Repository zu veröffentlichen. Dabei werden alle in der Kategorie oder im Repository enthaltenen Diagramme und Unterkategorien veröffentlicht, sprich für jedes einzelne Diagramm wird ein Publizierungs-Workflow initiiert.
Navigieren Sie dazu zu dem Kontextmenü der entsprechenden Kategorie im Explorer oder des Repositorys und wählen Sie Veröffentlichen. Das Vorgehen wird hier anhand einer Kategorie verdeutlicht.
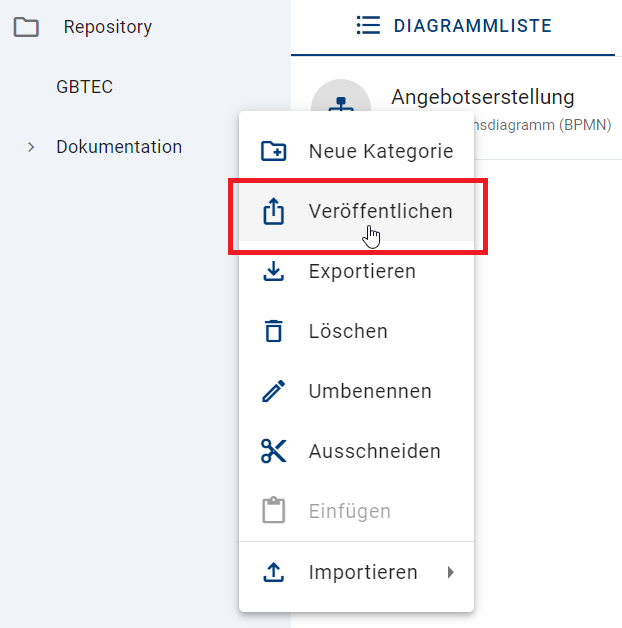
Es öffnet sich ein Dialog, in welchem Sie aufgefordert werden eine Begründung für die Veröffentlichung anzugeben.
Veröffentlichung: Tippen Sie eine Begründung ein und bestätigen Sie mit Veröffentlichen. Diese Funktionalität steht den Benutzerrollen „Editor“ und „Administrator“ zur Verfügung.
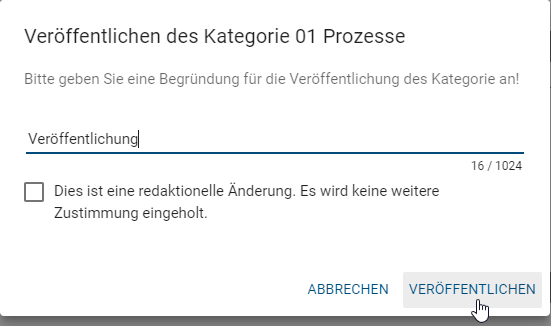
Veröffentlichung ohne Überprüfung: Tippen Sie eine Begründung ein und aktivieren Sie die Checkbox „Dies ist eine redaktionelle Freigabe. Es wird keine weitere Zustimmung eingeholt.“ unterhalb des Eingabefeldes. Bestätigen Sie mit einem Klick auf Veröffentlichen. Diese Funktionalität steht Benutzern der Rolle „Editor“ und „Administrator“ zur Verfügung.
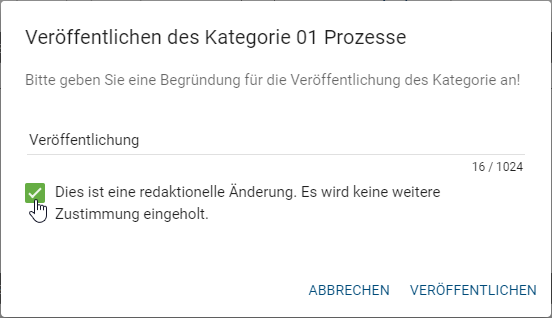
Anschließend erhalten Sie in der Anwendung eine Benachrichtigung, dass die Publikation gestartet wird. Falls der Start erfolgreich war, werden Sie ebenfalls über einen Hinweis benachrichtigt. Aus verschiedenen Gründen ist es jedoch möglich, dass einzelne Workflows nicht gestartet werden können. Auch darüber werden Sie je nach Grund in der Anwendung oder per E-Mail in Kenntnis gesetzt. Dies hat jedoch keinen Einfluss auf die Veröffentlichung der übrigen Diagramme.
Katalogeinträge
Wie kann ich einen Katalogeintrag veröffentlichen?
Wird ein Objekt über den mehrstufigen Freigabe-Workflow veröffentlicht, ist mindestens eine Überprüfung notwendig. Diese erfolgt stets durch einen Verantwortlichen, zusätzlich kann optional die Überprüfung von einem oder mehreren Prüfern verlangt werden. Erst nach erfolgreicher Prüfung wird das veränderte Objekt in dem Bereich „Veröffentlichung“ sichtbar. Die Voraussetzungen für die Veröffentlichung eines Katalogeintrags werden in diesem Abschnitt näher erläutert.
Initiierung
Navigieren Sie im Katalog zu dem genehmigten Eintrag, welchen Sie veröffentlichen möchten und klicken Sie auf die Schaltfläche Veröffentlichen des Katalogeintrags.
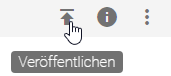
Geben Sie anschließend einen Grund für die Veröffentlichung ein und klicken Sie auf Veröffentlichen.
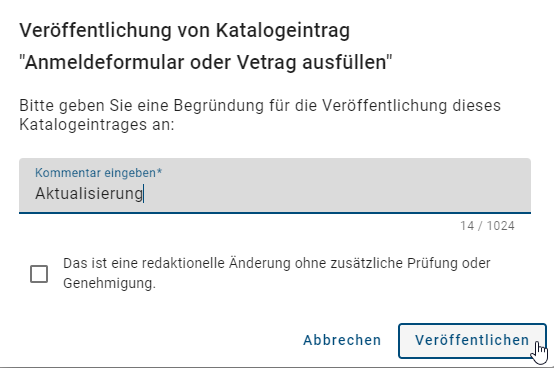
Die eingetragenen Prüfer und Verantwortliche werden dann über die Initiierung informiert, sodass diese ihre Prüf- und Freigabeschritte durchführen können. Der Zeitpunkt des Workflowstarts bestimmt die zu veröffentlichende Version des Katalogeintrags. Nach der Initiierung erfolgte Veränderungen am Objekt werden nicht berücksichtigt. Dadurch kann sich der Katalogeintrag im öffentlichen Arbeitsbereich von seiner Version in der Vorschau unterscheiden.
Falls Sie an dieser Stelle eine Fehlermeldung für die Initiierung des Workflows erhalten, finden Sie hier die möglichen Gründe dafür.
Prüf- und Freigabeschritt
Der optionale Prüfschritt wird erreicht, wenn mindestens ein Prüfer gesetzt wurde. Nach der Auslösung des Freigabe-Workflows erhalten die zuständigen Prüfer eine Benachrichtigung per E-Mail und in der Anwendung über die ausstehende Prüfaufgabe.
Verantwortliche Personen oder Organisationseinheiten werden nach der Workflow-Initiierung, bzw. nach dem angenommenem Prüfschritt ebenso per E-Mail oder Hinweis in der Anwendung über den anstehenden Freigabeschritt benachrichtigt.
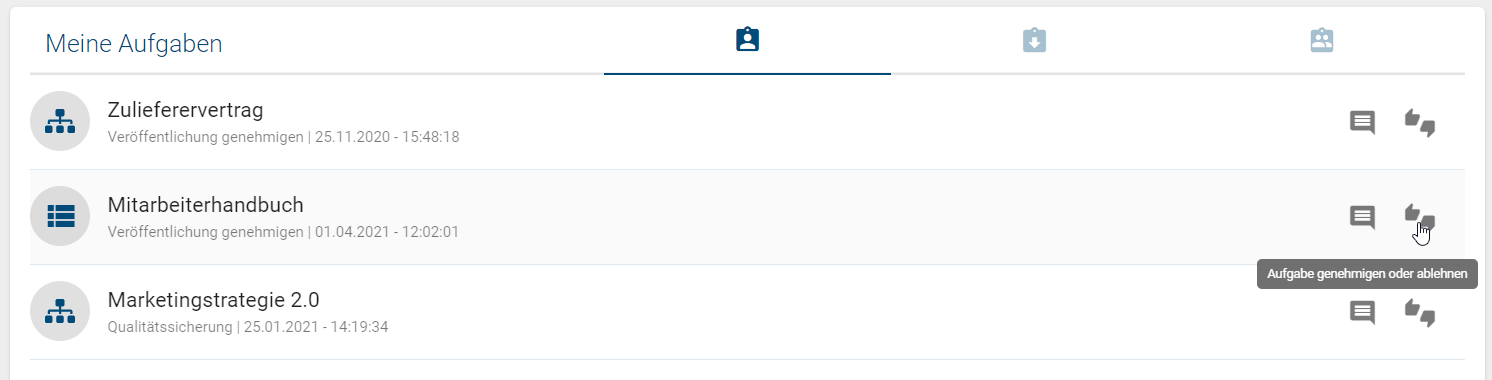
Mit einem Klick auf die Benachrichtigung können die Benutzer zu ihren Aufgaben navigieren und diese dort oder in ihren Gruppenaufgaben sehen. Dort wird die neue Aufgabe angezeigt und kann bearbeitet werden. Im Folgenden wird alternativ die Ablehnung oder Genehmigung der Veröffentlichung im Katalog durch Prüfer und Verantwortliche beschrieben.
Navigieren Sie über „Bereich wechseln“ in die Vorschau und öffnen Sie dort den Katalog. Noch nicht genehmigte Einträge werden hier kursiv und rot hervorgehoben. Über Nur Vorschläge anzeigen besteht die Möglichkeit diese Einträge auch zu filtern. Halten Sie die Maus über den Eintrag, welchen Sie genehmigen oder ablehnen möchten. Die Schaltfläche Annehmen/Ablehnen erscheint bei den Einträgen, für welche Sie eine ausstehende Aufgabe haben. Nun können Sie die Veröffentlichung nach einem Klick auf Annehmen/Ablehnen in dem erscheinenden Dialog genehmigen oder ablehnen.

Bei Ablehnung der Veröffentlichung muss die jeweilige Person einen entsprechenden Kommentar setzen und der Katalogeintrag wird nicht publiziert. Der Initiator wird per E-Mail darüber informiert und der Workflow ist damit beendet.
Nach einer Genehmigung im Prüfschritt werden Verantwortliche per E-Mail und Aufgabe zur Freigabeprüfung aufgefordert. Alle als Prüfer eingetragene Personen müssen dazu die Veröffentlichung genehmigen. Weiterhin ist jeweils nur die Freigabe eines Mitglieds einer eingetragenen Organisationseinheit, bzw. Benutzergruppe, nötig.
Genehmigt die verantwortliche Person oder ein Mitglied der verantwortlichen Organisationseinheit die Veröffentlichung, werden unter anderem der Initiator und Autor per E-Mail darüber informiert, der Katalogeintrag wird veröffentlicht (Veröffentlichung) und der Freigabe-Workflow ist damit beendet. In allen Bereichen wird der betroffene Katalogeintrag nun angenommen (schwarz) dargestellt.
Bemerkung
Nur nach der Veröffentlichung des Katalogeintrags werden die Änderungen für alle Diagramme in der Vorschau und Veröffentlichung übernommen, in denen dieses Objekt modelliert ist. Über die Diagrammpublizierung werden Katalogeinträge mit eigenen Verantwortlichen nicht aktualisiert.
Bemerkung
Bitte beachten Sie die Besonderheiten beim Veröffentlichen von Katalogeinträgen mit Word-Datei Anlagen.
Wie kann ich einen Katalogeintrag ohne Überprüfung veröffentlichen?
Bei der redaktionellen Freigabe wird ein Katalogeintrag direkt veröffentlicht, ohne, dass die explizite Freigabe durch einen Verantwortlichen oder Prüfer benötigt wird. Diesen Workflow können Benutzer der Rolle Editor oder Administrator starten. Einige Voraussetzungen für die Veröffentlichung eines Katalogeintrags werden in diesem Abschnitt näher erläutert.
Navigieren Sie im Katalog des öffentlichen Arbeitsbereichs zu dem Eintrag, welchen Sie veröffentlichen möchten und klicken Sie auf die Schaltfläche Veröffentlichen des Katalogeintrags.
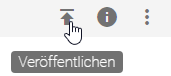
Geben Sie anschließend im dafür vorgesehenen Textfeld einen Grund für die Publizierung ein und aktivieren Sie die Checkbox „Dies ist eine redaktionelle Freigabe. Es wird keine weitere Zustimmung eingeholt.“ unterhalb des Eingabefeldes. Bestätigen Sie mit einem Klick auf Veröffentlichen.
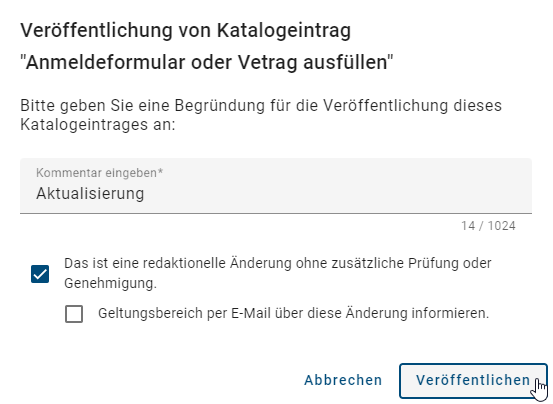
Anschließend erhalten Sie über den Workflow-Start eine Benachrichtigung in der Anwendung. Der Katalogeintrag ist nun in der Vorschau und in der Veröffentlichung, ohne die Bestätigung von Prüfern oder Verantwortlichen, verfügbar. Der Initiator und weitere Workflow-Beteiligte erhalten per E-Mail die Information, dass der Katalogeintrag veröffentlicht wurde.
Falls Sie stattdessen eine Fehlermeldung für die Initiierung des Workflows erhalten, finden Sie hier die möglichen Gründe dafür.
Bemerkung
Die redaktionelle Freigabe kann deaktiviert werden, sodass jede Veröffentlichung die definierten Prüf- und Freigabeschritte durchlaufen muss. Falls die Checkbox bei der Veröffentlichung angewählt ist, erhalten Sie in der Anwendung einen entsprechenden Hinweis, dass die redaktionelle Veröffentlichung nicht möglich ist. Zur Sicherstellung der Governance kann die redaktionelle Freigabe nicht durch Administratoren deaktiviert werden. Wenden Sie sich bitte für weitere Informationen an unseren Customer Support.
Bemerkung
Bitte beachten Sie die Hinweise beim Veröffentlichen von Katalogeinträgen mit Word-Datei Anlagen.
Wie kann ich einen Katalogeintrag aus der Veröffentlichung entfernen?
Möchten Sie einen bereits veröffentlichten Katalogeintrag aus der Veröffentlichung entfernen, steht Ihnen dafür die Funktion „Depublizierung“ zur Verfügung. Die integrierte Workflow-Engine stellt dabei eine Freigabeprüfung sicher. Diesen Workflow können Benutzer der Rolle Author, Editor oder Administrator starten.
Initiierung
Navigieren Sie im Katalog im Bereich „Veröffentlichung“ zu dem Eintrag, welchen Sie depublizieren möchten. Öffnen Sie das Kontextmenü des Eintrag und wählen Sie dort Depublizieren aus.

Geben Sie anschließend einen Grund für die Depublizierung ein und klicken Sie auf Depublizieren.
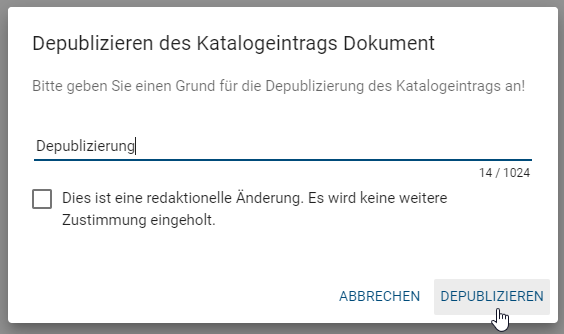
Freigabeschritt
Der als „Verantwortlicher“ gepflegte Benutzer erhält eine Benachrichtigung im System sowie per E-Mail. Mit einem Klick auf die Benachrichtigung gelangt der Benutzer zu seinen Aufgaben und kann dort die finale Depublizierung veranlassen.
Lehnt der Verantwortliche die Depublizierung ab, muss er einen entsprechenden Kommentar setzen. Der Initiator wird per E-Mail darüber informiert und der Workflow ist damit beendet.
Nimmt der Verantwortliche die Depublizierung an, wird unter anderem der Initiator per E-Mail darüber informiert, der Katalogeintrag wird aus der Veröffentlichung entfernt und der Workflow ist damit beendet.
Bemerkung
Wird der veröffentlichte Katalogeintrag in einem publizierten Diagramm verwendet, ist die Depublizierung des Eintrags nicht möglich und es folgt der Abbruch des Workflows.
Wie kann ich einen Katalogeintrag ohne Überprüfung depublizieren?
Bei dieser redaktionellen Änderung wird ein bereits veröffentlichter Katalogeintrag ohne die explizite Freigabe durch einen Verantwortlichen direkt aus der Veröffentlichung entfernt. Der Workflow kann von Benutzern der Rolle Editor oder Administrator gestartet werden.
Navigieren Sie im Katalog im Bereich „Veröffentlichung“ zu dem Eintrag, welchen Sie depublizieren möchten. Öffnen Sie das Kontextmenü des Eintrag und wählen Sie dort Depublizieren aus.

Geben Sie anschließend im dafür vorgesehenen Textfeld einen Grund für die Depublizierung ein und aktivieren Sie die Checkbox „Dies ist eine redaktionelle Freigabe. Es wird keine weitere Zustimmung eingeholt.“ unterhalb des Eingabefeldes. Bestätigen Sie mit einem Klick auf Depublizieren.
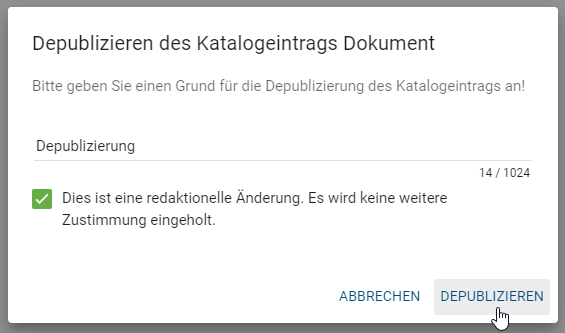
Anschließend wird der Katalogeintrag aus der Veröffentlichung entfernt.
Bemerkung
Wird der veröffentlichte Katalogeintrag in einem publizierten Diagramm verwendet, ist die Depublizierung des Eintrags nicht möglich und es folgt der Abbruch des Workflows.
Bemerkung
Die redaktionelle Änderung kann deaktiviert werden, sodass jede Depublizierung die definierten Freigabeschritte durchlaufen muss. Falls die Checkbox bei der Depublizierung angewählt ist, erhalten Sie in der Anwendung einen entsprechenden Hinweis, dass die redaktionelle Änderung nicht möglich ist. Zur Sicherstellung der Governance kann die redaktionelle Freigabe nicht durch Administratoren deaktiviert werden. Wenden Sie sich bitte für weitere Informationen an unseren Customer Support.
Wie kann ich einer Datei bei der Veröffentlichung weitere Attribute mitgeben?
Wenn ein Katalogeintrag vom Objekttyp Dokument explizit publiziert wird und sich in der Anlage eine Datei befindet, können bestimmte Attribute des Katalogeintrages während der Freigabe automatisch in die Datei überführt bzw. gestempelt werden. Die Möglichkeit, Dokumente zu stempeln, ist standardmäßig aktiviert und kann auf Systemebene deaktiviert werden. Die angehängte Datei muss ein bestimmtes Format haben (.pdf, .doc, .docx, .xls, .xlsx, .ppt oder .pptx) und gegebenenfalls für die Attributstempelung vorbereitet sein. Standardmäßig werden folgende Attribute bei der Publizierung gestempelt:
Autor (AT_AUTHOR)
Prüfer (ersten drei) (AT_EXAMINER, AT_EXAMINER_2, AT_EXAMINER_3)
Verantwortlicher (AT_RESPONSIBLE)
Verantwortlicher (Wiedervorlage) (AT_RESUBMISSION_RESPONSIBLE)
Gültig ab (AT_VALID_FROM)
Gültig bis (AT_VALID_TO)
Version (AT_RELEASE)
Geltungsbereich (AT_SCOPE)
Zugriffsbeschränkung (AT_ACCESS_RESTRICTION)
Identifizierer (AT_IDENTIFIER)
Status (AT_STATE)
Freigeben als PDF (AT_PUBLISH_AS_PDF)
Andere Attribute des Katalogeintrags können gestempelt werden, wenn die Datei dazu konfiguriert wurde. Dazu müssen die gewünschten Attributtypen (falls dies nicht bereits durch eine vorherige Veröffentlichung geschehen ist) manuell den Eigenschaften der Datei hinzugefügt werden. Für nähere Informationen zum Anzeigen und Ändern von Datei-Eigenschaften verweisen wir auf die zugehörigen Anwendungen, in welcher Sie Ihr Dokument öffnen. (Für Microsoft Office Produkte finden Sie hier eine Anleitung zum Anzeigen und Ändern von benutzerdefinierten Eigenschaften.) Der vergebene Name der Eigenschaft muss dabei genau der Attributtyp ID entsprechen (bspw. „AT_RESPONSIBLE“ für den Verantwortlichen) und der Wert kann ein beliebiger Standardwert sein.
Für mehrsprachige Attribute (d. h. Attribute, die je nach Inhaltssprache einen unterschiedlichen Wert aufweisen), müssen Sie mit einem Suffix für die gewünschte Sprache an der Attriubuttyp ID angeben, welcher Wert des Attributs ausgegeben werden soll. Das bedeutet, um den deutschen Namen des entsprechenden Katalogeintrags auszugeben, müssen Sie AT_NAME_DE verwenden. Falls Sie ein Attribut ohne sprachabhängigen Suffix einbinden, welches aber einen Suffix benötigt, wird für diese Eigenschaft eine Fehlermeldung als Wert hinterlegt, die Sie darauf hinweist.
Während der Veröffentlichung des Katalogeintrages werden die konfigurierten Attribute in die Eigenschaften der Datei als Werte übergeben, sofern die Attribute im Katalogeintrag vorhanden sind. Die in der Datei vorhandenen Standardwerte (bzw. die Werte, die durch eine vorangehende Veröffentlichung gesetzt wurden) der Eigenschaften werden durch die Attributwerte aus BIC Process Design ersetzt. Die Datei in der Vorschau und Veröffentlichung trägt dann diese Attribute in den Dateieigenschaften. Wenn ein Hinterlegungsattribut mehrere Werte hat, werden die Werte kommasepariert aufgeführt. Attribute vom Datentyp enumeration werden mit ihrem numerischen Wert aufgeführt. Falls ein Attribut von diesem Datentyp aber zusätzlich sprachabhängig ist, muss wie oben erklärt ein Suffix bei der Eigenschaft angegeben werden.
Ist das Attribut Status („AT_STATE“) gepflegt, wird der entsprechenden Eigenschaft ein numerischer Wert zugeordnet. Sie können auch einen Suffix für eine Sprache angeben (bspw. „AT_STATE_DE“), um stattdessen die zugehörige Zeichenkette als Wert in dieser Sprache (bspw. „Wartet“ statt „1“) in die Eigenschaften zu übernehmen. Der Status kann mit den folgenden Werten gepflegt werden:
0 - Kein Status
1 - Wartet
2 - In Bearbeitung
3 - Überprüfung notwendig
4 - Genehmigt
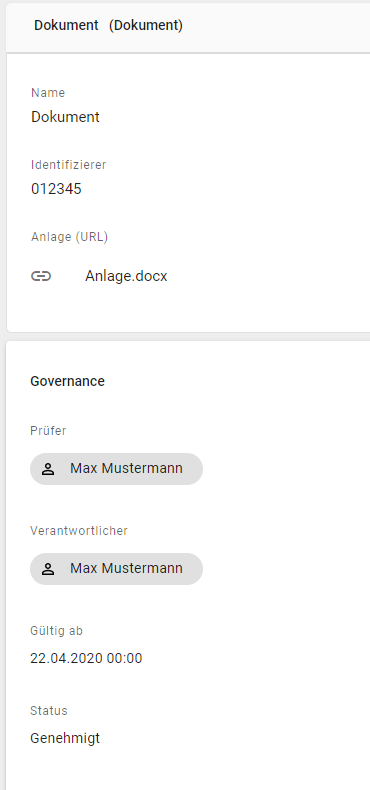
Die obigen Governance-Attribute werden beispielsweise wie folgt in eine docx-Datei in Microsoft Word übernommen.
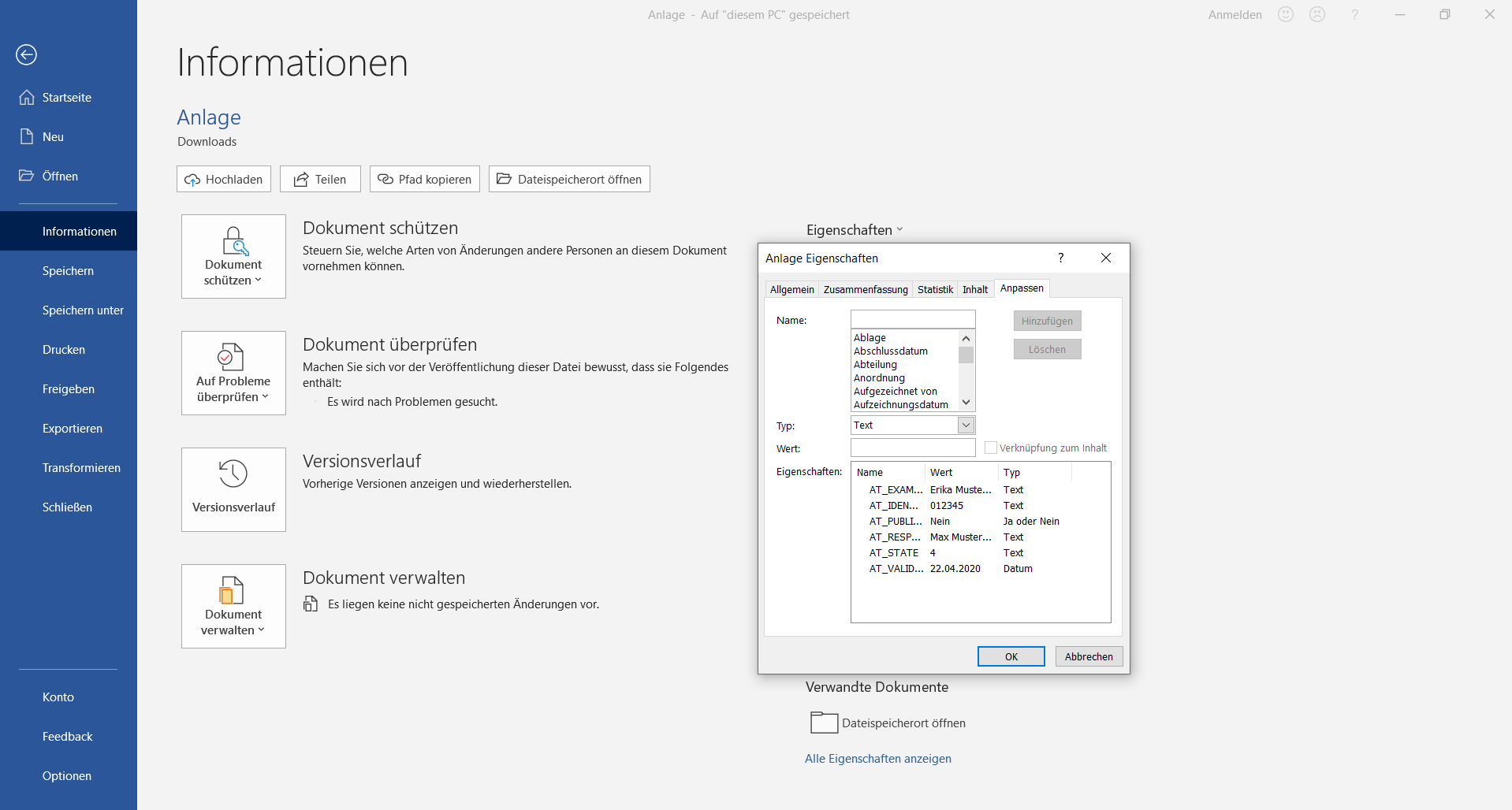 „Nutzung mit Genehmigung von Microsoft.“
„Nutzung mit Genehmigung von Microsoft.“
Es besteht die Möglichkeit beispielsweise in der Kopf- oder Fußzeile eines Microsoft Word Dokuments die Feldfunktion zu nutzen, um dynamisch auf die Werte in den Eigenschaften zuzugreifen. Im Feld „DocProperty“ können Sie den entsprechenden Namen einer Eigenschaft als Platzhalter auswählen. Dazu sei an dieser Stelle auch der entsprechende Verweis auf den Support von Microsoft Word gegeben. Um die Attribute des Katalogeintrages in der Feldfunktion nutzen zu können, müssen Sie in den Dateieigenschaften definiert sein. Mit der nächsten Veröffentlichung werden schließlich alle gepflegten Attributwerte in die Eigenschaften der angehängten Datei übertragen. Damit ändern sich auch die Werte der verwendeten Platzhalter.
Hinweis
Möchten Sie die Werte der Dokumenteigenschaften in Ihrem Dokument verwenden, können Sie in Word den Pfad Einfügen → Schnellbausteine → Feld → DocProperty nutzen, um auf die Werte zuzugreifen. In Excel und PowerPoint wird diese Funktion von Microsoft Office nicht unterstützt. Sie haben die Möglichkeit, dies über den Visual Basic-Editor auszuführen. Für weitere Informationen konsultieren Sie bitte die offizielle Microsoft Support Homepage.
Sollten Fehler beim Hinzufügen der Eigenschaften entstehen, schlägt der Veröffentlichungs-Workflow fehl. Dies kann durch defekte oder geschützte Dokumente hervorgerufen werden.
Hinweis
Falls an Ihrem Dokument erweiterte Rechte eingestellt sind, wird es bei der Veröffentlichung nicht gestempelt.
Hinweis
Bitte beachten Sie, dass die Anwendung eines Stempels auf ein PDF/A-Dokument dazu führt, dass die Möglichkeit zur Langzeitarchivierung verloren geht.
Bemerkung
Die Stemplung von formatiertem Text wird nicht unterstützt. Wenn Sie Attribute stempeln, die formatierten Text als Wert enthalten, wird der Text in die Dokumenteigenschaften übernommen, die Formateinstellungen gehen dabei allerdings verloren.
Tipp
Bei der Ausgabe eines gestempelten Datums im Word-Dokument (z. B. des Attributs „Gültig bis“, AT_VALID_TO) mithilfe der Feldfunktion kann das Format vom Autor festgelegt werden. Ohne Angabe wird das das Datumsformat anhand der Sprache/Locale des Servers erstellt. In der Regel ist dies Englisch, so dass das Datum mit dem Trennzeichen Slash als MM/dd/yyyy ausgegeben wird. Um das Format zu setzen, navigieren Sie in Ihrem Word-Dokument zur Definition der Feldfunktion (beispielsweise im Reiter „Einfügen“ mit dem Schnellbaustein Feld). Markieren Sie nun das gewünschte Attribut, welches Sie unter dem Feldnamen DocProperty finden und selektieren dann den Button Feldfunktion. Nun können Sie in der Eingabezeile direkt hinter dem jeweiligen Attributnamen mit einem Leerzeichen und den Zeichen \@ "<IHR-FORMAT>" das gewünschte Format notieren. Dazu können Sie die Platzhalter d (für Tag), M (für Monat) und y (für Jahr) nutzen. Die vollständigen Möglichkeiten zum Bearbeiten des Datumformats finden Sie hier im Microsoft Support. Beispielsweise können Sie das „Gültig bis“ Datum mit ausgeschriebenem Monat (etwa „30. September 22“) durch die Definition AT_VALID_TO \@ "dd. MMMM yy" ausgeben.
Was sollte ich bei der Veröffentlichung mit Word-Datei Anlagen beachten?
Bei der Veröffentlichung von Katalogeinträgen, die eine Word-Datei als Anlage halten, kann es zu ungewünschten Änderungen in der Datei kommen, wenn diese eine sprach- bzw. länderspezifische Konfiguration für das Inhaltsverzeichnis enthält. Wenn Sie in einer Word-Datei das Inhaltsverzeichnis mithilfe der TOC (Table of Contents) Feldfunktion erzeugen, sollte die Feldfunktion nicht mit dem Schalter \t formatiert werden. Die Konfiguration des Inhaltsverzeichnisses lässt sich wie folgt überprüfen/ändern.
Wenn Sie das Inhaltsverzeichnis selektieren, können Sie mit der Tastenkombination Alt + F9 die Definition der TOC Feldfunktion anzeigen. Nutzen Sie hier die Schalter \o und \u. Weitere Informationen zu den Schaltern für die Syntax der TOC Feldfunktion finden Sie in diesem Abschnitt der Microsoft Dokumentation.
Falls Sie die Word-Datei während der Veröffentlichung in eine .pdf Datei umwandeln lassen, werden nur bestimmte Schriftarten unterstützt. Die Nutzung nicht unterstützter Schriftarten kann zu Formatierungsverlusten, sowie einer Veränderung der Gesamtseitenzahl Ihrer .pdf Datei führen. Eine genaue Auflistung der Schriftarten, welche von der Report Engine unterstützt werden, finden Sie hier. Beachten Sie außerdem die Möglichkeit verwendete Schriftarten in Ihre Dokumente einzubetten.
Wie stelle ich sicher, dass Anlagen in der Veröffentlichung als pdf-Datei bereitgestellt werden?
Für Katalogeinträge mit einem eigenen Verantwortlichen können Sie festlegen, dass im Attribut „Anlage (URL)“ angehängte Dateien in der Veröffentlichung ausschließlich im pdf-Format verfügbar sind, obwohl diese im öffentlichen Arbeitsbereich in einem anderen Format hinzugefügt wurden.
Bearbeiten Sie dazu den Katalogeintrag und aktivieren Sie in dessen Governance-Attributen die Checkbox des Attributs Freigeben als PDF.
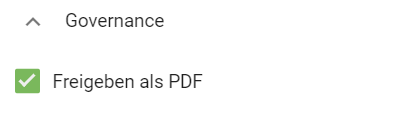
Hinweis
Es ist ebenfalls möglich, den Haken bei diesem Attribut zu setzen, ohne einen gepflegten Verantwortlichen festgelegt zu haben. In diesem Fall wird kein Freigabe-Workflow für den Katalogeintrag gestartet. Beachten Sie, dass ohne einen eigenen Workflow der Anhang nicht konvertiert werden kann.
Für alle Datei-Anlagen im öffentlichen Arbeitsbereich, die nicht bereits im .pdf Format sind, werden schließlich im Zuge der nächsten Objektpublizierung dieses Katalogeintrags pdf-Dateien generiert. Diese ersetzen unter gleichem Namen in der Vorschau und Veröffentlichung das Original-Dateiformat. Im öffentlichen Arbeitsbereich bleibt weiterhin jeweils das Original bestehen. Somit sehen Sie beispielsweise in den Attributen eines Katalogeintrags im öffentlichen Arbeitsbereich diese docx-Anlage,

während die entsprechende pdf-Datei in der Vorschau und Veröffentlichung zu finden ist:

Im Abschnitt über das Attribut „Anlage (URL)“ finden Sie eine Liste über alle Dateiformate, die beim Upload und der pdf-Generierung unterstützt werden. Sollten Fehler bei der Generierung der pdf-Datei, entstehen, schlägt der Veröffentlichungs-Workflow fehl. Dies kann durch defekte Dokumente oder geschützte Dokumente hervorgerufen werden.
Bemerkung
Bitte beachten Sie, dass im Umwandlungsprozess Ihrer Datei in eine .pdf Datei nur bestimmte Schriftarten unterstützt werden. Die Nutzung nicht unterstützter Schriftarten kann zu Formatierungsverlusten, sowie einer Veränderung der Gesamtseitenzahl Ihrer .pdf Datei führen. Beachten Sie daher die Möglichkeit verwendete Schriftarten in Ihre Dokumente einzubetten.
Hinweis
Falls an Ihrem Dokument erweiterte Rechte eingestellt sind, wird es bei der Veröffentlichung nicht gestempelt. Das bedeutet, dass die konvertierte pdf Datei in der Vorschau und Veröffentlichung die Governance-Attribute nicht als Eigenschaft enthält.
Bemerkung
Bei der Konvertierung einer Exceldatei werden alle Arbeitsblätter von links nach rechts ausgegeben. Jedes Arbeitsblatt selbst wird von oben nach unten und schließlich von links nach rechts ausgegeben. Die generierte Pdf entspricht dabei in etwa dem definiertem Druckbereich der Exceldatei, wobei Seitenumbrüche leicht versetzt zur Druckvorschau sein können. Grundsätzlich werden aber Papierformat, Seitenränder und Ausrichtung bei der Pdf Generierung berücksichtigt. Bitte beachten Sie jedoch, dass es bei größeren Dokumenten zu einem zunehmenden Versatz kommt und die Vorschau nicht der fertigen Pdf entspricht.
Bemerkung
Bitte beachten Sie, dass, obwohl es in Excel möglich ist, einen Text entlang der x- oder y-Achse zu spiegeln, das Aspose-Framework das Beibehalten des gespiegelten Texts bei der Konvertierung in das PDF-Format nicht unterstützt.
Warnung
Bitte beachten Sie, dass die PDF-Konvertierung von der hochgeladenen Datei abhängt und zu Abweichungen führen kann. Wenn eine hundertprozentig genaue Konvertierung erforderlich ist, empfiehlt es sich, die Konvertierung vor dem Upload lokal durchzuführen.
Wie stelle ich sicher, dass alle Schriftzeichen bei der pdf-Konvertierung erhalten bleiben?
Im Umwandlungsprozess Ihrer .docx Datei in eine .pdf Datei können nur bestimmte Schriftarten unterstützt werden. Die Nutzung nicht unterstützter Schriftarten kann zu Formatierungsverlusten, sowie einer Veränderung der Gesamtseitenzahl Ihrer .pdf Datei führen. Eine genaue Auflistung der Schriftarten, welche von der Report Engine unterstützt werden, finden Sie hier. Beachten Sie jedoch, dass bei Aufzählungen in der Regel automatisch Symbole von nicht unterstützten Schriftarten verwendet werden. Wir empfehlen daher allgemein die folgende Einstellung in Microsoft Word vorzunehmen, um Fehler in der Formatierung zu vermeiden.
Es ist möglich die verwendeten Microsoft-Schriftarten in Ihrer Word-Datei einzubetten. Dadurch können die entsprechenden Schriftzeichen und Symbole in der pdf Datei, die in BIC Process Design bei der Veröffentlichung generiert wird, korrekt dargestellt werden.
Die Einbettung der Schriftarten können Sie in den Word-Optionen unter dem Menüpunkt Speichern einstellen. Selektieren Sie dazu im Abschnitt „Genauigkeit beim Freigeben dieses Dokuments beibehalten“ die Checkbox Schriftarten in der Datei einbetten und wählen Sie im Drop-down-Menü die Option Alle neuen Dokumente. Die unteren beiden Checkboxen sollten nicht markiert sein.
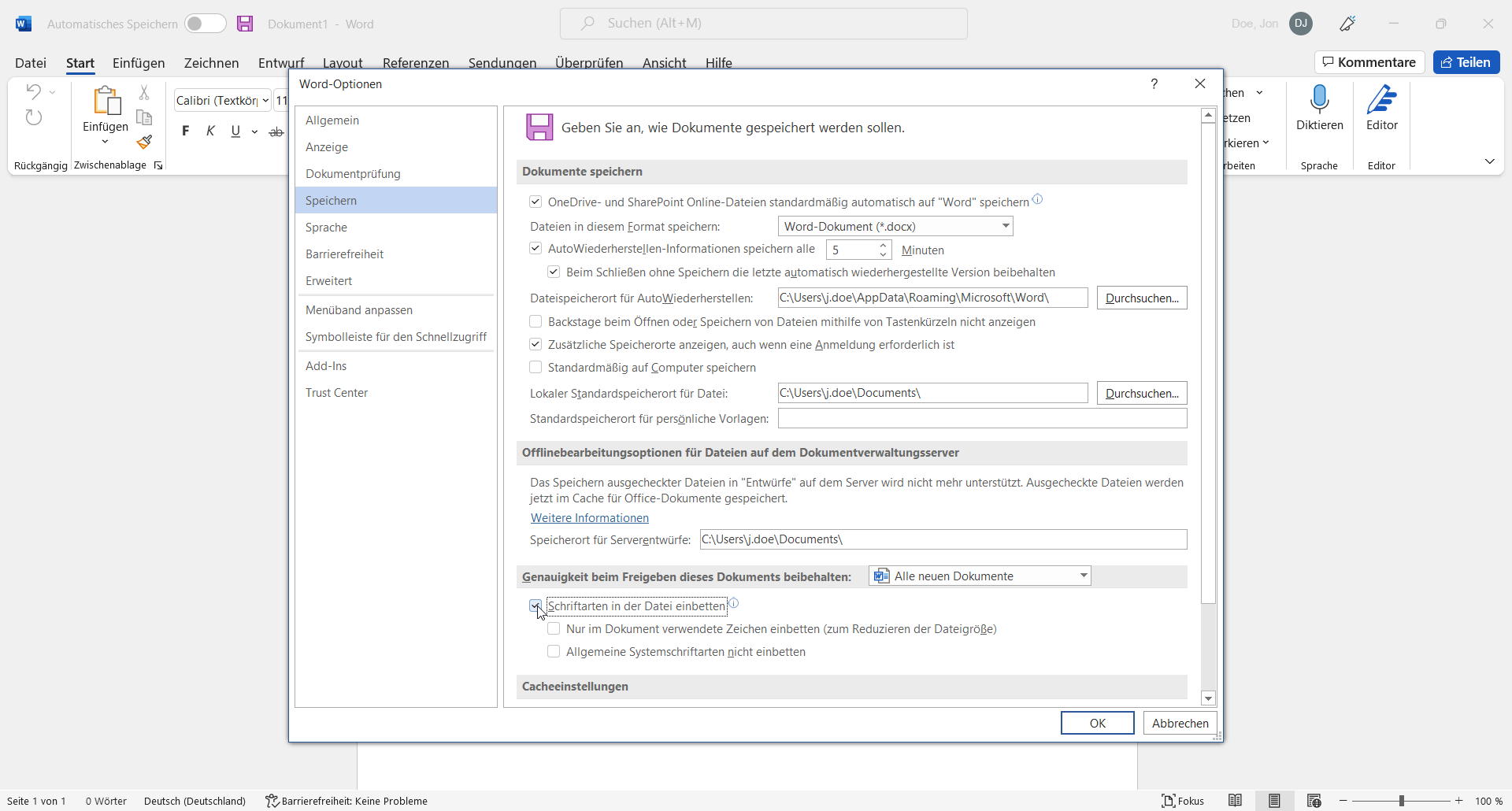 „Nutzung mit Genehmigung von Microsoft.“
„Nutzung mit Genehmigung von Microsoft.“
Alle daraufhin neu gespeicherten Dokumente können bei der pdf Generierung in BIC Process Design mit den ursprünglichen Schriftzeichen umgewandelt werden.
Aufgaben
Wie arbeite ich mit meinen Aufgaben?
Benutzer, die in den Governance-Attributen als Prüfer oder Verantwortlicher gepflegt sind, müssen eine Publizierung bzw. Depublizierung genehmigen oder ablehnen. Zudem können Ihnen Wiedervorlage-Aufgaben zugeteilt werden. Näheres dazu finden Sie im verlinkten Abschnitt. Über die Aufgabenliste können Governance-Beteiligte ihre Aufgaben direkt bearbeiten oder zu den ausstehenden sowie abgeschlossenen (De-)Publizierungsaufgaben in den Diagrammen oder im Katalog gelangen.
Öffnen Sie in Ihrem Explorer die Aufgaben-Liste, indem Sie die Funktion Aufgaben in der Menüleiste anklicken. In Ihrer Arbeitsfläche erscheint eine Auflistung aller anstehenden sowie erledigten Aufgaben.
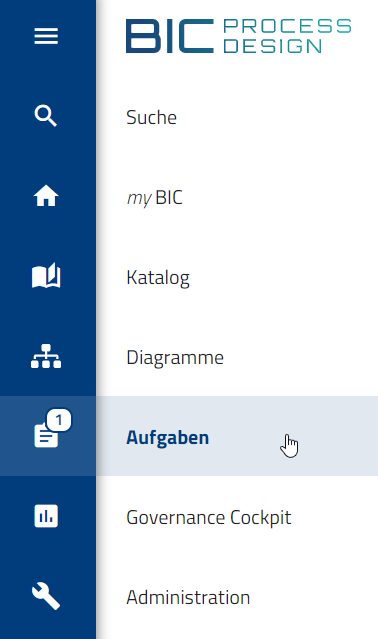
Mit einem Klick auf eine Aufgabe öffnen sich weitere Details. Es werden neben dem Diagramm- oder Objektnamen bereits durch Benutzer gesetzte Kommentare vorheriger Workflow-Schritte angezeigt. Der erste Kommentar spiegelt in der Historie dabei stets den bei der Initiierung angegebenen Publizierungs- oder Depublizierungsgrund wider. Ihre eigentliche Aufgabe können Sie oberhalb der Historie sehen. Des Weiteren wird an jeder Aufgabe der Zeitpunkt des Erhaltens und an erledigten Aufgaben zusätzlich der Zeitpunkt des Abschlusses der Aufgabe festgehalten.

Aufgaben direkt erledigen:
In der Aufgabenliste können Sie Ihre Aufgaben direkt erledigen, ohne in das zugehörige Diagramm oder zum zugehörigen Objekt zu navigieren. Klicken Sie dazu auf Annehmen/Ablehnen.

Anschließend öffnet sich ein Fenster, in welchem Sie die Aufgabe ablehnen oder genehmigen und zusätzlich einen Kommentar setzen können. Mit einem Klick auf Fortfahren bestätigten Sie den Vorgang, andernfalls können Sie diesen wieder Abbrechen.
Aufgaben im Diagramm erledigen:
Wählen Sie über den Diagrammnamen eine der anstehenden Aufgaben aus, um direkt zum entsprechenden Diagramm zu gelangen.
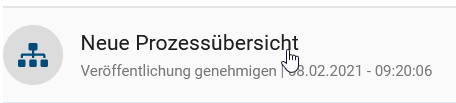
Das ausgewählte Diagramm wird Ihnen in der Vorschau präsentiert. Sie haben nun die Möglichkeit die Publizierung bzw. Depublizierung zu genehmigen oder abzulehnen, indem Sie in der Versionenleiste auf das entsprechende Symbol Annehmen/Ablehnen klicken und im erscheinenden Fenster eine Auswahl treffen.

Aufgaben im Katalog erledigen:
Wählen Sie über den Objektnamen eine der anstehenden Aufgaben aus, um direkt zu der entsprechenden Detailansicht im Katalog zu gelangen.

Der ausgewählte Katalogeintrag wird Ihnen in der Vorschau mit der zu genehmigenden Version präsentiert. Sie haben nun die Möglichkeit die Veröffentlichung im Katalog zu genehmigen oder abzulehnen. Navigieren Sie in die Liste der Katalogeinträge, wählen Sie beim gewünschten Katalogeintrag (rot und kursiv dargestellt) die Option Annehmen/Ablehnen und treffen Sie im erscheinenden Fenster eine Auswahl. Die Depublizierung kann ausschließlich in den Aufgaben bearbeitet werden.

Nachdem Sie eine Aufgabe erledigt haben, ist sie nicht mehr auf linken Seite Ihrer Aufgabenliste, sondern rechts unter „Erledigt“ zu sehen.
Bemerkung
Optional kann bei der Bearbeitung von Aufgaben eine zusätzliche Authentifizierung des Benutzers eingefordert werden. Hier muss der Benutzer seine Identität dann noch einmal bestätigen, wenn bspw. im Rahmen der Prozessfreigabe eine Qualitätssicherungsaufgabe bearbeitet wird. Sie können die zusätzliche Authentifizierung nicht eigenständig aktivieren, bitte kontaktieren Sie uns.
Wie werde ich über meine neuen Aufgaben informiert?
Bekommen Sie eine neue Aufgabe während Sie in BIC Process Design angemeldet sind, erscheint am rechten unteren Bildschirmrand eine Push-Benachrichtigung. Betrifft diese ein Diagramm, folgen Sie Ihrer Aufgaben-Benachrichtigung mit einem Klick direkt in das zugehörige Diagramm. Betrifft die Benachrichtigung ein Objekt, werden Sie durch einen Klick zu der Aufgabe in Ihrer Aufgabenliste weitergeleitet.
Wenn Sie eine oder mehrere neue Aufgaben zugewiesen bekommen, erhalten am nächsten Tag eine E-Mail mit einer gesammelten Auflistung der neuen Aufgaben.
Des Weiteren werden Sie standardmäßig alle sieben Tage per Erinnerungs-E-Mail über noch ausstehende Aufgaben benachrichtigt. Dies kann der Administrator ändern.
Wie kann ich einen Workflow beenden?
Jeder Workflow kann durch Administratoren und Editoren beendet werden. Als Autor können Sie einen von Ihnen initiierten Workflow abbrechen. Ebenso haben Autoren und Reviewer, die als Verantwortliche und/oder Prüfer im Diagramm eingetragen sind, die Möglichkeit, den entsprechenden Workflow zu beenden.
Navigieren Sie in der Menüleiste unter Aufgaben, zu der entsprechenden Aufgabe und öffnen Sie dort das Kontextmenü. Wählen Sie den Eintrag Workflow beenden. Bestätigen Sie anschließend die Sicherheitsabfrage mit Workflow beenden.
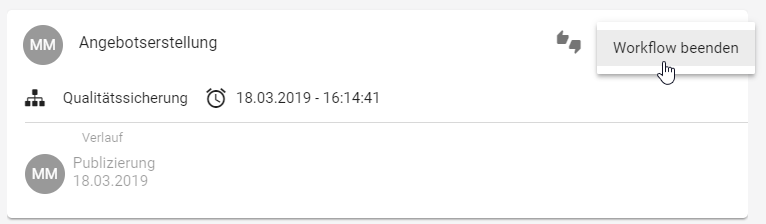
Daraufhin wird der Workflow beendet und der übliche Weg der Veröffentlichung, bzw. Depublizierung wird abgebrochen. Kein weiterer Benutzer bekommt eine Aufgabe. Dabei bleibt die Version des Diagramms oder Objekts in dem Bereich, in dem sie sich während des Abbruchs befindet, bestehen. Beim Beenden einer Veröffentlichung enthält beispielsweise der Bereich Vorschau weiterhin das Diagramm, welches zuvor veröffentlicht werden sollte. Der Initiator und Benutzer, die eine Workflow-Aufgabe ausstehend oder bereits erledigt haben, werden über die Beendigung per E-Mail informiert.
Wie arbeite ich mit meinen Stellvertreter-Aufgaben?
Sie können für Ihre Aufgaben einen Stellvertreter einstellen, welcher Ihre Aufgaben dann übernehmen kann. Navigieren Sie dazu in Ihre Aufgaben.
Stellvertreter einstellen: Öffnen Sie im Listenheader Ihrer Aufgaben das Kontextmenü Weitere Optionen und wählen Sie dort Stellvertreter hinzufügen.

Daraufhin öffnet sich ein Dialog, in welchem Sie über die Vorschlagsliste einen Benutzer auswählen können. Über Hinzufügen setzen Sie den gewählten Benutzer schließlich als Stellvertreter all Ihrer Aufgaben.
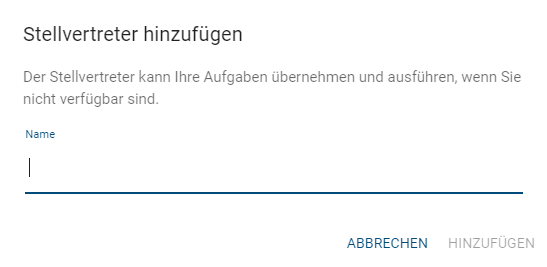
Analog können Sie den Stellvertreter über das Kontextmenü und die Option Stellvertreter entfernen wieder entfernen.
Aufgabe als Stellvertreter übernehmen: Navigieren Sie in die Liste der Stellvertreter-Aufgaben. Dort werden Ihnen unter To Do alle Aufgaben, für welche Sie als Stellvertreter eingetragen sind, angezeigt. Über einen Chip an der Aufgabe wird Ihnen angezeigt, für welchen Benutzer die Aufgabe ursprünglich bestimmt ist. Um die Aufgabe zu bearbeiten, müssen Sie diese übernehmen. Öffnen Sie dazu das Kontextmenü der Aufgabe und wählen Sie Aufgabe übernehmen.

Anschließend wird Ihnen diese Aufgabe in der Liste Ihrer Aufgaben angezeigt. Zusätzlich kann der ursprünglich zugewiesene Benutzer die Aufgabe nicht mehr neu beanspruchen.
Wie arbeite ich mit meinen Gruppenaufgaben?
Neben Benutzern können ebenfalls Benutzergruppen eine Prüfaufgabe bekommen, falls sie in den Attributen eines Diagramms oder Katalogeintrags als Prüfer eingetragen sind. In diesem Fall kann jeder Benutzer, der beim Start des Workflows Mitglied der Gruppe war, unter Gruppenaufgaben die entsprechende Workflowaufgabe sehen.
Öffnen Sie in Ihrem Explorer die Gruppenaufgabenliste, indem Sie die Aufgaben über die Menüleiste öffnen und wechseln Sie in den Reiter Gruppenaufgaben.

Hier werden Ihnen alle ausstehenden Gruppenaufgaben unter „To Do“ und alle erledigten Gruppenaufgaben unter „Erledigt“ angezeigt. Gruppenmitglieder können ausstehende Aufgaben nun bearbeiten. Die möglichen Optionen zum Bearbeiten werden in diesem Abschnitt stellvertretend genauer beschrieben. Nachdem Sie eine Gruppenaufgabe bearbeitet haben, wird diese in Ihren eigenen Aufgaben als erledigt angezeigt. Zusätzlich können Sie und alle Gruppenmitglieder die Aufgabe unter „Erledigt“ in der Liste ihrer Gruppenaufgaben sehen. Über die Historie ist dabei für andere Benutzer auch ersichtlich, dass Sie die Aufgabe bearbeitet haben.
Neben der Möglichkeit, den Workflow zu beenden, können Sie eine Gruppenaufgabe übernehmen, welches im Folgenden beschrieben wird.
Aufgabe übernehmen: Navigieren Sie zu der Gruppenaufgabe, welche Sie übernehmen möchten. Öffnen Sie das zugehörige Kontextmenü und wählen Sie Aufgabe übernehmen.

Anschließend werden Ihre Initialen als „Chip“ an der Aufgabe angezeigt und somit ist die Zuweisung für andere Gruppenmitglieder ersichtlich. Die Aufgabe kann nicht gleichzeitig von einem anderen Gruppenmitglied bearbeitet oder übernommen werden. Zusätzlich wird Ihnen die Gruppenaufgabe in Ihren Aufgaben ebenfalls angezeigt und kann dort bearbeitet werden. Nach dem Bearbeiten sehen Sie die Aufgabe unter „Erledigt“ in Ihren Aufgaben und der Verlauf der Aufgabe listet Ihre Bearbeitung ebenfalls auf.
Aufgabe zurücklegen: Falls Sie eine Aufgabe übernommen haben, aber nicht bearbeiten möchten, können Sie diese auch wieder zurücklegen. Dadurch haben andere Gruppenmitglieder die Möglichkeit, die Aufgabe zu übernehmen und zu erledigen. Navigieren Sie zu der entsprechenden Gruppenaufgabe und wählen Sie im Kontextmenü Aufgabe zurücklegen.

Anschließend ist die Aufgabe weder mit Ihren Initialen markiert noch in Ihrer Aufgabenliste zu sehen. Die Aufgabe ist dennoch weiterhin in Ihren Gruppenaufgaben sichtbar.
Bemerkung
Falls eine Gruppe nur ein Mitglied hat, werden die entsprechenden Workflow-Aufgaben nicht in den „Gruppenaufgaben“, sondern in den „Aufgaben“ des Benutzers angezeigt.
Wie arbeite ich mit Wiedervorlage-Aufgaben?
Ist die Gültigkeitsdauer eines Diagramms oder Katalogeintrags begrenzt, erhält der verantwortliche Benutzer oder die Benutzergruppe für die Wiedervorlage eine Prüfaufgabe. Per E-Mail werden die betroffenen Benutzer über die Aufgabe informiert und können diese in der Aufgabenliste sehen. Klicken Sie zum Bearbeiten der Aufgabe auf Annehmen/Ablehnen.

Ihnen stehen die folgenden Optionen zur Auswahl:
Depublizieren: Wählen Sie diese Option, um das Diagramm oder den Katalogeintrag aus der Veröffentlichung und Vorschau zu entfernen. Ein Katalogeintrag wird nur depubliziert, wenn dieser in keinem anderen Diagramm in der Veröffentlichung verwendet wird. Anders als bei der üblichen Depublizierung wird hierbei keine zusätzliche Bestätigung von Verantwortlichen verlangt, da nur diese die Wiedervorlage bearbeiten können. Die Depublizierung wird anschließend gestartet, sobald das „Gültig bis“-Datum erreicht ist.
Gültigkeit verlängern: Wählen Sie diese Option, um die Gültigkeit des Diagramms oder des Katalogeintrags zu erweitern. Das ursprüngliche „Gültig bis“-Datum wird um ein Jahr verlängert und entsprechend in der Veröffentlichung sofort nach der Bestätigung angepasst. Auch Archiveinträge werden erstellt.
Aufgabe beenden und Governance-Beteiligte informieren: Wählen Sie diese Option, um die Wiederauflage-Aufgabe zu beenden und die Governance-Beteiligten per Email darüber zu informieren.
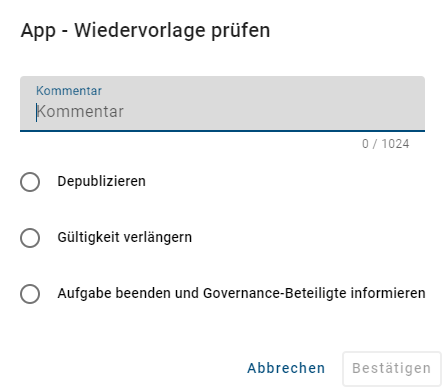
Für die Option Aufgabe beenden und Governance-Beteiligte informieren muss ein Kommentar gesetzt werden. Für die anderen Optionen ist dies optional. Klicken Sie anschließend auf Fortfahren, um die Prüfung zu beenden.
Anschließend wird für die Optionen Depublizieren und Aufgabe beenden und Governance-Beteiligte informieren eine Email an alle Empfänger verschickt, welche in den Governance-Attributen des Diagramms/Katalogobjekts hinterlegt worden sind. Diese beinhaltet unter anderem die aufgegebene Option, sowie den (optionalen) Kommentar und die verantwortliche Person.
Falls Sie eine Überarbeitung für notwendig halten, kontaktieren Sie den entsprechenden Autor und verlängern Sie das Diagramm oder den Katalogeintrag, um dem Autor Zeit für die Überarbeitung einzuräumen. Sie können das Objekt im Falle einer Überarbeitung natürlich auch depublizieren, damit könnte allerdings eine Prozesslücke bis zur Publizierung der Überarbeitung entstehen.
Wird die Wiedervorlage-Aufgabe nicht bearbeitet, erfolgt keine automatische Depublizierung. Ein Diagramm oder Katalogeintrag kann weiterhin veröffentlicht oder depubliziert werden, während bereits ein Wiedervorlage-Workflow aktiv ist. In diesem Fall wird der aktive Wiedervorlageprozess einschließlich der daraus resultierenden, ausstehenden und nun veralteten Aufgaben abgebrochen. Das Verhalten wird hier näher erläutert.
Für die allgemeine detaillierte Beschreibung von Aufgaben wird auf den zugehörigen Abschnitt verwiesen.
Tipp
Als Administrator oder Editor werden Ihnen auch alle Wiedervorlage Workflows in der Liste aller Workflows angezeigt.
Was passiert, wenn ich eine Veröffentlichung initiiere während ein Wiedervorlage-Workflow existiert?
Während ein Wiedervorlage-Workflow für ein veröffentlichtes Objekt (Diagramm oder Katalogeintrag) aktiv ist, kann das Objekt weiterhin neu veröffentlicht werden. In diesem Fall wird der aktive Wiedervorlageprozess einschließlich der daraus resultierenden, ausstehenden und nun veralteten Aufgaben abgebrochen. Das Objekt wird dann im Bereich Veröffentlichung für alle Benutzer in der neuen Version verfügbar.
Beachten Sie, dass die Gültigkeit in diesem Fall nicht automatisch aktualisiert wird. Falls vor der Veröffentlichung der neuen Version das „Gültig bis“ Attribut nicht neu gepflegt wurde, steht für dieses Objekt auch eine Wiedervorlage an. Der Verantwortliche erhält wieder eine Wiedervorlage-Aufgabe und die entsprechenden Benachrichtigungen werden verschickt. Beim Erledigen der Aufgabe kann der Verantwortliche dies korrigieren und die Gültigkeit für die neue Version des Diagramms oder Katalogobjekts um ein Jahr verlängern.
Wenn Sie ein Objekt mit laufendem Wiedervorlage-Workflow also manuell durch eine neue Version in der Veröffentlichung ersetzen möchten, achten Sie darauf, dass Sie das Gültigkeitsdatum anpassen, damit der Wiedervorlage-Workflow nicht auch für die neue Version gestartet wird.
Wie kann ich eine Liste aller Workflows sehen?
Verfügen Sie über die Rechte eines Authors oder Reviewers können Sie sich einen Überblick über alle Workflows beschaffen, welche Sie selber initiiert haben. Als Administrator oder Editor werden Ihnen alle Workflows angezeigt inklusive der Wiedervorlageworkflows. Klicken Sie auf Aufgaben im Menüband, um in die Liste aller Workflows zu navigieren.
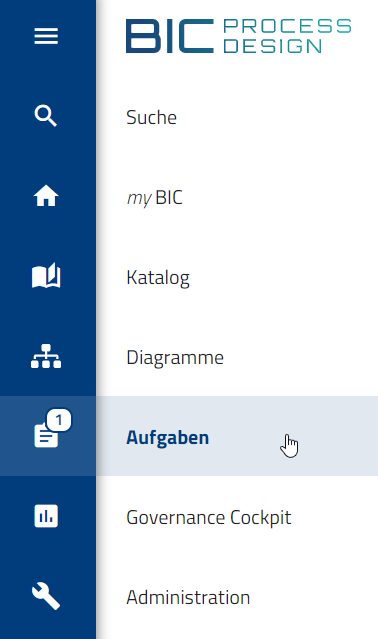
Wechseln Sie anschließend in den Reiter Workflows. Dort werden Ihnen alle (entsprechend Ihrer Rechte) initial ausstehende, oder je nach Filtereinstellung beendete oder abgebrochene Workflows mit dem Namen und zugehörigem Symbol des Diagramms oder Objekts, dem Workflowtyp und dem Start- und Enddatum aufgelistet. Die Reihenfolge wird vom Startdatum bestimmt, wobei kürzlich gestartete Workflows oben in der Liste stehen. Wenn das Enddatum ausstehend ist, wurde der Workflow noch nicht beendet.
Bemerkung
Das Startdatum bezieht sich auf den Zeitpunkt, an dem der Workflow initiiert wurde. Wiedervorlageaufgaben werden vom System initiiert und beginnen vor dem Gültig bis-Datum in den Attributen des jeweiligen Elements. Wann exakt eine Wiedervorlageaufgabe initiiert wird, legen Sie in der Administration fest. Das Enddatum bezeichnet entweder das Gültig ab-Datum des Elements oder das Datum, an dem der jeweilige Workflow abgeschlossen wurde, je nachdem was später eintrifft.
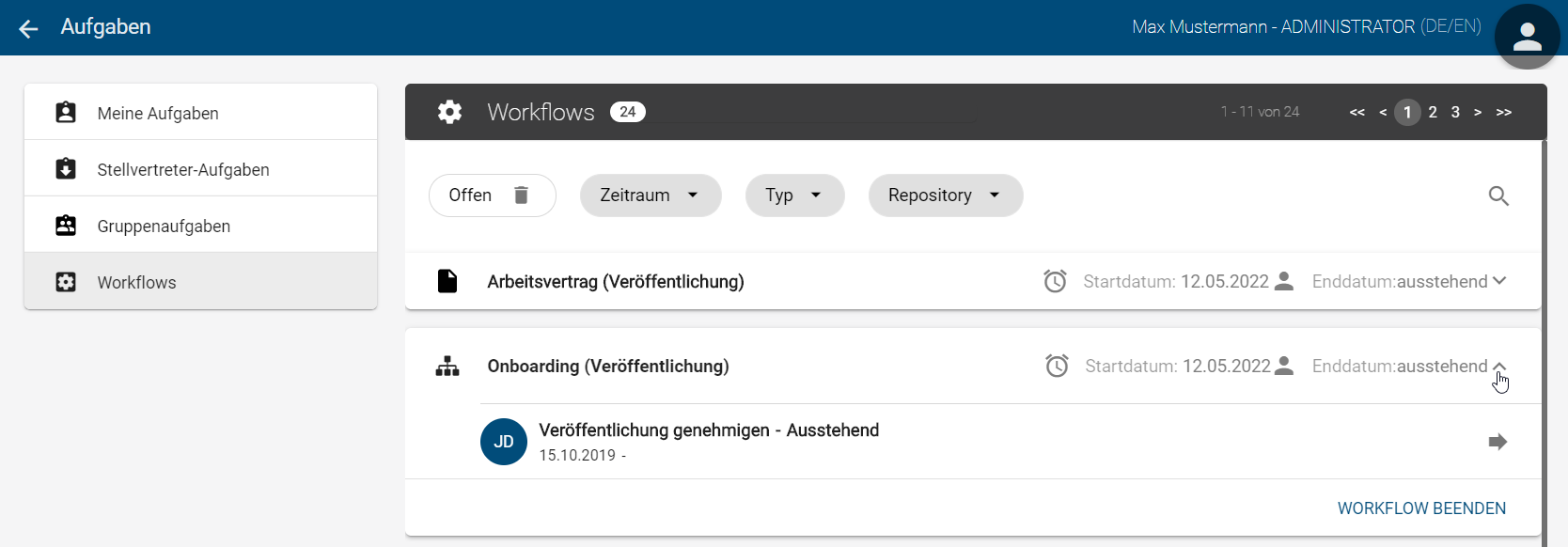
Mit einem Klick auf einen Listeneintrag werden dessen weitere Details angezeigt. Dazu gehören der Initiator, Workflowaufgaben, deren Status, der Chip des dafür verantwortlichen Benutzers und die Daten der Zuweisung und Ausführung einer Aufgabe. Fahren Sie mit dem Courser über den Chip eines Benutzers wird Ihnen dessen Name als Tooltip angezeigt. Bei einem Wiedervorlageworkflow wird Ihnen beim Initiator Tooltip SYSTEM angezeigt. Falls ein Workflow noch nicht beendet ist, können Sie auch hier die Funktion „Workflow beenden“ für alle ausstehenden Workflows nutzen.
Da die Anzahl der Einträge auf einer Seite begrenzt ist, können Sie über die Seitennummerierung am rechten oberen Bildschirmrand zu älteren Einträgen gelangen.
Tipp
Sie können Workflow-Aufgaben auch delegieren.
Wie kann ich Workflow-Aufgaben delegieren?
Als Administrator oder Editor können Sie ausstehende Workflow-Aufgaben delegieren. Klicken Sie dazu auf Aufgaben im Menüband und wechseln Sie anschließend in den Reiter Workflows. Klicken Sie auf den Eintrag des gewünschten Workflows mit ausstehendem Enddatum. Dort wird Ihnen unter anderem die ausstehende Aufgabe und der betroffene Benutzer angezeigt.

Mit einem Klick auf Delegieren öffnet sich ein Eingabefenster. Nun können Sie über die Vorschlagsliste den Benutzer auswählen, der die Aufgabe übernehmen soll. Mit einem Klick auf Delegieren wird die Aufgabe an den ausgewählten Benutzer zugewiesen und steht in seiner Aufgabenliste, während sie aus den Aufgaben des anderen Benutzers entfernt wird.
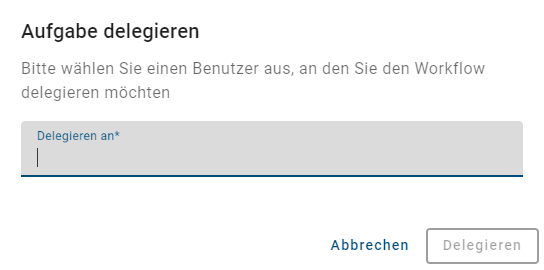
Des Weiteren können Sie die Zuweisung in der Historie des Workflows sehen.
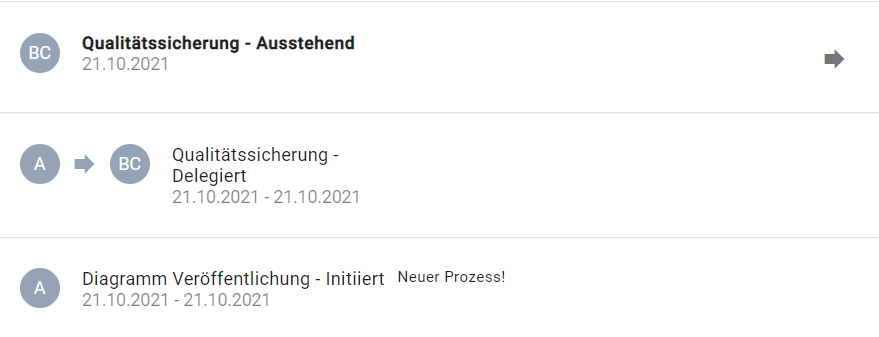
Beachten Sie dabei, dass Sie eine Aufgabe nicht an Benutzer der Rolle Reader übergeben, da dieser Benutzerrolle die entsprechenden Zugriffsberechtigungen fehlen. Außerdem ist die Delegation von Aufgaben von und an Benutzergruppen nicht möglich.
Wie kann ich die Workflow-Liste filtern?
Autoren und Reviewer können alle Workflows sehen, welche sie selber initiiert haben, während Administratoren und Editoren eine Liste aller Workflows sehen können. Über den Filter können Sie die Liste nach speziellen Kriterien eingrenzen. Die gefilterte Liste ist aber weiterhin entsprechend Ihrer Benutzerrolle eingeschränkt. Navigieren Sie dazu zu Ihren Aufgaben und wechseln Sie in den Reiter Workflows.
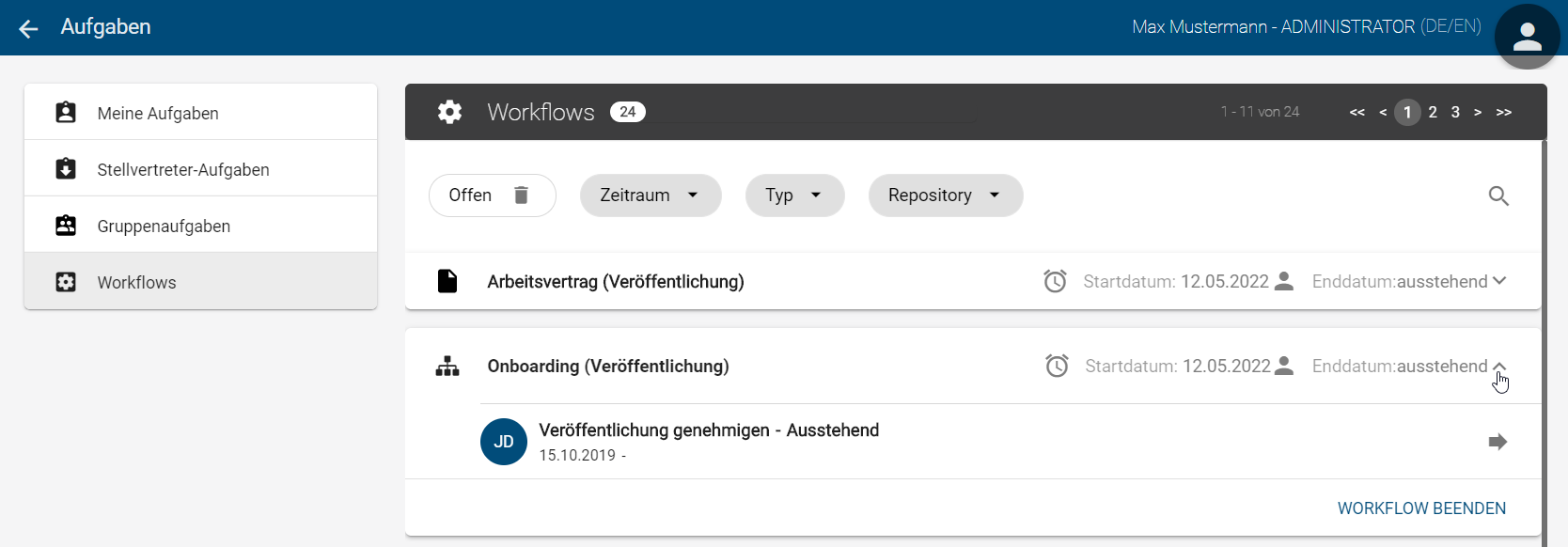
Dort haben Sie nun verschiedene Filtermöglichkeiten, die im Folgenden näher erläutert werden.
Status: Sie können die Liste nach dem Status der Workflows filtern. Initial werden Ihnen alle offenen, also ausstehenden Workflows angezeigt. Die aktuelle Einstellung ist im Filter selbst zu sehen. Um den Filter zu entfernen, klicken Sie auf die Filter entfernen. Möchten Sie sich die geschlossenen, das heißt beendeten und abgebrochenen Workflows anzeigen lassen, klicken Sie auf den Filter und wählen Sie im Menü Geschlossen aus.
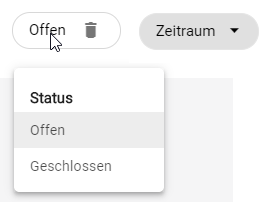
Zeitraum: In diesem Filter kann der Zeitraum mit der Auswahl eines Start- und Enddatums spezifiziert werden. Klicken Sie dazu auf den Filter Zeitraum. Nun können die gewünschten Daten in der Vergangenheit über die Kalender ausgewählt werden. Mit einem Klick auf ein Datum wird dies im jeweiligen darüberliegenden Eingabefeld angezeigt. Alternativ können Sie ein Datum manuell in die Eingabefelder eingeben. Klicken Sie zum Anzeigen der aktualisierten Liste außerhalb des Kalenders. Falls nur das Startdatum gesetzt ist, werden alle Workflows, welche nach diesem Datum gestartet wurden, angezeigt. Falls nur ein Enddatum ausgewählt wird, sehen Sie alle Workflows, die vor diesem Datum gestartet wurden. Im Filter wird die Einstellung jeweils mit „seit“ oder „vor“ und dem gewählten Datum verdeutlicht. Sind sowohl Start- und Enddatum gesetzt, werden diese im Filter selbst angezeigt und alle Workflows, die in diesem Zeitraum gestartet wurden, sind aufgelistet. Mit einem Klick auf Filter entfernen im Filter selbst können Sie die vorgenommenen Einstellungen wieder entfernen.
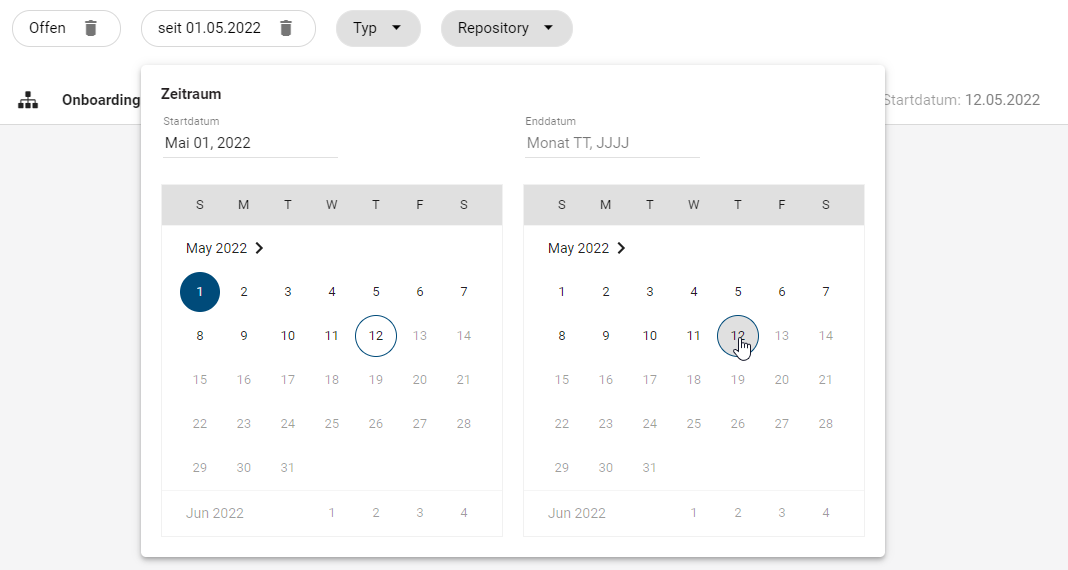
Typ: Jeweils für Diagramme und Objekte kann nach den Workflow-Typen Veröffentlichung, Depublizierung und Wiedervorlage kann gefiltert werden. Sie können einen oder mehrere Typen selektieren. Klicken Sie dazu auf Typ und selektieren Sie im erscheinenden Menü einen oder mehrere Typen. Klicken Sie außerhalb des Filtermenüs, um dieses zu schließen. Ihnen werden nur die ausgewählten Workflow-Typen angezeigt.
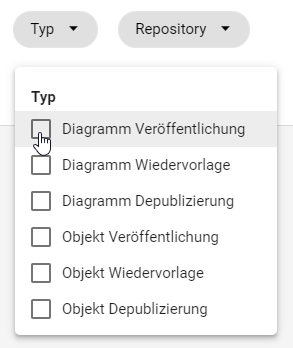
Repository: Unter diesem Filter finden Sie die Namen aller Repositorys, auf die Sie Zugriff haben. Falls ein Repository in Ihrer aktuellen Inhaltssprache keinen Wert hat, wird (wenn möglich) auf die Alternativsprache zurückgegriffen. Klicken Sie auf Repository und wählen Sie ein Repository aus. Anschließend werden nur noch Workflows angezeigt, die Diagramme oder Katalogobjekte aus diesem Repository betreffen. Sie können auch nach mehreren Repositorys gleichzeitig filtern. Schließen Sie das Menü durch einen Klick außerhalb.
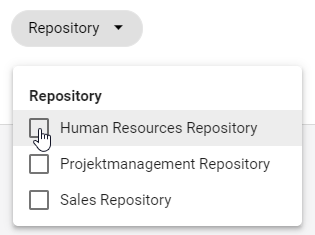
Suche: Sie haben die Möglichkeit nach dem Namen von Objekten und Diagrammen zu suchen. Zusätzlich können Sie nach Benutzernamen und E-Mail Adressen von Initiatoren oder Benutzern, die eine Workflowaufgabe hatten oder haben, suchen. Klicken Sie dazu am rechten Bildschirmrand auf Suchen, dargestellt durch eine Lupe. Geben Sie im nun erscheinenden Eingabefeld Ihren Suchbegriff ein und starten Sie die Suche über die Enter-Taste oder einen Klick außerhalb des Suchfeldes.

Benachrichtigungen
In BIC Process Design existiert ein Benachrichtigungssystem, mit dessen Hilfe Benutzer über Änderungen im Rahmen von Governance Prozessen informiert werden können. Dabei werden verschiedene Fälle unterschieden, in Abhängigkeit dessen welcher Schritt des Governance Prozess gerade durchgeführt wurde, ob dieser erfolgreich war und welche Rolle die jeweiligen Benutzer in diesem Prozess einnehmen. Im folgenden wurden ein paar Fragestellungen aufgelistet mit dessen Hilfe die verschiedenen Szenarien besser beleuchtet werden können.
Bemerkung
Generell gilt, dass sobald der Versand von E-Mails ausgelöst wird, diese immer mehrere Benutzer adressieren. Dabei erhalten alle Benutzer, welche dieselbe Sprache in Ihren Benutzereinstellungen hinterlegt haben, dieselbe E-Mail. Die Benachrichtigungen werden dabei als Bcc E-Mails versendet.
Warum schlägt die Veröffentlichung oder Depublizierung fehl?
Sie als Initiator sollten mindestens die Rechte der Benutzerrolle Author haben. Nähere Erläuterungen zu den einzelnen Workflows finden Sie in den vorhergehenden Kapiteln.
Neben der Ablehnung oder der Beendigung des Workflows durch Prüfer oder Verantwortliche können auch folgende Situationen eine Veröffentlichung oder Depublizierung verhindern. Je nach Ursache werden Sie darüber auch in der Anwendung oder per E-Mail informiert.
Allgemeine Ursachen für nicht erfolgte Veröffentlichung oder Depublizierung
kein Verantwortlicher in den Attributen des Diagramms oder Objekts eingetragen
die E-Mail Adresse der verantwortlichen Person fehlt oder deckt sich nicht mit der Adresse des betreffenden Benutzers in BIC Process Design
ein Publizierungs- bzw. Depublizierungs-Workflow steht bereits für das betroffene Diagramm oder Objekt aus
vordatierte Publizierung, bei welcher das „Gültig ab“ Datum noch nicht erreicht ist
die Pflichtattribute des Diagramms oder Objekts sind nicht gepflegt
ein sprachabhängiges Pflichtattribut ist in der Standardsprache des Mandanten nicht gepflegt
Ursachen für nicht erfolgte Veröffentlichung oder Depublizierung eines Diagramms
das betroffene Diagramm ist ausgecheckt
Validierungsfehler im Diagramm, wie nicht akzeptierte Katalogeinträge oder fehlende Pflichtattribute
Diagramm enthält einen noch nicht publizierten Katalogeintrag mit eigenem Lebenszyklus (d. h. mit einem eigenen Verantwortlichen). Eine Ausnahme bilden Katalogeinträge mit eigenem Lebenszyklus, die sich zwar in der Vorschau befinden, aber noch nicht freigegeben wurden. Hier ist die Publizierung des Diagramms möglich, es wird jedoch bis zur Freigabe nur eine vorläufige Version des Katalogeintrags eingefügt. Danach wird sie automatisch durch die finale Version ersetzt.
Ursachen für nicht erfolgte Veröffentlichung eines Katalogeintrags
die pdf-Generierung des Anhangs des Katalogeintrags schlägt fehl
das Hinzufügen der Metadaten-Eigenschaften für Anhänge eines Katalogeintrags schlägt fehl
Wann werde ich über eine (De-) Publizierung benachrichtigt?
Benutzer, die ein Diagramm oder Katalogeintrag in ihrem Geltungsbereich haben, werden per E-Mail vom System darüber informiert, wenn eine direkte oder indirekte Publizierung oder Depublizierung des jeweiligen Diagramm oder Katalogeintrag stattgefunden hat. Zudem werden Benutzer über die betreffenden Veränderungen informiert, welche Diagramme als Favorit in der Veröffentlichung gespeichert haben.
Des Weiteren werden Workflow-beteiligte Benutzer per E-Mail und je nach Freigabe-Workflow über eine Aufgabe benachrichtigt. Über Workflow-Änderungen eines Diagramms in der Vorschau werden Benutzer, welche dieses dort als Favorit eingespeichert haben, benachrichtigt.
Wer wird bei einer Veröffentlichung und Depublizierung benachrichtigt?
Nachfolgend wird aufgezeigt, wer bei welchem Workflow-Schritt über eine E-Mail vom System benachrichtigt wird.
Veröffentlichung
Benachrichtigung |
Initiator |
Prüfer |
Verantwortlicher |
Autor |
Geltungsbereich* |
|---|---|---|---|---|---|
Prüfaufgabe |
keine E-Mail |
keine E-Mail |
keine E-Mail |
keine E-Mail |
|
Freigabeaufgabe |
keine E-Mail |
keine E-Mail |
keine E-Mail |
keine E-Mail |
|
Ablehnung der Prüfaufgabe |
keine E-Mail |
keine E-Mail |
keine E-Mail |
keine E-Mail |
|
Ablehnung der Freigabeaufgabe |
keine E-Mail |
keine E-Mail |
keine E-Mail |
||
Veröffentlichung |
|||||
Fehler im Workflow |
keine E-Mail |
keine E-Mail |
keine E-Mail |
keine E-Mail |
|
Workflow beenden |
E-Mail*** |
E-Mail*** |
keine E-Mail |
keine E-Mail |
Depublizierung
Benachrichtigung |
Initiator |
Prüfer |
Verantwortlicher |
Autor |
Geltungsbereich* |
|---|---|---|---|---|---|
Depublizierungsaufgabe**** |
keine E-Mail |
keine E-Mail |
keine E-Mail |
keine E-Mail |
|
Ablehnung der Depublizierungsaufgabe |
keine E-Mail |
keine E-Mail |
keine E-Mail |
keine E-Mail |
|
Depublizierung** |
|||||
Fehler im Workflow |
keine E-Mail |
keine E-Mail |
keine E-Mail |
keine E-Mail |
|
Workflow beenden |
keine E-Mail |
E-Mail*** |
keine E-Mail |
keine E-Mail |
E-Mails, die über eine erfolgreiche (De-)Publizierung oder einen Fehler im Workflow informieren, werden versendet, sobald das System den letzten Workflow-Schritt durch eine Benutzerinteraktion oder einen Systemfehler einleiten kann. E-Mails zu neuen Prüf- oder Freigabeaufgaben in einem Workflow werden nicht für jede Aufgabe einzeln verschickt, sondern gesammelt in einer täglichen E-Mail.
Benutzer können mithilfe von Links in der E-Mail zu BIC Process Design navigieren. War der Benutzer zuvor noch nicht angemeldet, so muss dies zunächst erfolgen. Anschließend führt der erneute Klick auf den Link zur gewünschten Adresse.
Bei einer redaktionellen Änderung werden die gleichen Empfänger benachrichtigt, wie bei dem mehrstufigen Freigabe- oder Depublizierungsworkflow.
*) Alle Organisationseinheiten, die im Geltungsbereich eines Diagramms oder eines Katalogeintrags eingetragen sind, erhalten bei den entsprechenden Schritten eine Benachrichtigung. Dabei werden Organisationseinheiten zu Benutzergruppen von BIC Process Design zugeordnet.
**) Der E-Mail Versand erfolgt ebenfalls an Zweitprüfer, Drittprüfer und den Verantwortlichen für Wiedervorlage.
***) Der Benutzer wird informiert, falls er oder sie eine ausstehende oder bereits erledigte Workflow-Aufgabe hat.
****) Bei Depublizierungsaufgaben handelt es sich auch um Freigabeaufgaben, da Sie die Freigabe des Verantwortlichen für die Depublizierung einfordern.
Bemerkung
Benutzer, die das betreffende Diagramm als Favorit in der Veröffentlichung oder Vorschau gespeichert haben, werden über Änderungen am Diagramm in den Bereichen benachrichtigt. Dies schließt beispielsweise auch die Publizierung und Depublizierung mit ein.
Wie kann ich entscheiden, ob der Geltungsbereich über Änderungen per E-Mail benachrichtigt wird?
Wenn Sie sich als autorisierter Benutzer (Editor, Administrator) in der alten Benutzeroberfläche angemeldet haben und den Startdialog für einen Workflow öffnen, um einen Katalogeintrag oder ein Diagramm zu depublizieren oder publizieren, öffnet sich ein Dialogfenster, in dem Ihnen Auswahlmöglichkeiten zur Versendung von Geltungsbereich-Benachrichtigungen angezeigt werden. Sie haben die Möglichkeit, festzulegen, ob es sich bei dieser Änderung um eine redaktionelle Änderung handelt, die keiner zusätzlichen Prüfung oder Genehmigung bedarf. Wenn Sie diese Option auswählen, steht Ihnen die Möglichkeit zur Verfügung, den betroffenen Geltungsbereich über diese Änderung per E-Mail zu informieren.
Hinweis
Bitte beachten Sie, dass ohne die Auswahl der Option Das ist eine redaktionelle Änderung ohne zusätzliche Prüfung oder Genehmigung die Auswahlmöglichkeit, den Geltungsbereich über die Änderung zu informieren, Ihnen nicht angezeigt wird.
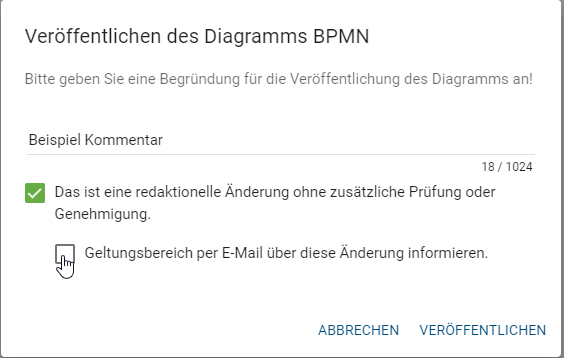
Falls die Option Geltungsbereich per E-Mail über diese Änderung informieren bei einer Veröffentlichung oder Depublizierung nicht ausgewählt wurde, werden Sie per E-Mail darüber benachrichtigt, dass der Geltungsbereich über die Änderung nicht informiert wird.
Falls die Option Geltungsbereich per E-Mail über diese Änderung informieren bei einer Veröffentlichung oder Depublizierung ausgewählt wurde, wird der Geltungsbereich direkt zu Beginn über die Änderung informiert.
Wenn die redaktionelle Änderungsoption zurückgezogen wird, wird auch automatisch die Auswahl, die Benachrichtigung zu versenden, zurückgenommen. Dadurch entfällt die Möglichkeit, eine Benachrichtigung über die Änderung an den Geltungsbereich zu senden.
Bemerkung
Auch wenn für ein Diagramm oder einen Katalogeintrag kein Geltungsbereich angegeben wurde, erhalten Sie dennoch eine entsprechende E-Mail-Benachrichtigung. Diese E-Mail informiert Sie darüber, ob der Geltungsbereich über eine Änderung in Kenntnis gesetzt wird oder nicht.
Hinweis
Bei redaktionellen Änderungen besteht die Option, auszuwählen, ob Sie den Geltungsbereich informieren möchten oder nicht.
Wer wird bei einer Wiedervorlage benachrichtigt?
Wenn für ein publiziertes Diagramm oder Katalogobjekt eine Wiedervorlage ansteht, erhalten der Verantwortliche oder, falls das entsprechende Attribut gepflegt ist, der Verantwortliche für die Wiedervorlage eine Wiedervorlage-Aufgabe und eine Benachrichtigung.
Zusätzlich wird eine E-Mail verschickt, um über die anstehende Wiedervorlage zu informieren. Diese geht an Autoren, den Prüfer (sowie Zweit- und Drittprüfer, falls diese in der Methode aktiviert und gepflegt sind) und den Verantwortlichen, sofern dieser nicht schon Besitzer der Wiedervorlageauflage ist. Das Versenden dieser Informationsbenachrichtigung kann mithilfe des Attributs „Keine Informationsmail senden (Wiedervorlage)“ für ein konkretes Diagramm oder Katalogobjekt unterbunden werden.
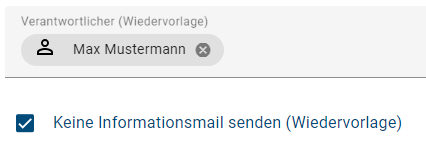
Bemerkung
Die E-Mail über eine anstehende Wiedervorlage wird unabhängig von der Benachrichtigung über alle gesammelten Aufgaben an den Verantwortlichen bzw. Verantwortlichen (Wiedervorlage) versendet.