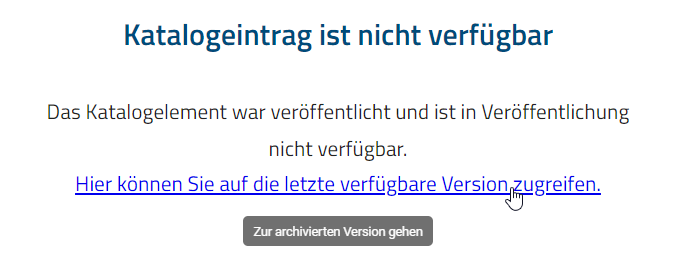Navigation
Wie kann ich die Seitenleiste aus- und einblenden?
Mit einem Klick auf Seitenleiste umschalten in der linken oberen Ecke können Sie immer die linke Seitenleiste ausblenden. Diese Funktion steht Ihnen in allen Funktionsbereichen bereit, etwa unter MyBIC, Diagramme oder dem Katalog.

Um die Seitenleiste wieder einzublenden, klicken sie nochmals auf den Button.
Wie kann ich zoomen?
In der neuen Benutzeroberfläche von BIC Process Design können Sie das gesamte Fenster vergrößern oder verkleinern, indem Sie die Strg-Taste gedrückt halten und mit dem Mausrad scrollen. Optional können Sie auch die gesamte Seite vergrößern oder verkleinern. Halten Sie dazu die Strg-Taste gedrückt und wählen Sie + oder -.
Wenn Sie ein Diagramm betrachten, können Sie durch einfaches Scrollen mit dem Mausrad zoomen. Dabei muss sich die Maus innerhalb des Diagramms befinden, da die Position der Maus den Fokus des Zooms bestimmt.
Wie navigiere ich durch meine Arbeitshistorie?
In BIC Process Design können Sie durch Ihre Arbeitshistorie navigieren. Um diese Funktion nutzen zu können, müssen Sie sich im Portal anmelden. Die Kopfleiste enthält eine Option zum Durchsuchen des Browserverlaufs, wobei die Schaltflächen Zurück und Vorwärts normalerweise deaktiviert sind.
Wenn Sie als Benutzer durch Elemente in BIC Process Design navigieren, wird die Zurück-Schaltfläche aktiviert. Dies ermöglicht Ihnen, im Browserverlauf zurückzugehen, was wiederum die Vorwärtsschaltfläche aktiviert. Die Vorwärtsschaltfläche ermöglicht es Ihnen dann, im Browserverlauf vorwärts zu navigieren, nachdem Sie zuvor zurückgegangen sind. Beide Schaltflächen reagieren auf Benutzeraktionen und passen sich dem Verlauf an.
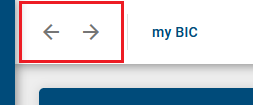
Nachdem die Sitzung beendet ist, wird der gesamte Verlauf, sowohl rückwärts als auch vorwärts, aus dem Browserverlauf in BIC Process Design entfernt.
Wie kann ich in der Kategorien- und Diagrammliste navigieren?
In der Kategorien- und Diagrammliste können Sie den Inhalt einer Kategorie durch einfaches Anklicken anzeigen. Der aktuell gewählte Pfad wird in der Kopfzeile angezeigt. Wenn Sie in einer Reihe von Kategorien navigiert haben, können Sie die übergeordneten Kategorien erreichen, indem Sie auf den entsprechenden Namen in der Kopfleiste klicken.

Analog können Sie in höhere Kategorien wechseln, wenn Sie sich ein Diagramm ansehen.

Wie kann ich ein Diagramms in einem neuen Browser-Tab öffnen?
Alle Benutzer können Diagramme über eine Browserverknüpfung in einem neuen Browser-Tab öffnen. So ist es möglich, mit mehreren Diagrammen gleichzeitig zu arbeiten, ohne die aktuelle Ansicht in der Hauptanwendung zu verlassen.
Navigieren Sie dazu zum Menüeintrag Diagramme in der linken Menüleiste. Daraufhin öffnet sich eine Liste mit allen vorhandenen Diagrammen in Ihrem Repository. Um ein Diagramm in einem neuen Browser-Tab öffnen können, muss mindestens ein Diagramm in der Anwendung vorhanden sein. Andernfalls gibt es keine Verknüpfungen, die auf diese Weise geöffnet werden könnten.
Um ein Diagramm über eine Browserverknüpfung zu öffnen, halten Sie die Strg-Taste gedrückt und klicken Sie auf das gewünschte Diagramm, oder verwenden Sie die mittlere Maustaste. Das Diagramm wird daraufhin in einem neuen, separaten Browser-Tab geöffnet. Die URL des Diagramms entspricht der URL, die auch beim Öffnen innerhalb der Hauptanwendung verwendet wird. Der ursprüngliche Browser-Tab bleibt unverändert und behält alle ungespeicherten Änderungen sowie bestehende Filtereinstellungen bei.
Bemerkung
- Das Öffnen eines Diagramms in einem neuen Browser-Tab ist aus verschiedenen Bereichen der Anwendung heraus möglich. Dazu gehören beispielsweise
die Diagrammliste,
zugeordnete Diagramme innerhalb eines Attributs,
zugeordnete Diagramme auf der Leinwand inklusive zugehöriger Menüs,
zugeordnete Diagramme in SVG-Ansichten mit entsprechenden Menüoptionen,
die Aufgabenliste,
der Audit Trail eines Workflows im Governance Cockpit,
die Liste der Vorkommnisse oder
der myBIC-Bereich.
Hinweis
Bitte beachten Sie, dass sich ein in einem neuen Browser-Tab geöffnetes Diagramm genauso verhält wie ein im Hauptfenster geöffnetes Diagramm. Alle Interaktionen erfolgen wie gewohnt, ohne Einschränkungen in der Funktionalität oder Benutzererfahrung.
Wie kann ich im Diagramm navigieren?
In der Diagrammansicht erfolgt die Navigation mit gedrückter linker Maustaste. Wie aus Google Maps bekannt, entspricht das Scrollen hier dem Zoomen und es werden keine Scrollbalken angezeigt.
Weiterhin gibt es in der Diagrammansicht am unteren rechten Rand des Editors eine Navigationsleiste, welche die folgenden Möglichkeiten bietet:
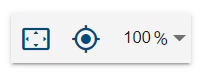
Inhalt an Fenstergröße anpassen: Diese Funktion zoomt und scrollt durch einen Klick auf den ersten Button, so dass Sie das gesamte Diagramm im Editor sehen können.
Ansicht zentrieren: Haben Sie ein Symbol im Editor selektiert, platziert ein Klick auf den zweiten Button das Diagramm so, dass das Symbol in der linken oberen Ecke liegt. Falls kein Symbol markiert ist, wird das Diagramm in der 0/0 Position angezeigt.
Zoomstufe: Mit der dritten Funktion können Sie verschiedene Zoomstufen in Prozent einstellen. Voreingestellte Stufen erscheinen bei einem Klick auf den Pfeil. Aus der Liste können Sie eine der Zoomstufen selektieren. Weiterhin ist es möglich eine eigene Zoomstufe zwischen 25% und 800% festzulegen. Klicken Sie dazu auf die angezeigte Zahl, geben Sie eine neue Prozentzahl ein und bestätigen Sie die Eingabe mit der Enter-Taste oder einem Klick ins Diagramm.
Welche Tastenkombinationen kann ich benutzen?
Navigation in der Anwendung
Die Navigation in der Anwendung über Ihre Tastatur ist wie folgt möglich.
Tastenkombination |
Aktion |
|---|---|
Tabulatortaste |
Fokus in der Anwendung wechselt auf die nächste Schaltfläche. |
Enter |
Auswahl der Schaltfläche, auf welcher der Fokus liegt. |
Umschalttaste + Tab |
Fokus in der Anwendung wechselt auf die vorherige Schaltfläche. |
Pfeiltasten im Explorer |
Fokus in der Anwendung wechselt zwischen Diagrammen, Kategorien und Favoriten im Explorer. Dazu muss der Fokus zuvor im jeweiligen Bereich des Explorers liegen. |
Für eine stärkere Hervorhebung des Fokus können Sie den Hochkontrast einschalten.
Diagrammansicht
Diese Funktionen sind bei einem geöffneten Diagramm in der Diagrammansicht verfügbar. Sie unterstützen beispielsweise bei der Navigation in großen Diagrammen.
Tastenkombination |
Aktion |
|---|---|
Mausrad |
|
gedrückte linke Maustaste |
Diagramm scrollen |
Navigation im Designer
Diese Funktionen sind bei einem ausgecheckten Diagramm im Bearbeitungsmodus verfügbar. Sie unterstützen beispielsweise bei der Navigation in großen Diagrammen und erleichtern die schnelle Modellierung ohne Maus.
Tastenkombination |
Aktion |
|---|---|
Strg + + oder Strg + Mausrad |
Reinzoomen der gesamten Seite |
Strg + - oder Strg + Mausrad |
Rauszoomen der gesamten Seite |
gedrückte rechte Maustaste |
Diagramm scrollen |
Strg + A |
Alle Objekte selektieren |
Umschalttaste + Mausklick links |
Mehrere Objekte nacheinander selektieren |
Strg + C |
Selektierte Objekte kopieren |
Strg + gedrückte linke Maustaste |
Selektierte Objekte kopieren und mit Loslassen der Maustaste einfügen |
Strg + V |
|
Strg + X |
Selektierte Objekte ausschneiden |
Entf |
Selektierte Objekte löschen |
Strg + Z |
Rückgängig machen des letzten Modellierungsschritts |
Strg + Y |
Wiederherstellen der vorherigen Aktion |
Umschalttaste + gedrückte linke Maustaste |
Selektiertes Objekt nur vertikal oder horizontal verschieben |
Alt + gedrückte linke Maustaste |
Selektiertes Objekt verschieben bei deaktivierten Ausrichtlinien |
Pfeiltasten |
Selektiertes Objekt verschieben |
Umschalttaste + Pfeiltaste |
Selektiertes Objekt mit großen Schritten verschieben |
Alt-Taste |
Indikator für die Visualisierung des gleichen Abstands, wenn mindestens drei Objekte bewegt werden |
Strg + B |
Beschreibung fett formatieren |
Strg + I |
Beschreibung kursiv formatieren |
Strg + U |
Beschreibung unterstreichen |
Strg + Enter |
Erstes Element der Minisymbolpalette eines selektierten Objekts erstellen (Inplace-Bearbeitung nicht aktiv) |
Strg + <Zahl zwischen 1 und 9> |
Das zugehörige Element der Minisymbolpalette eines selektierten Objekts wird erstellt (Inplace-Bearbeitung nicht aktiv) |
F2 |
Zugriff auf das Textfeld eines selektierten Objekts (Inplace-Bearbeitung) |
Alt + Enter |
Zeilenumbruch im Textfeld eines selektierten Objekts einfügen (Inplace-Bearbeitung aktiv) |
Enter |
Beendet den Bearbeitungsmodus im Textfeld mit Speichern (Inplace-Bearbeitung aktiv) |
Esc |
Beendet den Bearbeitungsmodus im Textfeld ohne Speichern (Inplace-Bearbeitung aktiv) |
Strg + S |
Speichern und danach Einchecken der Modellierung |
Wie öffne ich einen Subprozess / eine Hinterlegung?
Sie können aus einem Diagramm mit einer Hinterlegung direkt in das hinterlegte Diagramm springen.
Öffnen Sie ein Diagramm, welches eine Aktivität mit einer Hinterlegung enthält. Klicken Sie dann auf das hervorgehobene Attribut-Symbol unterhalb des Objekts. Alternativ öffnet sich das hinterlegte Diagramm außerdem durch einen Doppelklick auf die Aktivität.
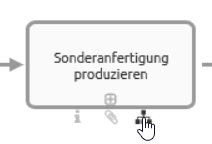
Bemerkung
Wenn Sie die veröffentlichte Version eines Diagramms mit einer Subprozess- oder Variantenhinterlegung in einem anderen Diagramm betrachten, ist das Attributsymbol nicht hervorgehoben, wenn das hinterlegte Diagramm noch nicht veröffentlicht ist. Bei der Ausführung der obigen Schritte erhalten Sie eine entsprechende Meldung.
Bemerkung
In Hinterlegungen werden Ihnen auch Diagramme angezeigt, auf welche Sie keinen Zugriff haben. Navigieren Sie in diese Diagramme, so erhalten Sie eine entsprechende Meldung und können den Inhalt des Diagramms nicht sehen.
Tipp
Falls für ein Symbol keine Hinterlegung und kein Anhang gepflegt wurde, öffnen sich über einen Doppelklick auf das Symbol die Eigenschaften.
Wie öffne ich einen Subprozess / eine Hinterlegung, falls mehrere Subprozesse gepflegt sind?
BIC Process Design bietet die Möglichkeit mehrere Hinterlegungen in den Attributen zu pflegen. Sie können beim Öffnen ebenso vorgehen, wie bei nur einer gepflegten Hinterlegung. Jedoch erscheint bei einem einfachen Klick auf das Diagramm-Symbol unterhalb des Objekts eine alphabetisch sortierte Liste, die alle Hinterlegungen für Sie aufzählt. So können Sie auf einen Blick sehen, welche Navigationsmöglichkeiten Ihnen zur Verfügung stehen. Der erste Eintrag spiegelt das Feld Subprozess wider, danach folgen die Varianten. Wählen Sie nun die gewünschte Hinterlegung aus, um dem Link zu folgen.
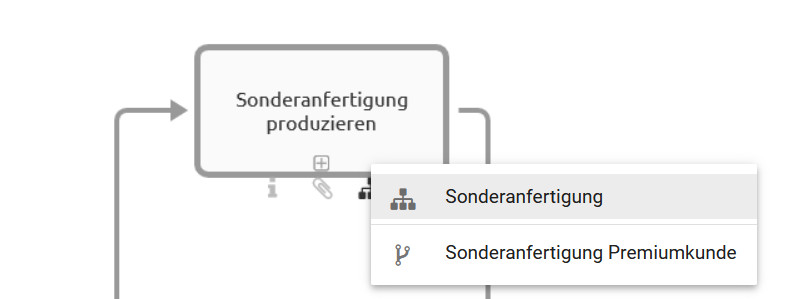
Bemerkung
Eine solche Liste wird Ihnen im eingecheckten Diagramm auch bei einem Doppelklick auf das Objekt angezeigt, wenn Sie mehrere Subprozesse und Varianten gepflegt haben. So können Sie auf einen Blick sehen, welche Links gesetzt wurden und allen entsprechend folgen.
Wie kann ich ein gesperrtes Diagramm bearbeiten?
Grundsätzlich können Sie Diagramme, die von einem anderen Benutzer ausgecheckt sind, nicht bearbeiten. Solche Diagramme sind mit einem Schlosssymbol markiert.

Sie können allerdings den Bearbeiter per E-Mail kontaktieren. Klicken Sie das auf das Schlosssymbol und wählen Sie die Option [E-Mail] kontaktieren. Daraufhin öffne sich Ihr E-Mail Client mit vorausgefüllter E-Mail Adresse des sperrenden Benutzers. Teilen Sie ihm mit, dass Sie an dem Diagramm arbeiten möchten.
Bemerkung
Ihr Administrator kann gesperrte Diagramme zur Bearbeitung freigeben, beispielsweise wenn ein Modellierer vor seinem Urlaub Diagramme nicht eingecheckt hat und diese während seiner Abwesenheit bearbeitet werden müssen. Dieses Vorgehen kann mit Datenverlusten verbunden sein und ist daher ausschließlich dem Administrator vorbehalten.
Was passiert, wenn ein Diagramm nicht vorhanden ist?
Falls Sie in ein Diagramm navigieren, das (für Sie) nicht vorhanden ist, wird Ihnen die folgende Nachricht angezeigt. Sofern für den gewünschten Bereich eine archivierte Version existiert, können Sie über den Link zum jüngsten Archiveintrag in dem Bereich navigieren.
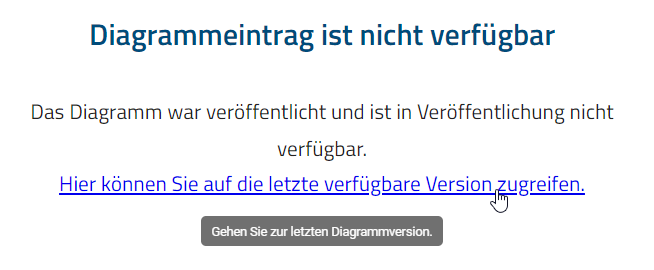
Aus unterschiedlichen Gründen können Diagramme in den einzelnen Bereichen nicht existieren. Oftmals erhalten Sie diese Meldung, wenn Sie einer Hinterlegung in der Veröffentlichung in ein anderes Diagramm folgen, welches selbst jedoch noch nicht veröffentlicht wurde. Bei der Navigation über hinterlegte Diagramme wird in die Veröffentlichung gewechselt, wenn Sie sich nicht bereits dort befinden.
Was passiert, wenn ein Katalogeintrag nicht vorhanden ist?
Falls Sie einen Katalogeintrag einsehen möchten, welcher (für Sie) nicht vorhanden ist, wird Ihnen die folgende Nachricht angezeigt. Sofern für den gewünschten Bereich eine archivierte Version existiert, können Sie über den Link zum jüngsten Archiveintrag des Bereichs navigieren.