Diagramme
Wo finde ich Diagramme und Kategorien?
Über den Menüeintrag Diagramme erreichen Sie alle Diagramme des aktuellen Repositorys, die möglicherweise in Kategorien sortiert sind.
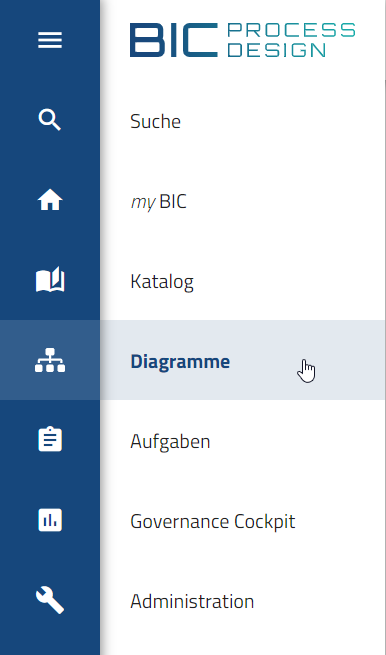
Im Bereich Diagramme können Sie zwischen den Ansichten Liste, Galerie und Dashboard wechseln. Initial wird Ihnen der Tab Liste präsentiert. Dort werden im Hauptbereich alle Diagramme aufgelistet, die das aktuelle Repository als direkt übergeordnete Kategorie haben.
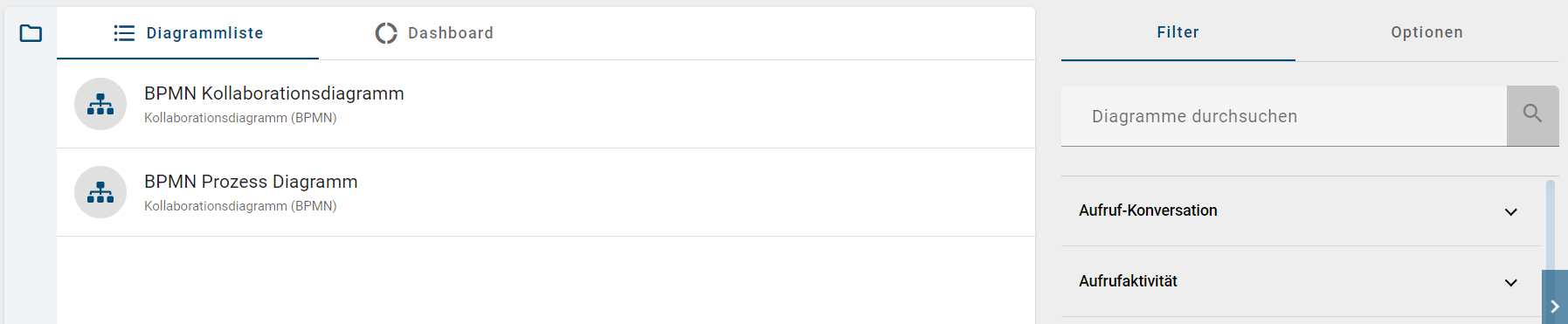
Wenn Sie den Bereich Liste öffnen, werden die enthaltenen Diagramme in aufsteigender alphabetischer Reihenfolge nach ihrem Namen in der aktuellen Inhaltssprache sortiert. Angezeigt werden dabei jeweils der Diagrammname in der Inhaltssprache sowie der Diagrammtyp in der Sprache der Benutzeroberfläche. Mit einem Klick auf einen Diagramm-Listeneintrag gelangen Sie zu dessen Diagrammansicht und können von hier aus alternative Ansichten erreichen.
Hinweis
Wenn Sie sich im öffentlichen Arbeitsbereich befinden und eine leere Kategorie öffnen, werden Sie auf eine Standardseite geleitet, die erklärt, dass in dieser Kategorie noch keine Diagramme vorhanden sind. Sie können dann entweder Unterkategorien öffnen, die Diagrammsuche verwenden oder auf das Plus-Symbol klicken, um ein neues Diagramm zu erstellen.
In der vertikalen Leiste links vom Hauptbereich befinden sich die Kategorien. Wählen Sie Kategorien öffnen, um das Explorer Menü einzublenden. Dazu können Sie auf das Ordner-Icon oder auf die komplette vertikale Leiste klicken.
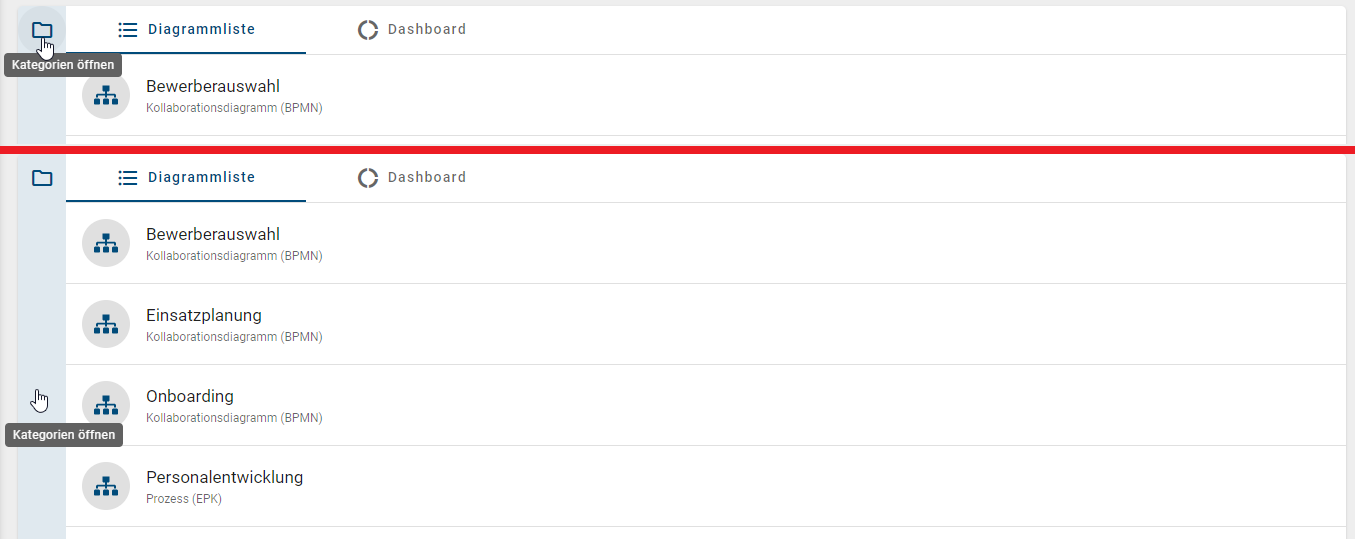
Dann sehen Sie hier in der aktuellen Inhaltssprache den Namen der direkt dem Repository untergeordneten Kategorien. Durch Selektieren einer Kategorie öffnet sich diese und im Hauptbereich erscheinen alle darin enthaltenen Diagramme.
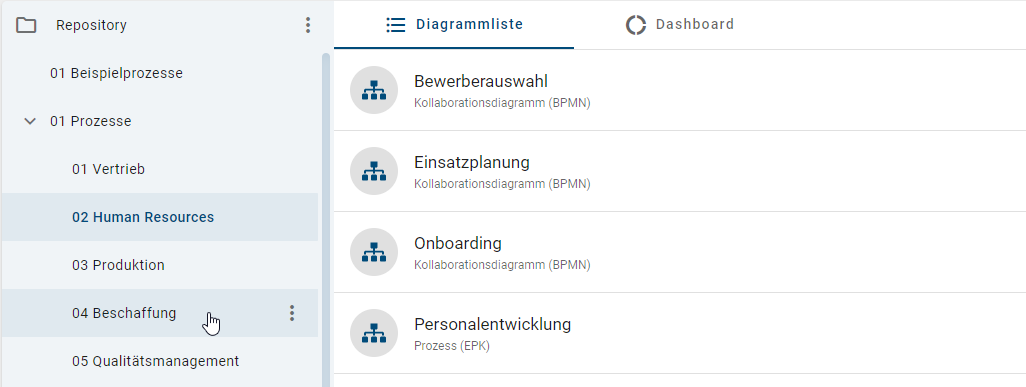
Weiterhin können Kategorien auch Unterkategorien enthalten, was ein Pfeil links neben den Kategorienamen andeutet. Die Unterkategorien lassen sich ebenfalls durch einen Mausklick auf den Namen oder auf den Pfeil expandieren. Die Kategorieleiste lässt sich über den Button Kategorien minimieren wieder einklappen. Weiterhin können Sie über die Kopfleiste navigieren.
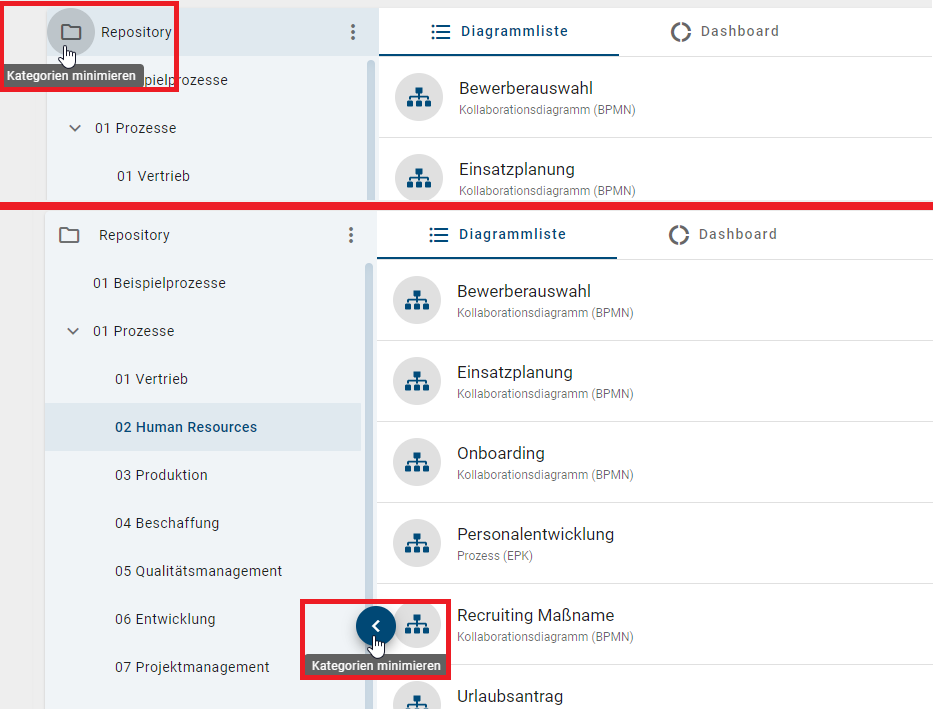
Tipp
Vergrößern Sie den Hauptbereich, indem Sie das Menü in der linken Seitenleiste einklappen.
Wenn eine Kategorie selbst keine Diagramme enthält, jedoch untergeordnete Kategorien mit Diagrammen vorhanden sind, werden beim Öffnen der Kategorie alle Diagramme aus den Unterkategorien angezeigt. Die Diagramme sind nach Ihrer jeweiligen übergeordneten Kategorie gruppiert und innerhalb dieser Gruppen in aufsteigender Reihenfolge sortiert. Zusätzlich erscheint der Hinweis Diese Kategorie enthält keine Diagramme. Die Diagramme aus den untergeordneten Kategorien werden angezeigt.
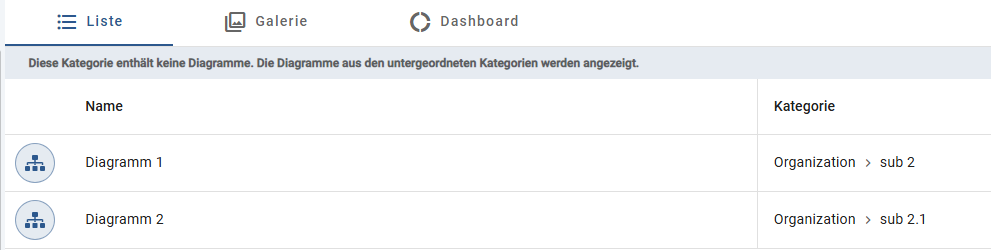
Sie haben die Möglichkeit die Größe des Kategorien-Explorers anzupassen. Gehen Sie mit der Maus an den rechten Rand des Kategorien-Explorers. Daraufhin können Sie die blaue auftretende Linie mit gedrückter Maus nach links (verkleinern) oder nach rechts (vergrößern) verschieben.
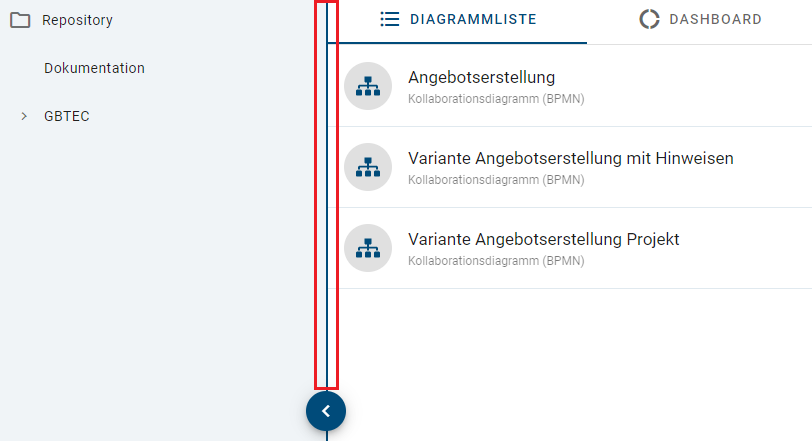
Auf der rechten Bildschirmseite finden Sie in der Desktopansicht die Optionen und den Filter. Als Optionen werden Ihnen aktuell verschiedene Exports angeboten. Diese Funktionen generieren Ihnen Excel Dateien mit den Inhalten und weiteren Informationen zu allen Diagrammen der Kategorie. Nähere Informationen zu diesen Optionen finden Sie im Kapitel Exporte.
Diagramme erstellen
Wie kann ich ein Diagramm erstellen?
Wenn Sie den Menüeintrag Diagramme in der linken Menüleiste öffnen, werden im Hauptbereich alle Diagramme aufgelistet, die im aktuellen Repository als direkt übergeordnete Kategorie hinterlegt sind. Wenn Sie zuvor eine Kategorie ausgewählt haben, wird diese gespeichert und Sie navigieren beim nächsten Mal wieder zu dieser Kategorie. Wenn Sie den Menüeintrag Diagramme als Administrator, Editor oder Author öffnen, haben Sie zudem die Möglichkeit, ein neues Diagramm zu erstellen.
Sie können ein neues Diagramm erstellen, indem Sie auf den Button unten rechts in der Diagrammliste klicken.
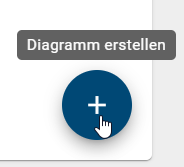
Nachdem Sie auf Diagramm erstellen geklickt haben, wird eine Liste aller unterstützten Diagrammtypen angezeigt, aus der Sie den gewünschten Diagrammtyp auswählen können. Um den Vorgang vorzeitig abzubrechen, können Sie auf die Schaltfläche X klicken.
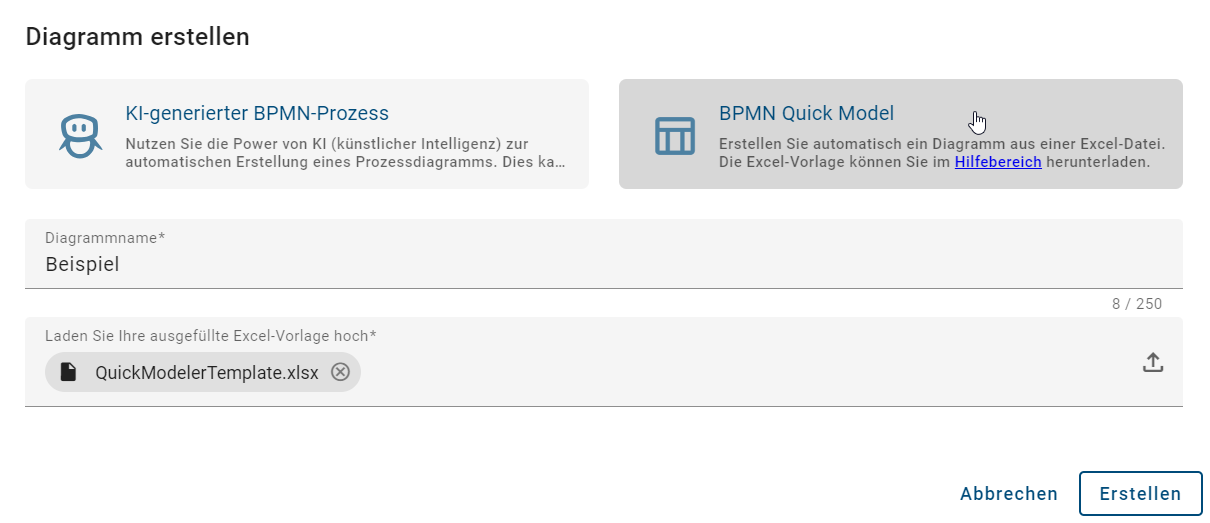
Nach der Auswahl des gewünschten Diagrammtyps haben Sie die Möglichkeit, das Diagramm zu benennen.
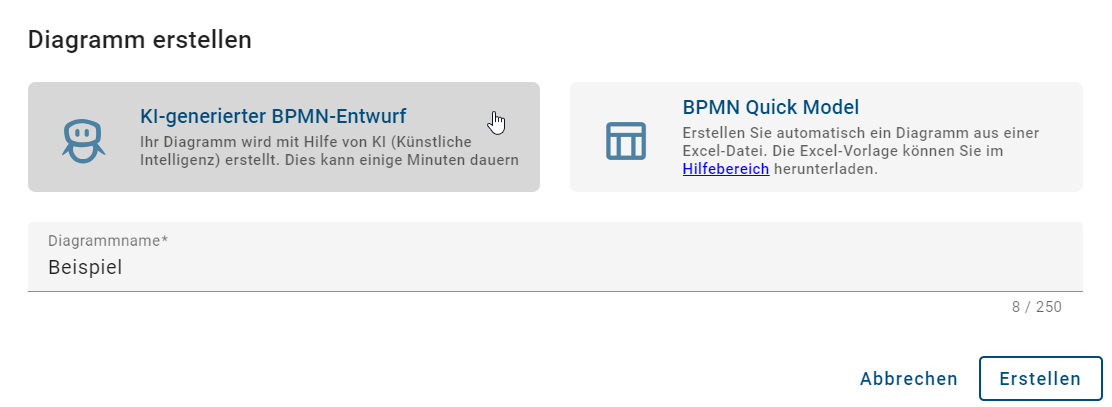
Klicken Sie anschließend auf die Schaltfläche Erstellen, um Ihr neues Diagramm anzeigen zu können.
Quick Modeler
Der Quick Modeler ist eine Excel-Datei mit einer Tabelle, die für schnelles Modellieren benötigt wird. Innerhalb der Excel-Datei finden Sie eine detaillierte Einführung in den Quick Modeler, sowie eine Vorlage mit einem Beispiel.
Um den Quick Modeler zu nutzen, navigieren Sie in der rechten Seitenleiste zu Optionen und wählen Sie die Funktion Importieren aus.
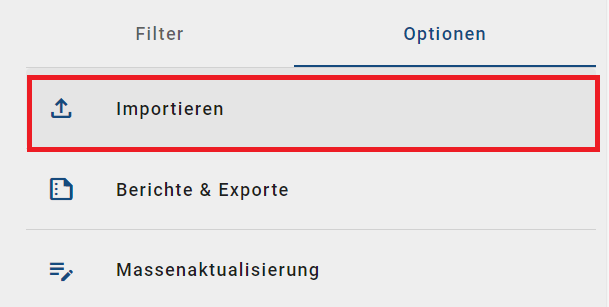
Klicken Sie anschließend auf die Option Import BPMN Quick Model (Excel).
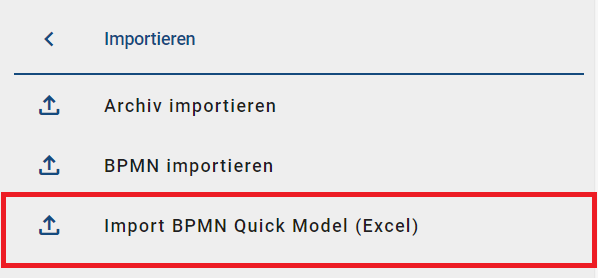
Daraufhin öffnet sich ein Dialogfenster, in dem Sie das Diagramm benennen und die zuvor ausgefüllte Quick Modeler Vorlage (Excel) hochladen müssen.
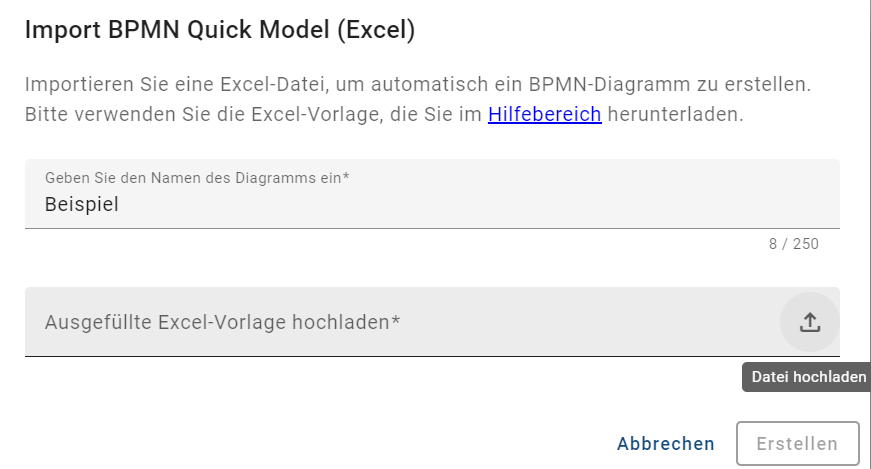
Jetzt können Sie das Diagramm über den Quick Modeler erstellen.
Hinweis
Bitte beachten Sie, dass die Excel-Datei derzeit nur auf Englisch verfügbar ist.
Bemerkung
Bitte beachten Sie, dass nur Benutzer mit den Rollen Administrator und Editor eine Excel-Datei importieren können. Autoren, die normalerweise keinen Zugriff auf das erstellte Diagramm haben, sind von dieser Importfunktion ausgeschlossen.
KI-generierte Diagramme
Wie kann ich einen KI-generierten BPMN-Prozess erstellen?
Wenn Sie den Menüeintrag Diagramme in der linken Menüleiste öffnen, werden im Hauptbereich alle Diagramme aufgelistet, die im aktuellen Repository als direkt übergeordnete Kategorie hinterlegt sind. Wenn Sie den Menüeintrag Diagramme als Administrator oder Editor öffnen, haben Sie zudem die Möglichkeit, einen KI-generierten BPMN-Prozess zu erstellen.
Um einen KI-generierten BPMN-Prozess zu erstellen, müssen Sie ein neues Diagramm erstellen. Klicken Sie dazu unten rechts auf die Schaltfläche Diagramm erstellen. Anschließend öffnet sich eine Liste mit allen unterstützten Diagrammtypen. Wählen Sie den Diagrammtyp Kollaborationsdiagramm (BPMN) aus. Wenn Sie den Vorgang nicht fortsetzen möchten, können Sie den Dialog jederzeit über die Schaltfläche X abbrechen.
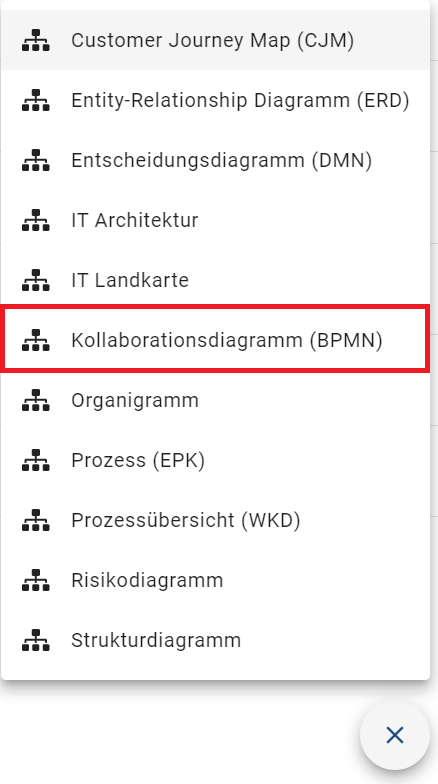
Nachdem Sie den Diagrammtyp Kollaborationsdiagramm (BPMN) ausgewählt haben, öffnet sich ein Dialog, in dem Sie zunächst einen Namen für das Diagramm vergeben müssen. Wenn Sie einen KI-generierten BPMN-Prozess erstellen möchten, aktivieren Sie zusätzlich die Option Prozess mit KI generieren, die standardmäßig deaktiviert ist.
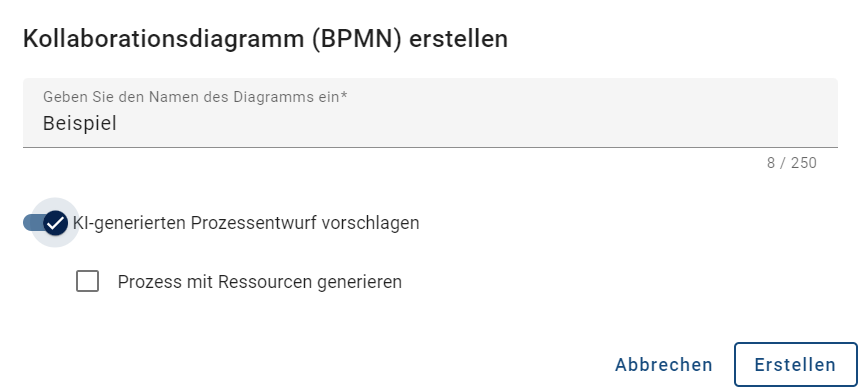
Durch Aktivierung dieser Option haben Sie die Möglichkeit, den betreffenden Prozess zu beschreiben, damit Arty ein entsprechendes Diagramm basierend auf Ihren Angaben erstellen kann. Sie können Ihre Beschreibung entweder direkt in das Textfeld eingeben oder ein Textdokument per Drag and Drop in das Textfeld ziehen.
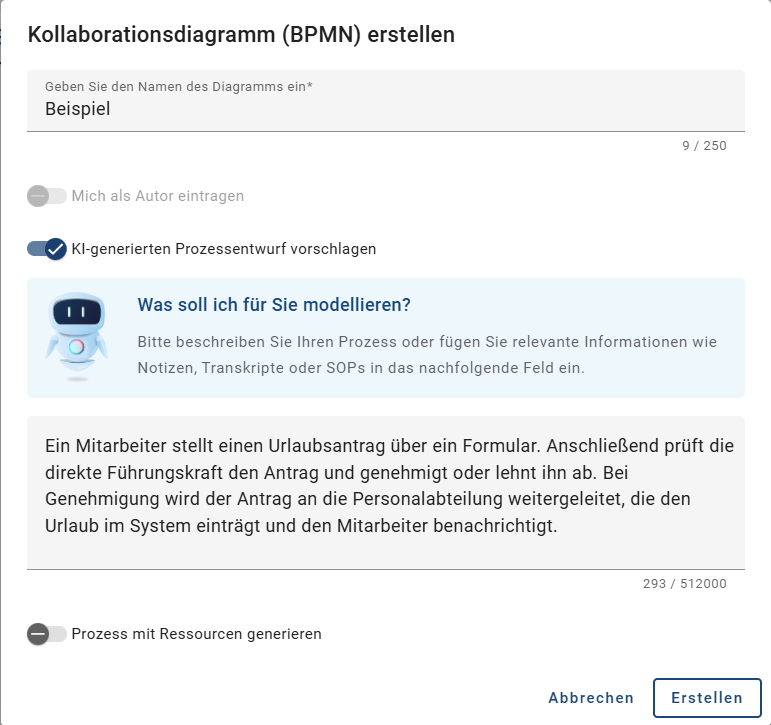
Klicken Sie auf die Schaltfläche Erstellen, um das Diagramm in Ihrer aktuellen Inhaltssprache generieren zu lassen. Anschließend wird Ihnen eine Abbildung von Arty angezeigt, während das Diagramm erstellt wird. Dieser Vorgang kann einige Minuten in Anspruch nehmen. Danach werden Sie entweder automatisch zur Diagrammansicht weitergeleitet oder erhalten eine Fehlermeldung.
Bemerkung
Bitte beachten Sie, dass beim Ziehen eines Textdokuments per Drag and Drop in das Textfeld ausschließlich der darin enthaltene Text übernommen wird. Strukturelemente wie Überschriften oder Bilder werden dabei nicht berücksichtigt.
Hinweis
Diese Funktion wird von Arty, unserem KI-Modeler, bereitgestellt. Beachten Sie, dass eine separate Lizenz erforderlich ist. Bitte beachten Sie auch die Hinweise zur Nutzung der KI-Funktion.
Wie kann ich den Detaillierungsgrad für einen KI-generierte BPMN-Prozess festlegen?
Als Benutzer mit der Benutzerrolle Administrator oder Editor haben Sie die Möglichkeit, den Detaillierungsgrad für einen KI-generierten BPMN-Prozess festzulegen. Gehen Sie dazu in der linken Menüleiste in den Menüeintrag Diagramme und klicken Sie unten rechts auf die Schaltfläche Diagramm erstellen. Anschließend öffnet sich eine Liste mit allen unterstützten Diagrammtypen. Wählen Sie den Diagrammtyp Kollaborationsdiagramm (BPMN) aus.
Nachdem Sie den Diagrammtyp Kollaborationsdiagramm (BPMN) ausgewählt haben, öffnet sich ein Dialog, in dem Sie zunächst einen Namen für das Diagramm vergeben müssen. Um den Detaillierungsgrad festzulegen, müssen Sie zunächst die Option Prozess mit KI generieren aktivieren, die standardmäßig deaktiviert ist.
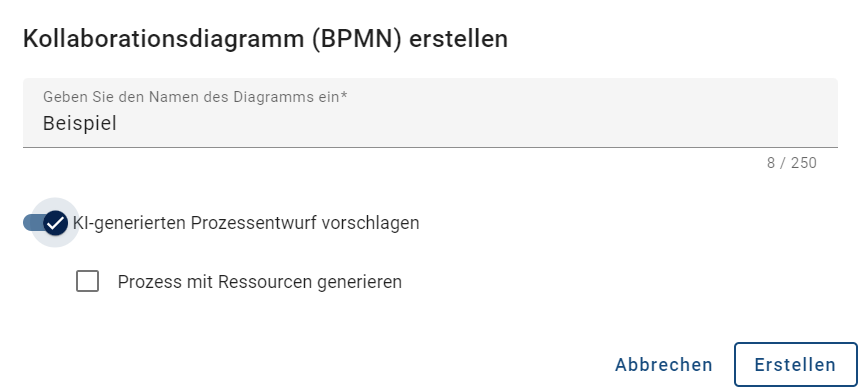
Daraufhin erscheint die zusätzlich Option Nur den idealen Prozessablauf generieren, mit der Sie den Detaillierungsgrad des KI-generierten BPMN-Prozesses bestimmen können. Dabei stehen Ihnen zwei Varianten zur Verfügung, der vollständige Prozessablauf und der ideale Prozessablauf. Standardmäßig wird der vollständige Prozessablauf verwendet, der alle möglichen Pfade, Entscheidungen und Verzweigungen abbildet, die den Prozess betreffen. Wenn Sie eine vereinfachte Darstellung bevorzugen, können Sie die Option Nur den idealen Prozessablauf generieren aktivieren. Dieser zeigt ausschließlich den typischen Ablauf und verzichtet auf alternative Pfade. Dadurch erhalten Sie eine klarere und übersichtlichere Darstellung.
Vollständiger Prozessablauf:

Idealer Prozessablauf:

Nachdem Sie sich für einen Detaillierungsgrad entschieden haben, klicken Sie auf die Schaltfläche Erstellen, um das Diagramm in Ihrer aktuellen Inhaltssprache generieren zu lassen. Anschließend wird Ihnen eine Abbildung von Arty angezeigt, während das Diagramm erstellt wird. Dieser Vorgang kann einige Minuten in Anspruch nehmen. Danach werden Sie entweder automatisch zur Diagrammansicht weitergeleitet oder erhalten eine Fehlermeldung.
Hinweis
Diese Funktion wird von Arty, unserem KI-Modeler, bereitgestellt. Beachten Sie, dass eine separate Lizenz erforderlich ist. Bitte beachten Sie auch die Hinweise zur Nutzung der KI-Funktion.
Wie kann ich zusätzliche Ressourcen für einen KI-generiertes Diagramm anfordern?
Beim Erstellen eines KI-generierten BPMN-Prozesses können Sie optional zusätzliche Ressourcen (Dokumente, Applikationen, Risiken) anfordern. Aktivieren Sie dafür die Option mit dem Regler Prozessablauf mit Ressourcen generieren, welche standardmäßig deaktiviert ist.
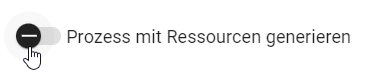
Nur wenn die Option Prozessablauf mit Ressourcen generieren aktiviert ist, können zusätzliche Ressourcen in die Modellierung einbezogen werden.
Hinweis
Diese Funktion wird von Arty, unserem KI-Modeler, bereitgestellt. Beachten Sie, dass eine separate Lizenz erforderlich ist. Bitte beachten Sie auch die Hinweise zur Nutzung der KI-Funktion.
Wie kann ich direkt in einem Diagramm als Autor zugewiesen werden?
Wenn Sie den Menüeintrag Diagramme in der linken Menüleiste öffnen, werden im Hauptbereich alle Diagramme aufgelistet, die im aktuellen Repository als direkt übergeordnete Kategorie hinterlegt sind. Wenn Sie zuvor eine Kategorie ausgewählt haben, wird diese gespeichert und Sie navigieren beim nächsten Mal wieder zu dieser Kategorie. Wenn Sie den Menüeintrag Diagramme als Administrator, Editor oder Author öffnen, haben Sie zudem die Möglichkeit, ein Diagramm zu erstellen und sich beim Erstellungsprozess direkt dem Governance-Attribut Autor zuzuweisen.
Um sich während des Erstellungsprozesses direkt dem Governance-Attribut Autor zuzuweisen, müssen Sie ein neues Diagramm erstellen. Klicken Sie dazu unten rechts auf die Schaltfläche Diagramm erstellen. Es erscheint eine Liste aller unterstützten Diagrammtypen, aus der Sie den gewünschten Typ auswählen können. Nachdem Sie einen Diagrammtyp ausgewählt haben, erscheint ein Dialog.
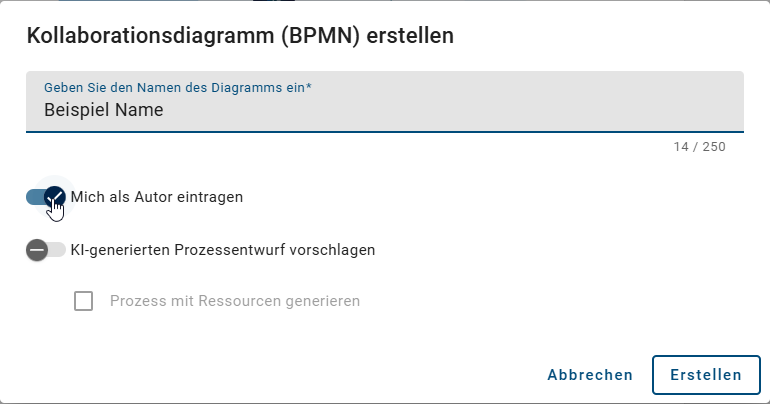
In diesem Dialog haben Sie die Möglichkeit, dem Diagramm einen Namen zu geben und sich selbst dem Governance-Attribut Autor zuzuweisen. Die Option Mich als Autor eintragen ist standardmäßig aktiviert. Wenn Sie diese Option nicht deaktivieren, werden Sie automatisch im Governance-Attribut Autor des erstellten Diagramms eingetragen und, falls nicht vorhanden, ein Katalogobjekt vom Typ „Person“ von Ihnen erstellt. Wenn Sie dies nicht wünschen, können Sie die Option deaktivieren und das Diagramm ohne Autorenzuweisung erstellen. Klicken Sie abschließend auf die Schaltfläche Erstellen, um den Vorgang abzuschließen.
Hinweis
Bitte beachten Sie, dass die im Screenshot gezeigte Option Prozess mit KI generieren nur angezeigt und aktiviert werden kann, wenn die entsprechende Funktion verfügbar ist. Diese Funktion wird von Arty, unserem KI-Modeler, bereitgestellt. Beachten Sie, dass eine separate Lizenz erforderlich ist. Bitte beachten Sie auch die Hinweise zur Nutzung der KI-Funktion.
Wie kann ich ein Diagramm löschen?
Als Administrator, Editor und Author haben Sie die Möglichkeit, Diagramme im öffentlichen Arbeitsbereich nach Bedarf zu löschen. Klicken Sie dazu im jeweiligen Kontextmenü (drei Punkte) des Diagramms auf die Option Löschen. Alternativ finden Sie die Option in den Optionen des jeweiligen Diagramms, nachdem Sie dieses ausgewählt haben.
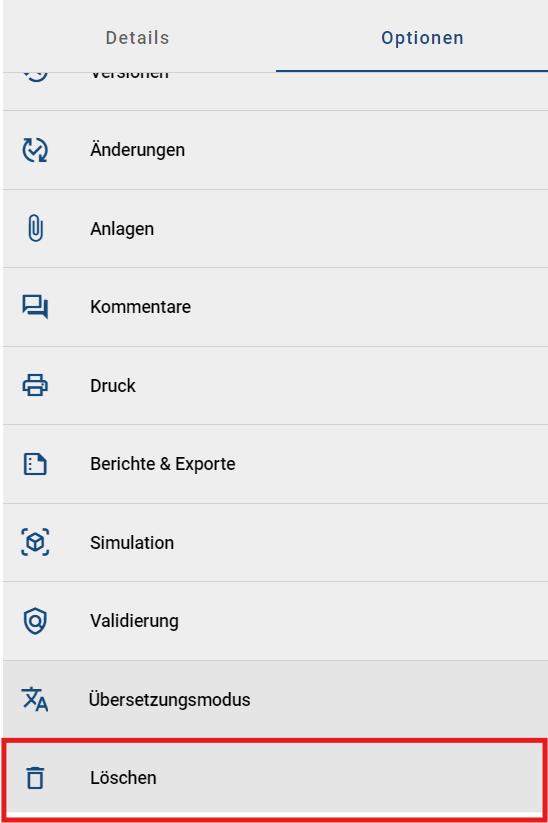
Nachdem Sie auf Löschen geklickt haben, öffnet sich ein Dialogfenster, das darauf hinweist, dass Diagramme unwiderruflich gelöscht werden. Dieser Vorgang ist nicht rückgängig zu machen. Sie können den Löschvorgang bestätigen, indem Sie erneut auf den Button Löschen klicken. Um den Vorgang abzubrechen, klicken Sie auf Abbrechen.
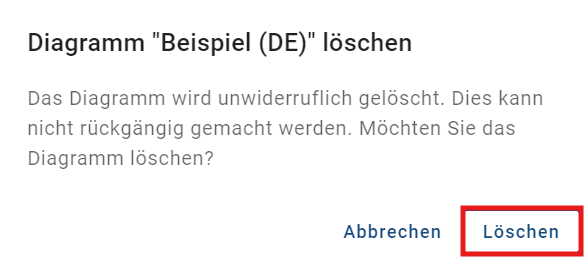
Sie können das Diagramm auch direkt in der Galerie löschen. Klicken Sie dazu auf das Kontextmenü (drei Punkte) des jeweiligen Diagramms und wählen Sie die Option Löschen. Folgen Sie anschließend den gleichen Schritten wie zuvor erwähnt.
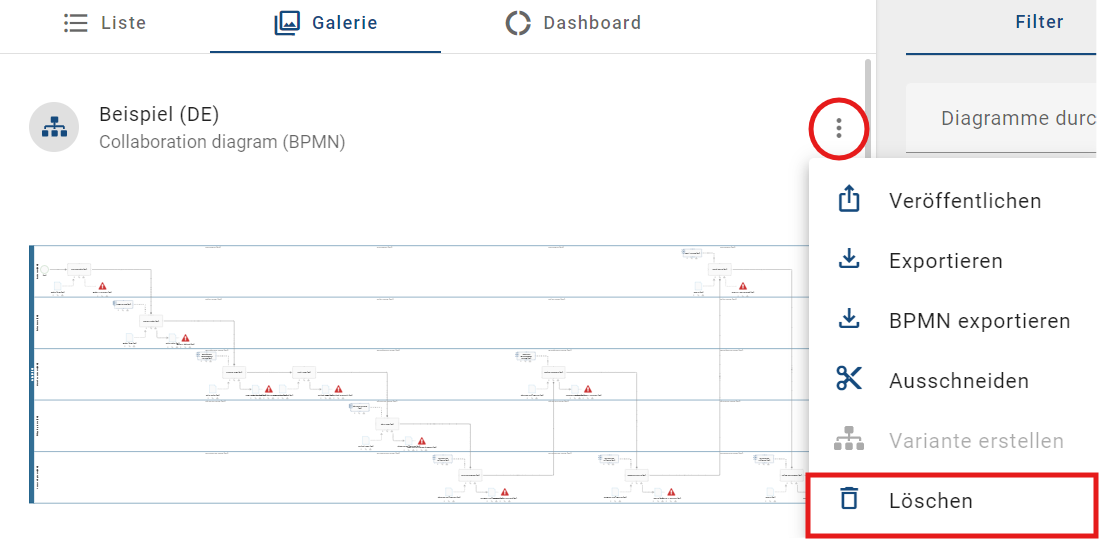
Hinweis
Bitte beachten Sie, dass gesperrte Diagramme nicht gelöscht werden können.
Wie kann ich ein Diagramm umbenennen?
Wenn Sie den Menüeintrag Diagramme in der linken Menüleiste öffnen, werden im Hauptbereich alle Diagramme aufgelistet, die im aktuellen Repository als direkt übergeordnete Kategorie hinterlegt sind. Als Administrator, Editor und Author haben Sie die Möglichkeit, Diagramme im öffentlichen Arbeitsbereich bei Bedarf umzubenennen, ohne diese auschecken zu müssen.
Standardmäßig wird Ihnen der Reiter Liste präsentiert. Dort werden im Hauptbereich alle Diagramme aufgelistet, die das aktuelle Repository als direkt übergeordnete Kategorie haben. Für jedes Diagramm sehen Sie hier in der aktuellen Inhaltssprache den Namen und den zugehörigen Diagrammtyp in der eingestellten Browsersprache.
Wenn Sie den Namen eines Diagramms ändern möchten, fahren Sie mit dem Mauszeiger über ein bestehendes Diagramm in der Listenansicht. Daraufhin erscheint ein Stift-Symbol, mit dem Sie den Namen anpassen können.
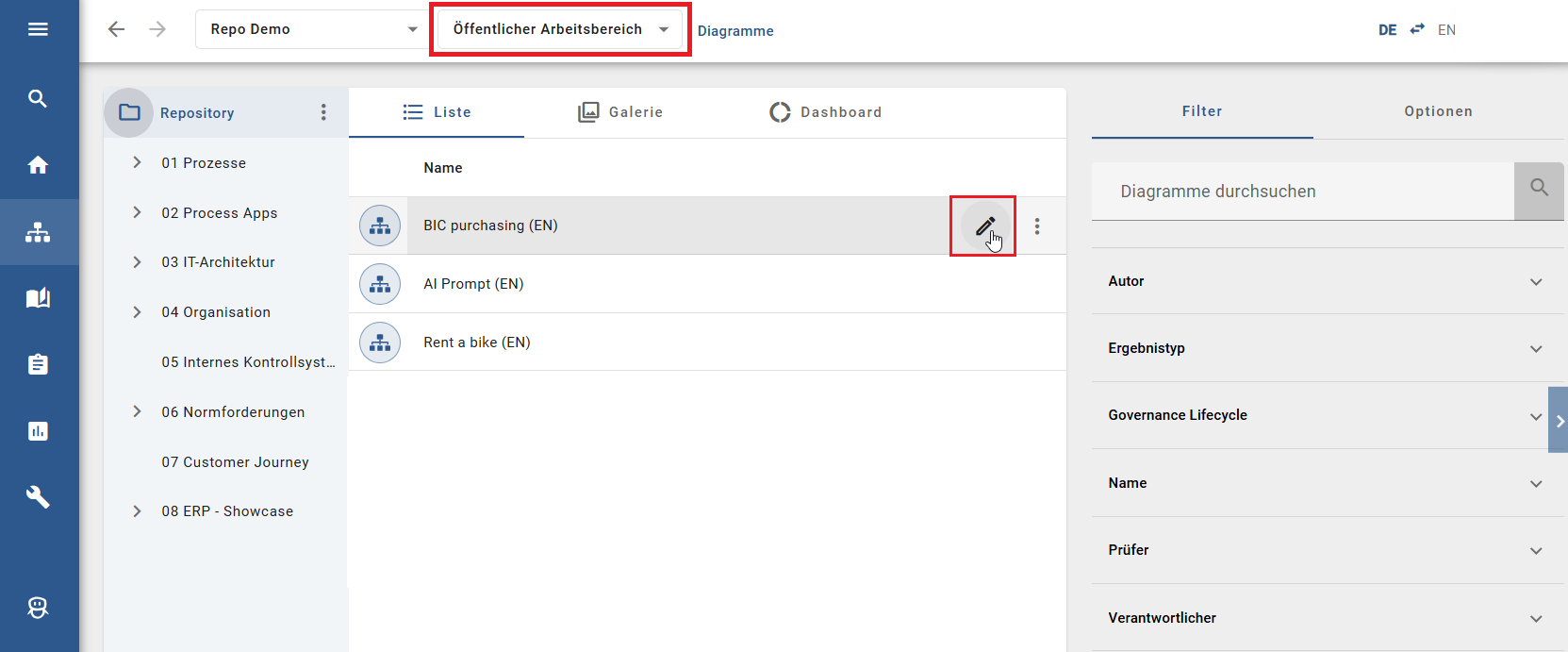
Um den neuen Namen zu speichern, klicken Sie auf das Häkchen-Symbol. Klicken Sie auf das X-Symbol, um den Vorgang abzubrechen. Alternativ können Sie den Vorgang auch abbrechen, indem Sie auf eine beliebige freie Fläche außerhalb des Eingabefelds klicken.
Bemerkung
Bitte beachten Sie, dass Sie ein Diagramm nicht umbenennen können, wenn es durch einen anderen Benutzer gesperrt ist. In diesem Fall bleibt das Namensfeld im Nur-Lese-Modus.
Funktionen im Kategorien-Explorer
Damit Sie die Funktionen im Kategorien-Explorer verwenden können, müssen Sie der Rolle Administrator, Editor oder Author zugeordnet sein und sich im Öffentlichen Arbeitsbereich befinden. Wie Sie den Bereich wechseln, finden Sie hier. Im Folgenden finden Sie eine Übersicht über die Funktionen und die Berechtigungen der Rollen.
Author |
Editor |
Administrator |
|
|---|---|---|---|
Neue Kategorie erstellen |
Berechtigt |
Berechtigt |
Berechtigt |
Veröffentlichen |
Nicht berechtigt |
Berechtigt |
Berechtigt |
Exportieren |
Nicht berechtigt |
Nicht berechtigt |
Berechtigt |
Importieren |
Nicht berechtigt |
Nicht berechtigt |
Berechtigt |
Löschen |
Berechtigt(*) |
Berechtigt(*) |
Berechtigt(*) |
Umbenennen |
Berechtigt(*) |
Berechtigt(*) |
Berechtigt(*) |
Ausschneiden |
Berechtigt(*) |
Berechtigt(*) |
Berechtigt(*) |
Einfügen |
Berechtigt |
Berechtigt |
Berechtigt |
(*)Die Funktion kann nur im Kontextmenü für Diagrammkategorien und nicht für das Repository ausgeführt werden.
Wie kann ich Diagrammkategorien erstellen?
Sie können Diagrammkategorien im Kategorien-Explorer erstellen. Öffnen Sie dafür das Explorer Menü und klicken Sie auf das Kontextmenü (Drei Punkte) neben Ihrem Repository Ordner. Wählen Sie die Option Neue Kategorie.
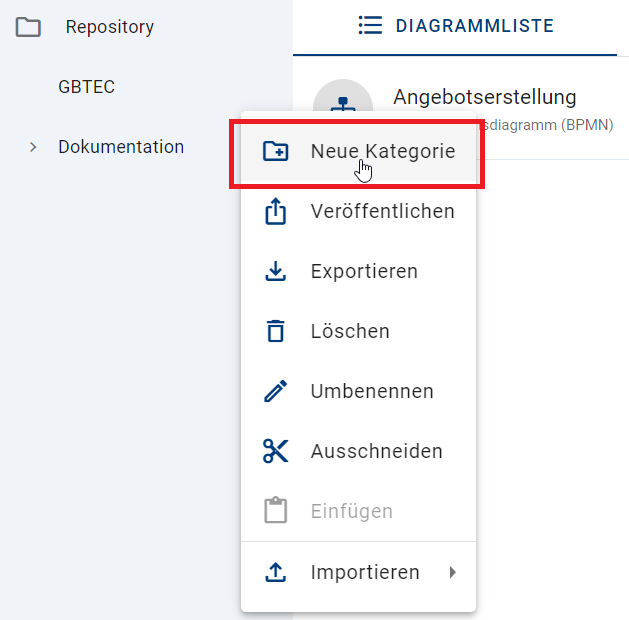
Geben Sie einen Kategorienamen ein und bestätigen Sie mit Erstellen. Die Diagrammkategorie wird Ihnen anschließend alphabetisch sortiert im Kategorien-Explorer angezeigt.
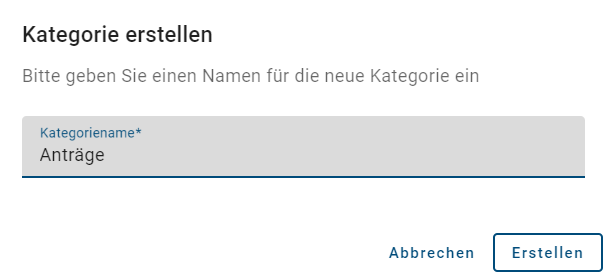
Hinweis
Sie können ebenfalls Unterkategorien für bereits vorhandene Oberkategorien erstellen. Klicken Sie dafür auf das Kontextmenü neben dem Kategorienamen und wiederholen Sie den Vorgang. Die dabei erstellten Kategorien werden in den selektierten Oberkategorien als Unterkategorien aufgelistet.
Wie kann ich Diagrammkategorien umbenennen?
Für die Umbenennung einer Diagrammkategorie müssen Sie auf das Kontextmenü (Drei Punkte) klicken und Umbenennen auswählen.

Im darauf erscheinenden Dialogfenster können Sie der ausgewählten Kategorie einen neuen Namen geben. Geben Sie dafür den gewünschten Namen ein und klicken Sie auf Umbenennen. Wenn Sie den Vorgang verwerfen wollen, klicken Sie auf Abbrechen.
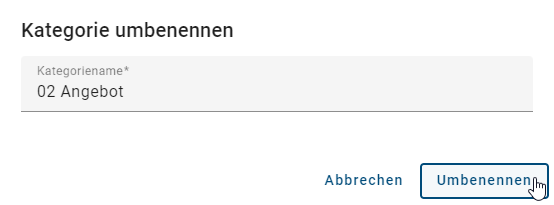
Nachdem Sie die Umbenennung abgeschlossen haben, wird der aktualisierte Name im Kategorien-Explorer angezeigt. Nutzer, welche sich gleichzeitig auf dem Kategorien-Explorer befinden, müssen für den aktualisierten Namen die Sicht neu laden.
Bemerkung
Sie müssen mindestens ein Zeichen für die Umbenennung eingeben, um diese umzusetzen.
Bemerkung
Die Änderung des Kategorienamen erfolgt nur für Ihre Inhaltssprache.
Wie kann ich Diagrammkategorien löschen?
Sie können Ober- und Unterkategorien nach Ihrem Bedarf löschen. Klicken Sie dafür auf das Kontextmenü (Drei Punkte) neben dem Kategorienamen und wählen Sie Löschen.
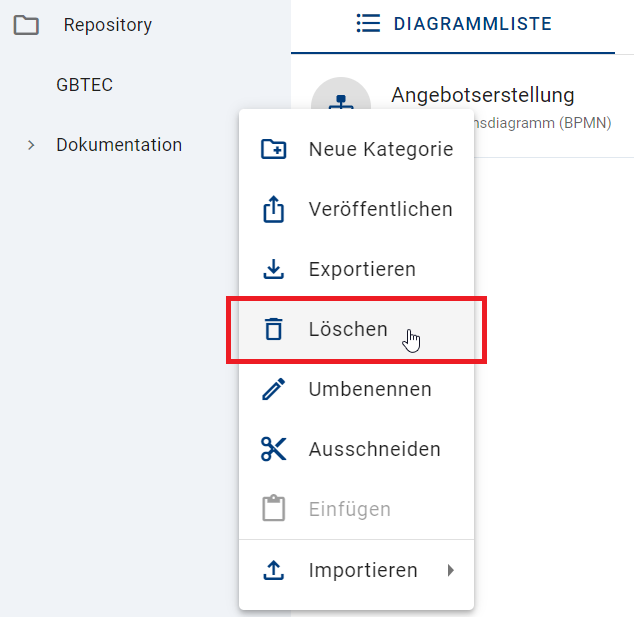
Daraufhin erscheint ein Dialogfenster. Sollten Sie die Kategorie nicht löschen wollen, können Sie das Fenster mit dem Abbrechen-Button schließen.
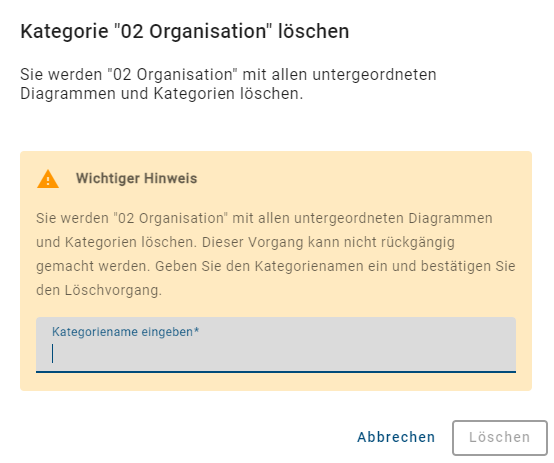
Hinweis
Bitte beachten Sie, dass bei der Eingabe nicht auf Groß- und Kleinschreibung geachtet wird.
Geben Sie den Kategorienamen ein und klicken Sie auf Löschen, um den Löschvorgang abzuschließen.
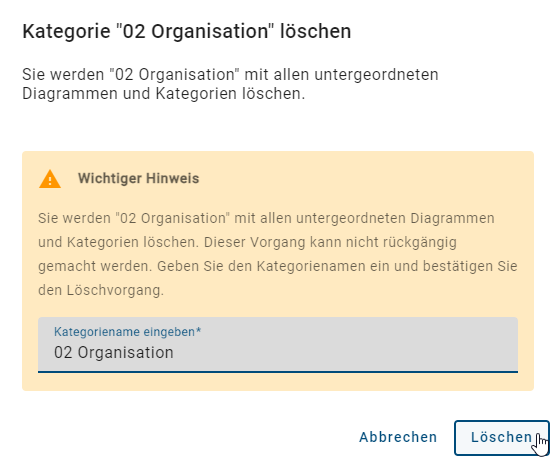
Hinweis
Befinden sich in der Kategorie untergeordnete Diagramme und Kategorien, so werden diese ebenfalls gelöscht. Der Vorgang kann nicht rückgängig gemacht werden.
Wie kann ich Diagramme und Diagrammkategorien ausschneiden und einfügen?
Diagramme ausschneiden und einfügen
Um ein Diagramm aus einer Diagrammkategorie in eine andere Diagrammkategorie einzufügen, können Sie die Funktion Ausschneiden anwenden. Öffnen Sie dafür die Diagrammkategorie, in welcher sich das gewünschte Diagramm befindet. Klicken Sie auf das Kontextmenü (Drei Punkte) in der Diagrammliste und selektieren Sie Ausschneiden.

Wählen Sie daraufhin die Diagrammkategorie aus, in welcher Sie das Diagramm einfügen wollen. Dies kann sowohl für Über- als auch für Unterkategorien erfolgen. Klicken Sie auf das Kontextmenü der Kategorie und selektieren Sie Einfügen.
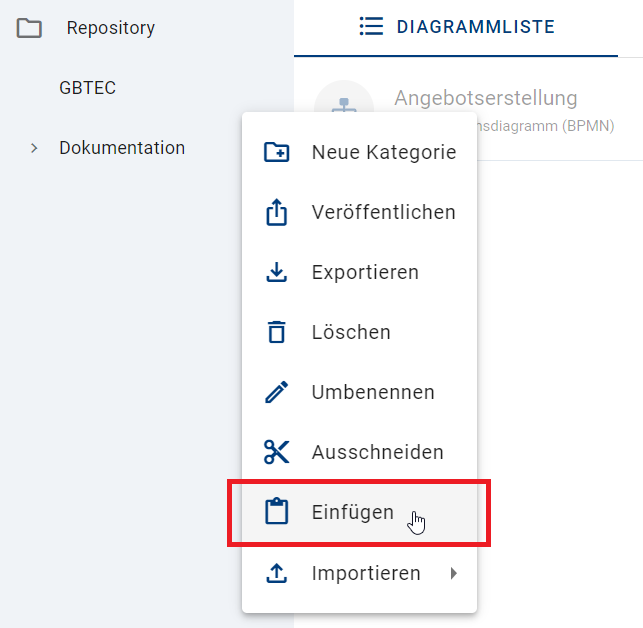
Daraufhin wird das gewählte Diagramm aus der Ursprungskategorie entfernt und in die neu ausgewählte Kategorie eingefügt.
Diagrammkategorien ausschneiden und einfügen
Für das Reorganisieren einer Diagrammkategorie klicken Sie auf das Kontextmenü neben dem gewünschten Diagrammkategoriennamen und wählen Sie Ausschneiden.
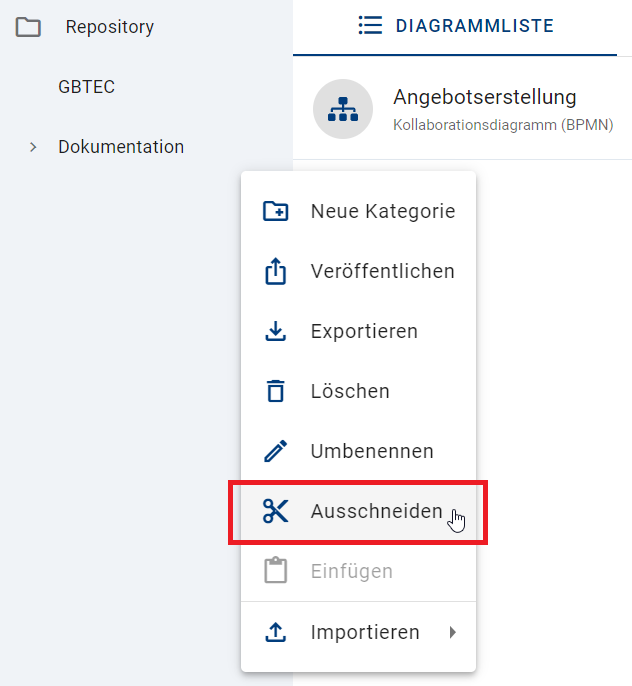
Dabei wird jede (falls vorhandene) Unterkategorie, sowie alle enthaltenden Diagramme der Kategorie ebenfalls ausgeschnitten. Klicken Sie nun auf das Kontextmenü, in welches die Diagrammkategorie einfügt werden soll, und selektieren Sie Einfügen.
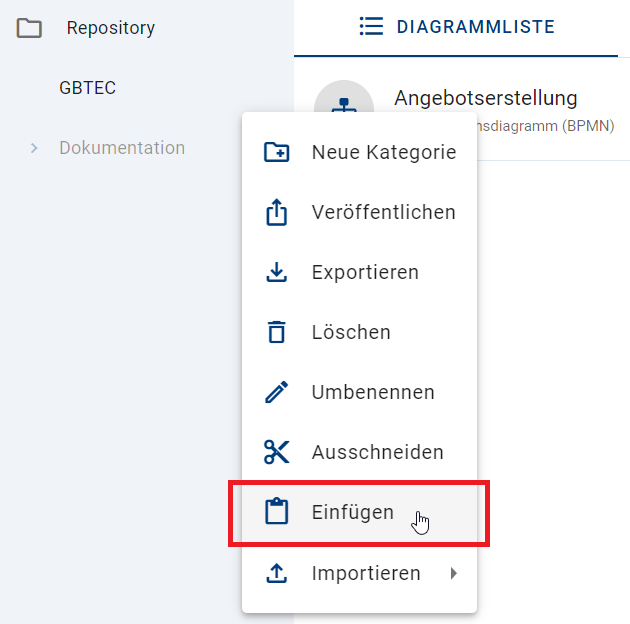
Der Vorgang für das Ausschneiden von Diagrammen als auch für Diagrammkategorien wird abgebrochen, wenn Sie
ein neues Diagramm ausschneiden,
die ESC-Taste drücken,
die Seite aktualisieren oder
das Repository wechseln.
Wie kann ich Diagrammkategorien veröffentlichen?
Klicken Sie für eine Veröffentlichung Ihrer Diagrammkategorie auf das Kontextmenü (Drei Punkte) neben dem Namen und wählen Sie Veröffentlichen aus.
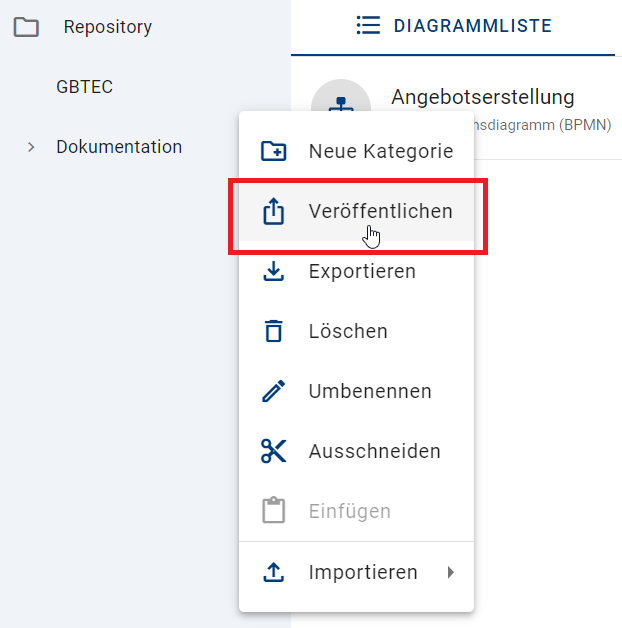
Im darauf erschienenen Dialogfenster müssen Sie den ausgewählten Kategorienamen und die Begründung für die Veröffentlichung eingeben und auf Veröffentlichen klicken. Wenn Sie den Vorgang abbrechen wollen, klicken Sie auf Abbrechen.
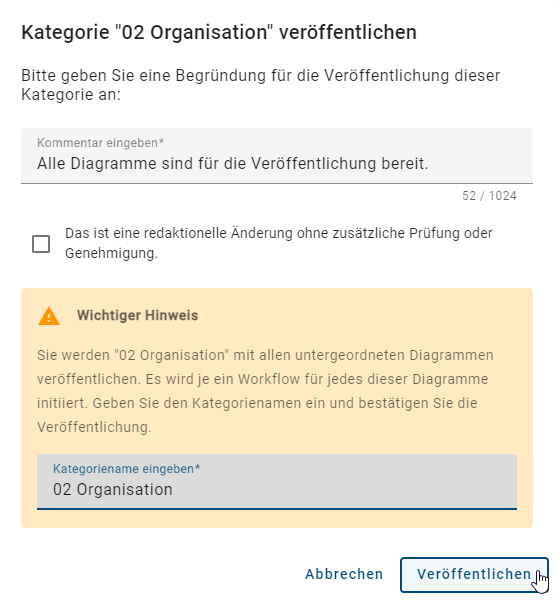
Hinweis
Bitte beachten Sie, dass bei der Eingabe nicht auf Groß- und Kleinschreibung geachtet wird.
Hinweis
Bei der Veröffentlichung der Diagrammkategorie werden alle untergeordneten Diagramme ebenfalls veröffentlicht. Dafür wird für jedes Diagramm ein Workflow initiiert.
Bemerkung
Sie können ebenso Ihr Repository veröffentlichen. Klicken Sie dafür auf das Kontextmenü neben dem Repository und befolgen Sie dieselben Schritte.
Wie kann ich Diagrammkategorien exportieren?
Export im Kontextmenü (Drei Punkte)
Sie können Diagrammkategorien exportieren, indem Sie auf das Kontextmenü klicken und Exportieren selektieren.
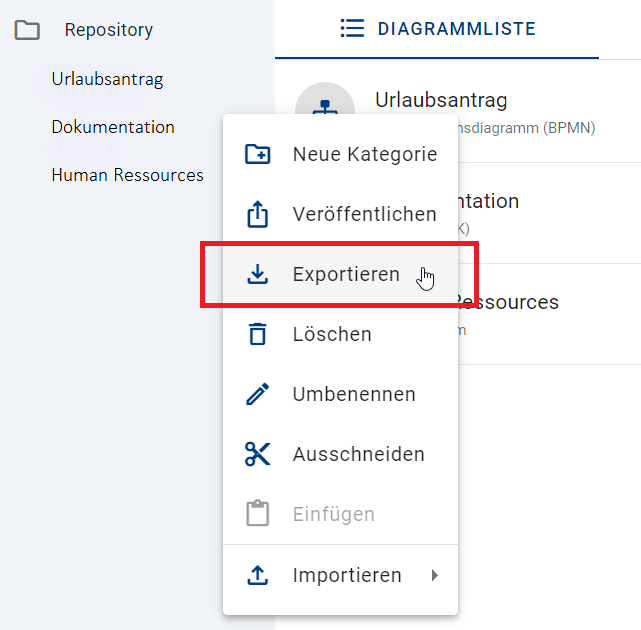
Daraufhin wird ein Archiv der Diagrammkategorie erstellt. Die Mitteilung am unteren rechten Bildschirmrand informiert Sie über den Beginn des Exports.
Export in Optionen
Sie können ebenfalls innerhalb des Options-Bereichs eine Diagrammkategorie exportieren. Klicken Sie dafür auf Berichte & Exporte und selektieren Sie den Button Bericht erstellen neben Kategorie exportieren. Die Mitteilung am unteren rechten Bildschirmrand informiert Sie über den Beginn des Exports.

Wenn der Export erfolgreich abgeschlossen ist, erhalten Sie eine weitere Meldung. Diese enthält einen Link, durch welchen Sie den Export herunterladen können.
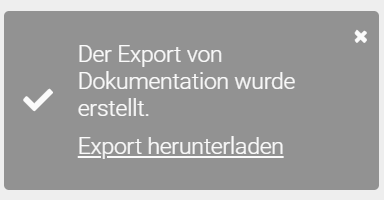
Nachdem der Export einmal erstellt wurde, finden Sie im Options-Bereich in der Rubrik Berichte & Exporte einen Bericht herunterladen-Button, wo Sie den Export herunterladen können.
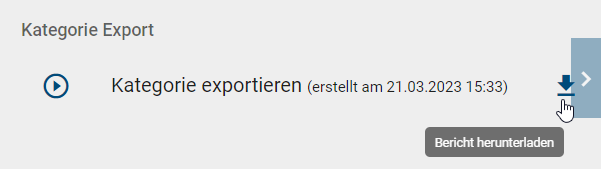
Galerie
Wenn Sie den Bereich Diagramme über das Menü öffnen, können Sie im Hauptbereich in die Galerie wechseln.

In der Galerie haben Sie die Möglichkeit, alle Diagramme aus einer ausgewählten Kategorie als Vorschau einzusehen. Darüber hinaus werden Ihnen der Diagrammname in der aktuellen Inhaltssprache, der Diagrammtyp in der aktuellen Browsersprache sowie ein Vorschaubild des Diagramms angezeigt. Sollten Sie den Kategorie-Explorer geöffnet haben, können Sie diesen schließen, um die Diagrammvorschau zu vergrößern.
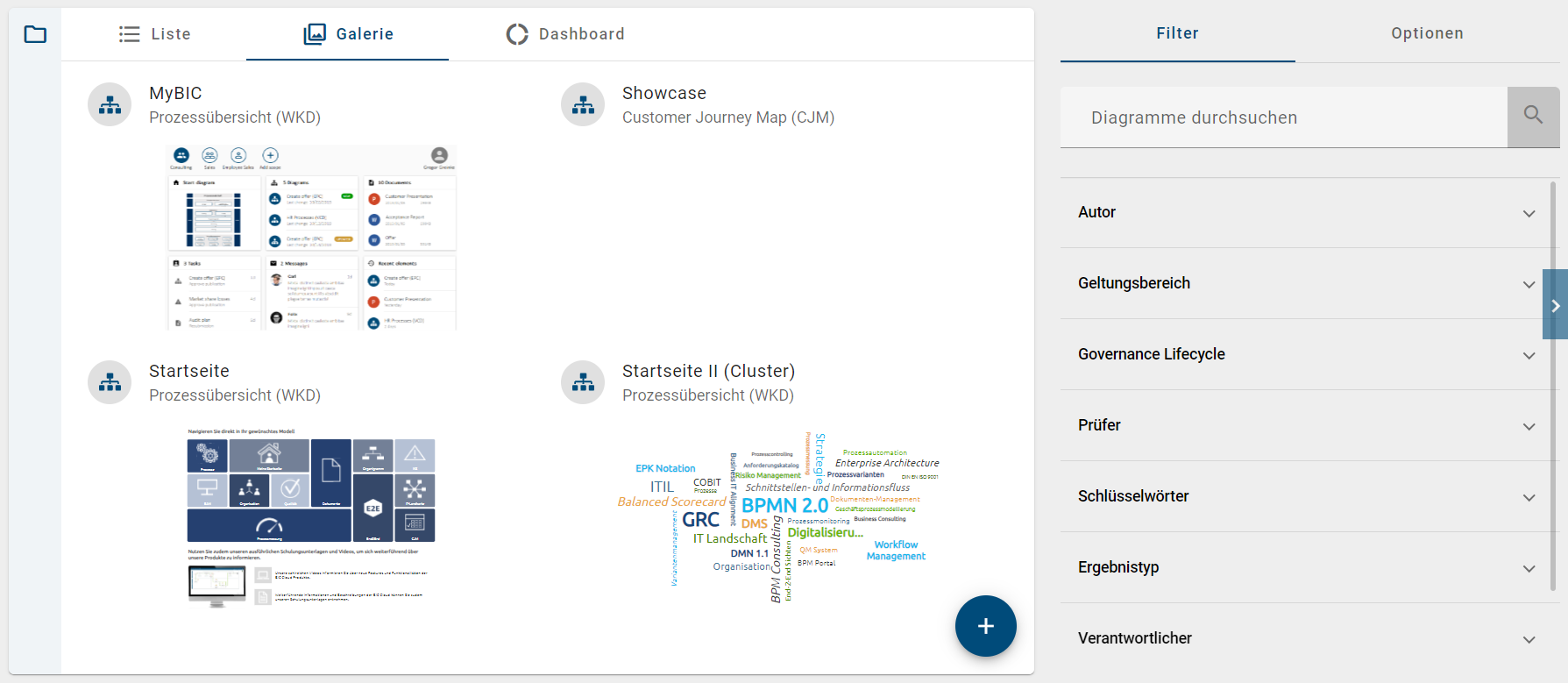
In der rechten Seitenleiste befindet sich der Filter. Wenn Sie dort eine oder mehrere Facetten selektieren, werden die Diagramme aktualisiert und visualisieren nur noch die Diagramme, die die Filterkriterien erfüllen.
Falls Sie eine oder mehrere Facetten im Filter aktiviert haben und in eine andere Ansicht wechseln, bleibt der Filter aktiv und es werden auch in der Liste nur die gefilterten Diagramme angezeigt.
Hinweis
Bitte beachten Sie, dass die Optionen Importieren und Massenbearbeitung in der Ansicht Galerie nicht verfügbar sind.
Wie kann ich Diagrammattribute im Dashboard analysieren?
Wenn Sie den Bereich Diagramme über das Menü öffnen, können Sie im Hauptbereich in das Dashboard wechseln.

Das Dashboard bietet Ihnen die Möglichkeit, die Diagrammattribute aller Diagramme des Repositorys zu analysieren. Für jeden verfügbaren Attributtyp erscheint dort ein Chart (Ringdiagramm). Ein Attributtyp ist verfügbar, wenn dieser in der Methode als sichtbar konfiguriert und in mindestens einem Diagramm des Repositorys gepflegt ist. Die Zahl in der Mitte eines Charts gibt an wie viele unterschiedliche Facetten für das Attribut im Repository vorliegen.
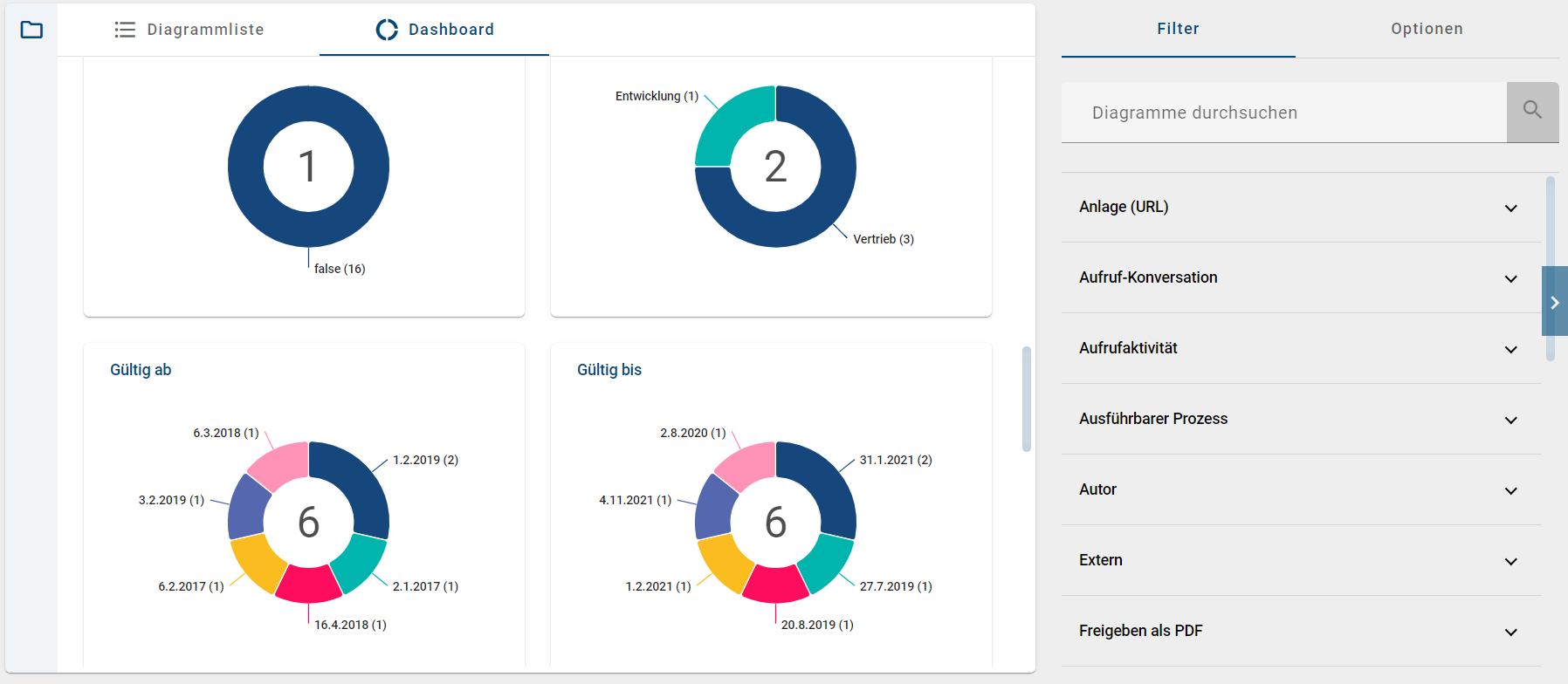
In der rechten Seitenleiste befindet sich der Filter. Wenn Sie dort eine oder mehrere Facetten selektieren, werden die Charts aktualisiert und visualisieren nur noch die Diagramme, die die Filterkriterien erfüllen.
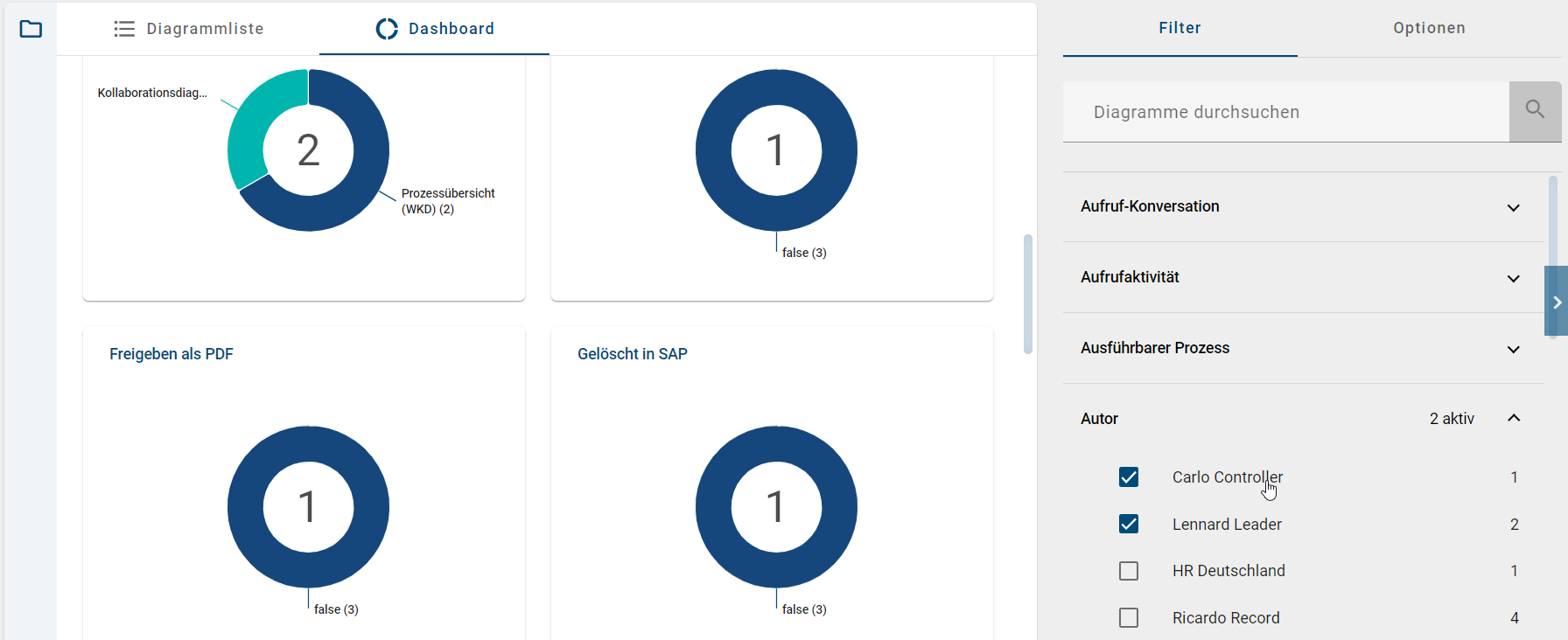
Umgekehrt können Sie auch eine Facette im Chart selektieren, wodurch sich der Filter entsprechend aktiviert.
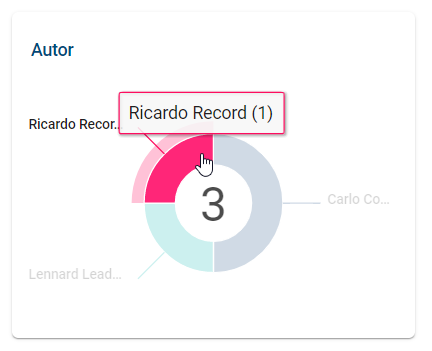
Falls Sie eine oder mehrere Facetten im Filter aktiviert haben und in die Ansicht Diagrammliste wechseln, bleibt der Filter aktiv und es werden auch in der Liste nur die gefilterten Diagramme angezeigt.
Wie kann ich zu einem kürzlich geöffneten Diagramm zurückkehren?
Wenn Sie sich in einer Diagrammansicht befinden, finden Sie rechts neben der Prozessausführungsansicht die Option, zu einem kürzlich geöffneten Diagramm zurückzukehren. Diese Option kann nur verwendet werden, wenn Sie bereits mindestens ein Diagramm geöffnet haben.
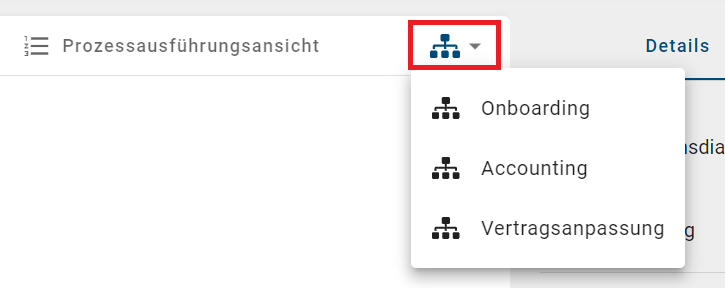
Die Liste der kürzlich geöffneten Diagramme ist chronologisch in absteigender Reihenfolge sortiert und auf maximal fünf Einträge begrenzt. Wenn Sie kürzlich mehr als fünf Diagramme geöffnet haben, wird der älteste Eintrag aus der Liste entfernt und entsprechend das neueste kürzlich geöffnete Diagramm hinzugefügt.
Nachdem Sie auf ein kürzlich geöffnetes Diagramm geklickt haben, kehren Sie zu diesem Diagramm in der von Ihnen geöffneten Stage zurück.
Diagramme suchen und filtern
Wie kann ich nach Diagrammen suchen?
Wenn Sie den Menüeintrag Diagramme in der linken Menüleiste öffnen, werden im Hauptbereich alle Diagramme aufgelistet, die im aktuellen Repository als direkt übergeordnete Kategorie hinterlegt sind. Sie haben die Möglichkeit, mit der Suchfunktion im Bereich Diagramme nach Diagrammen zu suchen.
Die Suche vergleicht den eingegebenen Begriff mit den Titeln vorhandener Diagramme und zeigt entsprechende Treffer an. Es werden auch für Sie zugriffsbeschränkte Diagramme, welche Sie jedoch nicht öffnen können, gefunden.
Klicken Sie oben rechts in der Registerkarte Filter in das Feld Diagramme durchsuchen. Geben Sie den gewünschten Suchbegriff ein und bestätigen Sie mit Enter oder durch einen Klick auf das Lupen-Symbol.
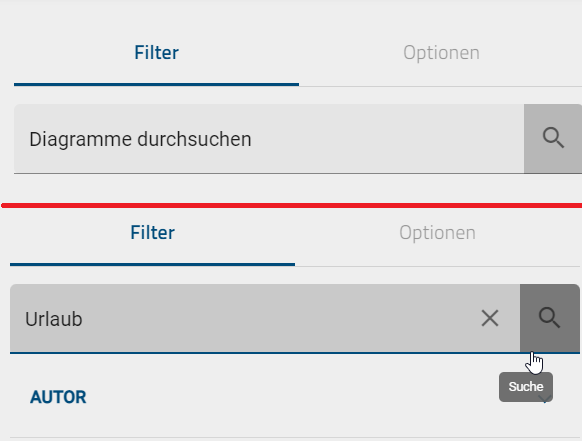
Daraufhin werden Ihnen alle Suchergebnisse in absteigender Reihenfolge ihrer Relevanz angezeigt, die den eingegebenen Begriff enthalten.
Wenn keine Ergebnisse zu Ihrem Suchbegriff gefunden werden, erscheint ein entsprechender Hinweis. Zusätzlich wird die Schaltfläche Sprache umschalten & erneut suchen angezeigt. Klicken Sie darauf um die Alternativsprache als Inhaltssprache festzulegen und die Suche in dieser Sprache erneut durchzuführen.
Wenn Sie anschließend wieder Ihre ganze Diagrammliste anzeigen lassen möchten, klicken Sie auf Suchbegriff löschen neben dem Lupen-Icon.
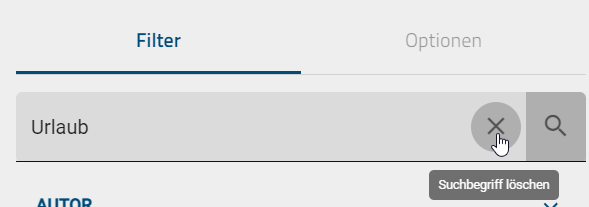
Hinweis
Hier finden Sie eine Übersicht, welche Optionen Sie bei der Verwendung von Suchbegriffen haben.
Warnung
Bitte beachten Sie, dass eine Suche nach zugriffsbeschränkten Diagrammen nur für dessen Governance-Beteiligten möglich ist. Dies gilt auch, wenn Sie die Benutzerrolle Administrator haben. Änderungen an Benutzern oder Benutzergruppen in der Administration können dazu führen, dass Zugriffsbeschränkungen nicht mehr korrekt funktionieren. Stellen Sie daher sicher, dass die Informationen zu Benutzern und Benutzergruppen in der Administration und im Katalog konsistent gepflegt sind.
Hinweis
Bitte beachten Sie, dass auch bei Verwendung zusätzlicher Filter die Sortierung der Suchergebnisse weiterhin nach ihrer Relevanz erfolgt. Es werden ausschließlich die Diagramme angezeigt, die den gewählten Filterkriterien entsprechen.
Wie kann ich die Diagramme filtern?
Wenn Sie den Menüeintrag Diagramme in der linken Menüleiste öffnen, werden im Hauptbereich alle Diagramme aufgelistet, die im aktuellen Repository als direkt übergeordnete Kategorie hinterlegt sind. Sie haben die Möglichkeit, sowohl in der Diagrammliste als auch im Dashboard, die Einträge zu filtern. Wechseln Sie dazu gegebenenfalls in der rechten Seitenleiste in den Tab Filter.
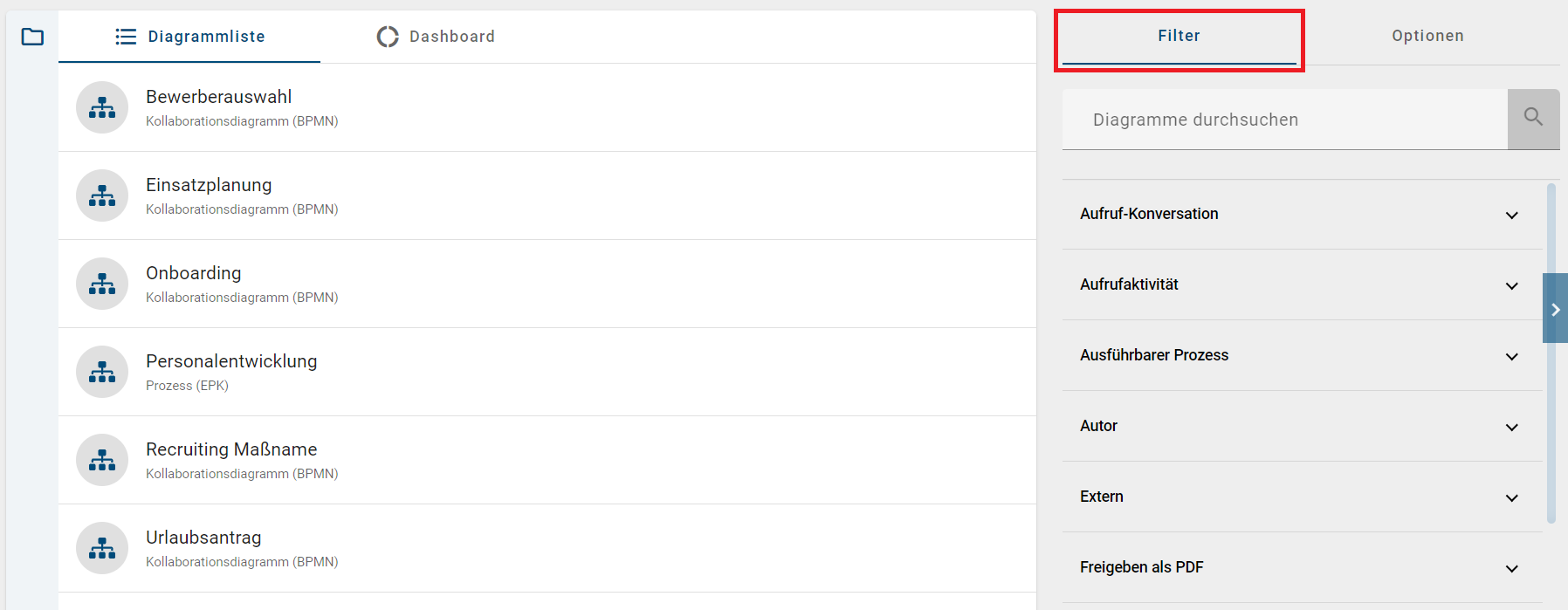
Es werden dort alle Attribute gelistet, nach denen Sie im aktuellen Repository filtern können. Durch einen Klick auf ein Attribut öffnen sich alle Facetten des jeweiligen Attributs. Hier können Sie auswählen, nach welchen Facetten gefiltert werden soll. Sie haben die Möglichkeit nach mehreren Facetten gleichzeitig zu filtern. Die Diagrammliste beziehungsweise das Dashboard werden unmittelbar aktualisiert und zeigen die Diagramme entsprechend Ihrer Auswahl in aufsteigend alphabetischer Reihenfolge nach ihrem Namen in der aktuellen Inhaltssprache. Falls Sie einen oder mehrere Facetten aktiviert haben und zwischen den Ansichten Diagrammliste und Dashboard wechseln, bleibt der Filter aktiv und es werden auch in der jeweils anderen Ansicht nur die gefilterten Diagramme angezeigt.
Gefilterte Diagrammliste:
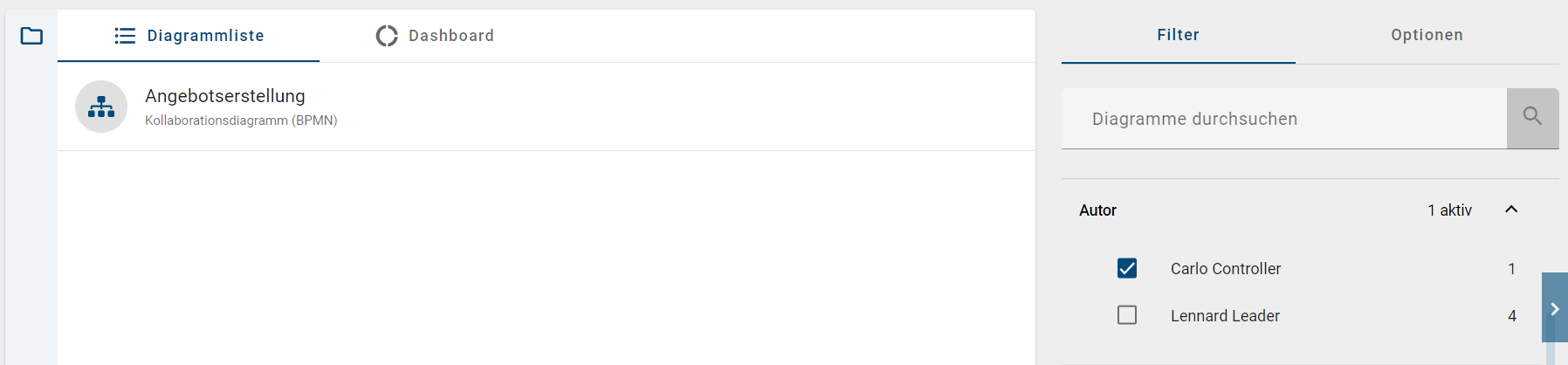
Gefiltertes Dashboard:
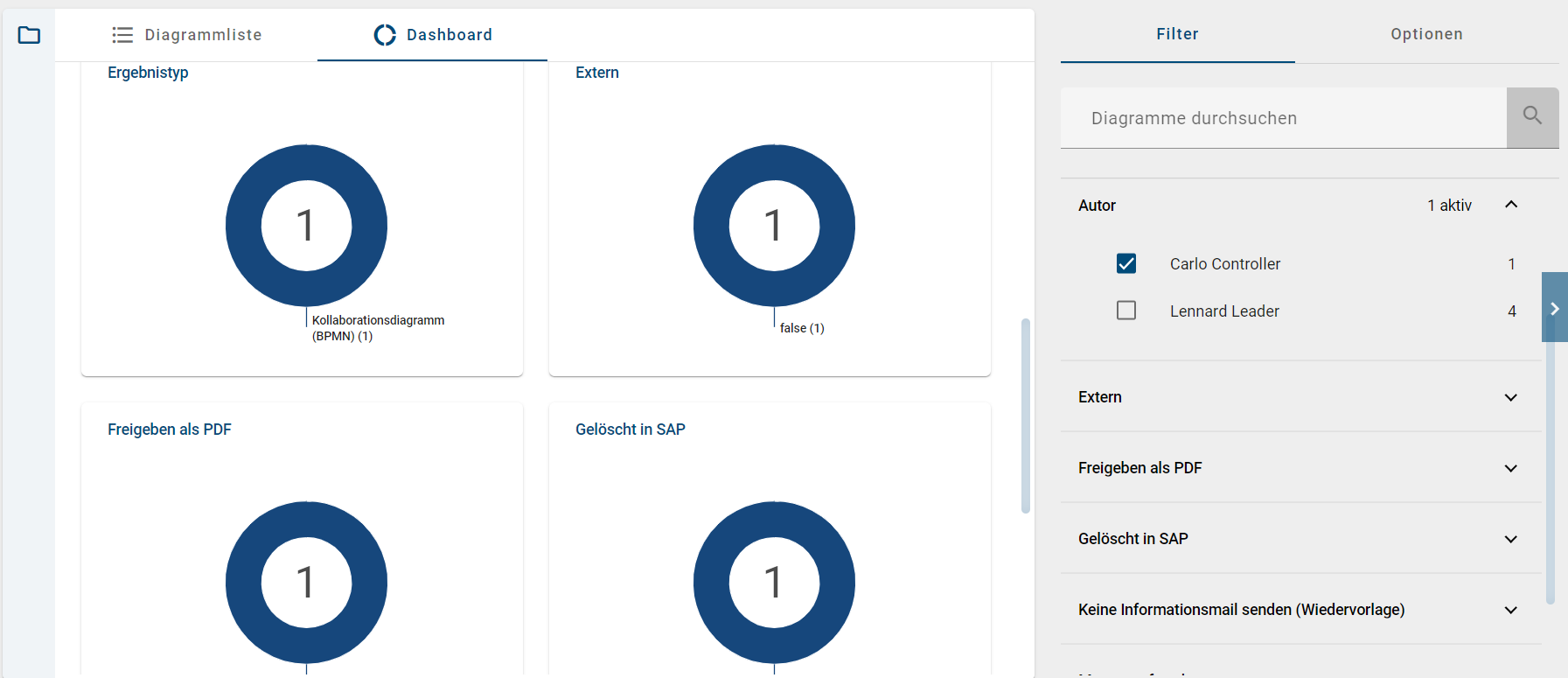
Wenn Sie alle Filter entfernen oder wieder auf den Menüeintrag Diagramme klicken, wird der Filter gelöscht und es werden Ihnen wieder alle Diagramme in der Liste bzw. dem Dashboard angezeigt.
Tipp
Mit den Benutzerrechten eines Reviewers oder höher haben Sie die zusätzliche Filtermöglichkeit Diagrammansichten.
Wie kann ich nach dem aktuellen Status von Diagrammen filtern?
Mit dem Filter Governance Lifecycle können Sie Diagramme nach ihrem gerade aktiven Workflow, ihrer Veröffentlichung oder ihrer Revision filtern. Auf diese Weise können Sie einen besseren Überblick über den Status der Diagramme erhalten.
Wenn Sie diesen Filter anwenden möchten, müssen Sie sich im Öffentlichen Arbeitsbereich befinden. Im Tab Filter können Sie den Filter Governance Lifecycle öffnen.
Veröffentlichung
Wenn Sie den Unterfilter Veröffentlichung öffnen und mindestens ein Diagramm veröffentlicht wurde, können Sie mit einem Klick auf Depubliziert, Nicht veröffentlicht oder Veröffentlicht nach den entsprechenden Diagrammen filtern.
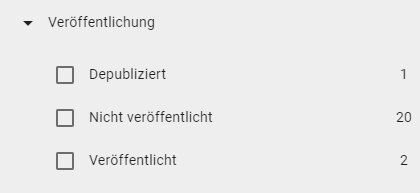
Revision
Sollte der Unterfilter Revision erweitert sein und mindestens ein Diagramm einen Revisionsstatus aufweisen, können Sie einen bestimmten Revisionsstatus als Filter auswählen. Sie können Diagramme nach den folgenden Revisionsstatus filtern: Verändert, Nicht verändert und Unbekannt. Änderungen an einem Diagramm können erst angezeigt werden, wenn dieses erneut veröffentlicht wurde. Bis dahin hat es den Revisionsstatus Unbekannt.
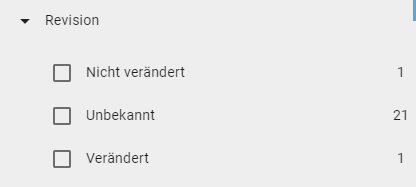
Workflow
Sie haben ebenfalls die Möglichkeit, wenn Sie den Filter Governance Lifecycle erweitert haben, den Unterfilter Workflow zu öffnen. Hier können Sie dann filtern, ob ein Workflow für das Diagramm aktiv ist. Es wird zwischen Depublizierung, Veröffentlichung und Wiedervorlage unterschieden.
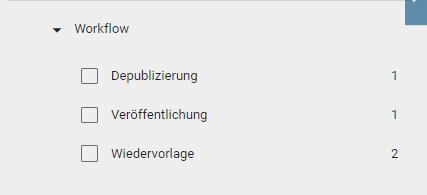
Daraufhin sehen Sie eine gefilterte Liste und eine Anzahl aller Diagramme, die sich im entsprechenden Bereich befinden.
Hinweis
Der Filter Governance Lifecycle ist ab der Version 7.14.0 verfügbar. Um alle veröffentlichten Diagramme im Filter anzuzeigen, müssen Sie die Diagramme mindestens einmal aus- und wieder einchecken.
Bemerkung
Alle gefilterten Ergebnisse werden alphabetisch nach der Browsersprache sortiert.
Hinweis
Der Governance Lifecycle Filter ist ebenfalls verfügbar um Katalogeinträge nach ihrem Workflow, ihrer Veröffentlichung oder ihrer Revision zu filtern.
Wie kann ich die Diagrammliste um Attribute erweitern und eine Tabellenansicht erhalten?
Jeder Benutzer kann die Diagrammliste um Attribute erweitern, um eine Tabellenansicht zu erhalten. Gehen Sie dazu in der linken Menüleiste auf den Menüeintrag Diagramme und wechseln Sie ggf. in der rechten Seitenleiste zur Registerkarte Optionen. Dort finden Sie die Option Tabelle anpassen.
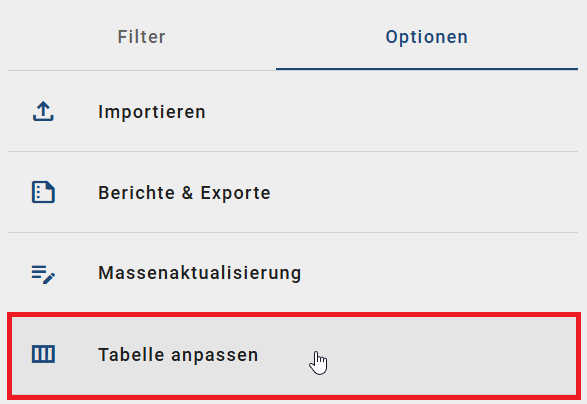
Nachdem Sie diese Option ausgewählt haben, wird Ihnen eine nach Attributtypen sortierte Liste aller verfügbaren Attribute angezeigt, die Sie der Diagrammliste hinzufügen können. Ein ausgewähltes Attribut wird durch ein Häkchen gekennzeichnet. Falls Sie ein bestimmtes Attribut nicht sofort finden, können Sie die Suchleiste verwenden und nach einem Attribut suchen. Die Suche unterscheidet dabei nicht zwischen Groß- und Kleinschreibung.
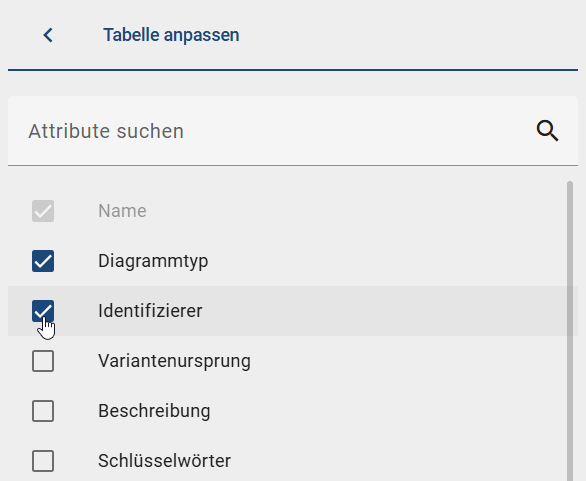
Nachdem Sie mindestens ein Attribut ausgewählt haben, wird dieses unmittelbar als neue Spaltenüberschrift in der Diagrammliste in Ihrer aktuellen Browsersprache angezeigt. Für jedes Diagramm wird der gepflegte Inhalt in der aktiven Inhaltssprache dargestellt. Ist ein Attributwert nur in der Alternativsprache gepflegt, während Ihre Inhaltssprache aktiv ist, wird stattdessen der Inhalt der Alternativsprache angezeigt. Ist der Attributwert in keiner Sprache gepflegt, bleibt der Inhalt für das entsprechende Diagramm leer. Gleiches gilt, wenn der Attributtyp dem jeweiligen Diagrammtyp nicht zugeordnet ist. Den genauen Grund für das leere Feld können Sie einsehen, indem Sie mit der Maus über den entsprechenden Eintrag fahren.

Bei Überschreitung der maximalen Anzahl an Attributen für die Desktop-Anzeige wird ein horizontaler Scrollbalken eingeblendet, mit dem Sie durch die zusätzlichen Attribute navigieren können. Ihre individuell angepasste Tabellenansicht wird automatisch gespeichert und bei Ihrer nächsten Nutzung der Diagrammliste in derselben Ansicht geladen. Sie können die Anzeige der Attributwerte jederzeit nach Bedarf anpassen.
Bemerkung
Das Attribut Name wird immer angezeigt und kann nicht geändert werden.
Massenbearbeitung
Wenn Sie als Administrator oder Editor dieselbe Art von Attributen in mehreren Diagrammen bearbeiten möchten, können Sie dies über die Massenbearbeitung durchführen. Gehen Sie dazu als Editor in die Optionen der Diagrammansicht im Öffentlichen Arbeitsbereich oder als Administrator in einen beliebigen Bereich und wählen Sie die Massenbearbeitung aus.
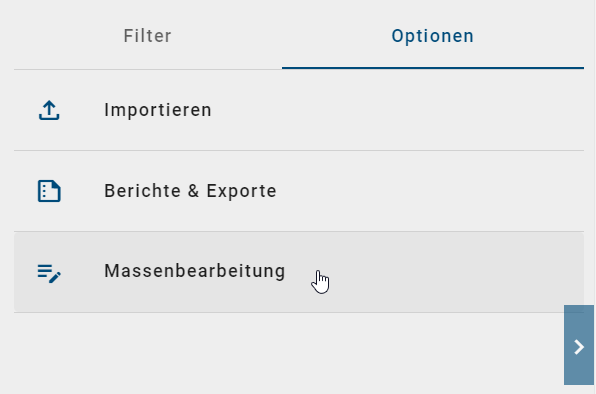
Daraufhin befinden Sie sich im Massenbearbeitungsmodus der jeweiligen Kategorie, in welcher Sie sich aktuell befinden. Alle (gefilterten) Diagramme innerhalb der Kategorie werden Ihnen als Listenansicht angezeigt. Wählen Sie die Diagramme aus, die Sie bearbeiten möchten, und klicken Sie auf Massenbearbeitung starten.
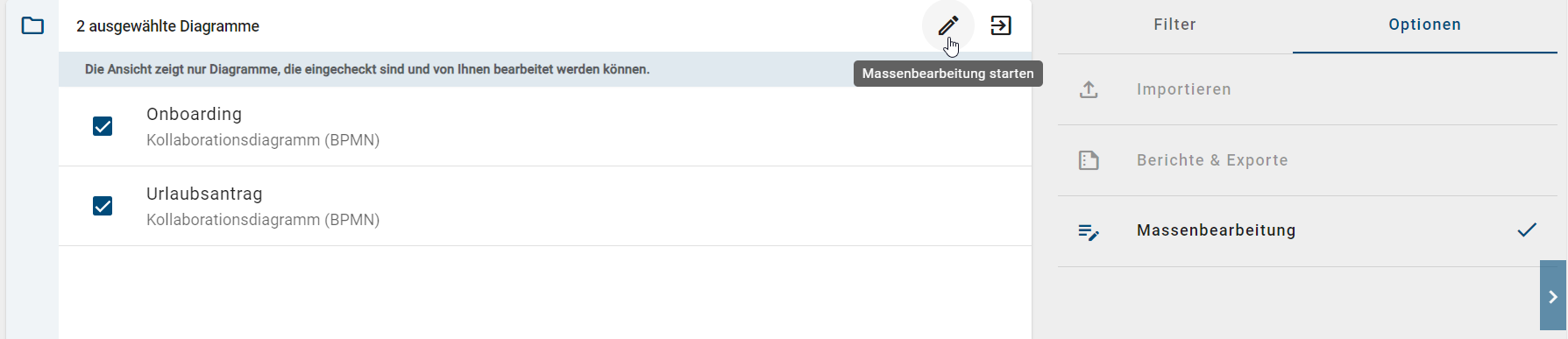
Daraufhin öffnet sich ein Dialogfenster, in dem Sie zunächst den Attributtyp auswählen müssen, den Sie bearbeiten möchten. Nachdem Sie einen Attributtyp ausgewählt haben, können Sie die Aktion festlegen, ob der Attributwert ersetzt, entfernt oder hinzugefügt werden soll. Abhängig von der gewählten Aktion erscheinen ein oder mehrere Eingabefelder für den Attributwert. Hier können Sie eine Eingabe vornehmen, wobei die Treffer für den gewählten Attributtyp in Ihrem aktuellen Bereich erscheinen und ausgewählt werden können.
Attributwert ersetzen:
Wenn Sie den Attributwert ersetzen möchten, geben Sie den bestehenden und den neuen Attributwert an, der durch den bestehenden ersetzt werden soll.
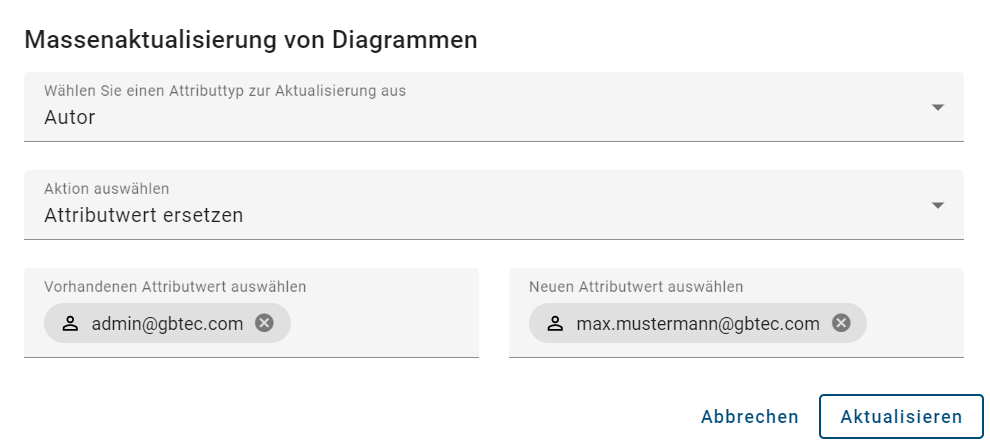
Attributwert entfernen:
Wenn Sie den Attributwert entfernen möchten, geben Sie den zu entfernenden Attributwert an.
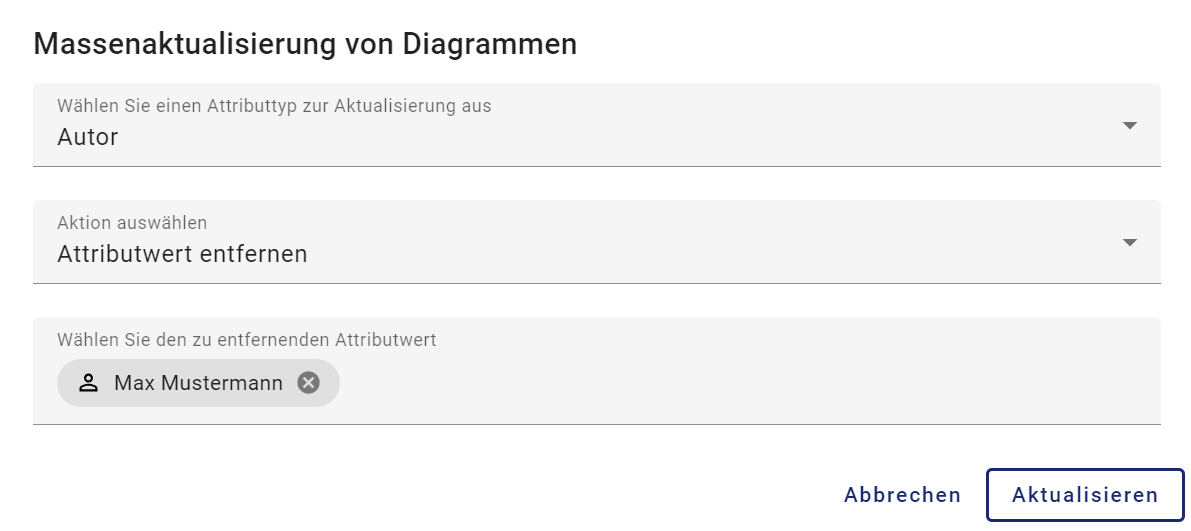
Attributwert hinzufügen:
Wenn Sie ein mehrwertiges Attribut ausgewählt haben, geben Sie den Attributwert an, den Sie hinzufügen möchten.
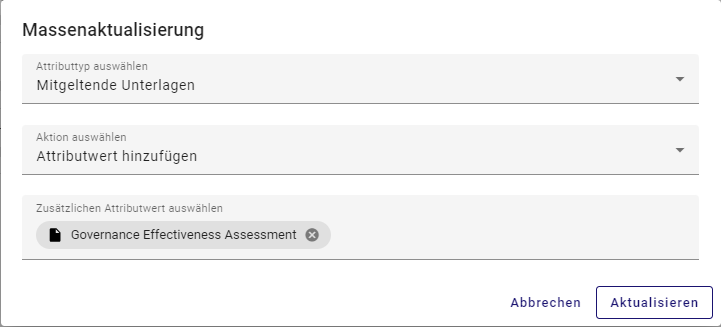
Hinweis
Bitte beachten Sie, dass bei der Auswahl eines mehrwertigen Attributtyps alle einwertigen Attributtypen (z.B. Verantwortlicher) automatisch deaktiviert werden. Wird hingegen ein einwertiger Attributtyp ausgewählt, steht die Option Attributwert hinzufügen nicht zur Verfügung.
Klicken Sie anschließend auf Aktualisieren, um die Änderungen vorzunehmen oder auf Abbrechen, um keine Änderungen vorzunehmen.
Wenn Sie auf Aktualisieren geklickt haben, öffnet sich ein Bestätigungsfenster. Hier müssen Sie den entsprechenden Grund für die Änderungen des Attributs eingeben, um die Massenbearbeitung zu bestätigen.
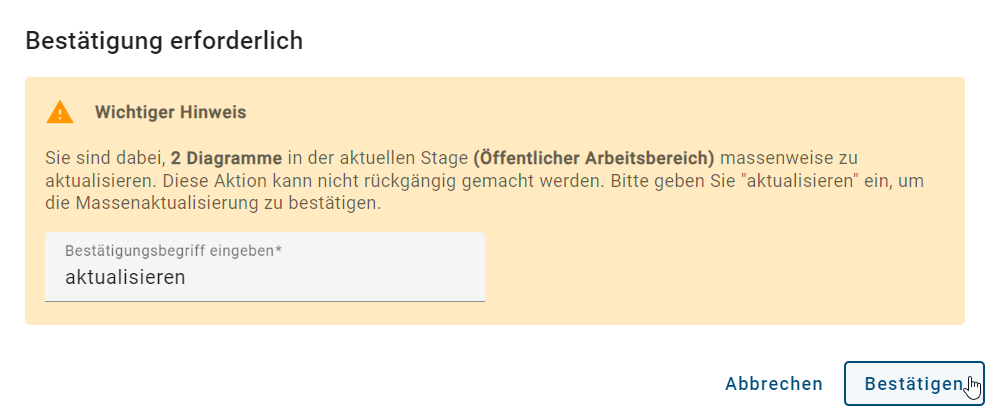
Nach erfolgreicher Aktualisierung der entsprechenden Attributwerte in den ausgewählten Diagrammen erhalten Sie eine Erfolgsmeldung. Der Änderungsvorgang wird mit dem angegebenen Grund für Diagramme in der Vorschau und in der Veröffentlichung im Governance Cockpit dokumentiert. Im Falle einer nicht erfolgreichen Aktualisierung erscheint eine Fehlermeldung.
Welche alternativen Ansichten auf Diagramme gibt es?
Mit dem Öffnen eines Diagramms gelangen Sie zunächst zur Diagrammansicht. Hier wird Ihnen stets der Diagrammname in der Kopfzeile angezeigt und die Diagrammversion des ausgewählten Arbeitsbereichs präsentiert. In der Kopfzeile sehen Sie zusätzlich den Favoriten-Stern.
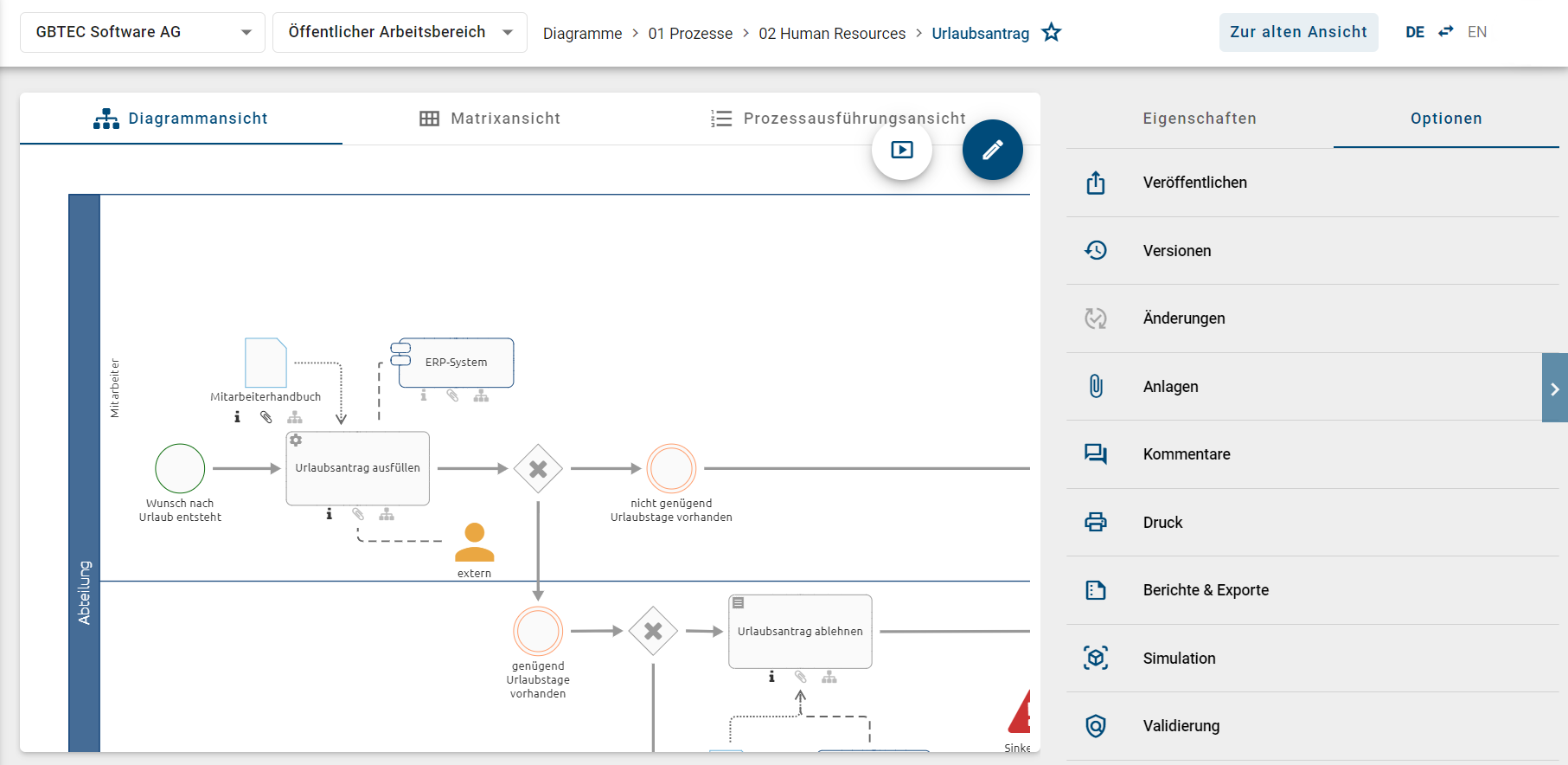
Neben der Diagrammansicht können Sie sich an dieser Stelle auch die Matrix (1) und die Prozessausführung (2) für die Diagrammtypen „Kollaborationsdiagramm (BPMN)“ und „Prozess (EPK)“ ansehen. Die Matrix steht Ihnen zusätzlich noch für die „Prozessübersichten (WKD)“ zur Verfügung. All diese alternativen Diagrammansichten beziehen sich auf dieselbe Diagrammversion. Je nach aktueller Ansicht des Diagramms haben Sie verschiedene Optionen, welche Sie in der rechten Seitenleiste finden können.
Die verschiedenen Diagrammansichten und dessen Optionen werden in den folgenden Kapiteln näher erläutert.
Diagrammansicht
Wie gelange ich zur Diagrammansicht?
Diese Ansicht ist initial eingestellt. Haben Sie ein Diagramm geöffnet, wird Ihnen die Diagrammversion des gewählten Bereichs präsentiert. Die grafische Darstellung des Diagramms ist dabei immer svg-basiert.
Falls die Diagrammansicht gerade nicht geöffnet ist, können Sie diese mit einem Klick auf das Diagrammansicht aufrufen.

Bemerkung
Die grafische Diagrammansicht bietet Ihnen eine leichte Bedienung mittels der linken Maustaste, bekannt aus Google Maps.
Wie kann ich mir die Details in der Diagrammansicht anzeigen lassen?
In der Diagrammansicht sehen Sie in der rechten Seitenleiste standardmäßig die Details des Diagramms. Falls diese nicht geöffnet sind, öffnen Sie gegebenenfalls die rechte Seitenleiste und wechseln Sie zu den Details. Hier können Sie zwischen Steckbrief und Attribute wählen. Standardmäßig ist die Attribute Ansicht geöffnet, wenn Sie die Registerkarte Details öffnen. Durch einen Klick auf den Regler können Sie jedoch die Steckbrief Ansicht aktivieren.
Steckbrief:
Die Steckbrief-Ansicht zeigt vom Administrator eingestellte Informationen zu einem Objekt. Wählen Sie zuerst ein Objekt aus Ihrem Diagramm aus, um den Reiter Steckbrief in der rechten Seitenleiste anzeigen zu lassen. Alle Benutzerrollen haben Zugriff auf den Steckbrief.
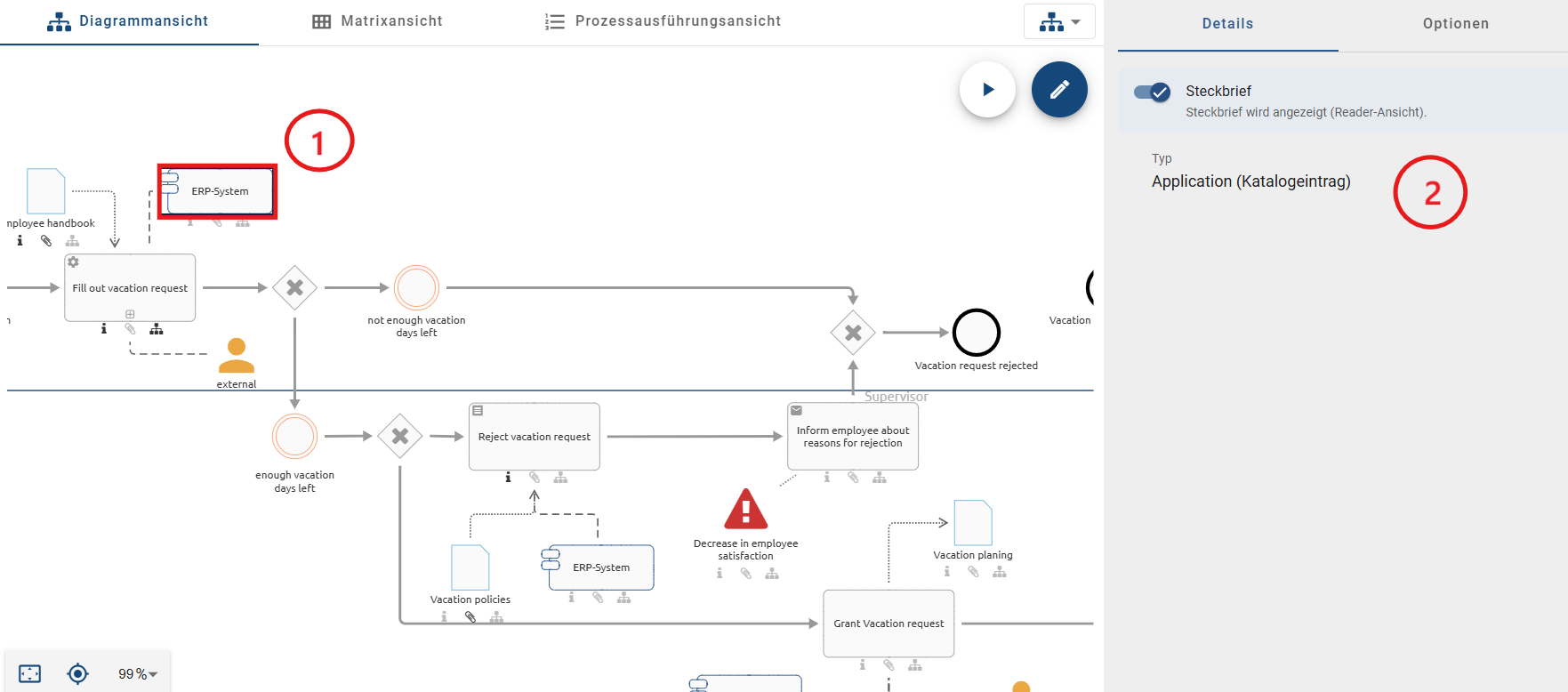
Um den Steckbrief zu konfigurieren, müssen Sie mit der Benutzerrolle Administrator in der linken Menüleiste auf den Menüeintrag Administration und anschließen zur Kachel Details navigieren. Nachdem Sie auf die Kachel geklicket haben, wechsel wie zu dem Reiter Objekttypen. Wählen Sie ein beliebigen Objekttyp aus und klappen Sie mit einem Klick darauf dessen Details aus. Aktivieren Sie anschließend den Regler Steckbrief anzeigen. Der Steckbrief wird nun in der Diagrammansicht um alle aktivierten Objekttypen ergänzt.
Attribute:
Die Attributansicht zeigt alle Attribute eines ausgewählten Objekts oder Diagramms an. Bitte beachten Sie, dass alle Benutzerrollen, außer der des Readers, Zugriff auf den Reiter Attribute haben .
Wenn Sie die Attribute eines Objekts einsehen möchten, wählen Sie zunächst ein Objekt aus Ihrem Diagramm aus, um den Reiter Attribute in der rechten Seitenleiste anzuzeigen. Möchten Sie alle ausgefüllten Attribute des Diagramms einsehen, klicken Sie einfach auf den Reiter Attribute, ohne vorher ein Objekt auszuwählen.
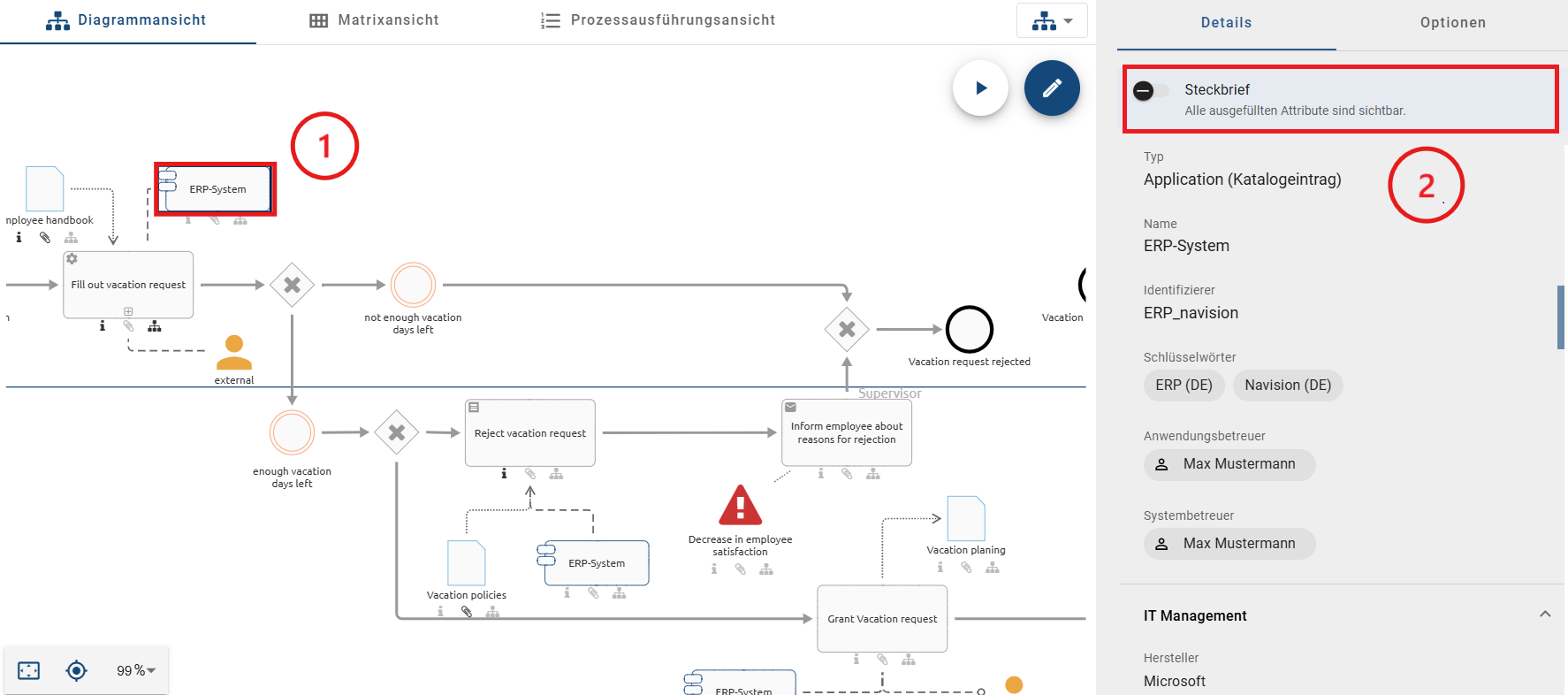
Zur Erläuterung, welche Inhalte Ihnen als Details angezeigt werden, wird auf das entsprechende Kapitel verwiesen.
Hinweis
Bitte beachten Sie, dass, wenn Sie den Reiter Attribute geöffnet haben, diese Ansicht gespeichert wird und beim nächsten Login wieder angezeigt wird.
Bemerkung
Ist die Steckbrief-Ansicht in der Administration deaktiviert, können alle Benutzer nur die Attributansicht in den Diagrammdetails sehen. Falls die Steckbrief-Ansicht in der Administration aktiviert ist, jedoch kein Steckbrief konfiguriert wurde, erhalten Benutzer mit der Rolle Reader keinen Zugriff auf die Details.
Welche Optionen habe ich in der Diagrammansicht?
Um sich die Optionen der Diagrammansicht anzeigen zu lassen, klicken Sie dort in der rechten Seitenleiste auf Optionen.
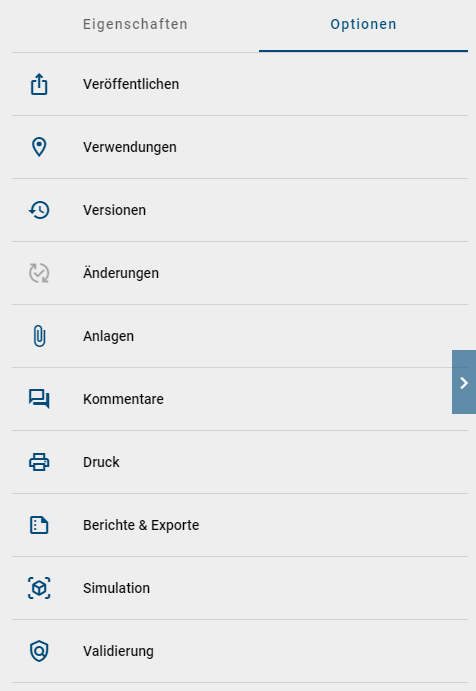
Die folgenden Optionen stehen Ihnen nun für Diagramme oder Symbole zur Verfügung und die zugehörigen Kapitel sind zur näheren Erläuterung verlinkt:
Verwendungen (nur für Symbole)
Simulation (optional)
Haben Sie eine der genannten Optionen geöffnet, können Sie über den Zurück-Pfeil in der Seitenleiste wieder in das Hauptmenü der Optionen navigieren.
Tipp
Falls ein Symbol eine Anlage und keinen Subprozess hat, können Sie sich diese auch mit einem Doppelklick auf das Symbol herunterladen.
Matrix
Wie gelange ich zur Matrix?
Die Option zum Anzeigen der Matrix haben Sie nur, falls Sie ein WKD, EPK oder BPMN Diagramm im Repository geöffnet haben. Klicken Sie dort auf Matrixansicht.

In Abhängigkeit vom Prozessfluss (für BPMN und EPK), bzw. von der Position im Diagramm (WKD), zeigt die Matrix alle Aktivitäten eines Diagramms in Zeilen untereinander an. Alle Akteure, wie Rollen und durchführende Applikationen (bspw. Pools), werden in Spalten nebeneinander in alphabetischer Reihenfolge dargestellt. In den zugehörigen Zellen wird der Typ der Verbindung zwischen der Aktivität und der Ressource dargestellt (R- Durchführung, I-Information, C-Mitwirkung, A-Verantwortung). Anschließend folgen die Spalten für Inputs, Outputs, Applikationen und Risiken im Diagramm. Die mit einer Aktivität verbundenen Objekte werden dann im entsprechenden Feld alphabetisch als Chips aufgelistet. Existiert eine Anlage für einen Objekt, enthält der Chip ein Büroklammer-Symbol. Klicken Sie auf dieses Symbol, um die Anlagen direkt aufzurufen. Dies wird beispielhaft für den Steckbrief beschrieben.
Des Weiteren haben Sie die Möglichkeit, alle modellierten Beziehungen zwischen einer Rolle und einer Aktivität in der Matrixansicht einzusehen. Falls dieselbe Rolle mehrere Beziehungen zu einer Aktivität hat, werden sämtliche dieser Beziehungen in der Matrixansicht angezeigt.
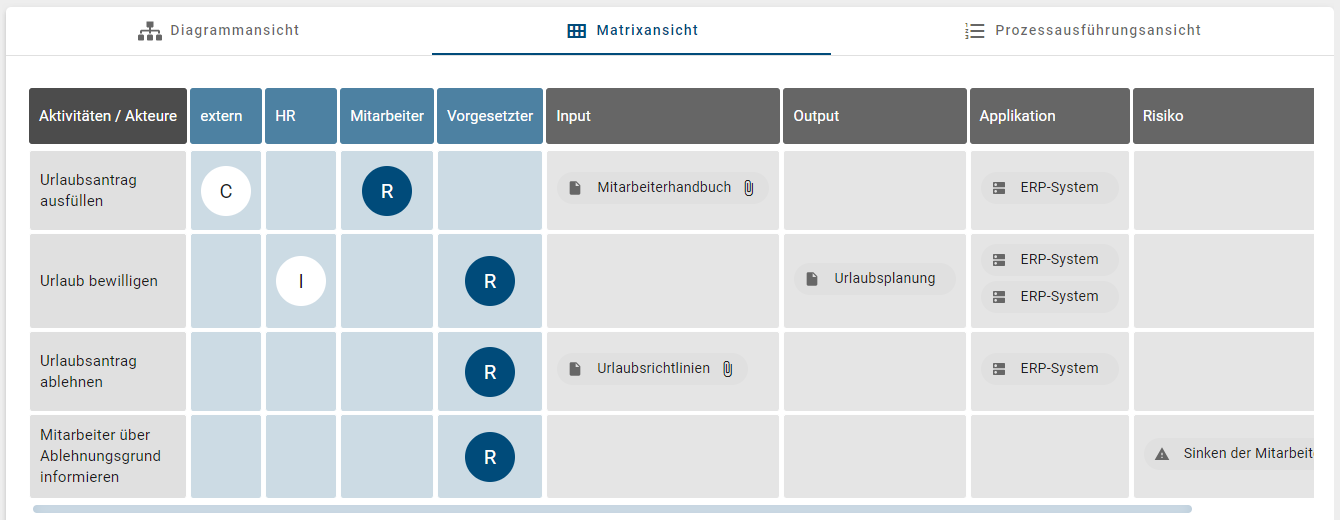
Bemerkung
Die Matrix ist in der mobilen Ansicht nicht verfügbar.
Wie kann ich mir die Details in der Matrix anzeigen lassen?
In der Matrix sehen Sie in der rechten Seitenleiste standardmäßig die Details des Diagramms. Falls diese nicht geöffnet sind, öffnen Sie gegebenenfalls die rechte Seitenleiste und wechseln Sie zu den Details.
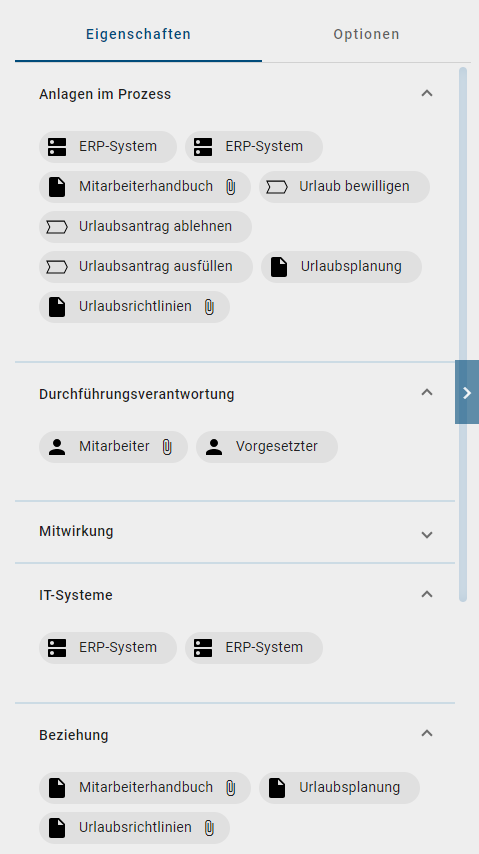
Mit einem Klick auf Aktivitäten oder Chips in der Matrix werden automatisch die zugehörigen Details angezeigt werden. Hier können sie wieder zwischen der Steckbrief-Ansicht und der Attribut-Ansicht wählen. Diese Selektion kann in der Desktop Ansicht durch einen erneuten Klick wieder aufgehoben werden, sodass Sie nun die Details des Diagramms sehen.
Zur Erläuterung, welche Inhalte Ihnen als Details angezeigt werden, wird auf das entsprechende Kapitel verwiesen.
Welche Optionen habe ich für die Matrix?
Um sich die Optionen der Matrix anzeigen zu lassen, klicken Sie dort in der rechten Seitenleiste auf Optionen.
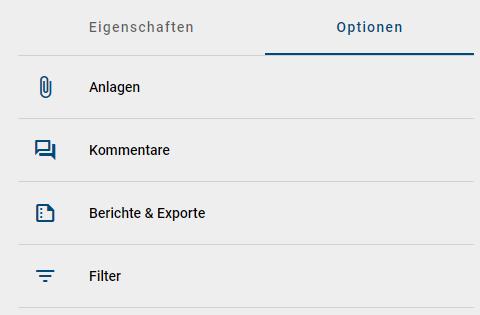
Die folgenden Optionen stehen Ihnen nun zur Verfügung und die zugehörigen Kapitel sind zur näheren Erläuterung verlinkt:
Haben Sie eine der genannten Optionen geöffnet, können Sie über den Zurück-Pfeil wieder in das Hauptmenü der Optionen navigieren.
Wie kann ich eine Matrix filtern?
Wenn Sie Ihr Diagramm in der Matrixansicht betrachten, können Sie die Option Filter nutzen. Durch einen Klick auf diese Option, werden Ihnen die Spalten Ihrer Matrix als Filtermöglichkeiten angezeigt. Links neben den Spaltenüberschriften ist jeweils durch ein Augen-Icon die Sichtbarkeit der Spalte vermerkt. Initial sind alle Spalten sichtbar.
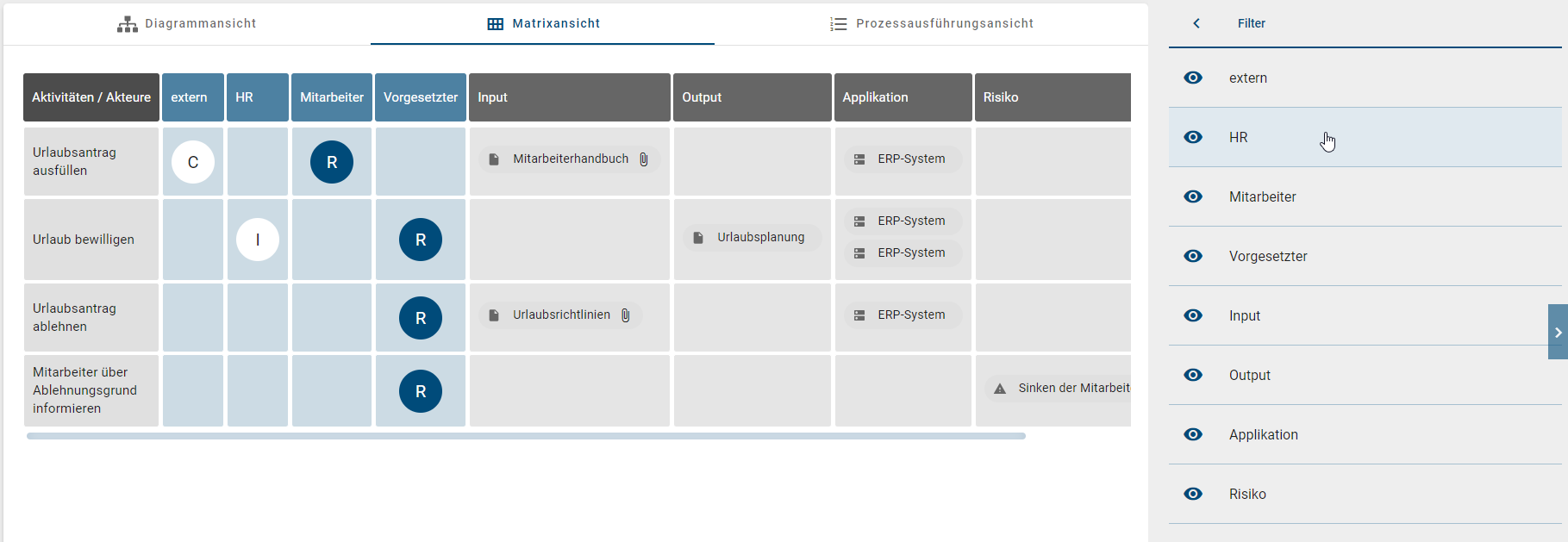
Durch einen Klick auf eine Spaltenüberschrift können Sie die zugehörige Spalte deselektieren und sie wird Ihnen in der Matrix nicht mehr angezeigt. Dadurch ändert sich die Sichtbarkeit, sodass Ihnen die Überschrift nun ausgegraut mit durchgestrichenem Augen-Icon angezeigt wird.

Ein erneuter Klick auf die Spaltenüberschrift macht die Spalte wieder sichtbar. Beim Verlassen der Filteroption über den Zurück-Pfeil wird der Filter automatisch zurückgesetzt, d.h. alle Spalten werden wieder angezeigt.
Prozessausführung
Wie gelange ich zur Prozessausführung?
Die Option zum Anzeigen der Prozessausführung haben Sie nur, falls Sie ein EPK oder BPMN Diagramm im Repository geöffnet haben. Klicken Sie dann auf das Symbol Prozessausführung.

Auf Basis Ihrer Modellierung in der Diagrammansicht können Sie nun in Ihrer Bildschirmmitte die Prozessausführung sehen. Hier werden Ihnen die Aktivitäten, Entscheidungen und dazugehörige Ereignisse aufgelistet.
Die Aktivitäten stellen die einzelnen Aufgaben im Prozess dar. Unterhalb jeder Aktivität wird die verantwortliche Ressource angezeigt, falls diese im Diagramm modelliert wurde. Wenn Sie eine Aktivität selektieren, werden Ihnen die Details anzeigt, die Ihnen weitere Informationen zu dieser Aufgabe bieten.
Der Prozessablauf bzw. die Reihenfolge der Aktivitäten wird zunächst von der Software für den Benutzer bestimmt. Dabei werden die Entscheidungen, die den Gateways im Diagramm entsprechen, aufgrund der Wahrscheinlichkeit des Prozessflusses getroffen. Ihnen wird automatisch der wahrscheinlichste Prozessablauf angezeigt. Die Wahrscheinlichkeit können Sie für jede Aktivität in den Attributen pflegen. Wenn keine Wahrscheinlichkeit gepflegt wurde, ist stattdessen die Position des Knotens ausschlaggebend. Schleifen werden für automatische Entscheidungen nicht berücksichtigt. Insgesamt bildet ausschließlich der Sequenzfluss die Grundlage für den Pfad.
Der Prozessfluss wird durch die Entscheidungen somit in Segmente, bzw. Abschnitte unterteilt, in welchen sich aufeinanderfolgende Aktivitäten befinden. Die Aktivitäten sind fortlaufend nummeriert, beginnend mit 1. Die angezeigten Segmente hängen von den getroffenen Entscheidungen ab. Jedes Segment ist mit einer eigenen Hintergrundfarbe für die Nummern der Aktivitäten ausgestattet. Der jeweilige Abschnitt kann weiterhin durch seine Überschrift identifiziert werden, welche den Namen des Gateways und der Sequenz des ausgewählten Weges im Prozess umfasst. Wurde dort ein Gateway nicht benannt, wird nur der Name der Sequenz angezeigt. Hat die Sequenz ebenfalls keinen Namen, sehen Sie an dieser Stelle den Namen der nachfolgenden Aktivität. Vor der Überschrift wird stets das dem Segment zugehörige Route-Icon angezeigt. Rechts von der Überschrift sehen Sie die Schaltfläche, über welche Sie Ihre Entscheidung ändern, bzw. selbst treffen können und somit die nachfolgenden Aufgaben beeinflussen. Daran kann schließlich ein Gateway im Prozessfluss erkannt werden, wobei zwischen folgenden Gateways unterschieden wird:
Exklusives Oder: Mit dem Klick auf Entscheidung ändern zeigt Ihnen ein Menü die möglichen Entscheidungen an. Hier können Sie immer nur eine Alternative auswählen, wodurch sich die Liste der nachfolgenden Aktivitäten anpasst. Der Abschnitt einer „Oder“-Entscheidung endet mit der letzten Aktivität vor dem nächsten Gateway oder dem Ende des Prozesses. Die Hintergrundfarbe der Nummerierung ändert sich innerhalb dieses Segments nicht.
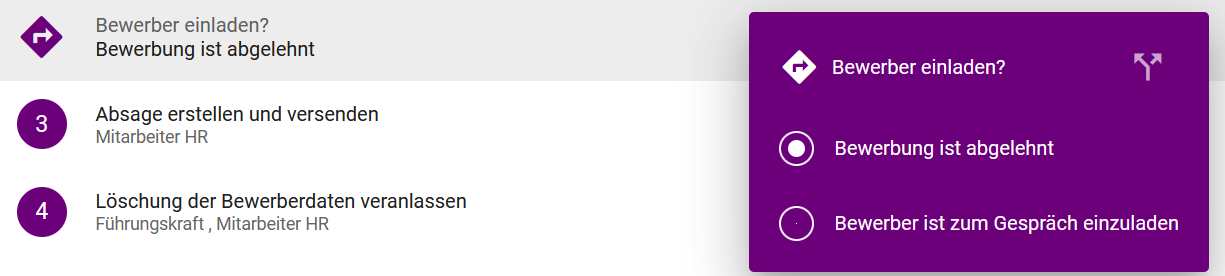
Inklusives Oder: Im Fall dieser Verknüpfung wird Ihnen initial ein möglicher Weg des Prozesses aufgelistet. Sie können mit einem Klick auf Entscheidung ändern einen anderen Weg oder auch mehrere Wege gleichzeitig anwählen. Ein Weg entspricht dann einem Untersegment. Innerhalb dieses Segments hat die Nummerierung von jedem Untersegment die gleiche Hintergrundfarbe in verschiedenen Transparenzstufen.
Parallel: Im Fall einer „Und“-Verknüpfung werden Ihnen initial alle parallelen Wege des Prozesses untereinander aufgelistet, da alle Wege ausgeführt werden. Ein Weg entspricht demnach einem Untersegment. Innerhalb dieses Segments hat die Nummerierung von jedem Untersegment die gleiche Hintergrundfarbe in verschiedenen Transparenzstufen. Hier kann dennoch mit einem Klick auf Entscheidung ändern eine Entscheidung getroffen werden, um einzelne Segmente hervorzuheben.
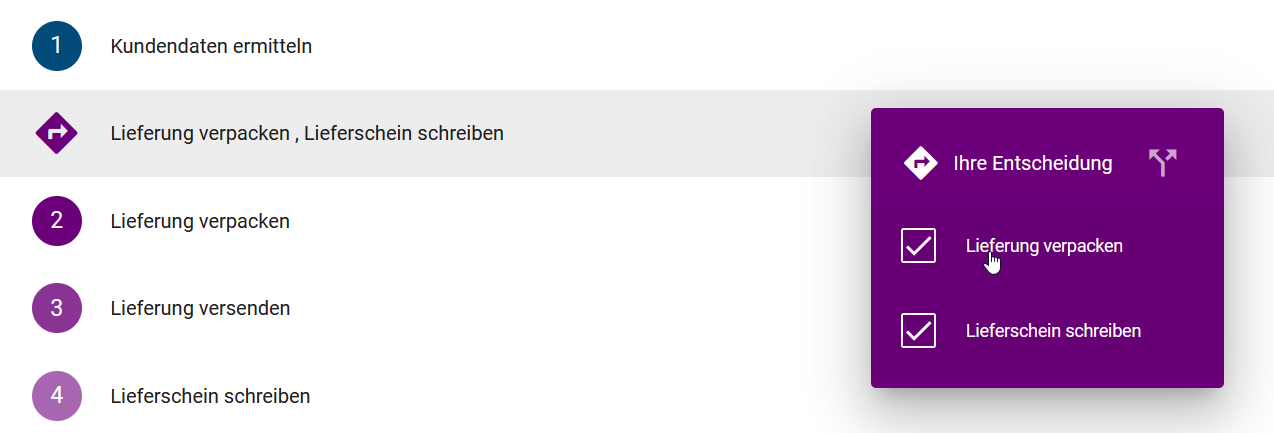
Bemerkung
Mehrere Startpunkte für den Pfad werden ebenfalls als exklusives Gateway über allen Aktivitäten angezeigt.
Insgesamt wird fortlaufend über alle Segmente und Untersegmente nummeriert. Das Ende des Prozessflusses ist durch das entsprechende Ereignis und durch eine Fahne anstelle der Nummerierung gekennzeichnet. Existiert kein Endereignis, sondern nur eine Aktivität am Prozessende, wird das Ende hier virtuell eingefügt und entsprechend benannt, wie nachfolgend erkennbar.
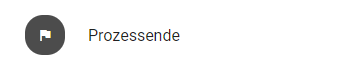
Weitere Möglichkeiten mit der Prozessausführung zu arbeiten, werden im folgenden Kapitel beschrieben.
Wie kann ich Aufgaben in der Prozessausführung erledigen?
Um einen Überblick über den Fortschritt einer laufenden Prozessinstanz zu erhalten, können Sie in der Prozessausführung die einzelnen Aktivitäten als erledigt markieren. Dies ist nur für Sie selbst sichtbar.
Navigieren Sie dazu in die Prozessausführung des gewünschten BPMN oder EPK Diagramms. Dort sehen Sie die auszuführenden Aktivitäten und können Entscheidungen an Gateways treffen. Für eine detaillierte Beschreibung wird auf das zugehörige Kapitel verwiesen.
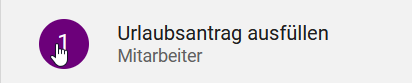
Falls Sie eine Aufgabe erledigt haben, können Sie dies an der entsprechenden Aktivität über einen Klick auf die Nummerierung markieren. Dort ist anschließend für den Status „Erledigt“ ein Haken zu sehen.
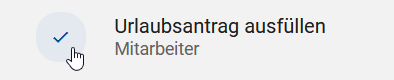
Die Aufgaben können in beliebiger Reihenfolge als erledigt markiert werden. Um den Status der Aufgaben wieder zurückzusetzen, beispielsweise nach einem vollständigen Durchlauf des Prozesses, navigieren Sie in die Optionen und wählen Sie dort Prozessfluss zurücksetzen.
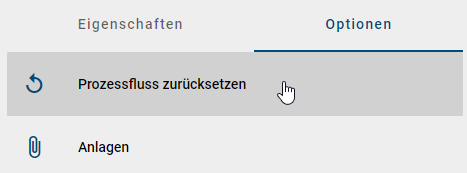
Außerdem wird bei der Änderung einer Entscheidung im Prozess der Status aller nachfolgenden und möglicherweise bereits erledigten Aufgaben zurückgesetzt.
Tipp
Für eine optimale Arbeit mit der Prozessausführung und umfangreichen Funktionalitäten im Umgang mit Prozess-Instanzen verweisen wir auf unser Produkt BIC Process Execution!
Wie kann ich mir die Details in der Prozessausführung anzeigen lassen?
In der Prozessausführung sehen Sie in der rechten Seitenleiste standardmäßig die Details des Diagramms. Falls diese nicht geöffnet sind, öffnen Sie gegebenenfalls die rechte Seitenleiste und wechseln Sie dort zu den Details.
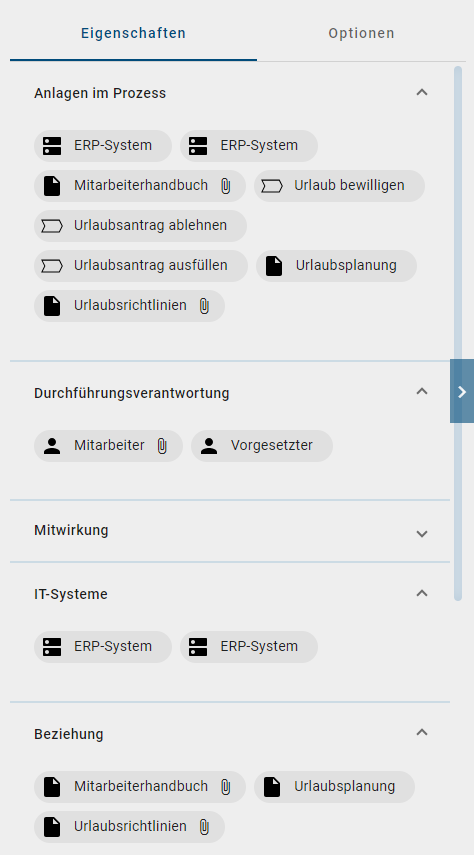
Mit der Selektion einer Aufgabe in der Prozessausführung werden Ihnen die zur Aufgabe zugehörigen Details angezeigt. Hier können Sie zwischen der Steckbrief-Ansicht und der Attribut-Ansicht wählen.
Zur Erläuterung, welche Inhalte Ihnen als Details angezeigt werden, wird auf das entsprechende Kapitel verwiesen.
Welche Optionen habe ich in der Prozessausführung?
Um sich die Optionen der Prozessausführung anzeigen zu lassen, öffnen Sie gegebenenfalls die rechte Seitenleiste und klicken Sie dort auf Optionen.
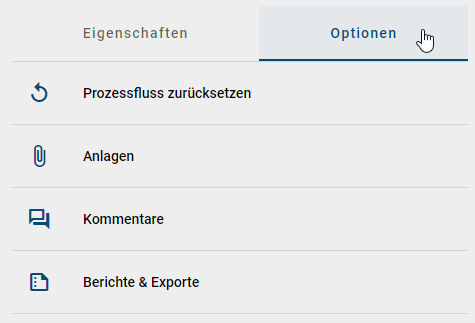
Die folgenden Optionen stehen Ihnen nun zur Verfügung und die zugehörigen Kapitel sind zur näheren Erläuterung verlinkt:
Prozessfluss zurücksetzen: Dadurch ist der Status erledigter Aufgaben wieder „Offen“ und getroffene Entscheidungen werden wieder auf die Standardeinstellung zurückgesetzt.
Haben Sie eine der genannten Optionen geöffnet, können Sie über den Zurück-Pfeil wieder in das Hauptmenü der Optionen navigieren.
Optionen in einem Diagramm
Wenn Sie ein Diagramm öffnen, werden Ihnen die weiteren Optionen standardmäßig in der rechten Seitenleiste angezeigt. Eine gewählte Ansicht in dieser Leiste bleibt in der Desktop-Version nach dem Neuladen erhalten. Außerdem können Sie die Seitenleiste Minimieren und wieder Erweitern. Klicken Sie dazu in der Desktop-Version auf die gleichnamige Schaltfläche, welche sich mittig am rechten Bildschirmrand befindet. Diese Einstellung wird in Ihrem Account hinterlegt, sodass die Leiste im Diagramm stets geschlossen oder geöffnet bleibt, bis Sie dies manuell ändern. Das gilt für jegliche Ansichtswechsel, wie Diagrammwechsel und Wechsel zur Matrix oder Prozessausführung.
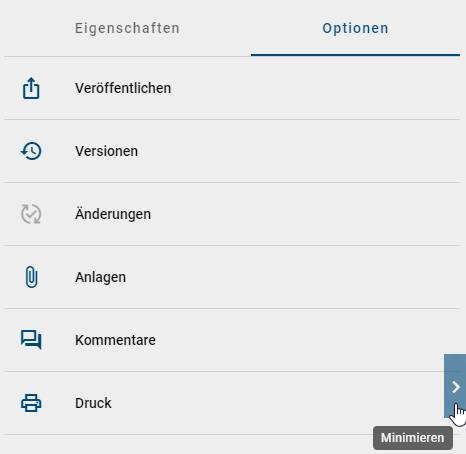
In der mobilen Ansicht finden Sie stattdessen in der rechten oberen Ecke des Bildschirms ein 3-Punkte-Kontextmenü, um die Optionen anzuzeigen. Nach dem Anklicken einer Option wird diese in voller Größe auf dem Bildschirm angezeigt. Um zum Diagramm zurückzukehren, klicken Sie auf das X-Symbol oben links.
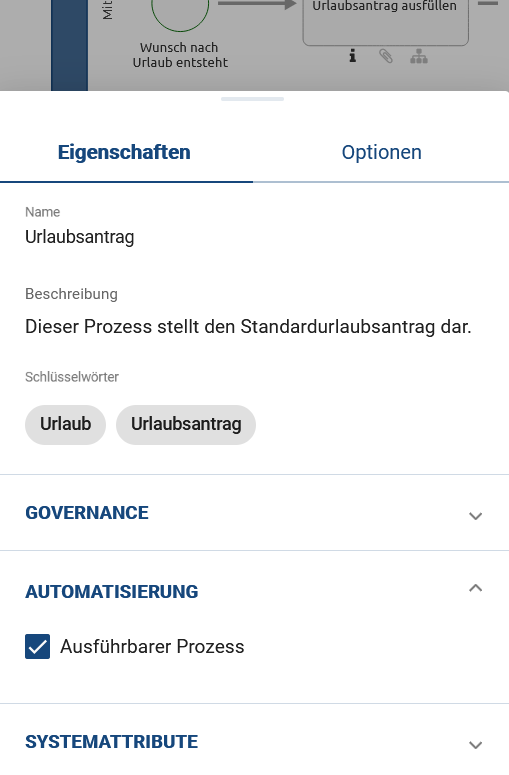
Im Allgemeinen sind die Optionen abhängig von der aktuellen Ansicht des Diagramms. Welche Optionen in Ihrer geöffneten Ansicht wo verfügbar sind, finden Sie im zugehörigen Kapitel für die Diagrammansicht, die Matrix oder die Prozessausführung.
Welche Inhalte werden im Diagramm als Anlagen angezeigt?
Sie befinden sich bereits in den Optionen eines Diagramms in der rechten Seitenleiste. Dort können Sie zu den Anlagen gelangen.
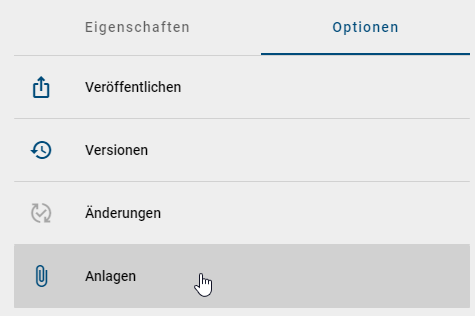
Die Anlagen sind in zwei verschiedene Abschnitte eingeteilt: Dateien und Verlinkungen. Beide Abschnitte können auf- und zugeklappt werden. Außerdem steht rechts im Abschnitt-Header jeweils die Anzahl der aufgelisteten Anhänge.
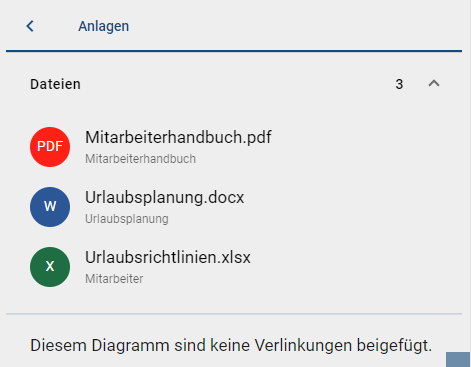
In den Dateien werden Ihnen alle im Diagramm über das Diagramm- oder Objektattribut Anlage (URL) hinzugefügten Dateien alphabetisch sortiert aufgelistet. Pro Listeneintrag sehen Sie hier den Titel, falls dieser vergeben wurde, oder stattdessen den Namen der Datei. Unterhalb wird das zugehörige Objekt im Diagramm oder das Diagramm selbst, falls die Anlage Teil der Diagrammattribute ist, benannt. Außerdem sehen Sie zu jedem Eintrag einen Chip, welcher entweder das Standard-Dateisymbol anzeigt oder spezielle Dateitypen, wie pdf- und Office-Dateien, zur leichteren Differenzierung hervorhebt. Mit einem Klick auf einen Listeneintrag können Sie die entsprechende Datei direkt herunterladen.
Die Verlinkungen listen alle im Diagramm über das Diagramm- oder Objektattribut Anlage (URL) hinzugefügten URLs alphabetisch auf. Pro Listeneintrag wird hier der Titel der Anlage, falls dieser vergeben wurde, oder direkt die URL angezeigt. Unterhalb sehen sie zusätzlich die URL. Mit einem Klick auf einen Listeneintrag wird die URL automatisch geöffnet.
Anlagen können außerdem über Chips im Steckbrief oder in der Matrix angezeigt und aufgerufen werden.
Hinweis
Bitte beachten Sie, dass das Attribut Anlage (URL) durch eine individuelle Methodenkonfiguration eingeschränkt werden kann. In diesem Fall ist es ausschließlich möglich, Links bzw. URLs zu hinterlegen, während andere Dateitypen nicht gepflegt werden können.
Wie kann ich mir Verwendungen von Symbolen in eingecheckten Diagrammen anzeigen lassen?
Haben Sie ein Diagramm geöffnet und möchten sich die Verwendungen eines Symbols anzeigen lassen, gehen Sie wie folgt vor.
Selektieren Sie das gewünschte Symbol im Hauptbereich. Navigieren Sie nun in den Optionen, in der rechten Seitenleiste, zu dem Punkt Verwendungen.

Ihnen wird im Anschluss daran eine Liste in der rechten Seitenleiste angezeigt. Jeder Eintrag dieser Liste stellt eine Verwendung des ausgewählten Objekts dar.
Mit einem Klick auf einen Listeneintrag, können Sie anschließend in ein anderes Diagramm, in welchem das Objekt wiederverwendet wird, navigieren oder sich Ausprägungen im selben Diagramm anzeigen lassen.
Bemerkung
Wenn Sie BIC EAM erworben und aktiviert haben, können auch Kontextdiagramme verwiesen werden. Abhängig davon, ob es sich um ein im Katalog erstelltes oder modelliertes Kontextdiagramm handelt, werden Sie zur entsprechenden Katalogansicht oder Diagrammansicht weitergeleitet.
Tipp
Auch in einem ausgecheckten Diagramm können Sie sich die Verwendungen eines Objekts anzeigen lassen. Nähere Informationen dazu finden Sie hier.
Wie kann ich eine vollständige Liste der Verwendungen in den Diagrammoptionen abrufen?
Panel für neue Verwendungen
Wenn Sie die Verwendungen eines Diagramms öffnen, erscheint eine Liste mit einem oder mehreren Einträgen, welche die Verknüpfungen der ausgewählten Entität zu anderen Katalog- oder Diagrammentitäten anzeigen. Die einzelnen Listeneinträge enthalten Zahlen, die die Anzahl der Untereinträge repräsentieren.
Einträge für Verwendungen in Katalogeinträgen
Wenn die ausgewählte Entität einem Katalogeintrag zugeordnet ist, wird ein untergeordneter Listeneintrag mit dem Namen des betreffenden Katalogeintrages als Titel angezeigt. Der Untertitel enthält den Namen des zugeordneten Attributtyps, während das Symbol den Entitätstyp kennzeichnet.
Einträge für Verwendungen in Diagrammen
Wenn die ausgewählte Entität in einem anderen Diagramm als Diagramm-Attribut verwendet wird, erscheint ein untergeordneter Listeneintrag mit dem Namen des betreffenden Diagramms als Titel. Der Untertitel zeigt den zugewiesenen Attributtypnamen an, und das Symbol repräsentiert das allgemeine Diagrammsymbol.
Falls die ausgewählte Entität eine Assoziation zu einer anderen Entität in diesem Diagramm aufweist, wird ein untergeordneter Listeneintrag mit dem Namen der betreffenden Entität als Titel angezeigt. Der Untertitel gibt den Namen des zugehörigen Entitätstyps an, und das Symbol zeigt eine Abkürzung des Assoziationstyps an.
Wenn die ausgewählte Entität in diesem Diagramm verwendet wird, jedoch keine Assoziation zu einer anderen Entität besteht, erscheint ein untergeordneter Listeneintrag mit dem Namen der Entität als Titel. Das Symbol zeigt ein allgemeines Symbol an, um anzuzeigen, dass keine Assoziation zu einer anderen Entität vorhanden ist.
Wie kann ich ein Objekt mit einem Kommentar hervorheben, um seine Position im Diagramm zu kennzeichnen?
Wenn Sie als Benutzer die Kommentarleiste eines Diagramms öffnen und mindestens ein Kommentar zu einem Objekt vorhanden ist, können Sie sich unter dem Namen eines Objekts alle abgegebenen Kommentare zu diesem Objekt anzeigen lassen. In diesem Zusammenhang steht Ihnen die Option zur Verfügung, das entsprechende Objekt mit dem ausgewählten Kommentar direkt im Diagramm hervorzuheben.
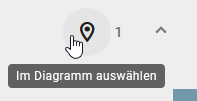
Das Objekt mit dem ausgewählten Kommentar wird daraufhin in der Diagrammansicht hervorgehoben.
Bemerkung
Bitte beachten Sie, dass die Auswahl eines Objekts mit dem zugehörigen Kommentar entfernt wird, sobald Sie den Kommentarbereich verlassen, das Kommentarfeld des ausgewählten Objekts schließen, ein anderes Kommentarobjekt auswählen oder der letzte Kommentar eines Objekts gelöscht wird.
Wie kann ich die Änderungen in einem Diagramm nachverfolgen?
In der Diagrammansicht haben Sie die Option sich die Änderungen am Diagramm im Vergleich zu anderen Versionen anzeigen zu lassen. Für Diagramme im Öffentlichen Arbeitsbereich bedeutet dies, dass Sie die Änderungen nachverfolgen können, die am Diagramm in den letzten Bearbeitungen vorgenommen wurden. Wenn Sie sich ein Diagramm in der Vorschau oder Veröffentlichung ansehen, gibt die Option Ihnen Auskunft über alle Änderungen, die durch die letzten Release-Workflows veranlasst wurden.
Wechseln Sie in der rechten Seitenleiste in die Optionen und selektieren dort den Eintrag Änderungen. Falls dieser Eintrag deaktiviert ist, existieren keine vorherigen Versionen des Diagramms.
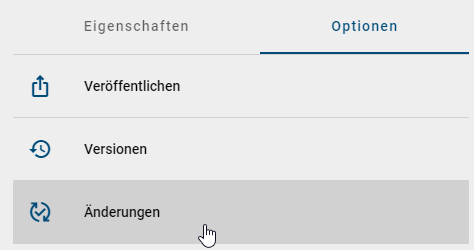
Eine detaillierte Beschreibung von Änderungen in einem Diagramm finden Sie im Kapitel Modellvergleich.
Wie kann ich die Grafik eines Diagramms drucken?
Um eine Grafik eines Diagramms zu drucken, wechseln Sie zunächst in die Optionen und selektieren Sie die Option Druck.
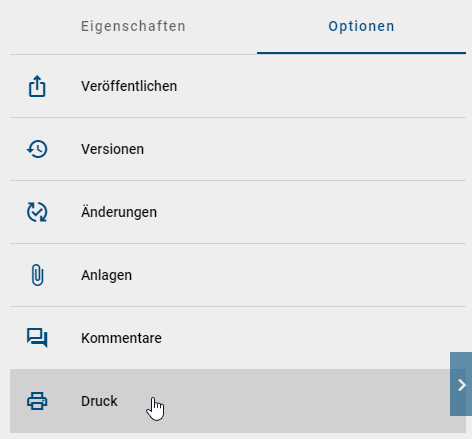
In der Vorschau wird die Druckansicht des Diagramms mit Seitenrändern und der Aufteilung der Grafik auf den einzelnen Seiten dargestellt. Darüber hinaus zeigt die Druckvorschau die aktuellen Standardeinstellungen an, die bei Bedarf angepasst werden können.
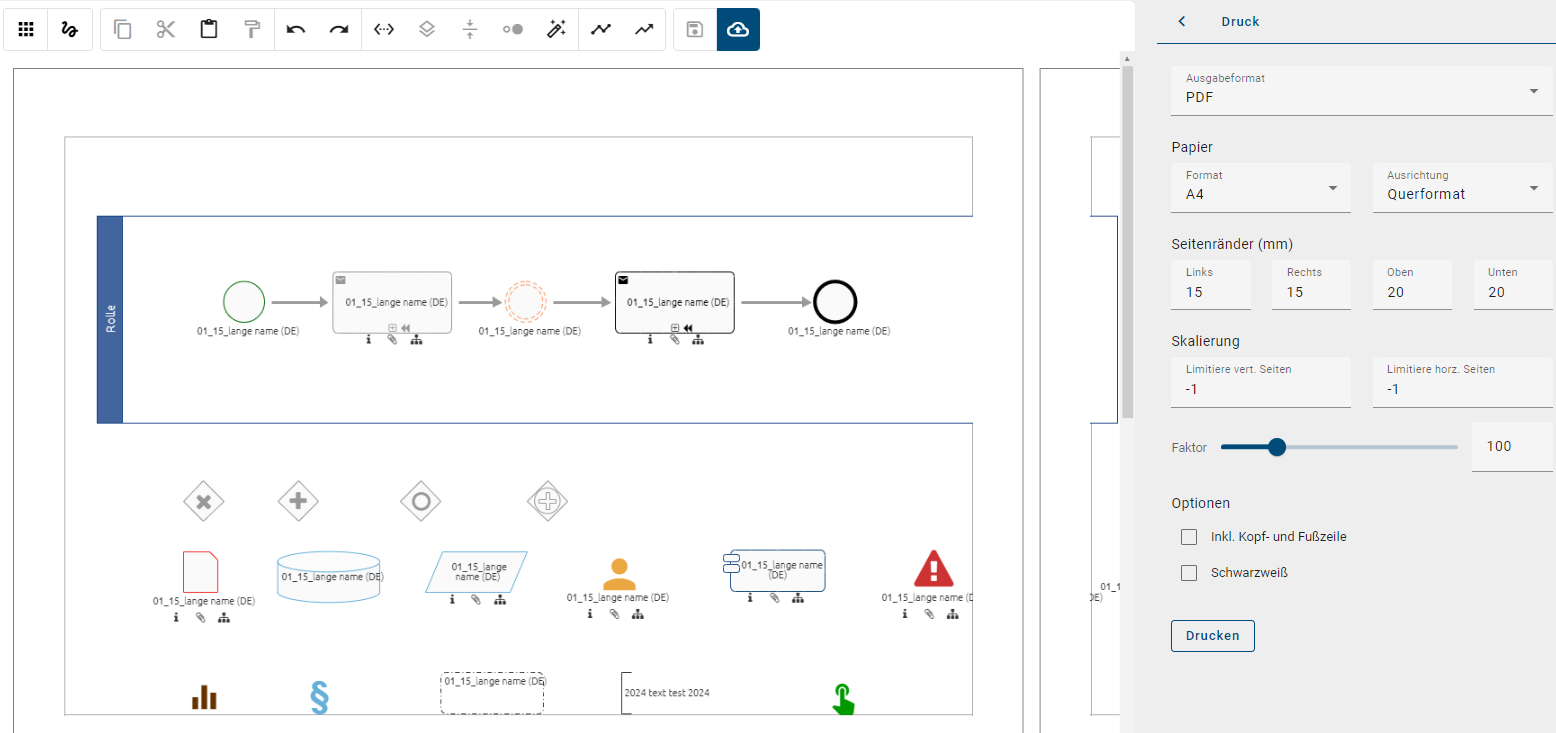
Die Wahl des Ausgabeformats erfolgt über das Dropdown-Menü, in dem Sie das bevorzugte Format für den Grafikdruck festlegen können. Sie können zwischen den Formaten PDF, PNG, JPEG und SVG wählen.
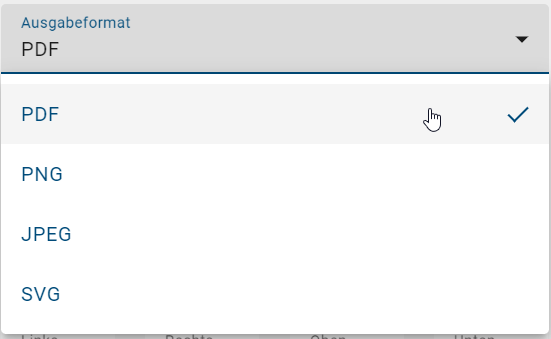
Bemerkung
Bitte beachten Sie, dass SVG-Dateien keine eingebetteten Schriftarten unterstützen. Die Symbole basieren auf den Schriftarten Material Icons und Font Awesome und können nur korrekt angezeigt werden, wenn diese Schriftarten auf Ihrem Hostsystem installiert sind. Anderenfalls werden die fehlenden Symbole als Rechtecke dargestellt, was kein Fehler ist, sondern auf das SVG-Format zurückzuführen ist. Unsere Anwendung enthält alle notwendigen Schriftarten, um SVG-Dateien korrekt anzuzeigen. Wenn Sie jedoch eine Druckausgabe mit eingebetteten Schriftarten benötigen, empfehlen wir Ihnen, eine PDF-Datei zu erstellen, da diese alle notwendigen Schriftarten für eine korrekte Darstellung enthält.
Darüber hinaus können Sie im Druckmenü zusätzliche Voreinstellungen ändern und den Druck beliebig anpassen:
Papierformat (A0, A1, A2, A3, A4, A5, B3, B4, B5, LEGAL, LETTER)
Ausrichtung (Querformat, Hochformat, Automatisch)
Seitenränder (Positive Eingabewerte)
Auflösung (nur PNG und JPEG)
Inkl. Kopf- und Fußzeile (nur PDF)
Druck in Schwarzweiß

Nachdem Sie Ihre Druckeinstellungen vorgenommen haben, klicken Sie auf Drucken und Ihre Grafik wird gerendert. Sie werden entsprechend über eine Mitteilung unten rechts informiert.
Sobald der Render-Vorgang abgeschlossen ist, wird Ihnen ein Link für den Download bereitgestellt. Wenn Sie auf den Link klicken, wird eine Datei mit dem Diagrammnamen in Ihrer aktuellen Inhaltssprache heruntergeladen.
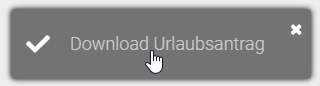
Tipp
Bitte beachten Sie, dass die Druckoption für eingecheckte und ausgecheckte Diagramme verfügbar ist.
Hinweis
Bitte beachten Sie, dass Texte in den unterstützten Sprachen Arabisch, Chinesisch, Griechisch Hindi, Japanisch, Koreanisch, Persisch, Thailändisch und Vietnamesisch im gedruckten PDF-Dokument nicht korrekt wiedergegeben werden können. Für griechischen und vietnamesischen Text wird auf die Schriftart Roboto zurückgegriffen, während für alle anderen aufgelisteten Sprachen die Schriftart Noto Sans verwendet wird. Beachten Sie außerdem, dass kyrillischer Text in den Schriftarten Handlee, Inconsolata und Titillium Web nicht korrekt wiedergegeben werden kann und dafür auf die Schriftart Ubuntu zurückgegriffen wird.
Wie kann ich Diagramme und deren Objekte und Verbindungen in anderen Sprachen verfügbar machen?
Als Administrator, Editor oder Author haben Sie die Möglichkeit, Diagramme sowie deren Objekte und Verbindungen in andere von BIC unterstützte Sprachen zu übersetzen. Wählen Sie dazu in der linken Menüleiste den Menüeintrag Diagramme aus und wechseln Sie, wenn Sie sich noch nicht dort befinden in den Bereich Öffentlicher Arbeitsbereich. Öffnen Sie ein Diagramm, um zur Diagrammansicht zu gelangen, und klicken Sie in der rechten Seitenleiste in der Registerkarte Optionen auf die Option Übersetzungsmodus.
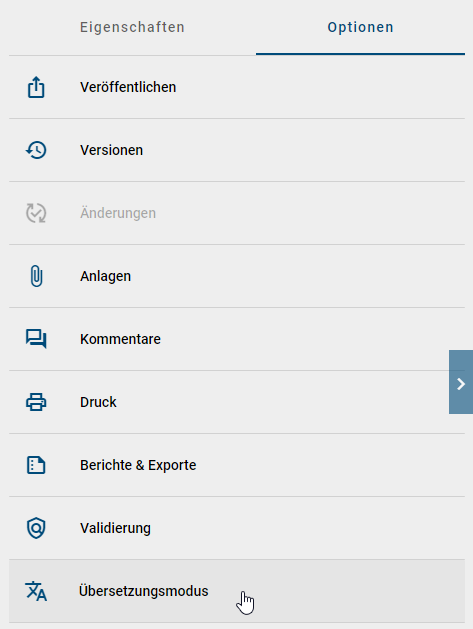
Bemerkung
Wenn das ausgewählte Diagramm durch einen anderen Benutzer gesperrt ist, steht Ihnen die Option Übersetzungsmodus nicht zur Verfügung.
Nachdem Sie den Übersetzungsmodus geöffnet haben, wird eine Liste angezeigt, die das Diagramm sowie alle darin enthaltenen Objekte (Aktivitäten, Artefakte, Ereignisse, Gateways) und Verbindungen in Ihrer aktiven Inhaltssprache umfasst. Liegen für das Diagramm, ein Objekt oder eine Verbindung bereits Übersetzungen in der Alternativsprache vor, werden diese entsprechend angezeigt. Durch einen Klick auf den gewünschten Listeneintrag können Sie die Inhalte in andere von BIC unterstützte Sprachen übersetzen.
Für das Diagramm selbst und die darin enthaltenen Objekte können Sie die Namen, Beschreibungen, Schlüsselwörter und Anlagen (URL) übersetzen. Die Übersetzung des Diagramms selbst hilft, das Diagramm in der Diagrammliste der jeweiligen Sprache zu finden. Für Verbindungen kann nur der Verbindungsnamen übersetzt werden.
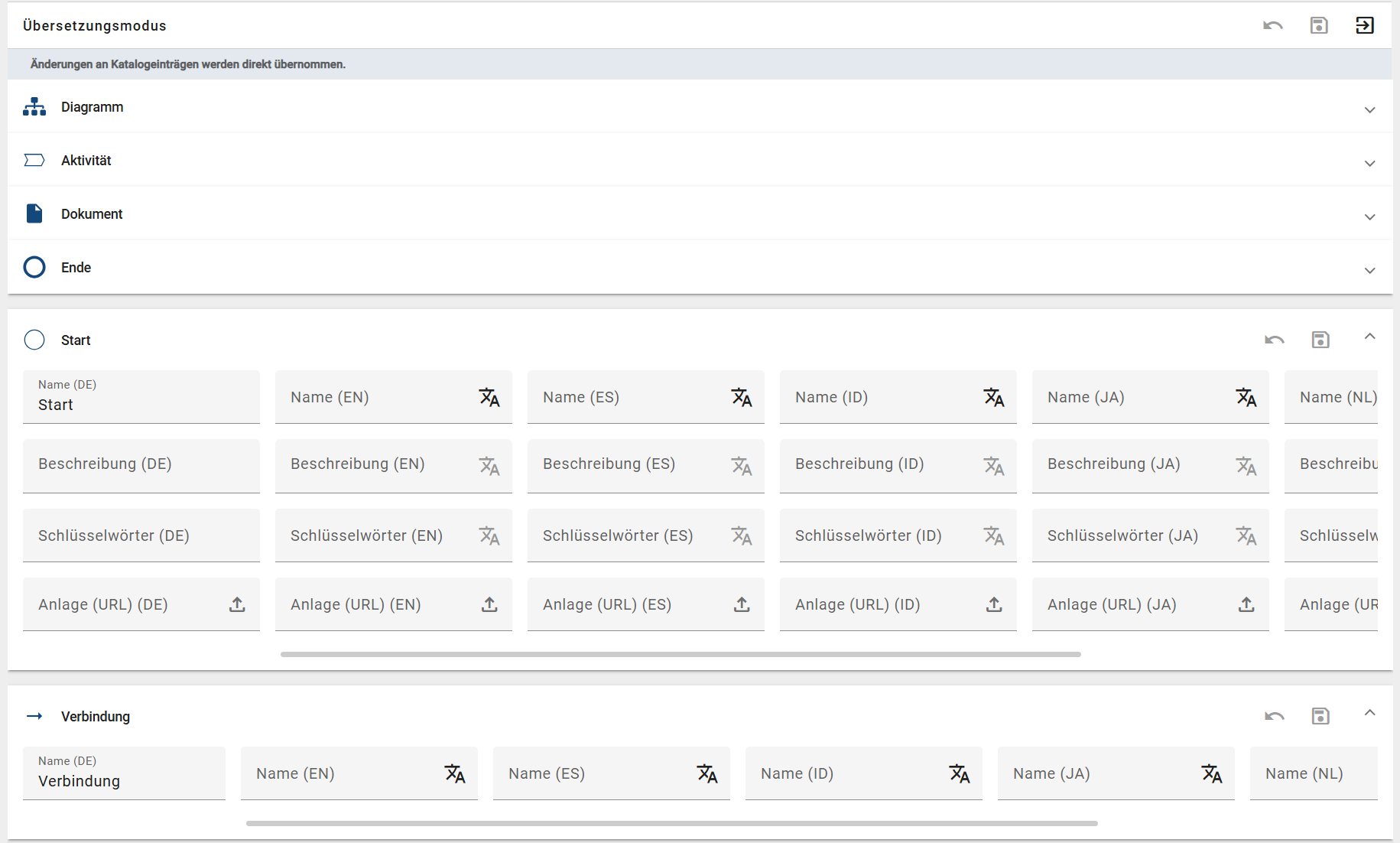
Bemerkung
Wenn ein Objekt keinen Namen enthält, aber andere sprachabhängige Attribute gepflegt sind, wird der Objektname definiert in der Methode in der Listenansicht in Ihrer Browsersprache angezeigt.
Hinweis
Bitte beachten Sie, dass wenn eine Verbindung in keiner Sprache einen Namen enthält, diese Verbindung im Übersetzungsmodus nicht angezeigt wird.
Wenn der DeepL-Übersetzungsdienst für Sie aktiviert ist, können Sie für die zu übersetzenden Attribute automatische Übersetzungsvorschläge in andere Sprachen generieren lassen. Voraussetzung ist, dass das entsprechende sprachabhängige Attribut in der aktiven Inhaltssprache gepflegt wurde. Dieses dient als Grundlage für den Übersetzungsvorschlag.
Um einen Übersetzungsvorschlag für ein sprachabhängiges Attribut anzufordern, wählen Sie im entsprechenden Eingabefeld die Option Übersetzungsvorschlag erstellen. Dadurch wird eine Anfrage an die DeepL API gesendet, die automatisch Übersetzungsvorschläge generiert. Wenn ein Eingabefeld bereits eine Eingabe enthält oder das Attribut in der aktiven Inhaltssprache nicht gepflegt ist, ist die Generierung eines Übersetzungsvorschlags nicht möglich.
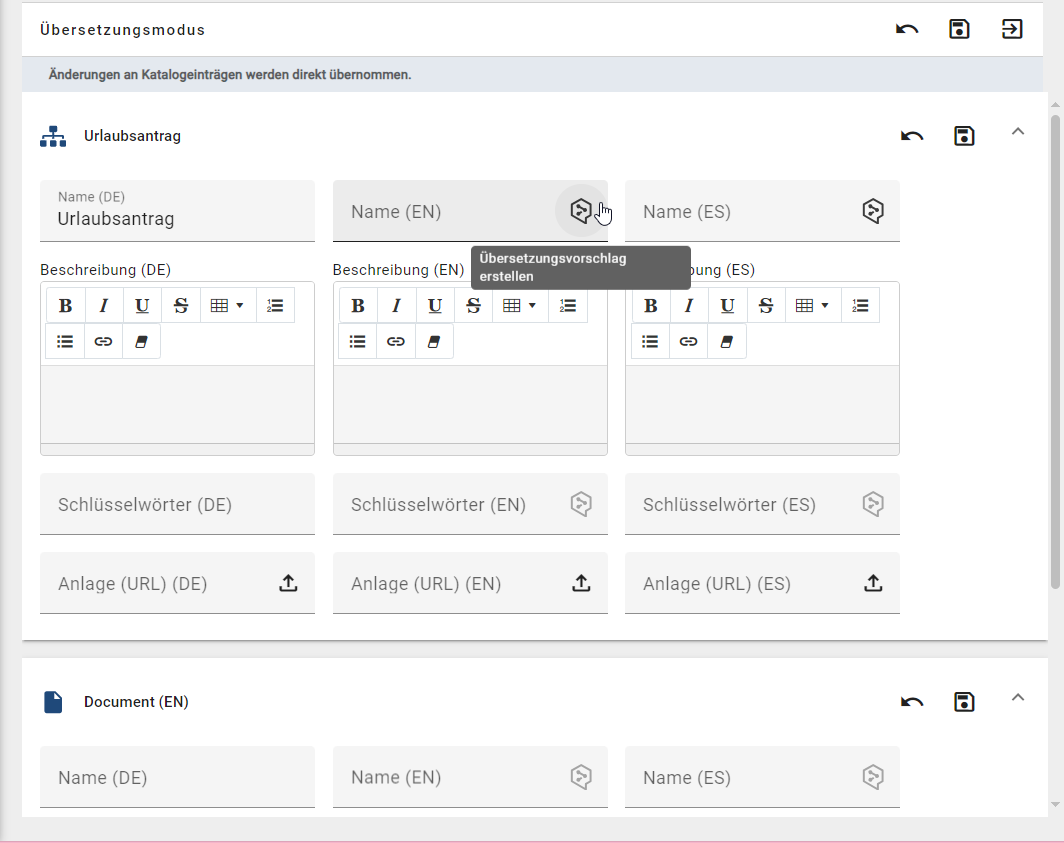
Nachdem Sie die Übersetzungen vorgenommen haben, können Sie Ihre Änderungen über die mittlere Schaltfläche Änderungen speichern oben rechts im Übersetzungsmodus speichern. Dabei werden auch alle Anpassungen an den Katalogeinträgen übernommen. Wenn Sie die Übersetzungen verwerfen möchten, klicken Sie auf die linke Schaltfläche Änderungen verwerfen.
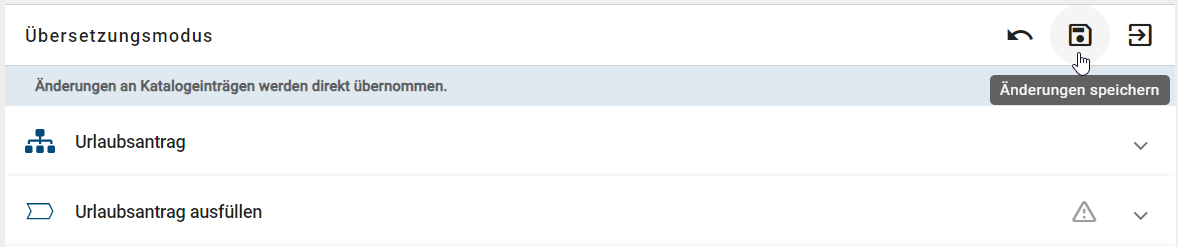
Um den Übersetzungsmodus zu beenden, klicken Sie auf die rechte Schaltfläche Verlassen oben rechts oder erneut auf die Option Übersetzungsmodus in der Registerkarte Optionen in der rechten Seitenleiste. Sie werden anschließend zur Diagrammansicht zurückgeleitet. Falls Sie den Übersetzungsmodus verlassen möchten, ohne zuvor Ihre Änderungen zu speichern, erscheint ein entsprechender Hinweis.
Tipp
Wenn Sie mehrere Objekte und Verbindungen übersetzen, wird ein Hinweis in Form eines Dreiecks mit Ausrufezeichen im jeweiligen Eintrag angezeigt. Dieser weist auf nicht gespeicherte Änderungen hin. Wir empfehlen daher, bei umfangreichen Übersetzungen regelmäßig die Option Änderungen speichern innerhalb des jeweiligen Listeneintrags zu nutzen.
Wie kann ich Symboltypen im Diagramm ausblenden?
Jeder Benutzer hat die Möglichkeit, modellierte Symbole einschließlich ihrer Verbindungen in der Diagrammansicht auszublenden. Wählen Sie dazu in der linken Menüleiste den Menüeintrag Diagramme aus und öffnen Sie ein Diagramm, um zur Diagrammansicht zu gelangen. Wechseln Sie anschließend in der rechten Seitenleiste in die Registerkarte Optionen und klicken Sie auf die Option Filter.
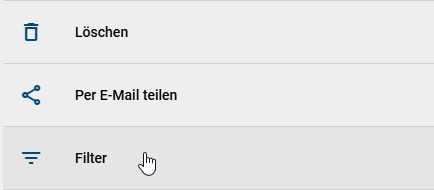
Nachdem Sie auf die Option Filter geklickt haben, werden Ihnen alle im Diagramm modellierten Symboltypen in Ihrer Browsersprache in alphabetischer Reihenfolge aufgelistet. Sollten Sie ein Pool modelliert haben, stehen Ihnen dieser Symboltyp nicht zum Ausblenden zur Verfügung. Um anschließend bestimmte Symboltypen einschließlich ihrer Verbindungen im Diagramm auszublenden, klicken Sie auf die Option Ausblenden, die als Augensymbol links neben dem Namen des Symboltyps dargestellt wird. Ausgeblendete Symboltypen werden durch ein durchgestrichenes Augensymbol dargestellt. Auf diese Weise haben Sie jederzeit den Überblick darüber, welche Symboltypen aktuell hervorgehoben sind und welche Sie gezielt ausgeblendet haben.
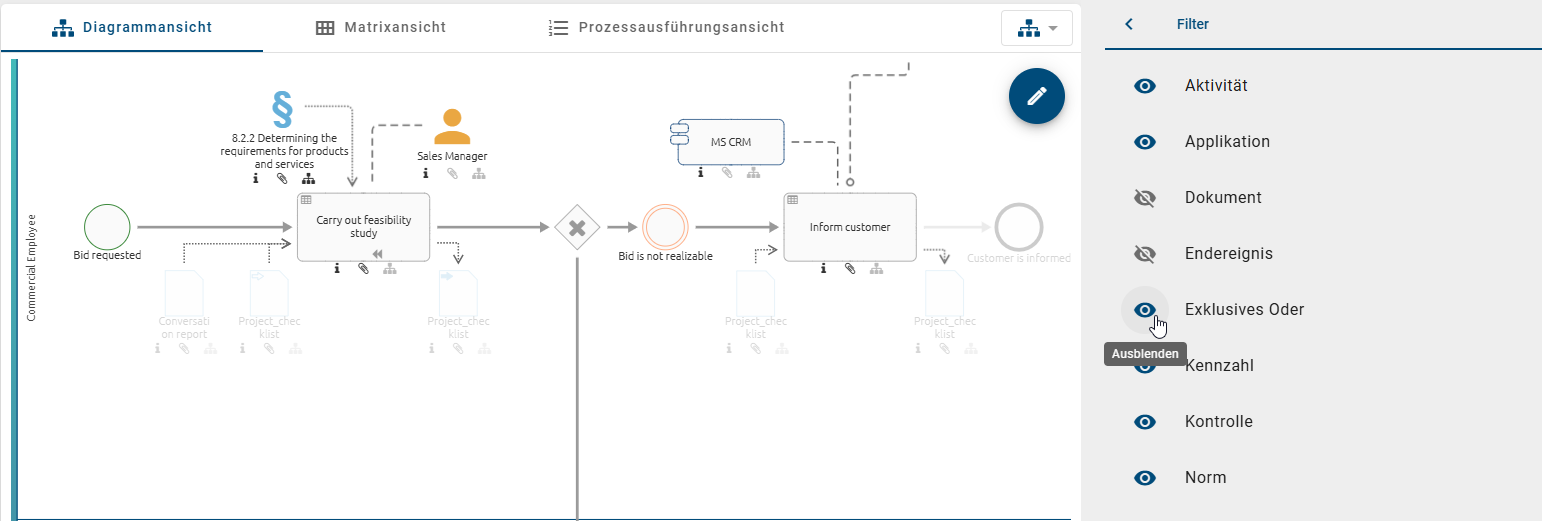
Wenn Sie ein zuvor ausgeblendetes Symbol wieder einblenden möchten, klicken Sie auf das durchgestrichene Augensymbol. Dadurch werden alle Vorkommen dieses Symbols im Diagramm wieder vollständig sichtbar. Wenn Sie sämtliche Symboltypen ausgeblendet haben, können Sie durch das Verlassen der Option Filter alle Symboltypen wieder einblenden lassen.
Hinweis
Bitte beachten Sie, dass Ihre Auswahl der ausgeblendeten Symboltypen nicht gespeichert werden. Sobald Sie die Option Filter bzw. das Diagramm verlassen, werden alle Symboltypen wieder eingeblendet.