Details
If you are looking at a diagram, the right sidebar shows the Details of the diagram initially. Here you can choose between Profile and Attributes. You can select an object to view its details in the sidebar instead. Moreover, you can switch to the Options by selecting the equivalent tab in the sidebar. They are described in more detail here.
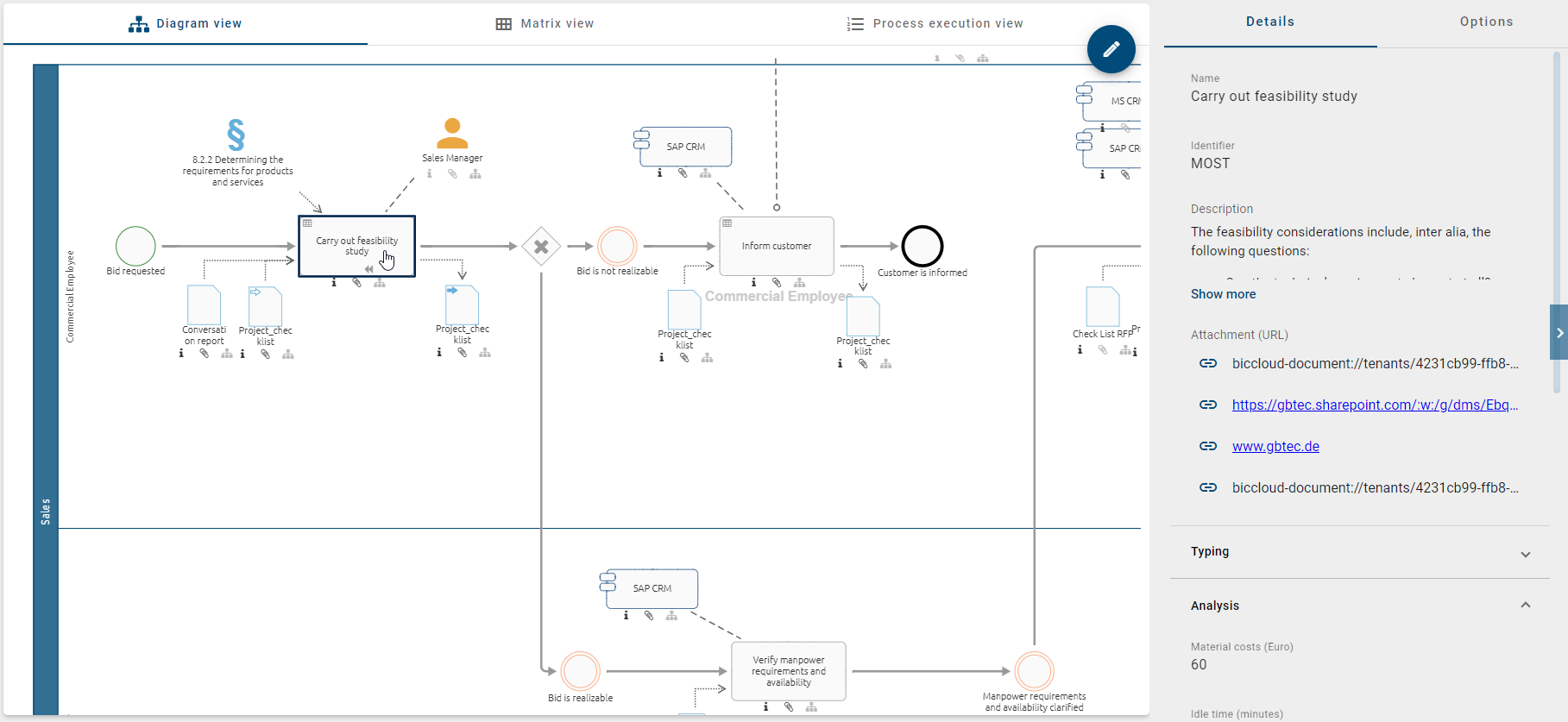
The details can show the attributes or the profile of the selected diagram or object, depending on the administration setting. Between those options you can choose by a click on the slider. Administrators can configure this for each diagram and object type. In the following, the default profile of an activity and a BPMN diagram is presented. However, administrators can also configure which information will be displayed in the profile of each diagram type (resp. object type).
The profile of the selected diagram or object is displayed, if it is activated for the respective type in the administration area. If the profile is deactivated, all attributes maintained for the selected diagram or object are shown in the details instead. However, note that it is possible to deactivate that attributes are shown in publication. This can be done for each diagram type (resp. object type) in the administration. Thus, you might not find any attributes in the details of (for example) specific object types in publication.
What is displayed to me in the profile?
Note the conditions above for displaying the profile. As part of the details, you can view the following contents in a profile by default, depending on the selection and diagram view. By clicking on a heading, you can hide/extend the corresponding attribute values.
Default diagram profile: By default, the profile view shows the description of the diagram, responsible and contributing roles, used IT systems, documents and business objects, as well as the risks and controls in a diagram. In addition, information about the responsible person as well as release and expiry dates are visible. The last group is always the system attributes group.
Default activity profile: The profile view of an activity contains the following information in default, if these are directly related to the selected activity in the diagram or are maintained in the attribute bar: type, name and description of the symbol, responsible and contribution roles, IT systems, inputs, outputs, risks and key performance indicators. The last group is always the system attributes group.
Note
If an entity is a catalog suggestion, you will be informed accordingly next to the symbol type.
Note
Please note that the “Profile” is only visible in the details, if this was specified in the :ref:`administration <admin-details-profile>. Furthermore, the content of the profile may vary depending on the configuration, object type and diagram type.
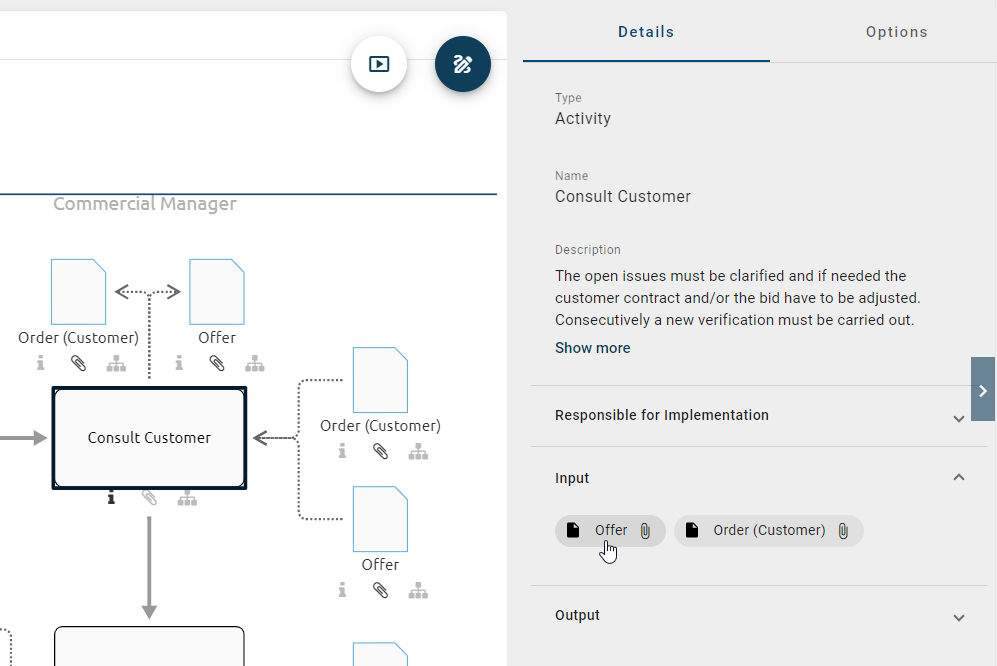
You can select the chips to navigate to a linked diagram resp. to view the details of the referenced object.
Tip
If the attribute Keywords is visible in the profile, you can start a global search for a keyword by selecting it. You will be navigated to the search results list.
Tip
If you have maintained a description of an object, the corresponding attribute symbol i is highlighted on the object. To see a preview as tooltip, hold the mouse over this symbol.
What is displayed to me in the attributes?
Note the conditions above for displaying details which can vary for the different diagram views and stages. As part of the details, you can view the diagram or object attributes by default, depending on the selection and diagram view, if the profile is not provided.
In this case, all attributes that are maintained in the selected content language will be displayed in the details. By default, further attribute groups, such as Governance or System Attributes, are hidden. By clicking on the respective heading, you can view those attributes.
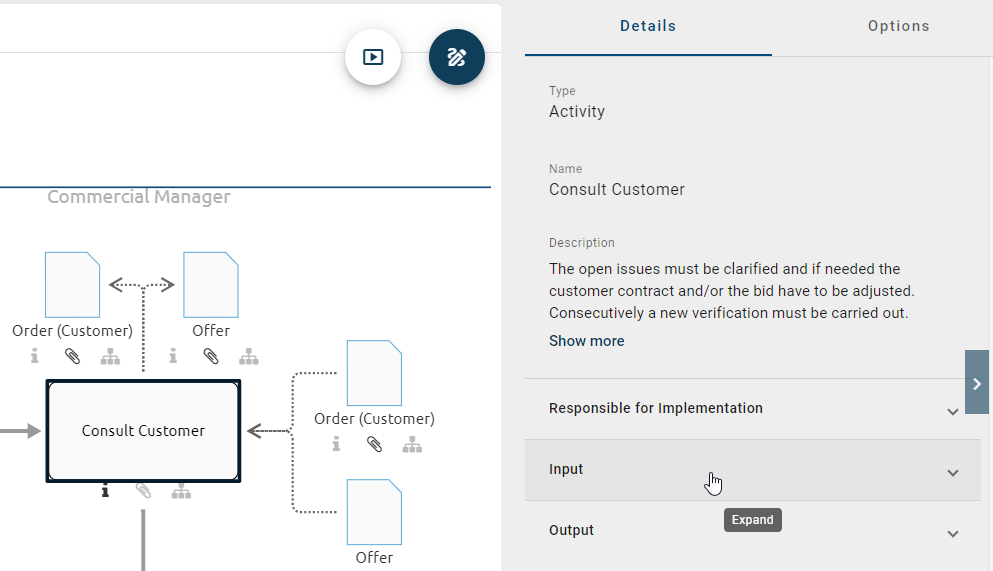
In the attributes, other objects or diagrams can be used.
Objects: If other objects, such as person objects or roles, are maintained as attribute values, they are represented as chips in alphabetical order in the details. With a click on this chip you can navigate to the details of the corresponding object within the sidebar. By clicking on the back arrow in the sidebar header, you can return to the original view.
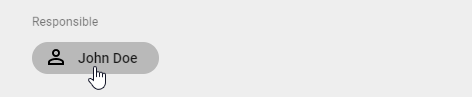
Diagrams: In the details, other diagrams can be linked and stored, for example using the attribute Subprocess. These diagrams are then displayed as chips in alphabetical order. With a click on this chip you can navigate directly to the linked diagram. The name of the current diagram is always displayed in the menu bar.
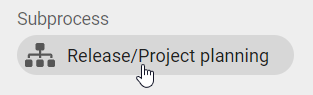
Tip
If the subprocess of an object is maintained, you can navigate to the linked diagram by double-clicking on the object.
Hint
Please note that diagrams accessed through a shared link can also be viewed by users who do not have read permission for that stage. In addition, limited navigation to other linked diagrams (e.g., subprocess, variants) is possible.
Tip
If the attribute Keywords is maintained, you can start a global search for a keyword by selecting it. You will be navigated to the search results list.
How can I access attachments in the details?
Attachments can occur in the details in two cases. On the one hand, the attribute “Attachment (URL)” can be listed alphabetically sorted for the selected diagram or object. On the other hand, objects that have maintained an attachment can also be displayed in the details of the selected diagram or object, for example when they are part of its profile. You can directly access these attachments without navigating to the referenced object.
If the attribute Attachment (URL) in attributes is displayed, you can open or download a linked attachment directly by clicking on the corresponding entry (picture (1) top screenshot). Note the possibility to copy the link to the attachment here.
In case that other objects are linked here, they are displayed in a chip. If this chip shows a paper clip, an attachment is present. This case can be found in profile. Clicking on the paper clip (picture (2) bottom screenshot) either opens the attachment directly or a selection menu instead, if there are several attachments. Links can then be opened and attachments can be downloaded.

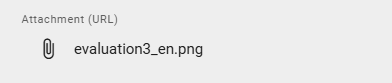
Hint
If you click on the link to a PDF document with the shortcut Ctrl + Click, a new window will open with a preview of the PDF document using your browser’s integrated PDF viewer. From there, you can download the PDF document by clicking on the Download button, which is located at the top center. Alternatively, you can click directly on the link to download the PDF document without a preview.
Hint
You can access attachments via the paperclip icon in the respective activity. Alternatively, in the diagram view, you can select the details of a diagram in the right sidebar and choose the corresponding file. If a file is not supported within the application, the download will start automatically.
Tip
You can also use the options to display all attachments of the diagram.
How can I download files?
You have the possibility to attach files to objects. Then, the files can be downloaded in the details in the attribute view. To do this, open the diagram and click on the object containing an attachment. Then, the right sidebar shows the details of the selected object where the attachment is listed. A single click on the name of the attachment starts the download of the attached file.
Moreover, you have the possibility to copy a link with which you or other users can download the attached file directly. Simply click on the Copy URL button that is on the right of the attachment.
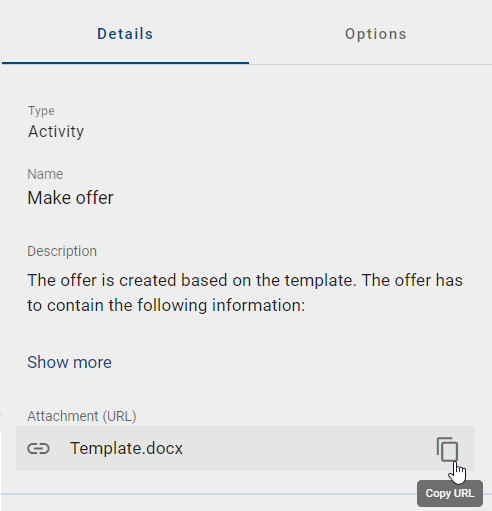
The link is now copied to the clipboard.
If you share this link and another user opens it, the attached file will be downloaded automatically.
Note
If the user was not logged in before it will send him to the sign in page. After a successful log-in the download will start automatically. This guarantees that no unauthorized person can download your files.
If the diagram or object is deleted the link does not work anymore.
Hint
Please note that permanent links to attached files will only work persistently if the title of the attachment remains unchanged. Once the title is changed, the link becomes invalid, and the attachment can no longer be accessed or downloaded using the generated link.