Navigation
How do I hide the sidebar?
In the menu bar, click the Hide sidebar button, to hide the sidebar on the left side.

To show the sidebar, click the same button again. It is now called Show sidebar.
Where can I find the context menu?
You can find a context menu for example in Explorer, Settings and Catalog. It is recognizable by three superimposed points. The context menu depends on the context therefore no consistent context menu exist. Depending on user rights and on the current area, such a context menu differs. In addition, there are different menus for diagrams, categories, favorites, catalog entries and a repository. In general, the most important executable options are listed in a context menu.
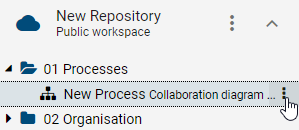
For diagrams, categories, favorites, catalog entries, comments and also in the settings, the context menu appears and can be selected as soon as you move the mouse over the entry in BIC Process Design.
How can I open a diagram in a new window?
Open the diagram you want to open in a new window. Afterwards, click on the context menu of the diagram (three points in a vertical arrangement) in the Explorer.
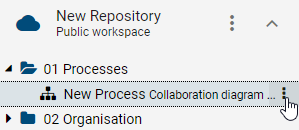
Select the menu item Open in a new window.
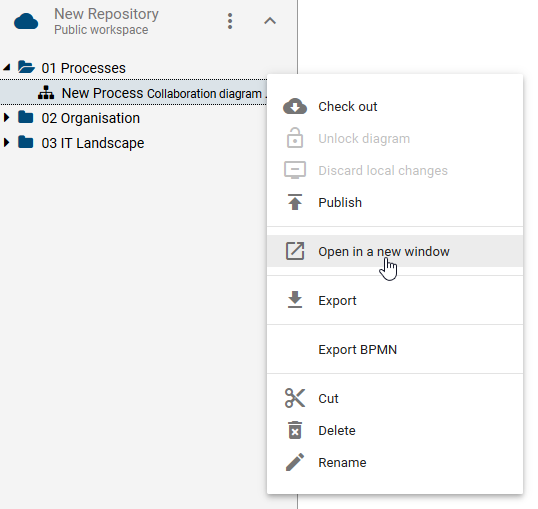
Note
Two opened windows are independent of each other. For example, you have opened a checked out diagram in two windows. After you edit and check in the diagram, it is not possible to check in in the other window a second time.
How can I zoom?
You can apply the zoom to a specific graph or to the entire website. This depends on whether the editor is selected or not. The selection can be made with a left-click outside, area 1. or inside, area 2. the editor.
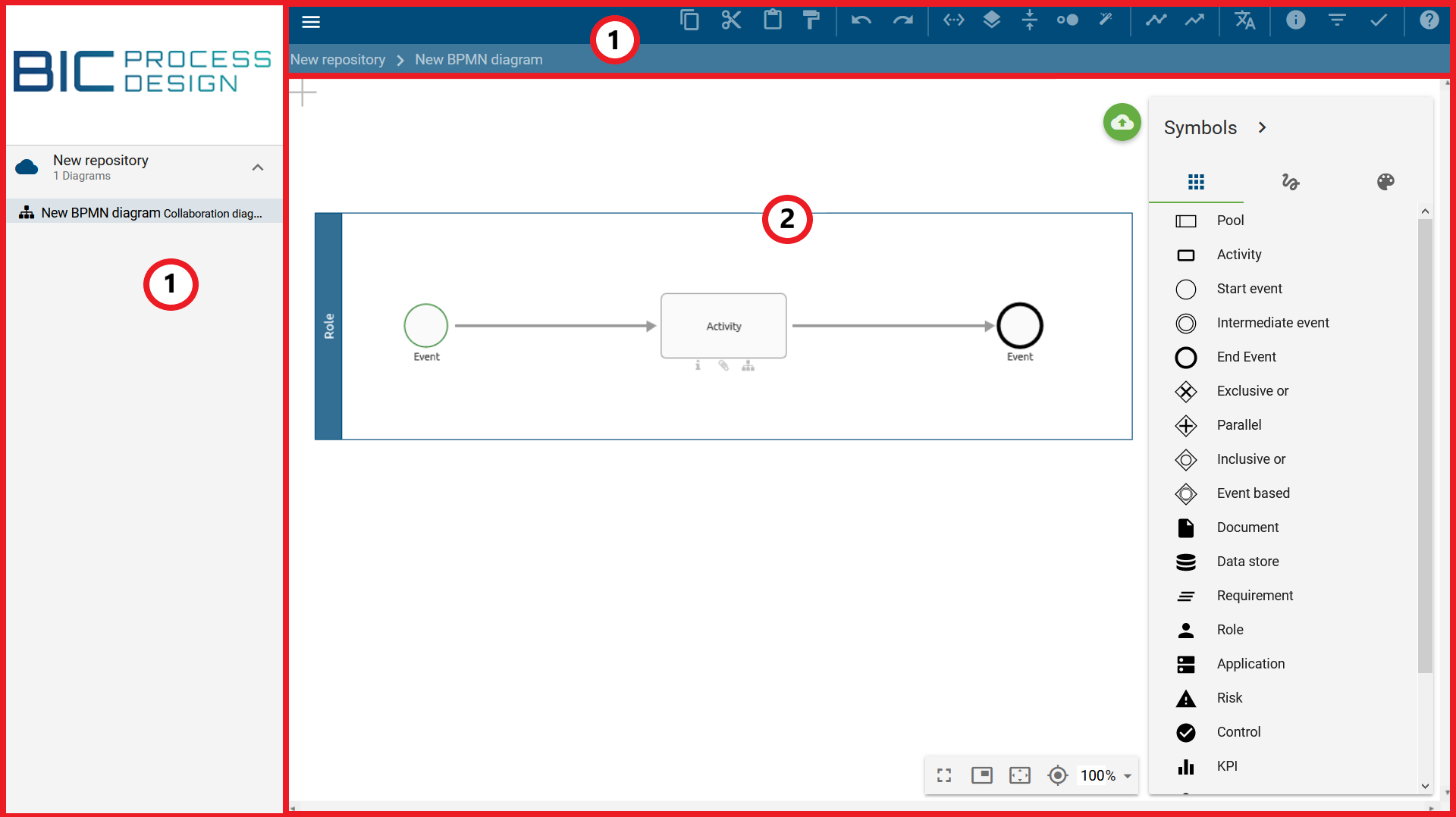
When viewing the diagram in the local or public workspace, hold down the Ctrl key and scroll with the mouse wheel. Optionally, you can make the entire page larger or smaller. To do this, hold down the Ctrl key and select + or -.
If you are in the preview or publication mode, you can simply zoom by scrolling with the mouse wheel.
How can I navigate the diagram?
The navigation differs depending on the stage. In the local and public workspace, you can navigate in the diagram by holding down the right mouse button or by scrolling and using the scrollbar. If you are in the Preview or Publication stage, you can navigate by holding down the left mouse button. As known from Google Maps, scrolling here corresponds to zooming and no scrollbars are displayed.
Furthermore, there is a navigation bar at the right bottom of the editor in diagram view, which offers the following possibilities:
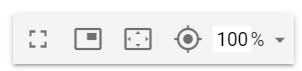
Full screen: If you click on the first icon Enter fullscreen, both the application and the browser switch to full screen mode. The application hides the explorer and the first menu bar. With a further click on the icon you can exit fullscreen mode for the application and the browser and return to the original view. Note that the ESC key only exits the browser’s full screen mode. This overlays the ESC effect for other functions of the application, such as deactivating stamp mode. In addition, the application itself remains in full screen mode, if you exit full screen mode with ESC. That means the explorer and the first menu bar remain hidden. It is therefore recommended to use the buttons provided for deselecting full screen mode and other functions.
Navigator: This option is available in the public workspace. Click on the second entry to Show navigator. It gives you an overview of the diagram and thus allows you to navigate easily by moving the transparent rectangle with the mouse. The size of the rectangle can be changed by dragging and dropping the edges, which corresponds to zooming in the diagram. Click again on the icon to hide navigator.

Adjust content to window size: By clicking on the third icon the diagram will be zoomed and scrolled, so that you can see the whole diagram in the editor.
Scroll selection into view: If you have selected a symbol, clicking on the fourth icon places the diagram so that the symbol is displayed. If no symbol is selected, this function scrolls the diagram to 0/0 position int the Public Workspace.
Zoom level: The fifth function allows you to set different zoom levels in percent. Preset levels appear when you click on the arrow. You can then select one of the zoom levels from the list. Furthermore, it is possible to set your own zoom level between 10% and 800%. To do this, click on the displayed number, enter a new percentage and confirm with the Enter key or click on the diagram.
Which keystroke combination can I use?
Navigation in the application
Navigation in the application via your keyboard is possible as follows.
Shortcut |
Action |
|---|---|
Tab |
Focus in application changes to the next button. |
Enter |
Selection of the button on which the focus is located. |
Shift + Tab |
Focus in application changes to the previous button. |
Arrow keys in Explorer |
Focus in application switches between diagrams, categories and favorites in Explorer. For this, the focus must first be in the respective area of the Explorer. |
For a stronger emphasis of the focus you can toggle the high contrast theme.
Diagram view in the preview and publication
These functions are available if you look at a diagram in the stages mentioned above. For example, they help navigate large diagrams.
Shortcut |
Action |
|---|---|
Mouse wheel |
|
Pressed left mouse button |
Diagram scrolling |
Diagram view in the local and public workspaces
These functions are available if you look at a diagram in the stages mentioned above. For example, they help navigate large diagrams.
Shortcut |
Action |
|---|---|
Ctrl + + or Ctrl + Mouse wheel |
Zoom in the whole page |
Ctrl + - or Ctrl + Mouse wheel |
Zoom out the whole page |
Pressed right mouse button |
Diagram scrolling |
Ctrl + A |
Select all objects |
Shift + left mouse click |
Select several objects one after the other |
F9 |
Show attributes of a selected object |
Diagram view in the local workspace
The following options are available to modellers in checked-out diagram. They facilitate fast modeling without a mouse.
Shortcut |
Action |
|---|---|
Ctrl + C |
|
Ctrl + pressed left mouse button |
Copy selected objects and paste by releasing mouse button |
Ctrl + V |
|
Ctrl + X |
|
Del |
|
Ctrl + Z |
Undo the last modelling step |
Ctrl + Y |
Redo the last undo |
Shift + pressed left mouse button |
Move selected object only vertically or horizontally |
Alt + pressed left mouse button |
Move selected object when alignment lines are disabled |
Arrow keys |
Move selected object |
Shift + Arrow key |
Move selected object in big steps |
Ctrl + B |
Description bold |
Ctrl + I |
Description italicize |
Ctrl + U |
Description underlined |
Ctrl + Enter |
Create the first element of the mini symbol palette of a selected object (inplace edit not active) |
Ctrl + <number from 1 to 9> |
Create the corresponding element of the mini symbol palette of a selected object (inplace edit not active) |
F2 |
Access to the text field of a selected object (inplace edit) |
Alt + Enter |
Insert a line break in the text field of a selected object (inplace edit active) |
Enter |
End edit mode in text field with saving (inplace edit active) |
Esc |
Cancel edit mode in text field without saving (inplace edit active) |
Ctrl + S |
Save and then check in the modeling |
How can I change my user role?
Users who have more than “Reader” rights can switch their active role in the system. This makes it easier for you to put yourself into the role of other users and to view the system from the perspective of your employees.
Your active user role is displayed in the upper right corner next to your user name. Click on your profile next to your user information to switch your active role. Then select Change Role. In the appearing window, you can pick the role of your choice from the drop-down list.

These settings remain until the user explicitly changes back his or her role. This also applies to the new login: the role set by the administrator is not automatically used.
Hint
Changing the user role does not change the rights of your user role, but rather the user interface is displayed according to the selected user role. This means that it can be that functions that are available to higher roles can be used even if you have changed your user role to one with less rights. For example, if you have selected the user role “Author” as an “Administrator” you can still check out diagrams where you have not been set as “Author” within the governance attributes of the diagram.
How can I turn on high contrast?
Open the Profile on the right-hand side of your user name.
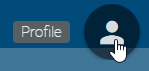
Click on the Toggle high contrast theme button. Afterwards, the application will be displayed in the high contrast scheme. This is a more contrasting version of the website, where for example the focus of the application is highlighted by a red frame. Operating without a mouse is thus supported. Also note keystroke combination.
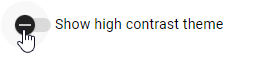
You can switch off this view in the same way.
How do I open a subprocess?
You can jump directly from a diagram into a refined diagram which is a maintained in the subprocess attribute.
Open a diagram containing an activity with a subprocess diagram. Then, click the highlighted attribute icon below the object. Alternatively, navigate to the attributes of the object and click on the diagram in Subprocess. For checked-in diagrams, the stored diagram also opens by double-clicking on the activity.
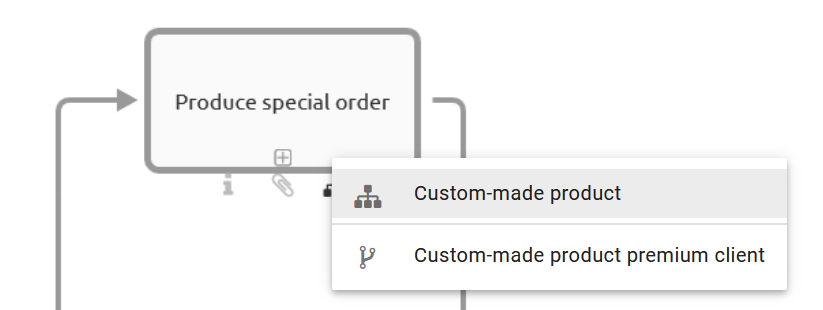
Note
The actual stage is Public Workspace and you have opened the diagram version Publication. If you want to change the diagram by clicking a subprocess or variants the stage will be changed to Publication. Published diagrams and categories are exclusively shown in the explorer. If the subprocess is not published, you will receive a corresponding message.
Note
Subprocesses also display diagrams to which you have no access. If you navigate into these diagrams, you will get a corresponding message and can not see the content of the diagram.
Tip
If no subprocess and no attachment has been maintained for a symbol, the attribute tab opens by double-clicking on the symbol.
How do I open a subprocess when multiple ones are maintained?
BIC Process Design offers the possibility to maintain multiple variants within the attributes. You can open them in the same way as you can open one subprocess. However, a simple click on the diagram icon under the object will give you a list of all the subprocesses. This gives you the opportunity to see at a glance which navigation options are available to you. The top entry reflects the subprocess field, followed by the variants. Select the required subprocess to follow the link as described above.
How do I get to MyBIC?
Click on the Home button in the menu bar to display MyBIC. Alternatively you can click on Favorites in the Explorer.

Then you can see the following different tiles:
Local diagrams: All local diagrams, that means diagrams, that you have checked out, are listed here. For each diagram you will see the name, the diagram type, the associated icon and the time of the last change. The list is sorted by the last change - the last modified diagram is at the top of the list.
Start diagram: This tile is displayed, if a company-wide start diagram is set, and shows the preview of this diagram.
Diagram: For each diagram favorite, a separate diagram tile will be displayed, which includes the diagram as a preview. The favorites are sorted alphabetically by name, which also form the header of the tile.
Search result: For each search favorite, a separate “Search result” tile is displayed named by the favorite. The favorites are sorted alphabetically by name. The corresponding search results are listed per tile. If there are many search results, a scroll bar appears within the tile, allowing you to see all the results. For each result you see the name, the diagram type, the associated icon and the time of the last change.
If available, the tiles are sorted according to local diagrams, the start diagram and the favorites. The favorites differ additionally in standard favorites, which are set via the administration for MyBIC, and the personal favorites and are displayed in this order on your MyBIC page.
Depending on the tile, you can navigate to the respective diagram or search by clicking on the tile or the tile header. Click on a diagram or object list entry of local diagrams or the search results to go to the respective diagram. If objects are catalog entries and are part of the search results, you can access the detailed view in the catalog by clicking on them.
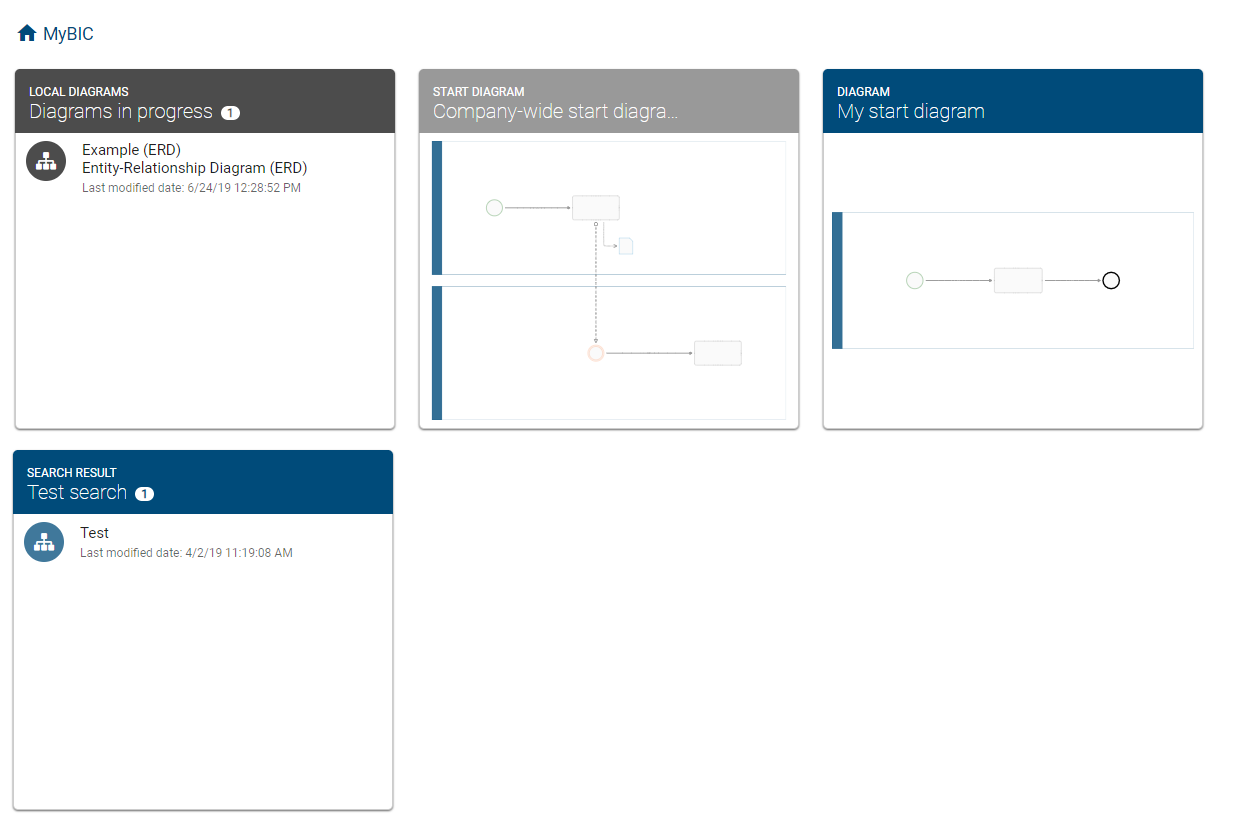
Note
A diagram-specific preview is available if the diagram has been changed since version 5.3.0 and if it is in preview or publication stage. Otherwise, a preview will be displayed for the respective diagram type.
How can I edit a locked diagram?
Basically, you can not edit diagrams that are checked out by another user. However, you can contact the editor by e-mail:
Diagrams that are checked out by other users are marked with a red button showing a lock icon.

Move the mouse pointer over the red lock icon. The e-mail address of the blocking user appears. Click on the red button, your e-mail client with the pre-filled e-mail address of the blocking user opens. Tell the person that you wish to work on the diagram.
Note
Your administrator can unlock diagrams for editing, for example, if a modeler did not check in diagrams before his / her holiday, and another user should edit them during his / her absence. This procedure can cause data loss and is therefore only allowed to the administrator.
What happens if a diagram is not available?
If a diagram is not available in the current stage, you receive the following notification.
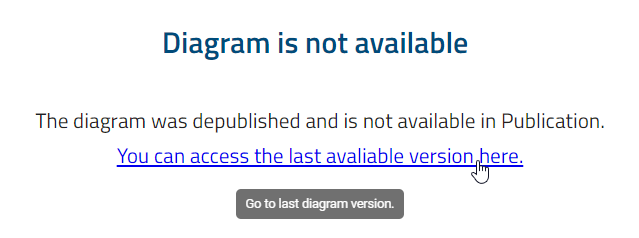
Diagram may not exist in single areas for different reasons. For example, you receive this message by following a subprocess in the publication to another diagram, which itself has not been published yet. When navigating via deposited diagrams, you switch to publication if you are not already there.
What happens if I use an invalid subdomain?
If the user wants to access the application without a valid subdomain and no default client is set, the following information text is displayed.
