Governance Cockpit
With the governance cockpit you can access your release workflows. These are displayed in a list. From there the workflow details are accessible and you can download the associated archive.
Note
Be aware that only users with user rights Reviewer or higher can enter the Governance Cockpit and view the list of all workflows. As an administrator or editor, you can also access the analytics.
Which information can I get from the workflow list?
To get to the release workflows list navigate to the Governance Cockpit with the corresponding entry of the menu.
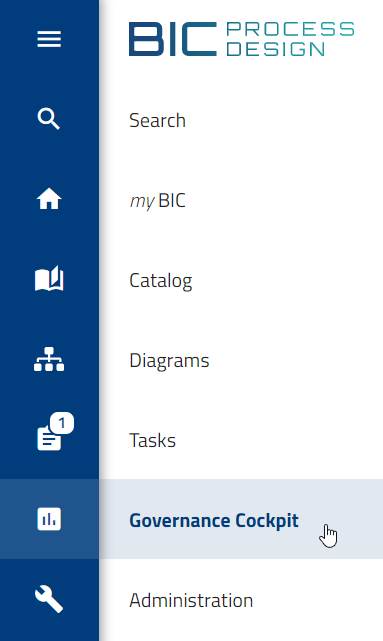
Here, a list of release workflows is displayed. This includes all publication and depublication workflows which you are or have been participating. A workflow is also listed if you have been participating but delegated your task.
If you have the Administrator or Editor user role, the Governance Cockpit lists all workflows and also includes resubmission workflows. Furthermore, any changes made to workflows as part of the bulk update for diagrams in preview or publication will be displayed to you.
Every entry contains the name, type, start and end date of the workflow. For bulk update workflows, the number of updated diagrams is displayed instead of the workflow name. The circle symbol (“chip”) on the left side of each entry shows, whether the workflow is an object or a diagram workflow. Diagram icons contain a diagram icon within the chip, while object workflows contain a document icon in it.
Note
The start date refers to the time when the workflow was initiated. Resubmission tasks are initiated by the system and start before the Valid to date in the attributes of the respective element. In the administration, you can specify exactly when a resubmission task is initiated. The end date denotes either the Valid from date of the item or the date when the respective workflow was completed, whichever comes later.
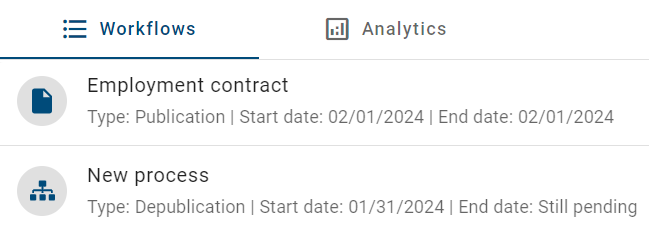
When selecting an entry you will automatically be directed to the audit trail of the workflow. There you can find additional information about the process of the workflow, as well as the option to download the archive.
With the filter function you can display the workflow list filtered in order to find a specific workflow. Alternatively, you can also search for a workflow.
How can I filter my workflow list?
In the Governance Cockpit you have the option to filter the workflow list in order to find the required workflow faster. To use this function first navigate to the workflow list.
Here you will find the Filter function in the right sidebar. This function contains various criteria according to which you can filter your workflow list. The filtered list is still depending on your user role and might not show all workflows of the selected criteria.
State: You can filter the list by the state of the workflows. Initially, all pending and closed workflows are displayed. A workflow is Pending if it is not completed yet. Workflows, that have been completed or canceled count as Closed. By selecting one of the options in the sidebar the actual list will be filtered according to your selected criterion.
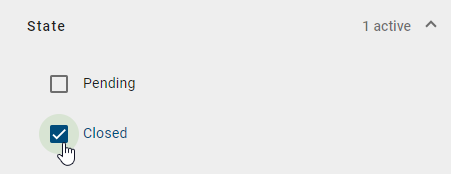
Period: In this filter, the period can be specified by selecting a start and end date. You can choose whether you enter the start or end date directly into the input field, or whether you select the corresponding day via the calendar overview. To get to the calendar overview, simply select the calendar icon on the right side of the corresponding input field.
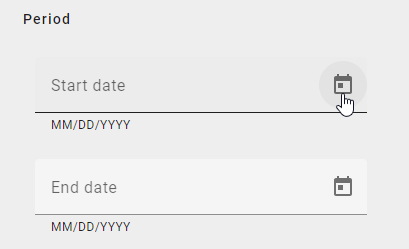
Now the desired date can be selected via the calendar. After the date has been selected it will be shown in the respective input field.
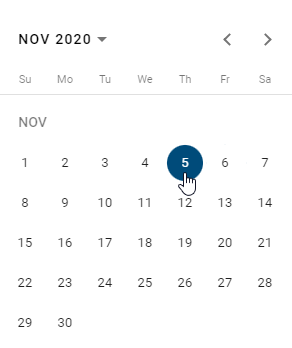
As soon as the respective date has been selected or entered, it is displayed in the input field and the workflow list is automatically filtered. The date is displayed in the format of the selected content language. If only the start date is set, all workflows that were started after this date are displayed. If only an end date is selected, you will see all workflows that were completed before this date or were not completed at all. If both start and end date are set, all workflows that were started and completed in this period are listed.
Type: The workflow types publication, depublication, resubmission and update can be filtered for diagrams and objects each. You can select one or more types. After you have made your selection, only the selected workflow types are displayed.
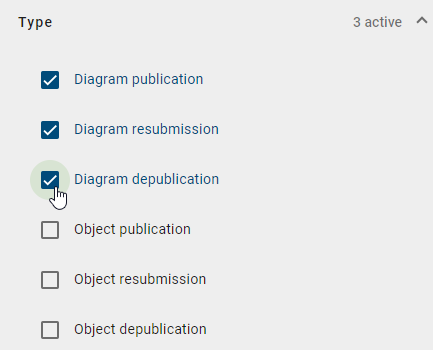
Repository: This filter lists the names of all repositories that you have access to. If a repository has not been named in your current content language, the value of the alternative language is taken into account. Select a name to filter the list for all workflows related to diagrams and objects of the corresponding repository. You can select several repositories at once.
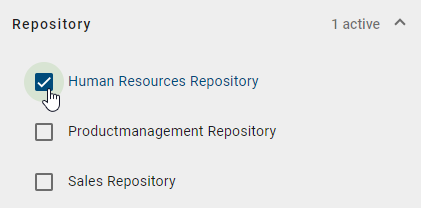
If at least one filter has been set, the number of set filters will be displayed next to the corresponding criterion. This means you can always see at a glance whether and how many filters have been set, even if the respective criterion is closed.
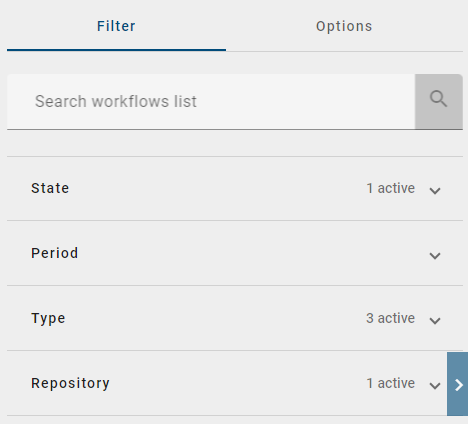
As an alternative you can also search individual workflows directly.
Which information can I get from the analytics?
Note
Note that only editors and administrators have access to the analytics tab.
Navigate to the Governance Cockpit und select Analytics in the header of the main area.

The analytics view for workflows summarizes the diagrams and catalog items of the selected repository in different bar charts. You can use the filter panel in the right sidebar to choose the repository you like to analyze.
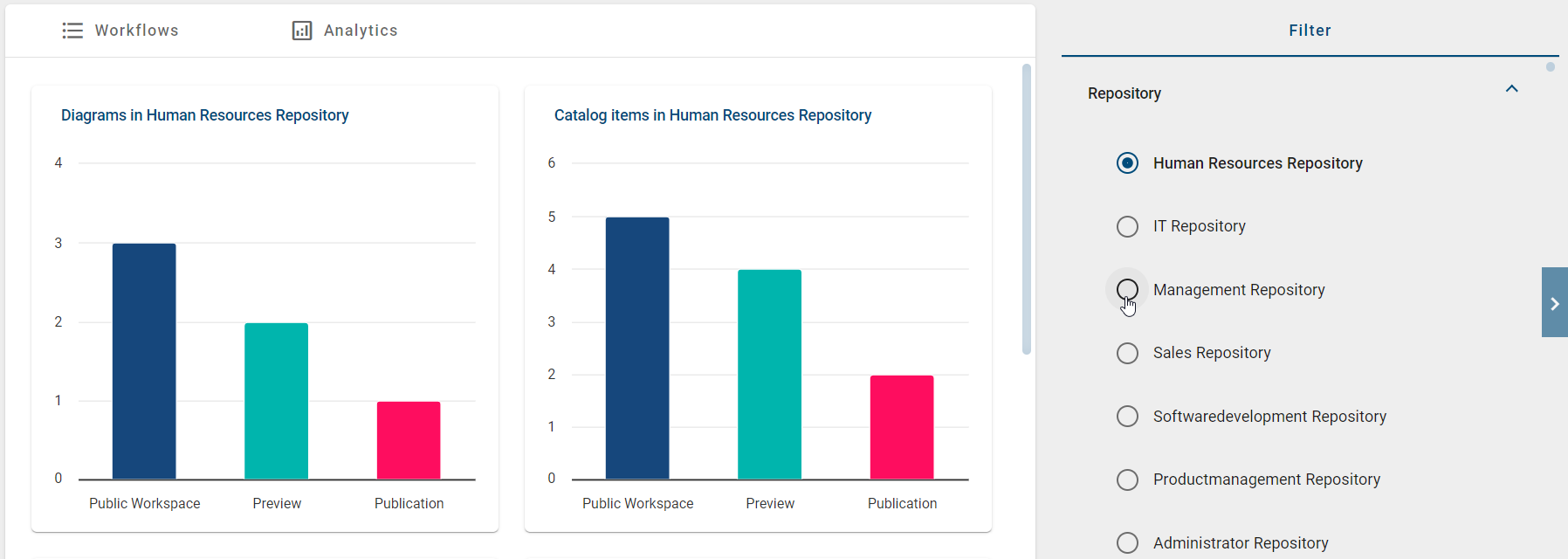
The following charts are shown in the analytics view:
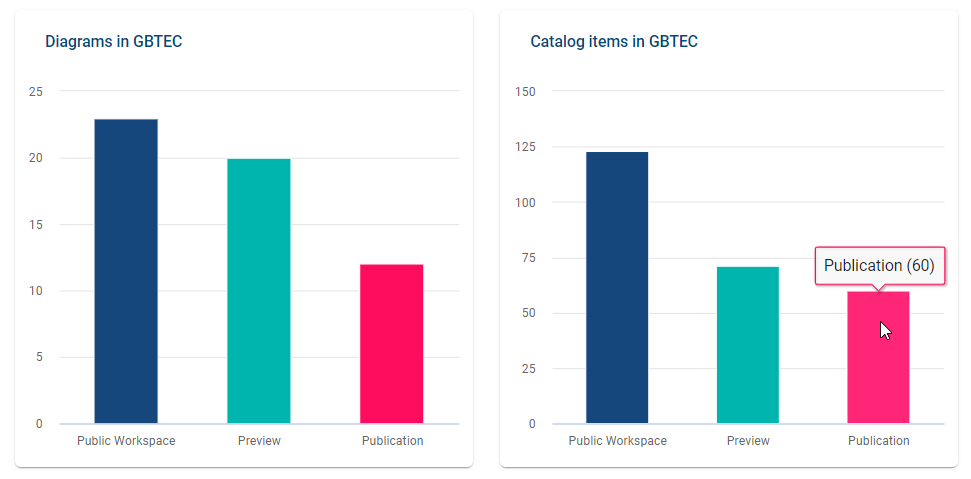
Diagrams (catalog items) in the selected repository: This bar chart compares the number of diagrams (catalog items) contained in the selected repository with respect to the stages. If you hover over a bar, a tooltip shows the exact number in the respective stage. In these charts you can directly see how many diagrams resp. catalog items are currently modeled and not yet available for all users in the publication stage. Moreover, a significantly higher number of entities in preview than in publication stage reveals that there are many open release workflows which should be completed.
Note
The number of catalog items that is shown in this bar chart for the publication stage might differ from the number of items that is shown to you in the catalog list. This situation can occur if the visibility of certain catalog object types is deactivated. If the visibility of a certain object type is deactivated, catalog items of this type will not be displayed in the catalog list (in publication stage), but they are counted in this bar chart anyways. Further information about the visibility of catalog items can be found in this section of the documentation.
If you select the bar representing a stage (public workspace, preview or publication), you will be directed to the dashboard view of all diagrams resp. the catalog in the respective stage. This navigation is done in the currently selected repository. You can find an explanation on the dashboard view in the linked sections.
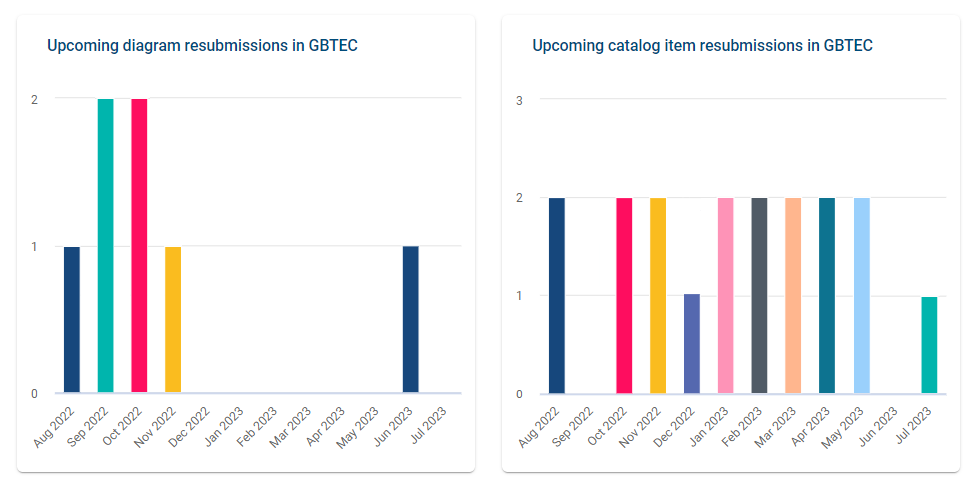
Upcoming diagram (catalog item) resubmissions: This bar chart summarizes the number of upcoming diagram resp. catalog item resubmissions of the next year. Each bar counts the diagrams resp. catalog items (of the selected repository) becoming invalid in the respective month. The first bar is always the current month. If you hover over a bar, a tooltip shows the exact number in the respective stage. You can use this forecast to plan the resubmission workload in advance and thus handle the quality assurance of your processes.
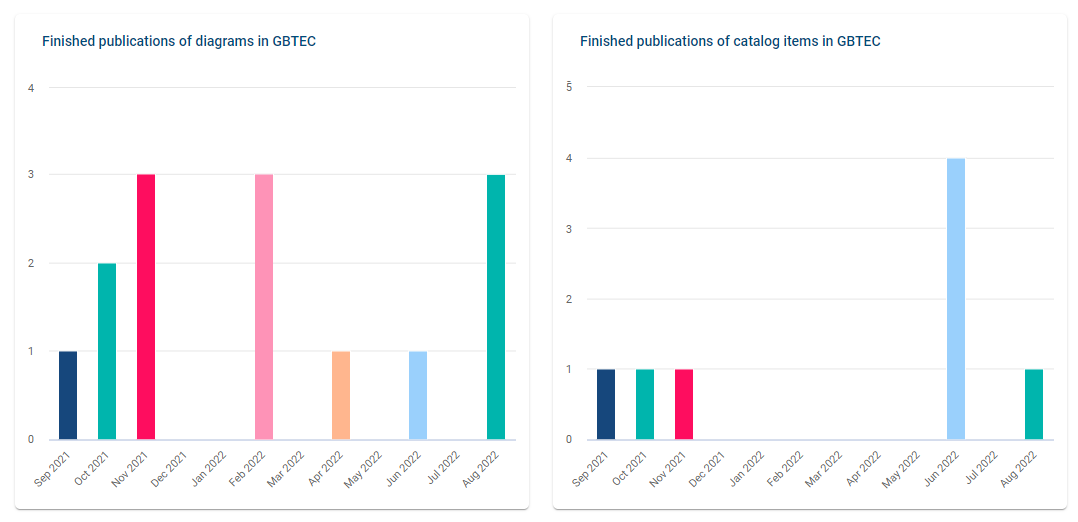
Finished publications of diagrams (catalog items): In order to observe the publications of the selected repository, these bar charts summarize the published diagrams resp. catalog items with respect to the time of completion. Each bar represents the number of diagrams (catalog items) that have been released in each month of the last year whereas the date of the final release step is taken into account. The last bar shows the number of diagrams released in the current month. If you hover over a bar, a tooltip shows the exact number of published items.
Hint
Please note that the upcoming resubmissions, as well as the finished publications of diagrams and catalog items, contain the validity date. Unlike in the workflow list, the dates refer to the valid to/valid from date and not to the start and end dates.
How can I search for a workflow?
You have the possibility to search for the name of objects and diagrams in the workflow list. In addition, you can search for user names and email addresses of initiators or users who had or have a workflow task. To do this, click on Search workflow list in the Filter panel. Enter your search term in the input field and start the search via the Enter key or a click on the magnifier glass.
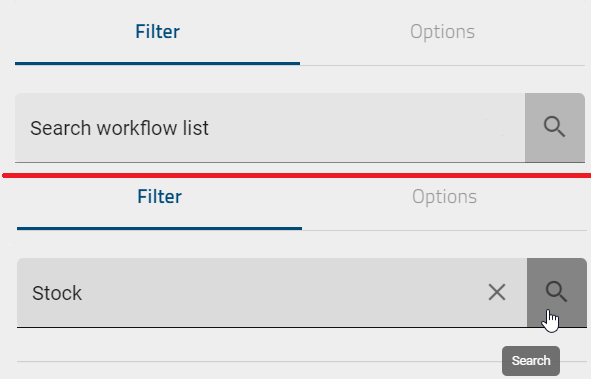
You will then see all the search results that contain the specific term.
If there are no matching workflows for your search term, the main area will show a corresponding hint as well as the button Toggle language & search again. You can select this button to set the alternative language as your content language and restart the search in this new content language.
If you want to display your entire workflow list again, click Clear search next to the magnifier glass icon to reset your list.
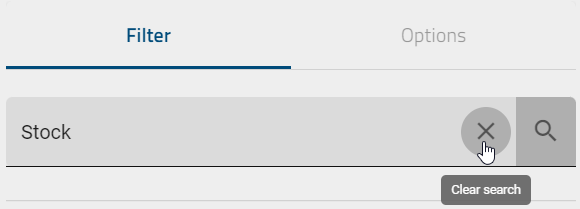
Note
Here you can find an overview of the different options you have for search terms.
How can I export the workflow tasks as an Excel file?
Administrators and editors may export all workflow tasks in the Governance Cockpit. This data is gathered in an Excel file. If you filter the workflow list before generating an export, the export includes the filtered list only.
To do so, navigate to the workflow list in the Governance Cockpit and open the options in the right sidebar. Then select the start button of the option Export workflow tasks. Please note that this option is not available when you view the analytics.

The export will be generated. A message in the bottom right corner informs you about this. As soon as the export is available, a second message is presented and you can select a link to download the Excel file within this message. If an export has been generated, a download button (arrow) is also displayed at the task.
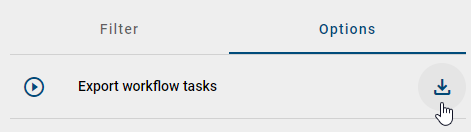
The Excel file contains the sheet “workflow_export” which shows the following data:
Information about the workflow
workflow ID
workflow type (publication, depublication or resubmission; each for objects and diagrams)
name of the concerning entity and its type
start date of the workflow
end date of the workflow
Information about the task
ID of the task
task type ((de-)publication (initiation), approve the publication or removal, review for publication or resubmission)
task owner (email address for users, user group name for groups)
date of task assignment
date of task completion (empty for open tasks)
task status
Hint
The date information you find within your exports (e.g., “Valid from”, “Valid to”, “Created date”, and similar) undergo conversion to the time zone of the currently active user. This ensures that the display of date information always aligns with the user’s current time zone.
Note
If a participating user is marked as inactive in the workflow task export, the user has been deleted.
Hint
The name of a deleted user will only be marked as inactive if they were deleted from version 7.9.0 onwards. Please note that users deleted before version 7.9.0 cannot be displayed.
What Information can I get from a workflow’s audit trail?
To get to the audit trail of a workflow first navigate to the Governance Cockpit. There select the desired workflow in the workflow list. After this, the audit trail will be displayed. Here, in addition to the start date you will find all steps which have been done during the workflow process. These are arranged from bottom to top in chronological order. The first step is always the initiation of the workflow. On the left side of the step you will find a chip that shows the initials of the user who carried out the step. If you hover over the chip with your courser the name of the user will be displayed in a tooltip. If the selected workflow is a resubmission workflow the chip will display an android icon with the tooltip Resubmission assistant. In addition to the individual steps you will find the corresponding comment on the right hand side, if one has been specified.
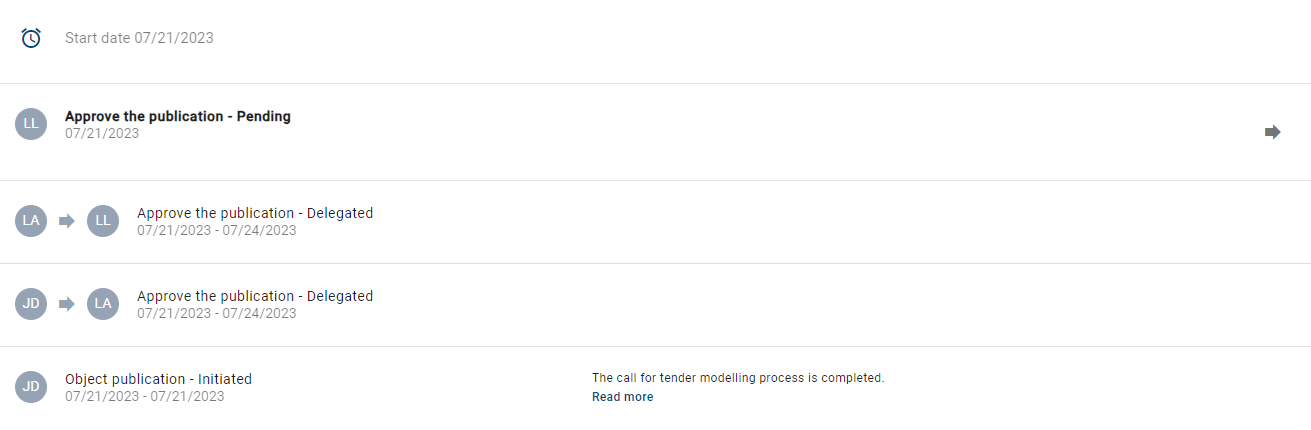
Note
If a participating user is marked as inactive in the Governance Cockpit with a tooltip, it means that the user has been deleted.
Hint
The name of a deleted user will only be marked as inactive if they were deleted from version 7.9.0 onwards. Please note that users deleted before version 7.9.0 cannot be displayed.
For workflows performed as part of a bulk update for diagrams in preview or publication, you can view all update information in the audit trail. If some diagrams could not be updated successfully, you can find the reason under diagram(s) not updated.
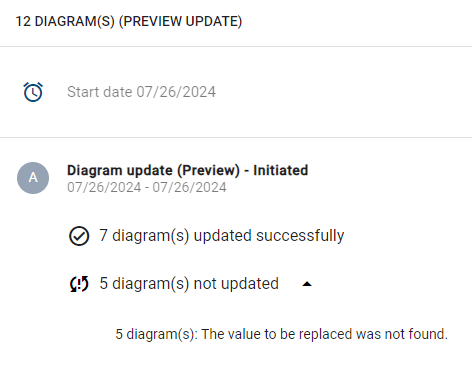
In addition to the information that you can get from the audit trail, you can also use the Options within the right sidebar.
From the audit trail you can directly navigate to the concerning object (diagram or catalog item). Select the option Open diagram resp. Open catalog item.

Note
If you have purchased and activated BIC EAM, workflows of context diagrams can also be displayed. Depending on whether the context diagram was created in the catalog or modeled, you will be redirected to the corresponding catalog or diagram view.
If you do so, the object is presented to you in the relevant stage. This means for resubmission or depublication workflows you will be navigated to the publication stage. If you view the audit trail of a closed publication workflow, you will be navigated to the published version of the concerning object as well. But in case the workflow is open, the object will be presented in the preview stage. This stage is also selected if you choose to view a diagram that needs to be reworked during the publication workflow.
For bulk update workflows, you can download the log file (JSON) from the options.
In addition, you may use the following options in the audit trail resp. the right sidebar. Further explanation can be found in the linked sections.
In case you want to navigate back to the workflow list, you can do so by selecting the function Go to Workflow in the header next to the name of the workflow.

How do I abort a workflow?
A workflow can be terminated by the initiator of the workflow, an administrator or an editor. Canceling is possible as long as a workflow task is pending for the respective user or user group.
Navigate to the Governance Cockpit and open the desired workflow by a click. Select the option Abort Workflow in the right sidebar.

In the appearing window, click on Abort Workflow to confirm the procedure.
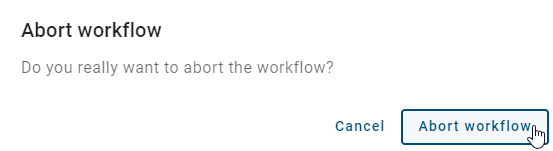
Then the workflow is terminated and the usual way of a (de-)publication is aborted. No other user gets a task. The initiator and possibly involved users will be notified of the cancellation by email. The version of the diagram or object remains in the stage where it was during the termination. For example, when you cancel a publication the Preview stage still contains the diagram that should have been published.
How can I delegate a workflow task?
As an administrator or editor, you can delegate workflow tasks. Navigate to the Governance Cockpit and select a desired running workflow, indicated by the end date “Still pending”. In the audit trail the pending task is listed on top and an arrow-shaped button on the right enables you to Delegate the task.
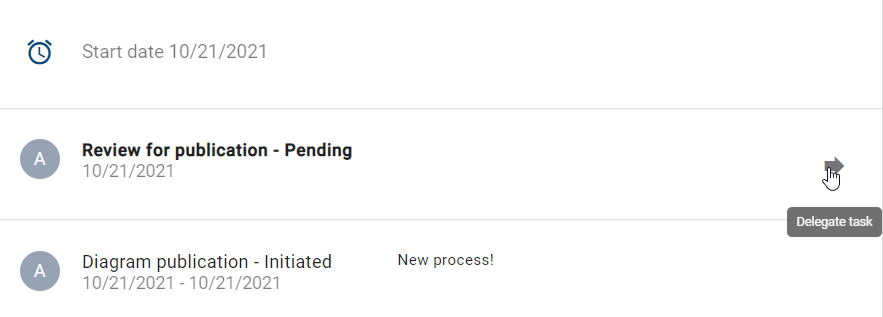
If you click the option, a dialog window opens where you can use the suggestion list to select the user who should take over the task. Clicking on Delegate assigns the task to the selected user. The task will be removed from the former assignee and will appear in tasks of the recently selected user. The task should not be delegated to a user of the role Reader, as this user role does not have the necessary access permissions.
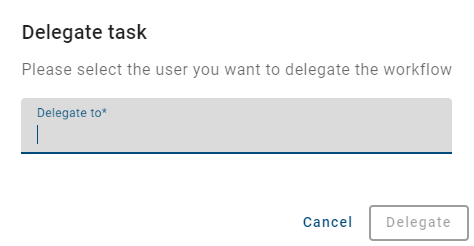
You can also see the assignment in the audit trail of the workflow.
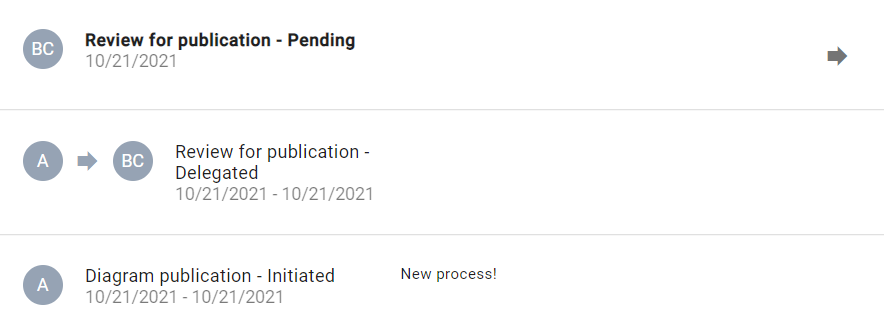
If a workflow has been closed (i.e. finished or aborted), no task can be delegated.
How do I download the archive of a workflow?
For some workflows you may use the Download archive option. If it is possible, you find the active option in the right sidebar.
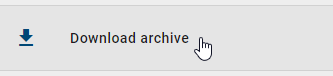
In order to be able to download an archive, a few conditions must be met. The type of the selected workflow has to be Depublication. Furthermore, no other workflow that is more up-to-date than the selected one, should exist for the respecting element (catalog item, diagram). The option is greyed out and the archive can not be downloaded, if one condition is not met.
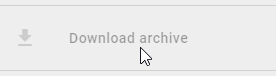
Hint
Only the archive of the last depublication is available for a workflow. For example, if a workflow is depublished multiple times, you will only have access to the archive of the last depublication.