Profile
You can access the Profile via the menu entry of the same name. The following questions arise for your user profile.
How do I find my user profile?
In the user profile you will find your personal information. This includes your user name and the set email address. You can also make some adjustments to your role, content and alternative language and set the high contrast.
Click on the Profile entry in the menu.
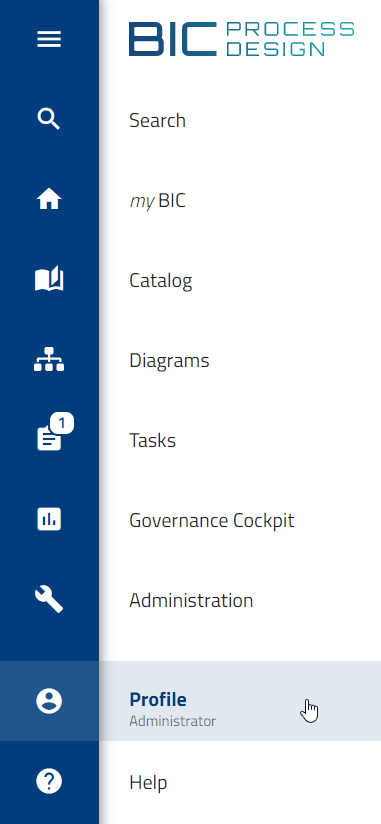
Your profile information is now displayed in the middle of your screen. You have read-only access to your name and email address, but you can change the user role and languages and set the high contrast.
When your menu is collapsed, your short profile will be displayed, showing your email address, active user role, and the switch to toggle high contrast on or off. If you have more than Reader rights, you can change your active role in the system to better understand and view it from other users’ perspectives.
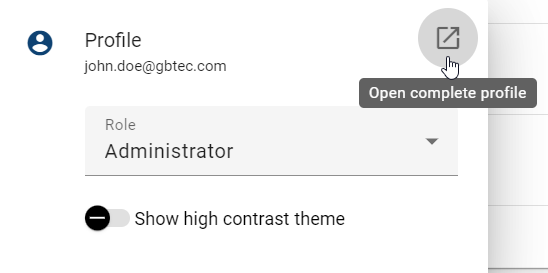
Click on Open complete profile to open your user profile and make additional profile settings.
All your profile information is now displayed in the middle of your screen. You have read-only access to your name and email address, but you can change the user role and languages, as well as set a deputy and the high contrast.
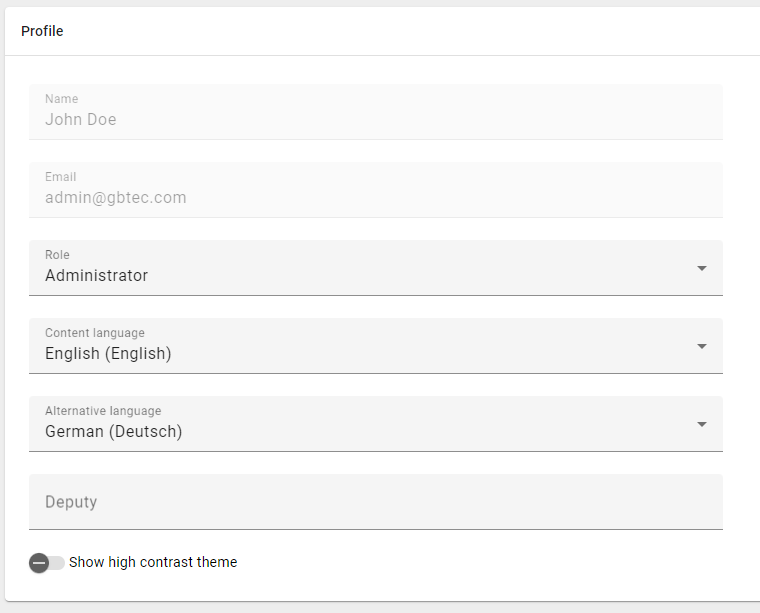
Which user roles are available and which permissions do they have?
In general, you have five different user roles with different authorizations that build on each other. You can find information about your active user role either in the short profile or in the full user profile via the Profile menu entry.
Reader: Readers only have access to the publication stage. This means these users are able to see published diagrams and all attributes, symbols, catalog items and documents which are associated with these diagrams. In the publication area readers can create comments and reports and also use the print preview function. In addition they can add diagrams to their favorites.
Reviewer: Reviewers have similar access to the publication stage as Readers and possess the same permissions. Additionally, Reviewers have access to the preview stage and can view and work on assigned governance tasks (publication, depublishing, resubmission) if they are designated as a reviewing authority for a specific diagram or catalog item. However, Reviewers are unable to initiate a governance workflow themselves.
Author: Authors have essentially the same rights as Reviewers. They also have access to the public workspace. This allows them to see all catalog entries and diagrams in the public workspace. This generally allows them to model diagrams and automatically generate catalog entries. To use these features, users with the Author role must be entered as Author in the attributes of the corresponding diagram or object. This allows Authors to be used specifically for modeling individual diagrams or editing individual objects.
Editor: Similar to authors, the role of Editor is used to edit and create diagrams. Unlike authors, Editors do not have to be set within the diagram attributes to model a diagram. Additionally, editors have the ability to make cross-diagram changes. This means users with the role of Editor have the right to manually create, edit, or delete catalog entries and are authorized to accept or decline catalog entries. Furthermore, editors have the ability to assume administrative tasks for governance workflows. They have the authority to view and manage all governance workflows. In the governance cockpit, editors have the same rights as administrators, which means they can delegate or cancel workflows.
Administrator: Administrators have all the rights that other user roles have. In addition, they have special administration rights. These include access to the administration area, the right to create, delete, and rename repositories, as well as the ability to unlock diagrams.
Accessible workspaces |
Administrator |
Editor |
Author |
Reviewer |
Reader |
|---|---|---|---|---|---|
Public workspace |
entitled |
entitled |
entitled |
not authorized(*) |
not authorized(*) |
Preview |
entitled |
entitled |
entitled |
entitled |
not authorized(*) |
Publication |
entitled |
entitled |
entitled |
entitled |
entitled |
(*)Read-only access can be granted to individual diagrams in the public workspace (view share diagram from public workspace)
Hint
If you use BIC Process Execution, you have the option to specifically set the user role for Process Execution in the administration.
Tip
You can connect persons or user groups with diagrams and objects. With that their rights and duties can be enhanced. In addition access restrictions can be set for single diagrams or repositories so that only defined users or user groups can access them.
How can I change my user role?
Users who have more than “Reader” rights can switch their active role in the system. This makes it easier for you to put yourself into the role of other users and to view the system from the perspective of your employees.
Tip
In the short profile of the collapsed menu, you can change your active role quickly and from an arbitrary area within the application.
In the profile, your active role is displayed under Change role. Click on your active role or on Change role to open a drop-down menu.

This opens the selection of user roles, which you can select with a single click and thus change the active role.
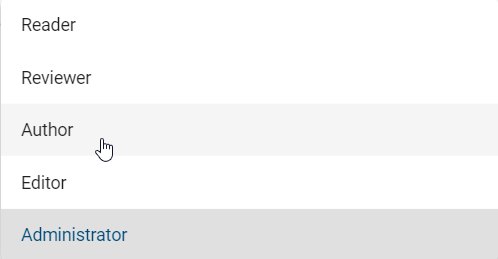
The selected settings remain until the user explicitly changes back his or her role. This also applies to the new login: the role set by the administrator is not automatically used.
How can I set my deputy?
In the complete profile, you can set a deputy for your tasks, who can take over your tasks when you are not available for a longer time. This is possible for users who have more than “Reader” rights.
To set a deputy, navigate to the Profile via the menu and find the input field Deputy.

Hint
When you navigate to the profile in the collapsed menu, click Open complete profile in the short profile to see the input field.
Enter the desired user name and/ or select him from the suggestion list. Subsequently, the selected user has access to your tasks in his deputy tasks.
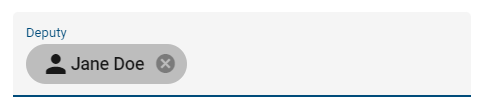
If you want to remove the deputy, select the delete cross at the user name chip.
How do I change the content language and the alternative language?
You have the possibility to select a content language as well as an alternative language to display your diagrams. Attributes of the diagrams and objects are displayed according to the content language. The alternative language can be set to display a different language if an attribute or label is not maintained in the content language. You will see any attributes, including names and labels, without content if they have not been maintained in either the content language or the alternative language. Further information about the handling of languages is written in the chapter Multilingualism. The multilingual modeling is explained here.
In order to change the languages open the Profile in the side menu and select in the content or alternative language using the respective drop-down menu.
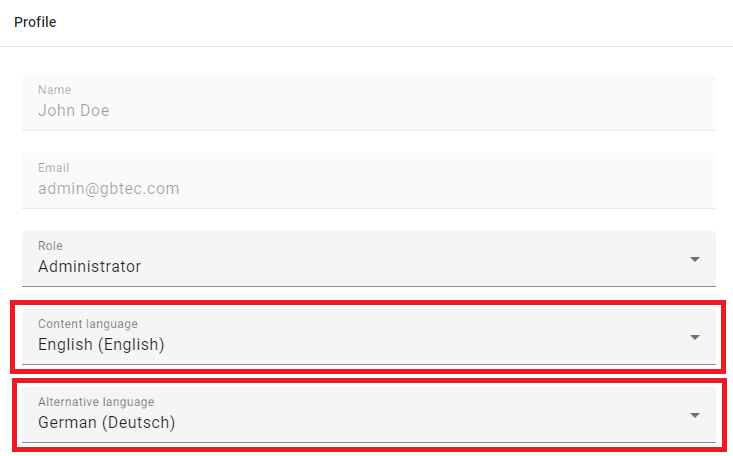
Hint
When you navigate to the profile in the collapsed menu, click Open complete profile in the short profile to select the content or alternative language.
A more detailed description can be found in this chapter. Your changes will also be visible in the upper right corner next to your user name. Here you will find the abbreviations for the content and the alternative language in brackets, e. g. (EN/DE).
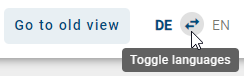
Hint
Please note that when switching to the alternative language, process names, descriptions and forms are displayed in this language if a translation is available. Otherwise, the content remains in the original content language. The user interface and system messages remain unchanged and continue to be displayed in your browser language.
Hint
Please note that notifications and emails are displayed in the content language even if you have switched to the alternative language.
How can I turn on high contrast?
In the profile, you can find the Toggle high contrast theme button. Activate the button to display the application in a more contrasting view.
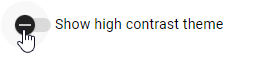
You can switch off this view in the same way. Moreover, you can always toggle the high contrast theme using the short profile within the collapsed menu where you can change your active user role. This can be done from all areas of the application.
How do I sign out?
We recommend you to sign out after finishing your work with BIC Process Design.
Open the Profile via the menu. In the desktop view, you will find the Options in the right sidebar. Click on Logout. Alternatively, you can use the Logout button from the last menu entry in any area of the application.
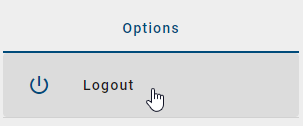
In the mobile view, you will find the option Logout via the corresponding button in the top right corner of the header.

You will then be redirected to the logout page. During your next login, BIC Process Design will redirect you to the repository you have worked in last.
Note
Your session will expire if you are inactive for at least 30 minutes by default. Five minutes before your session expires, you will receive a notification within the application asking you to extend your session. If you remain inactive after the five-minute notification, the application will automatically log you out and ask you to log in again.