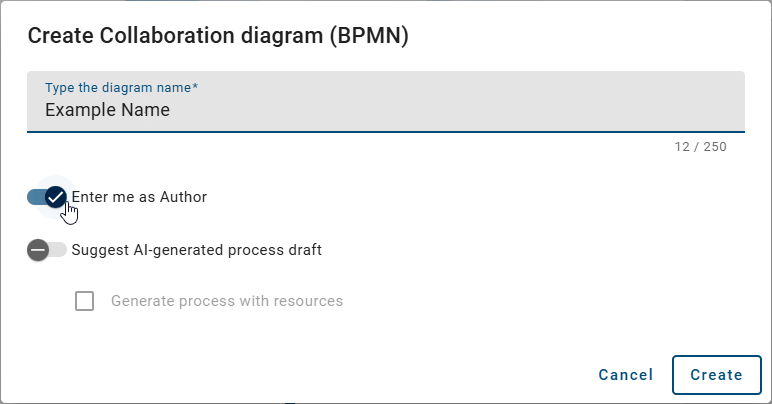Diagrams
Where can I find diagrams and categories?
Use the menu to navigate to the Diagrams section. In this section you will find all diagrams (possibly sorted in categories) of the current repository.
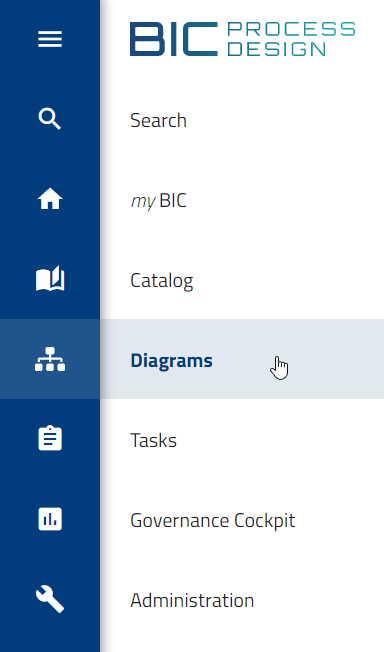
You can choose between the views List, Gallery and Dashboard. Initially, the diagram list is presented to you. Then the main area of your screen shows the categories and diagrams that have the current repository as their immediate parent category.

For each diagram, you will see the name in the current content language and the corresponding diagram type in the UI language below. Clicking on a diagram list entry leads you to the corresponding diagram view, from where you can access alternative views.
Hint
If you are in the public workspace and open an empty category, you will be directed to a default page explaining that there are no diagrams in this category yet. You can then either open subcategories, use the diagram search or click on the plus symbol to create a new diagram.
In the vertical bar on the left side of the main area, you can find the categories. Click Open categories to open the panel. You can either click on the folder icon or on the complete vertical bar.
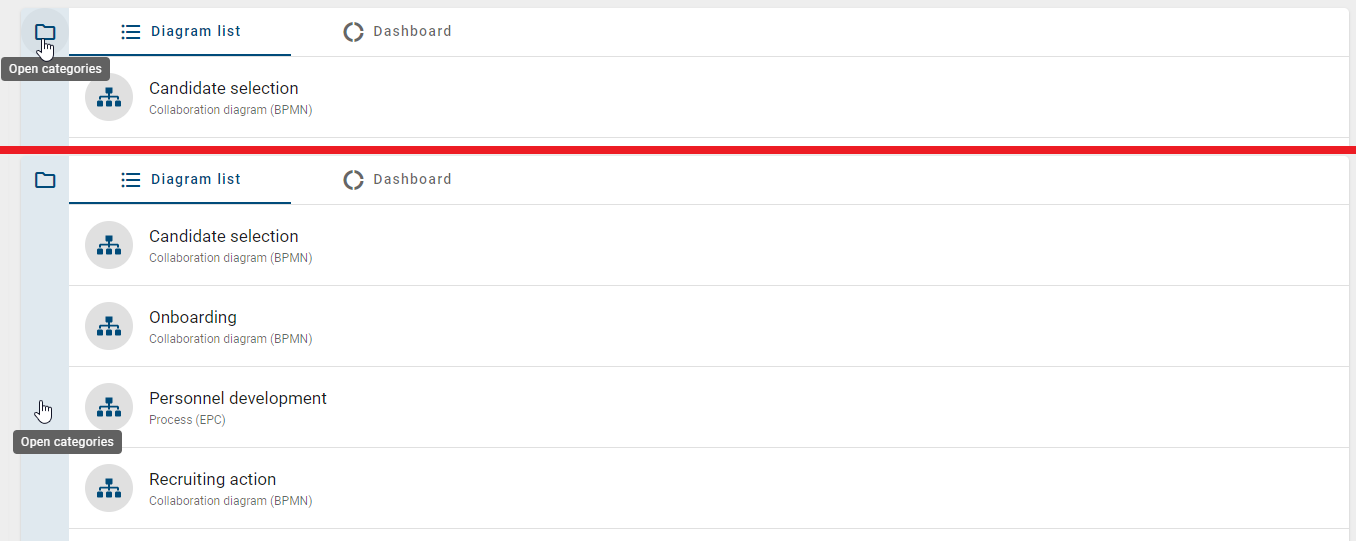
Then all categories that are subordinated to the current repository are listed in an explorer menu. A category can be expanded by clicking on its name. The diagrams in this category will be listed in the main area now.
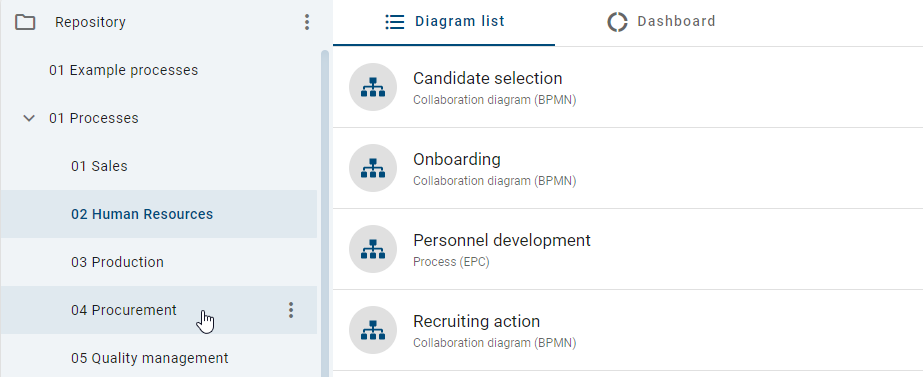
Categories can also contain subcategories which is indicated by an arrow next to the category name. A subcategory can be opened analogously by a click on its name or on the arrow next to its name. You can always navigate in the category tree using the breadcrumb navigation in the header bar. If you like to minimize the category explorer, select the Collapse categories button.
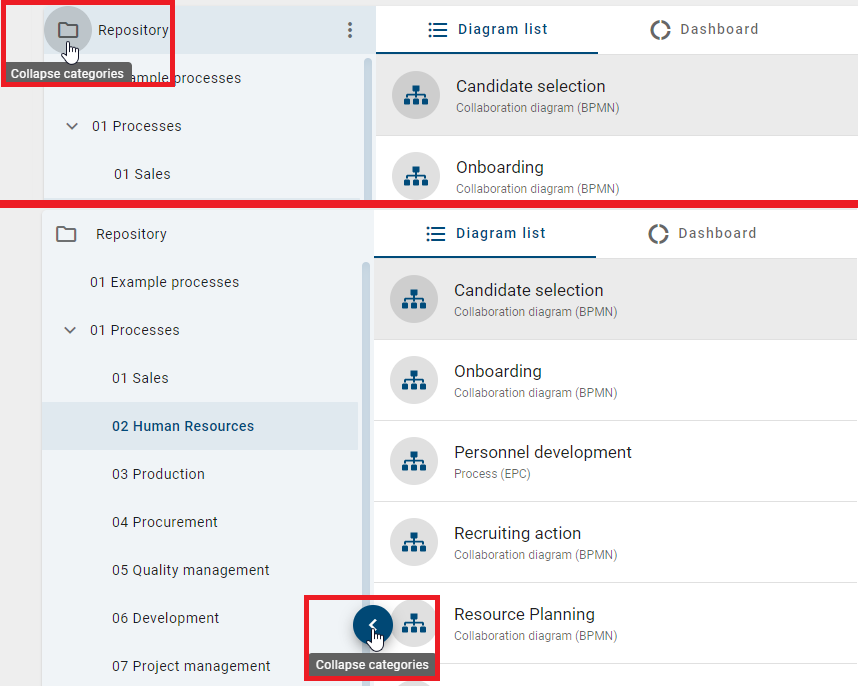
Tip
Toggle the menu bar to enlarge your main area.
You have the opportunity to adjust the size of the category panel. Click with the mouse on the right border of the category panel. Then you can drag the blue upcoming line with the hold mouse to the left (minimize) or the right (enlarge).
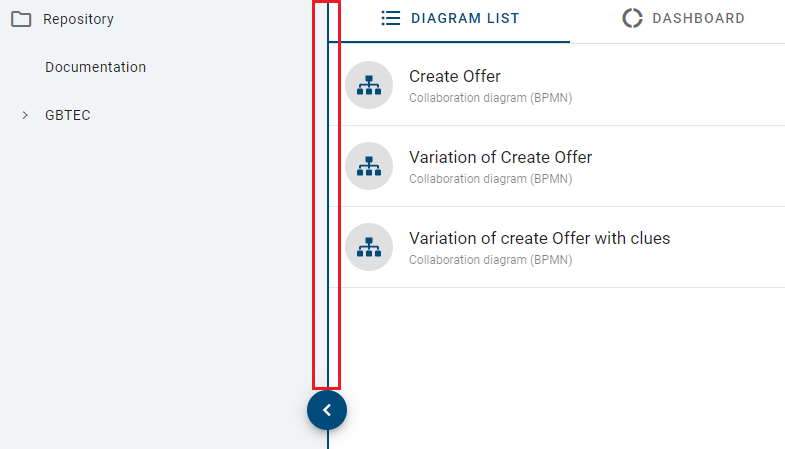
On the right side of the screen, the desktop view first shows the options and the filters. Different exports are currently offered as options. These functions generate Excel files for you with the content and additional information on all diagrams in the category. See the Exports chapter for more information.
How can I create a diagram?
If you open the Diagrams menu item in the left menu bar, all diagrams that are stored in the current repository as a directly parent category are listed in the main area. If you have previously selected a subcategory, it will be saved and you will navigate to that category again the next time you open it. If you open the Diagrams menu item as an Administrator, Editor or Author, you also have the option of creating a new diagram.
You can create a new diagram by clicking on the button at the bottom right corner of the diagram list.
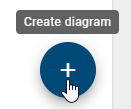
Once you have clicked on Create diagram, a list of all supported diagram types will be displayed, from which you can select the desired diagram type. Should you wish to cancel the process prematurely, you can do so by clicking on the X button.
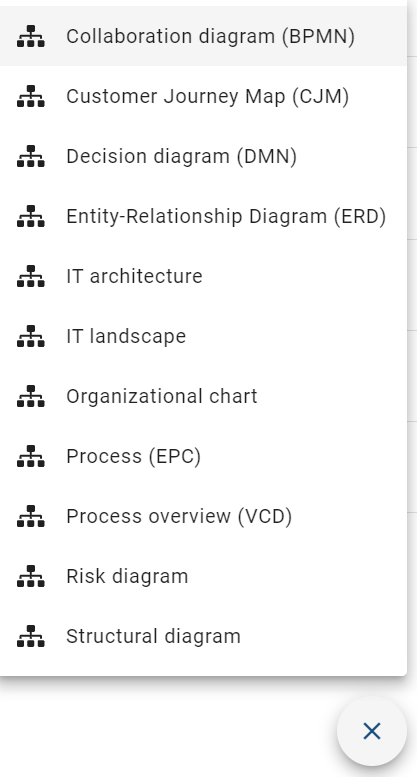
Once you have selected the desired diagram type, you will then have the option to name the diagram.
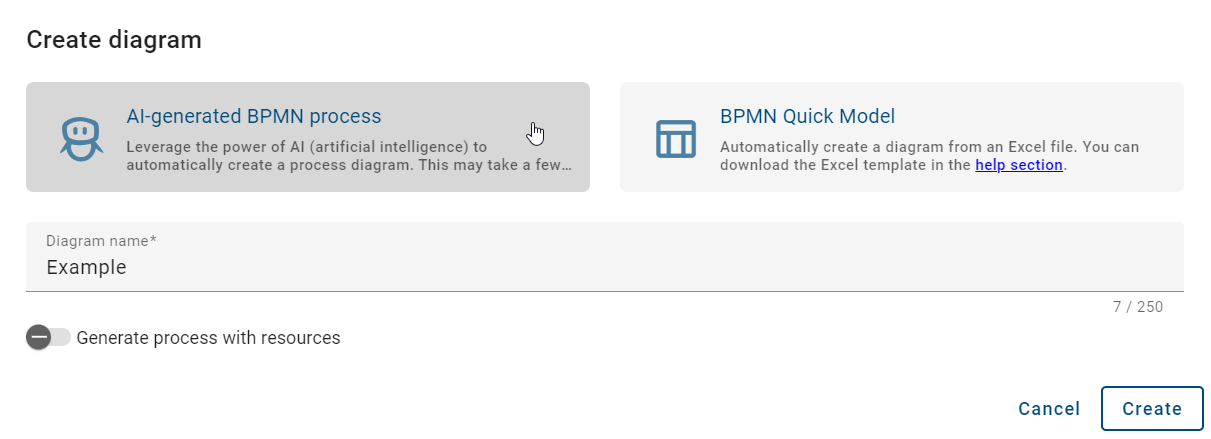
Then click on the Create button to display your new diagram.
Quick Modeler
The Quick Modeler is an Excel file containing a table necessary for quick modeling. Within the Excel file, you will find a detailed introduction to the Quick Modeler, along with a template featuring an example.
To use the Quick Modeler, navigate to Options in the right sidebar and select Import.
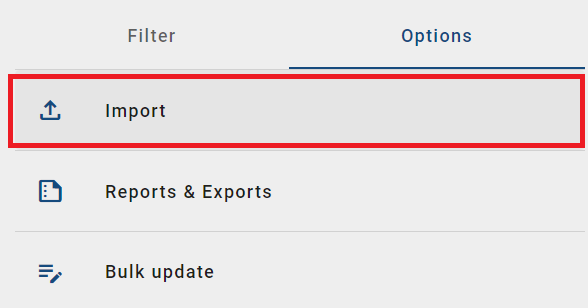
Then click on the Import BPMN Quick Model (Excel) option.
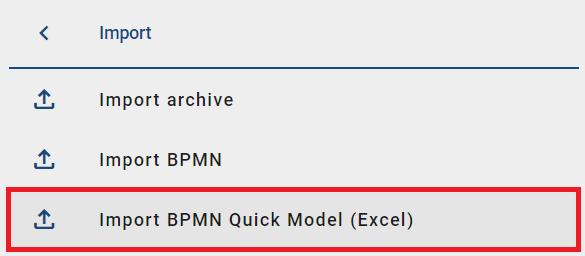
A dialog window will then open, in which you must provide a name for the diagram and upload the previously completed Quick Modeler Template (Excel).
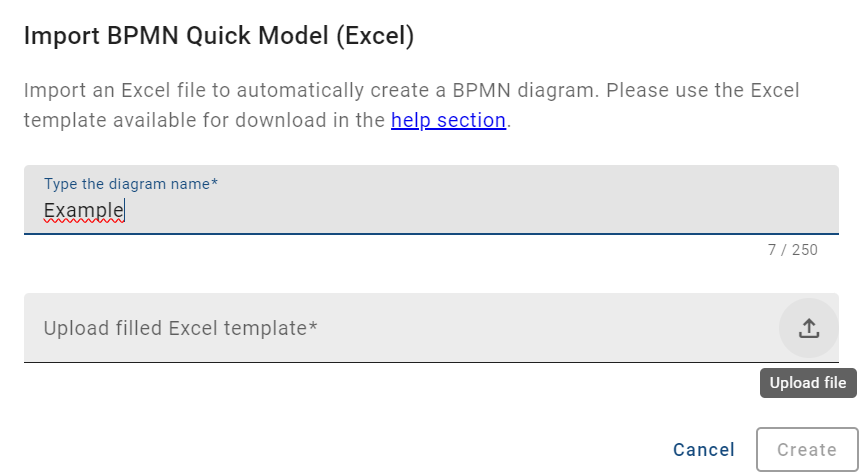
Now you can create the diagram through the Quick Modeler.
Hint
Please be aware that the Excel file is currently available only in English.
Note
Please note that only users with the roles Administrator and Editor can import an Excel file. Authors who normally do not have access to the created diagram are excluded from this import function.
AI-generated diagrams
How can I create an AI-generated BPMN process?
If you open the Diagrams menu item in the left menu bar, all diagrams that are stored in the current repository as a directly parent category are listed in the main area. If you open the Diagrams menu item as an Administrator or Editor, you also have the option of creating an AI-generated BPMN process.
To create an AI-generated BPMN process, you need to create a new diagram. To do this, click on the Create diagram button at the bottom right. A list of all supported diagram types will then open. Select the Collaboration diagram (BPMN) diagram type. If you do not wish to proceed, you can cancel the dialog at any time by clicking the X button.
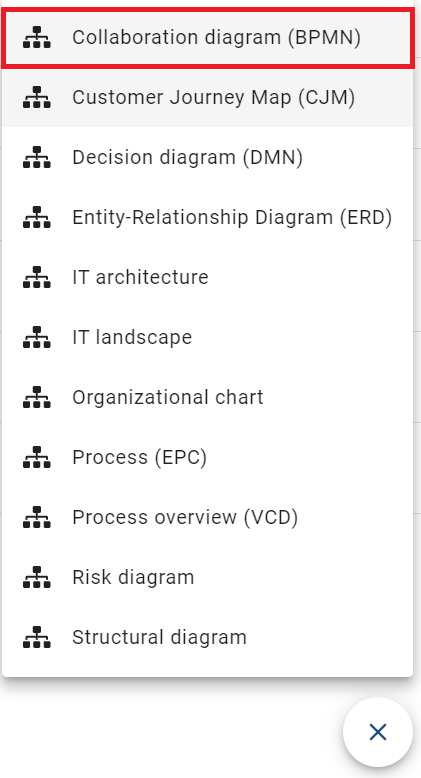
Once you have selected the Collaboration diagram (BPMN) type, a dialog opens where you first have to enter a name for the diagram. If you want to generate an AI-generated BPMN process, you must activate the Suggest AI-generated process draft option, which is deactivated by default.
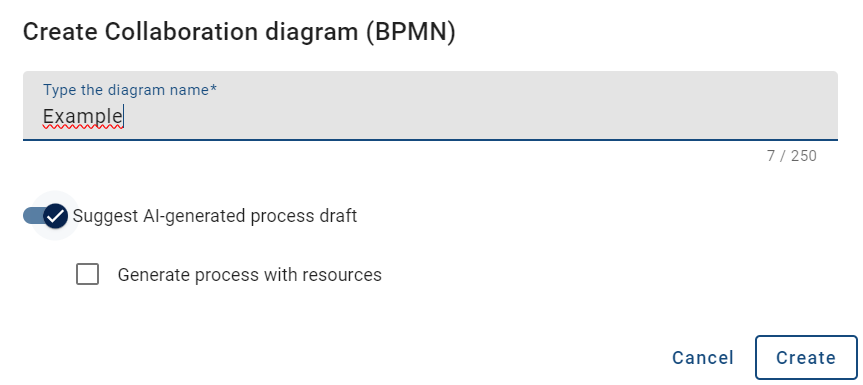
If you activate this option, you have the option of describing your process so that Arty can create a diagram based on your requirements. Once you have entered your description, click the Create button at the bottom of the dialog to generate the diagram.
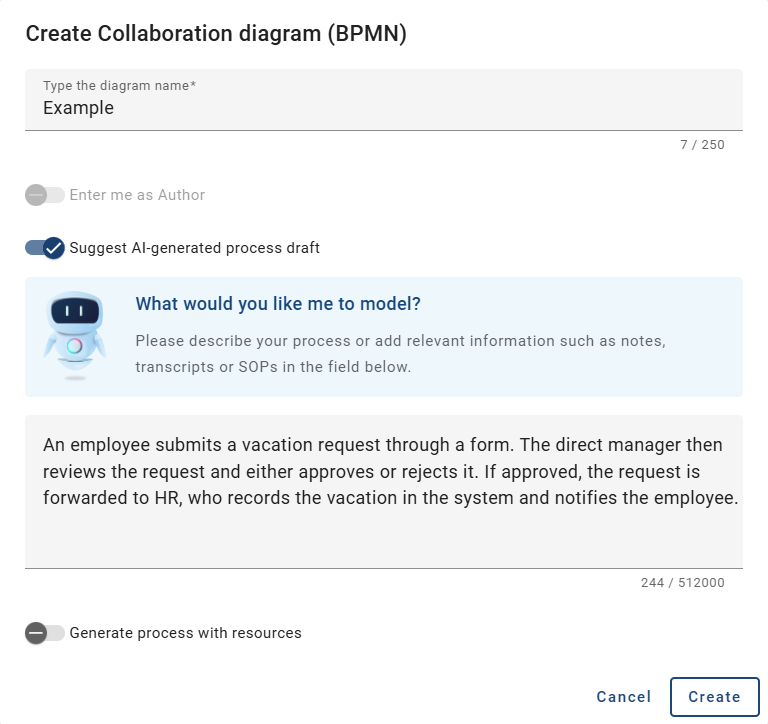
Afterwards, Arty generates the diagram based on the current content language and displays it accordingly.
Hint
This function is performed by Arty, our AI Modeler. Please note, that this function requires a separate license. Please also refer to the notes on using the AI feature.
How can I request additional resources for an AI-generated diagram?
When creating an AI-generated BPMN process, you can optionally generate additional resources such as documents, applications, and risks. To do this, enable the Generate process with resources option, which is disabled by default.

Additional resources can only be included in the modeling if the Generate process with resources option is activated.
Hint
This function is performed by Arty, our AI Modeler. Please note, that this function requires a separate license. Please also refer to the notes on using the AI feature.
How can I delete a diagram?
As an Administrator, Editor, and Author you have the ability to delete diagrams in the public workspace as needed. To do so, click on the Delete option in the respective context menu (three dots) of the diagram. Alternatively, you can find the option in the Options of the respective diagram after selecting it.
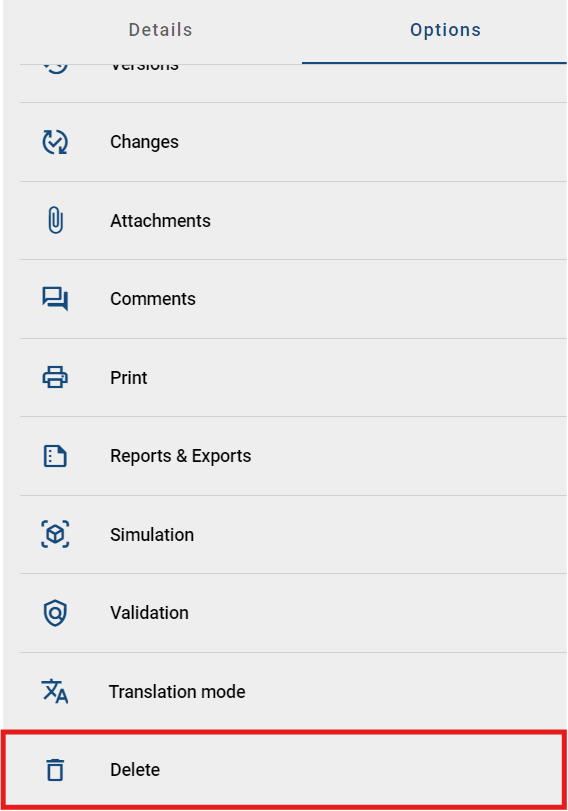
After you click on Delete, a dialog window will appear informing you that the diagram will be irrevocably deleted. This action cannot be undone. You can confirm the deletion process by clicking the Delete button again. To cancel the process, click on Cancel.
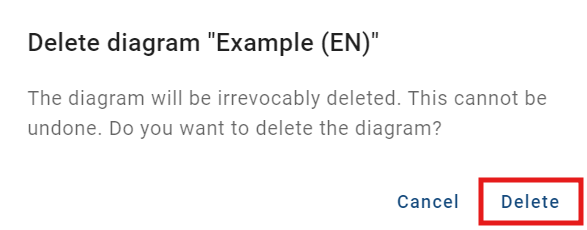
You can also delete the diagram directly in the Gallery. To do this, click on the context menu (three dots) of the diagram and select the Delete option. Then, follow the same steps as mentioned above.
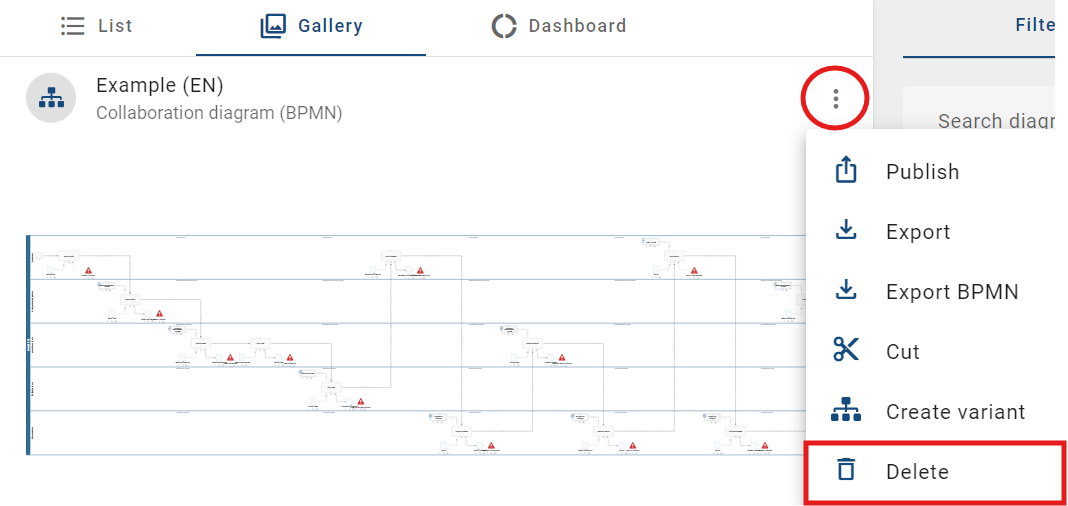
Hint
Please note that locked diagrams cannot be deleted.
How can I rename a diagram?
If you open the Diagrams menu item in the left menu bar, all diagrams that are stored in the current repository as a directly parent category are listed in the main area. As an Administrator, Editor, or Author, you have the option to rename diagrams in the public workspace as needed without checking them out.
The List tab is displayed by default. All diagrams with the current repository as a directly superordinate category are listed in the main area. For each diagram, you can see the name and the associated diagram type in the browser language set for the current content language.
To rename a diagram, hover the mouse pointer over an existing diagram in the list view. A pencil symbol will then appear that you can click to edit the name.
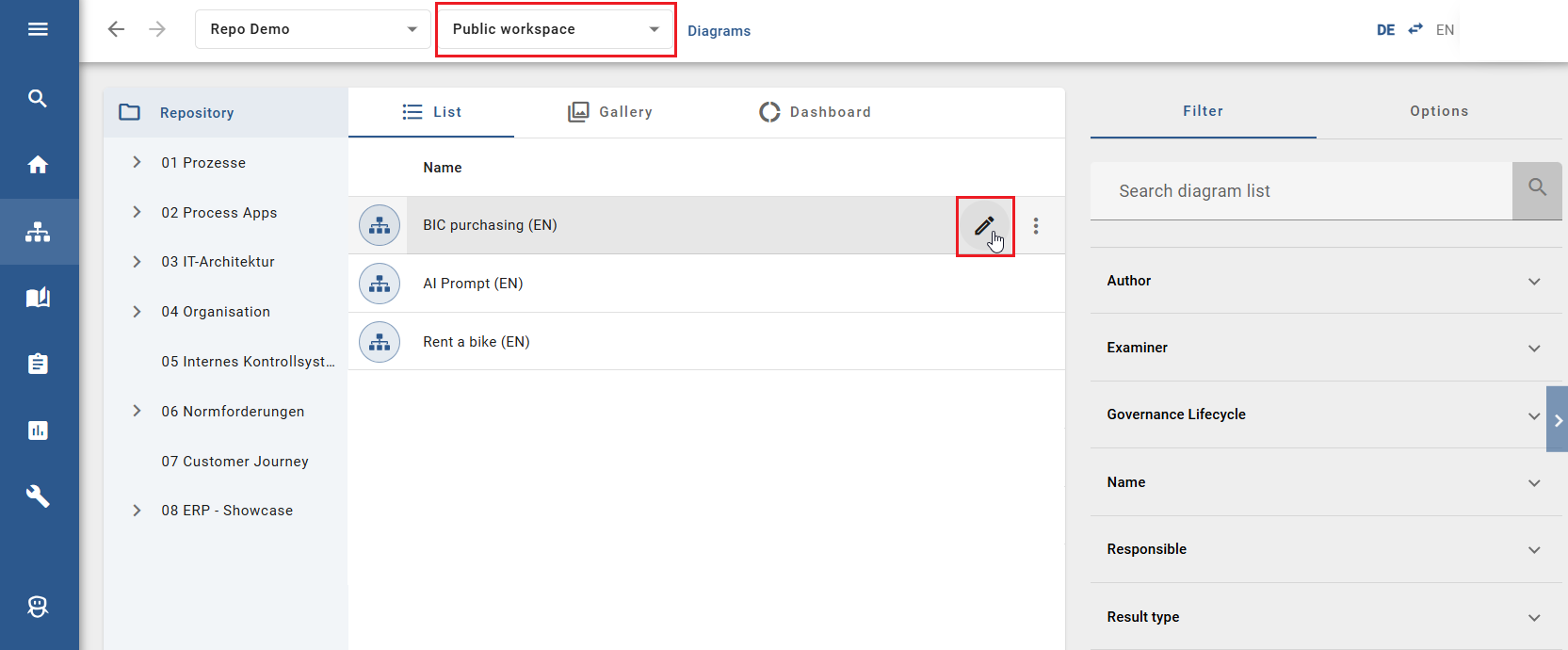
To save the new name, click the checkmark symbol. To cancel the process, click the X symbol. Alternatively, you can cancel by clicking on any free space outside the input field.
Note
Please note that you cannot rename a locked diagram. In this case, the name field will remain in read-only mode.
Functions in category explorer
To select a function for a diagram category, you need to be assigned as an Administrator, Editor or Author role and be in Public Workspace. Here you can find how to change the stage. Below you will find an overview of the functions and the permissions of the roles.
Author |
Editor |
Administrator |
|
|---|---|---|---|
Create new category |
Authorized |
Authorized |
Authorized |
Publish |
Not authorized |
Authorized |
Authorized |
Export |
Not authorized |
Not authorized |
Authorized |
Import |
Not authorized |
Not authorized |
Authorized |
Delete |
Authorized(*) |
Authorized(*) |
Authorized(*) |
Rename |
Authorized(*) |
Authorized(*) |
Authorized(*) |
Cut |
Authorized(*) |
Authorized(*) |
Authorized(*) |
Paste |
Authorized |
Authorized |
Authorized |
(*)The function can only be executed in the context menu for diagram categories and not for the repository.
How can I create diagram categories?
You can create diagram categories in the category explorer. Open the explorer menu and click on the context menu (three dots) next to your repository folder. Select the option New category.

Enter the category name and confirm with Create. The diagram category will be shown in the category explorer alphabetically sorted.
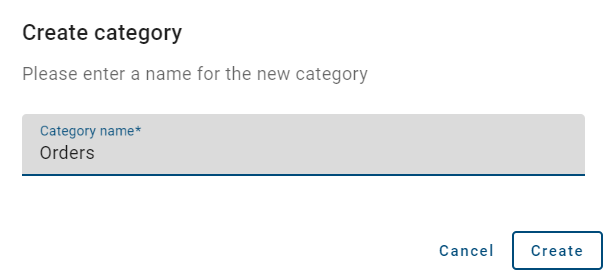
Hint
You can also create subcategories for already existing main categories. Therefore you can click on the context menu next to the category name and repeat the process. The created categories will be listed as subcategories for the selected main categories.
How can I rename diagram categories?
If you want to rename a diagram category name, you need to click on the context menu (three dots) and select Rename.
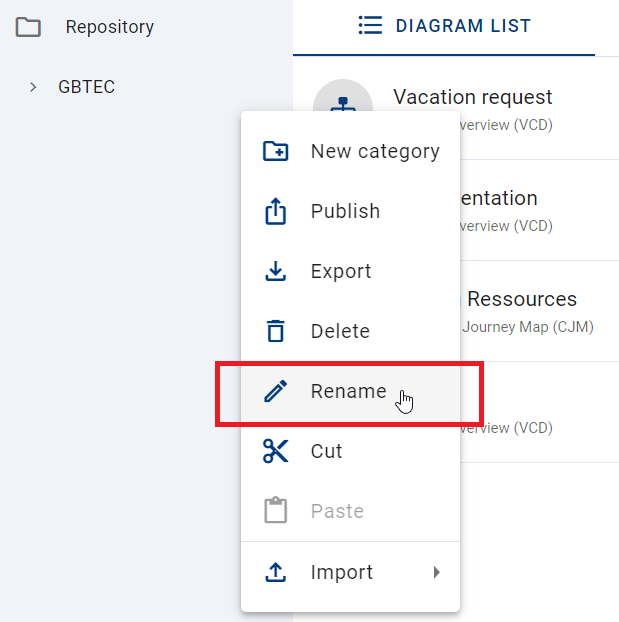
In the upcoming displayed dialog window, you can enter a new name for the selected category. Type the new name into the input field and select Rename. To discard the renaming, click the Cancel button.
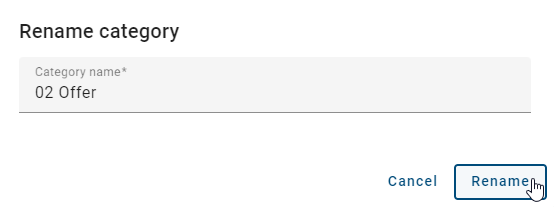
After the renaming is completed, the updated diagram category name is visible in the category explorer. Concurrent user need to refresh the view to see the made changes.
Note
You need to enter at least one character to complete the renaming.
Note
The renamed diagram category will only be displayed in your content language.
How can I delete diagram categories?
You can delete main and subcategories according to your needs. Click on the context menu (three dots) next to the category name and select Delete.
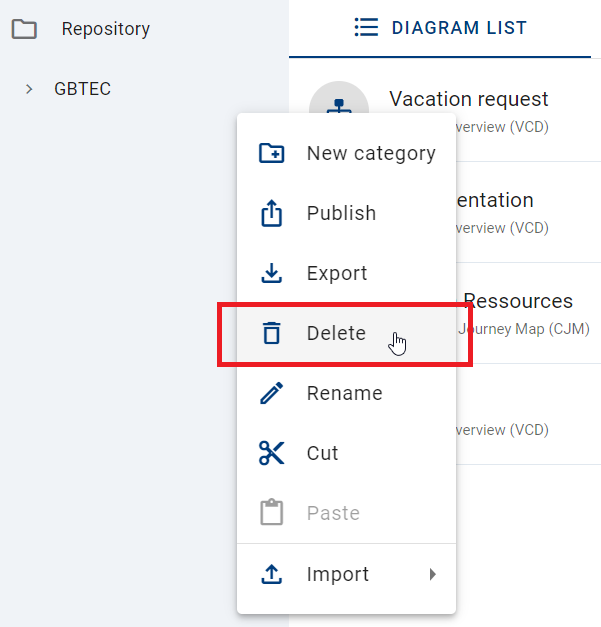
Then a dialog window appears. If you do not want to delete the category, you can close the window by clicking on the Cancel button.

Hint
Please note that the input is case insensitive.
Enter the category name und click on Delete to complete your deletion.
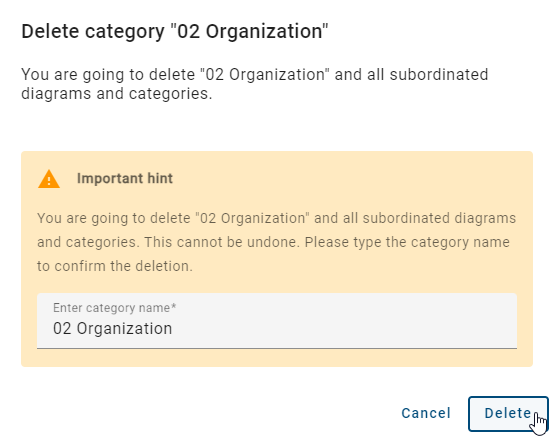
Hint
If the category contains subordinated diagrams and categories, they will be deleted as well. This cannot be undone.
How can I cut and paste diagrams and diagram categories?
Cut and Paste diagrams
To insert a diagram from one diagram category to another diagram category, you can use the Cut function. Open the diagram category where the desired diagram is located. Click on the context menu (three dots) in the diagram list and select Cut.
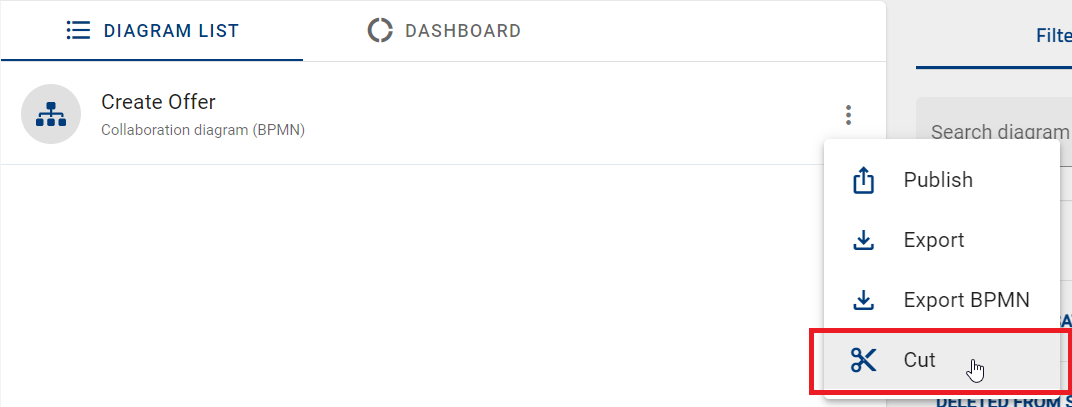
Select the diagram category in which you want to insert the diagram. This can be done for both main categories and subcategories. Click on the context menu of the category and select Paste.
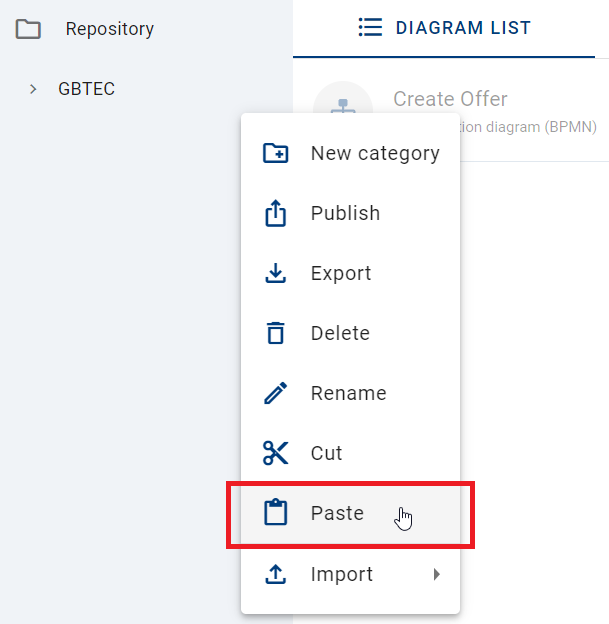
The selected diagram will then be removed from the original category and pasted into the selected category.
Cut and Paste diagram categories
To reorganize a diagram category, click the context menu next to the desired diagram category name and select Cut.
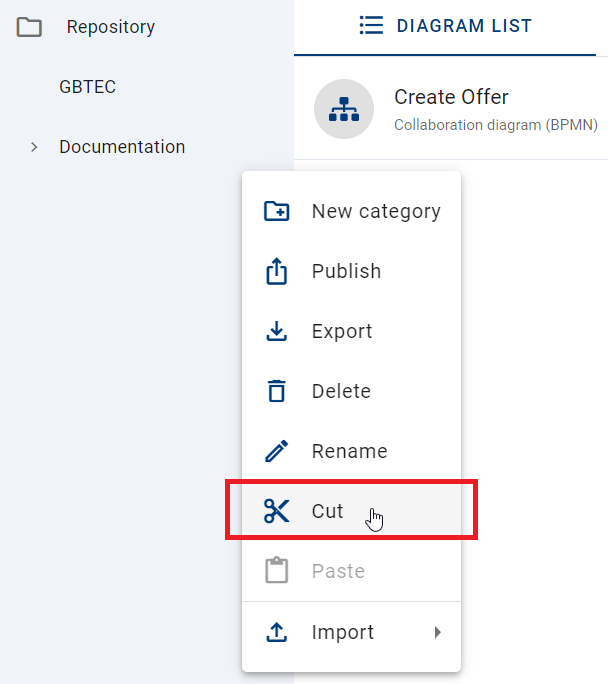
This will cut every subcategory (if any are provided) and all containing diagrams in the category as well. To paste the cut-out category, click on the context menu where you want to insert it and select Paste.
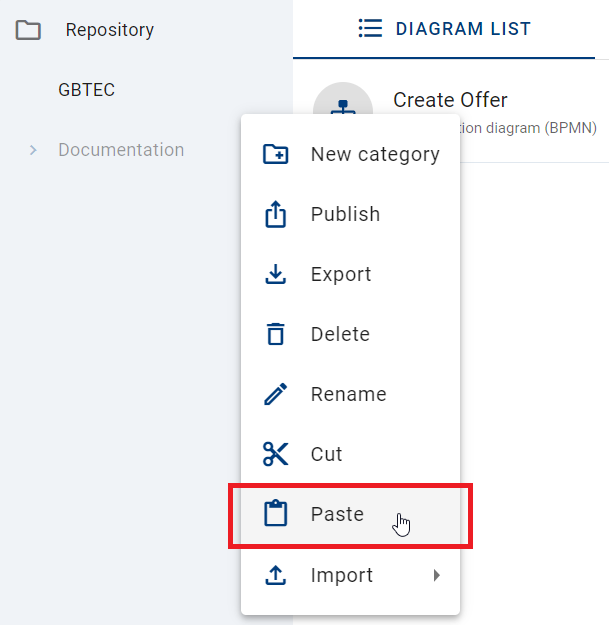
The procedure will be cancelled if you
cut out a new diagram,
press the ESC key,
refresh the page or
change the repository.
How can I publish diagram categories?
To publish your diagram category, click on the context menu (three dots) next to name and select Publish.
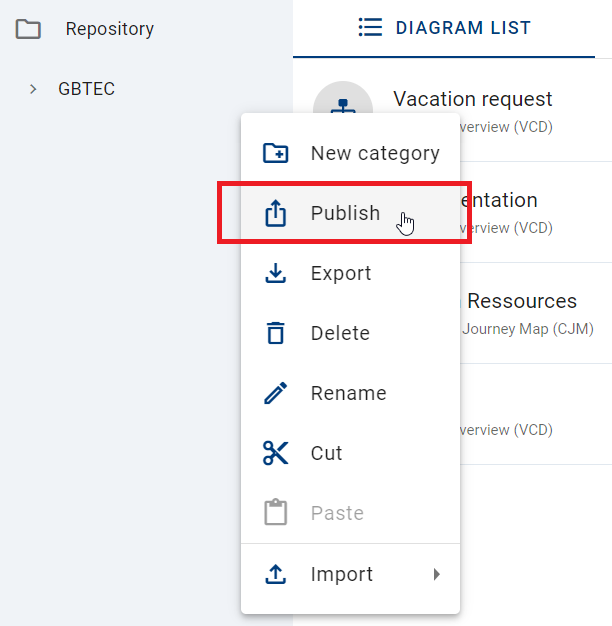
In the upcoming dialog window you have to enter the category name and the reason for the publication and click Publish. If you want to discard the publication, select Cancel.
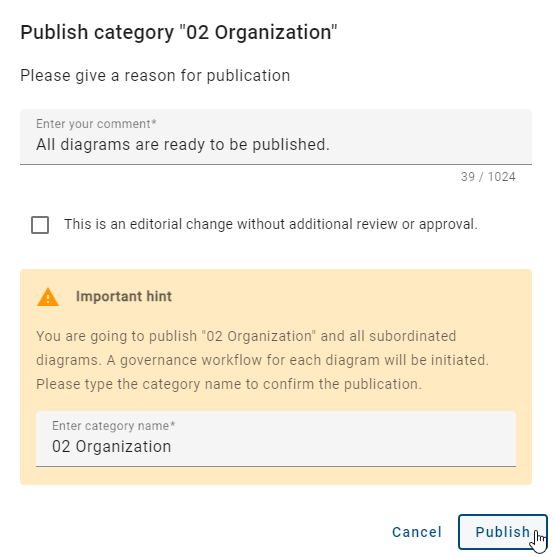
Hint
Please note that the input is case insensitive.
Hint
When you want to publish a diagram category, you are going to publish all subordinated diagrams as well. For each diagram a workflow will be initiated.
Note
You can also publish your repository. Select the context menu next to the repository and follow the same steps.
How can I export diagram categories?
Export in context menu (three dots)
You can export diagram categories by clicking on the context menu and selecting Export.
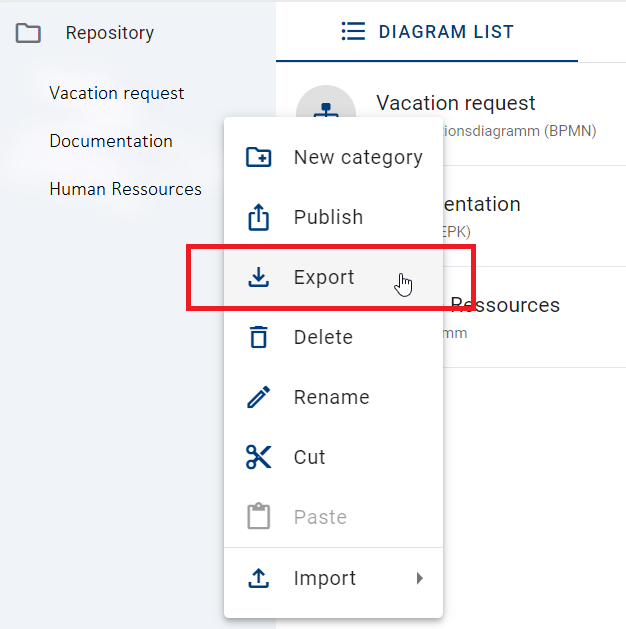
An archive of the diagram category will be created. The notification, which appears at the bottom right side of the screen, informs you about the start of the export.
Export in Options panel
You can also export a diagram category in the Options panel. Click on Reports & Exports and select the Create the report button next to Export Category. The notification at the bottom right side of the screen informs you about the start of the export.
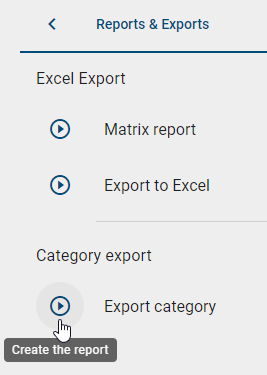
When the export is successfully completed, you will receive another message. This notification contains a link, that enables you to download the export.
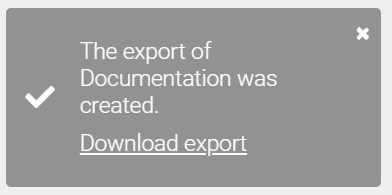
Once the export has been created, you will find a Download the report button in the Reports & Exports section of the Options panel. There, you can download the export.
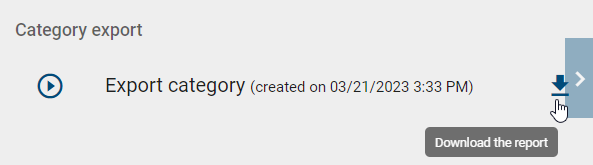
Gallery
When you open the Diagrams section from the menu, you can switch to the Gallery in the main area.

In the gallery, you have the option to preview all diagrams from a selected category. Furthermore, the diagram name in the current content language, the diagram type in the current browser language, and a preview image of the diagram are displayed. If the category explorer is open, you can close it to enlarge the diagram preview.
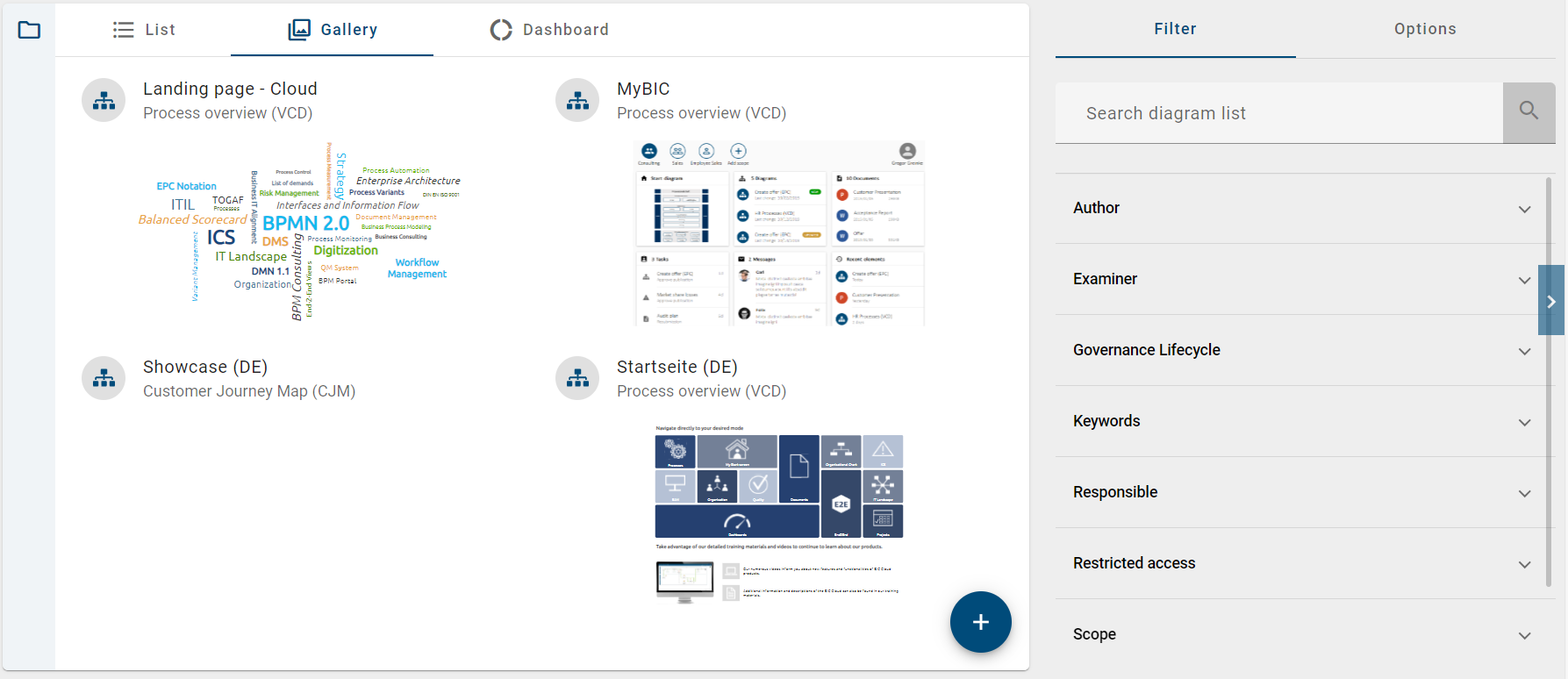
The right sidebar shows the filter. If you select one or more facets there, the charts will be updated to count only the diagrams which satisfy the filter criteria.
If you have activated one or more facets in the filter and switch to another view, the filter will remain active, and only the filtered diagrams will be displayed in the list.
Hint
Please be aware that the options Import and Bulk edit are not available in the Gallery view.
How can I analyze diagram attributes in the dashboard?
If you open the Diagrams section using the menu, you can switch to the Dashboard in the main are of your screen.

The dashboard view enables you to analyze the diagram attributes of all diagrams contained in your current repository. A donut chart is displayed for each available diagram attribute type. An attribute type is available as soon as it is set visible in the method and is maintained in at least one diagram. The number in the middle of a chart tells you how many different facets of the attribute are currently present in the repository.
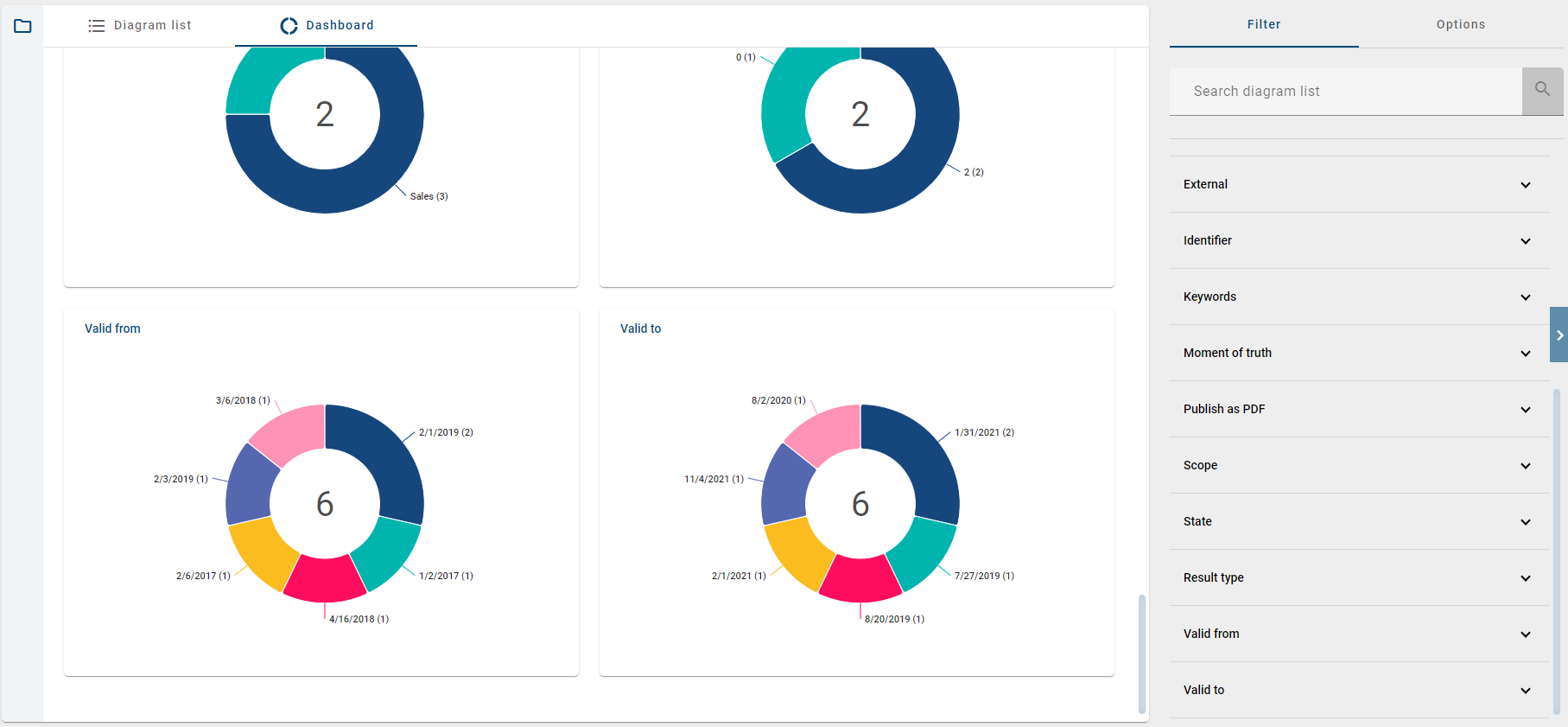
The right sidebar shows the filter. If you select one or more facets there, the charts will be updated to count only the diagrams which satisfy the filter criteria.
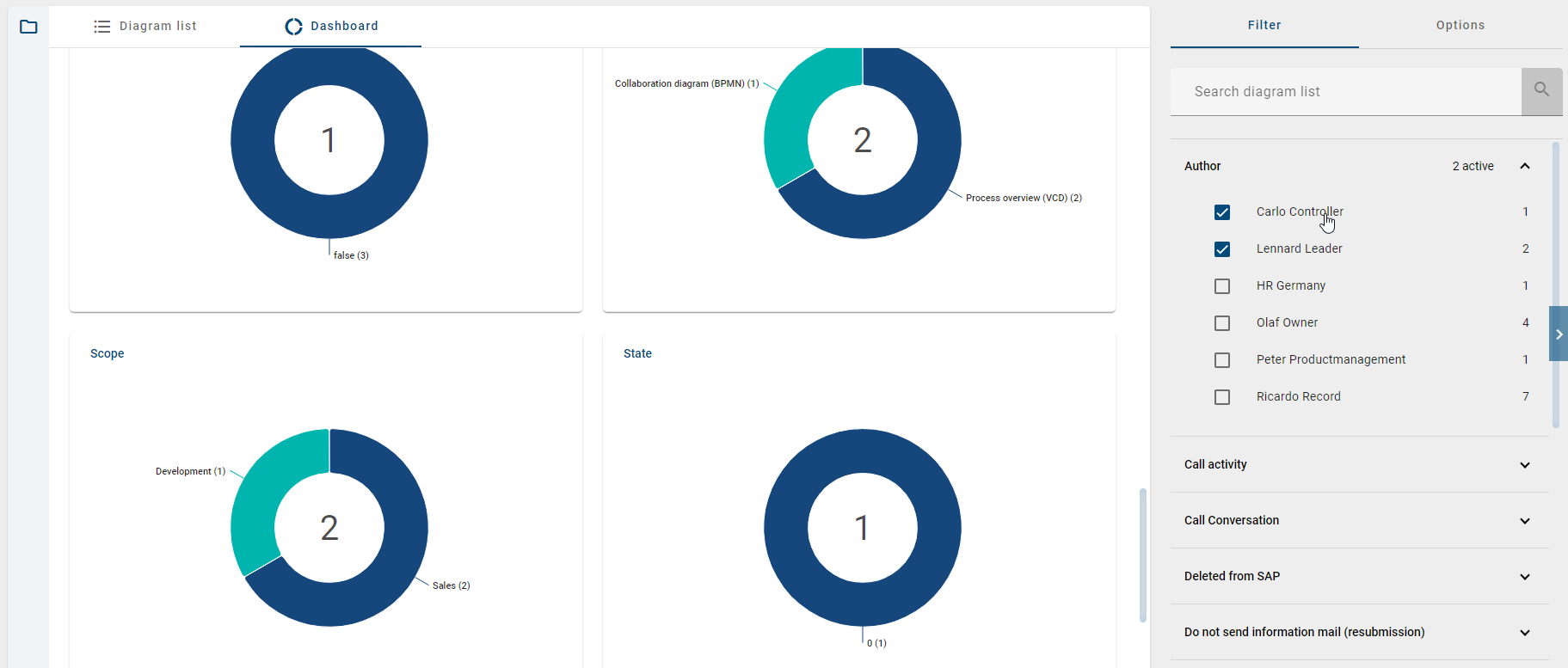
Vice versa, you can select one or more facets of a chart in order to filter for a characteristic.
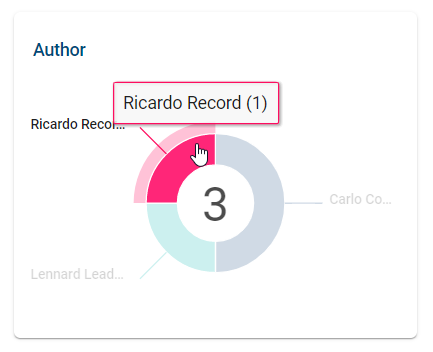
If you activate one or more facets in the filter and switch to another view, the filter is still active and only the filtered diagrams are listed there.
How can I return to a recently opened diagram?
If you are in a diagram view, you can return to a recently opened diagram by clicking the option located to the right of the process execution view. This option is only available if you have previously opened at least one diagram.
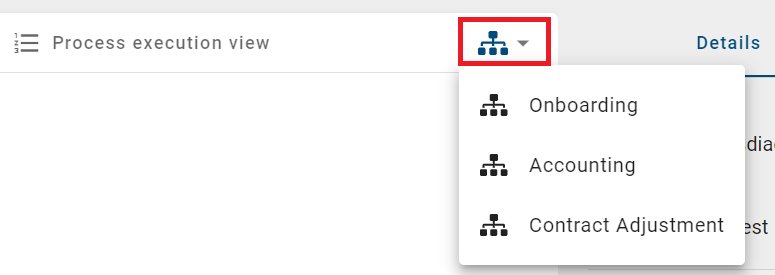
The list of recently opened diagrams is sorted chronologically in descending order and is limited to a maximum of five entries. If you have opened more than five diagrams recently, the oldest entry is removed from the list and the most recently opened diagram is added.
After clicking on a recently opened diagram, you will return to this diagram in the stage you have last opened.
Search and filter diagrams
How can I search for diagrams?
You have the possibility to search for diagrams by using the search function in the diagram list. The search will look for coincides in the diagram titles as well as the attributes of the diagrams. The search results may also include access-restricted diagrams that you cannot open.
Click on the Search diagram list field in the Filter panel. Enter the search term and confirm by pressing the Enter key or clicking on the magnifier glass.
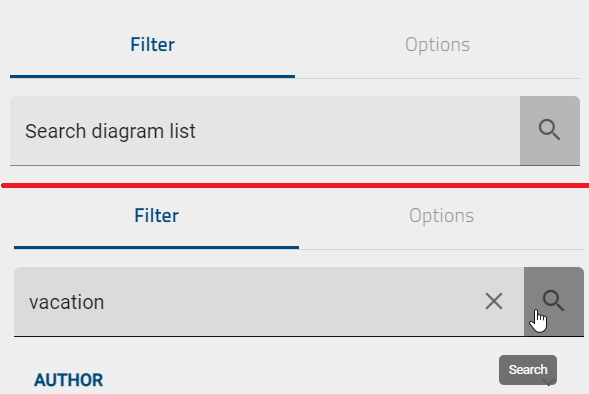
You will then see all the search results that contain the specific term.
If no matching diagrams are found for your search term, a message will appear in the main area along with the Toggle language & search again button. You can use this button to switch to the alternative content language and repeat the search.
To display the entire diagram list again, click Clear search next to the magnifying glass icon to reset the list.
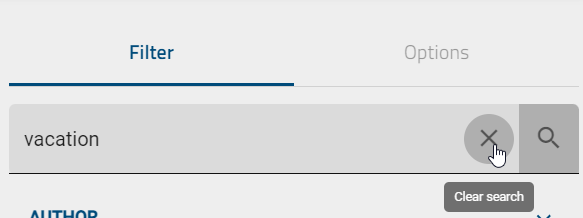
Hint
Here you can find an overview of the various options available for search terms.
How can I filter the diagrams?
When you are in the diagrams list or the dashboard, you have the possibility to filter your diagrams. On the right-hand side of the list you can see the option filter and all attributes.
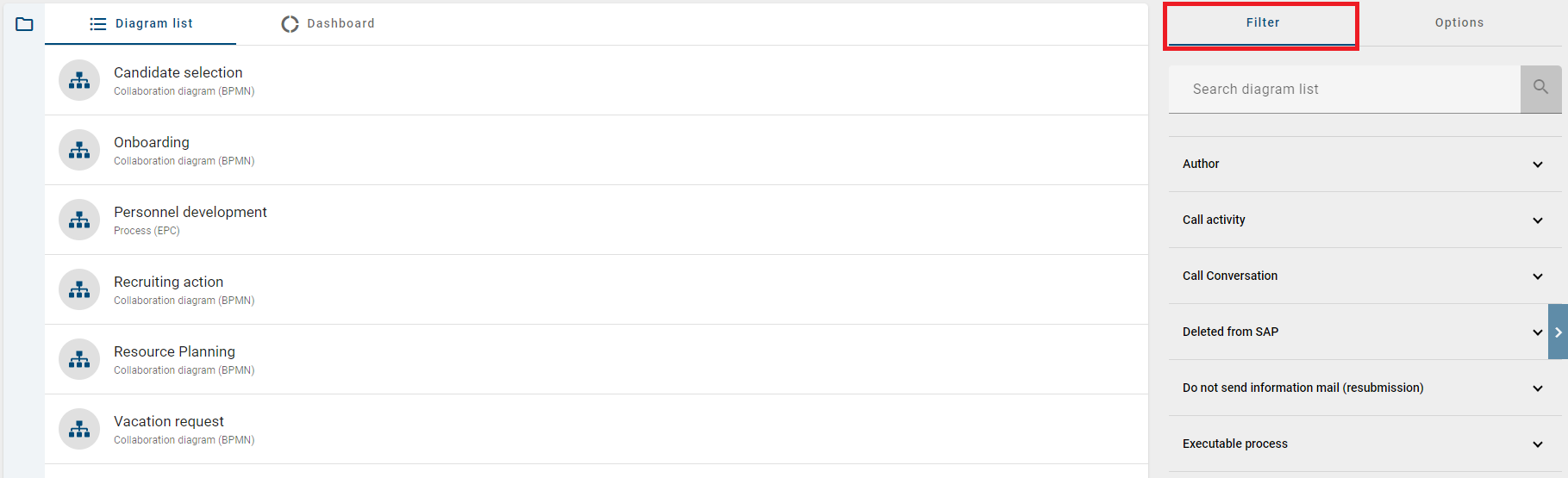
When you click on an attribute, a list with its facets will appear. Here you can choose which facets should be displayed. You have the possibility to choose more than one facet. If you activate one or more facets and switch between the diagrams list and dashboard, the filter is still active and only the filtered diagrams are shown in the respective view.
Filtered diagram list:

Filtered dashboard:
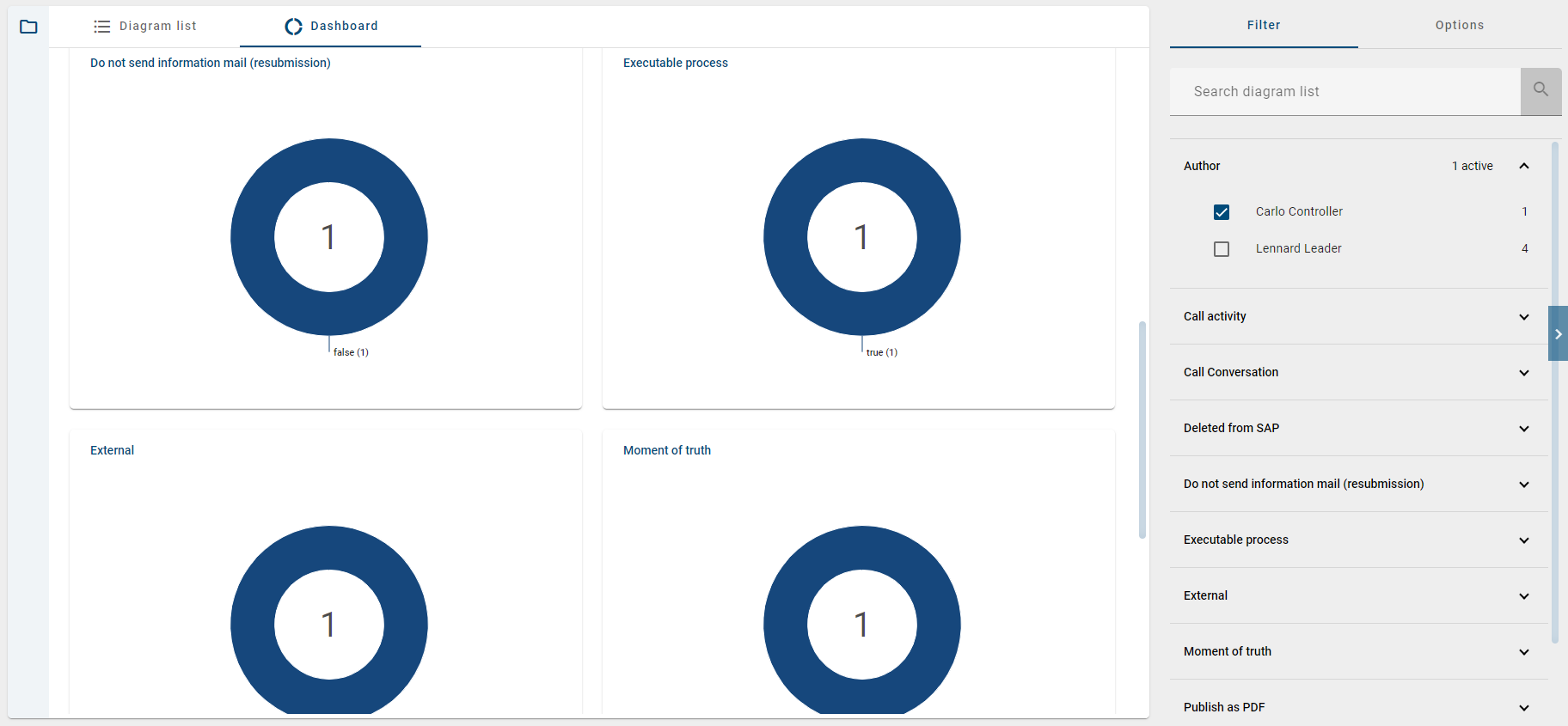
If you remove all filters or click on the entry diagram again all diagrams will be displayed in the list resp. dashboard again.
Tip
If you have user rights Reviewer or higher, you can use the additional filter facet diagram views.
How can I filter diagrams by their current state?
With the Governance Lifecycle filter, you can filter diagrams according to their currently active workflow, their publication or their revision. This gives you a better overview of the status of the diagrams.
If you want to apply this filter, you must be in the Public workspace. In the Filter tab, you can open the Governance Lifecycle filter.
Publication
If you open the Published subfilter and at least one diagram has been published, you can filter for the corresponding diagrams by clicking on Depublished, Not published or Published.
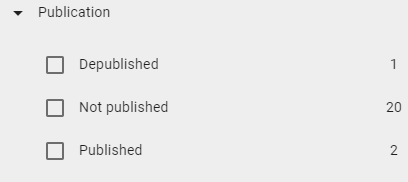
Revision
If the Revision subfilter is expanded and at least one diagram has a revision status, you can select a specific revision status as a filter. You can filter diagrams according to the following revision statuses: Modified, Unmodified and Unknown. Changes to a diagram cannot be displayed until it has been republished. Until then, it has the revision status Unknown.
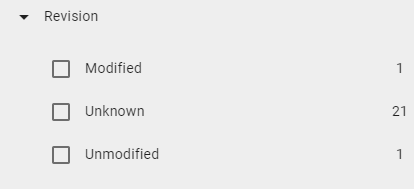
Workflow
If you have expanded the Governance Lifecycle filter, you also have the option of opening the Workflow subfilter. Here you can then filter whether a workflow is active for the diagram. A distinction is made between Depublication, Publication and Resubmission.
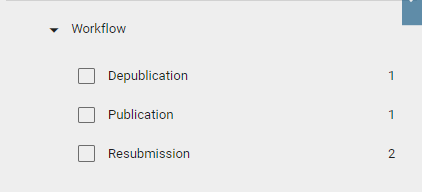
You will then see a filtered list and a number of all diagrams that are in the corresponding area.
Hint
The Governance Lifecycle filter is available from version 7.14.0. To display all published diagrams in the filter, you must check the diagrams out and back in at least once.
Note
All filtered results are sorted alphabetically by browser language.
Hint
The Governance Lifecycle filter is also available to filter catalog items by their Workflow, their Publication or their Revision.
How can I add attributes to the diagram list view and get a table view?
Each user has the ability to add attributes to the diagram list view to create a table view. To do this, navigate to the Diagrams menu item in the left menu bar and, if necessary, switch to the Options panel in the right sidebar. There, you will find the Adjust table option.
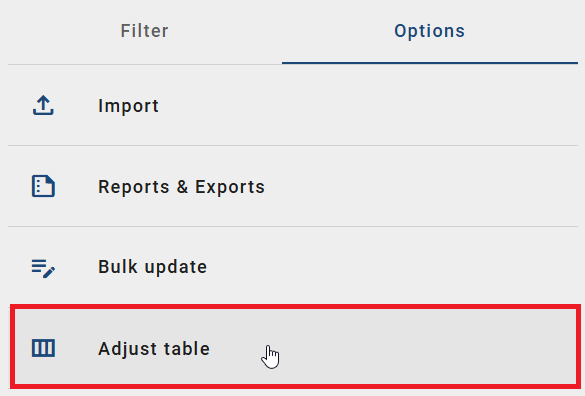
After clicking this option, a list of all available attributes sorted by attribute type will appear, which you can add to the diagram list view. A selected attribute will be marked with a checkmark. If you cannot immediately find a specific attribute, you can use the search bar to look for it. The search is not case-sensitive.
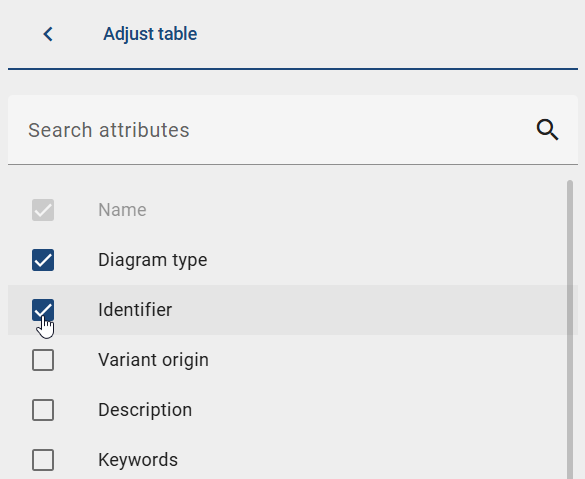
Once you have selected at least one attribute, it will immediately appear as a new column heading in the diagram list view in your active browser language. The content for each diagram will be displayed in the active content language. If an attribute value is only available in the alternative language while your content language is active, the content from the alternative language will be shown. If the attribute value is not available in any language, the content for the corresponding diagram will remain empty. Alternatively, the content will be empty if the attribute type is not assigned to this diagram type. To find out the exact reason for the empty content, hover your mouse over the empty entry.

If the number of attributes displayed exceeds the capacity of the desktop view, a horizontal scrollbar will appear, allowing you to scroll through the various attributes. Your customized table view is saved and will be shown the next time you access the diagram list. You can modify the display of attribute values at any time.
Note
The Name attribute is always displayed and cannot be changed.
Bulk Update
If you want to update the same type of attributes in multiple diagrams as an administrator or editor, you can do so using the Bulk Update feature. To do this as an editor, navigate to the Options of the diagram view while being in the Public Workspace. Alternatively, as an administrator, select any stage and select Bulk Update.
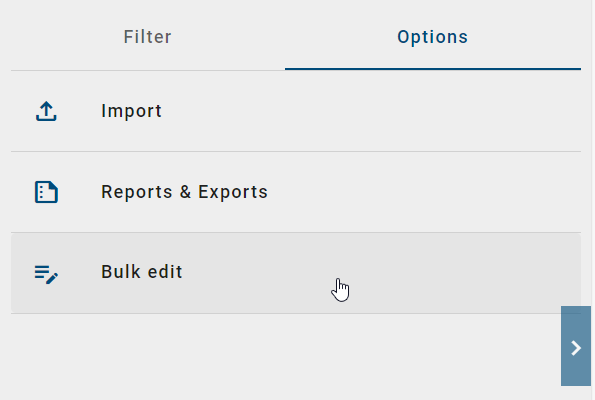
Subsequently, you will enter the Bulk Update mode for the respective category in which you are currently located. All (filtered) diagrams within the category will be displayed to you in a list view. Select the diagrams you want to edit, and click on Start bulk update.

This will open a dialog window where you first need to choose the attribute type you want to edit. Once you have selected an attribute type, you can specify whether the attribute value should be replaced, removed, or added. Depending on the selected action, one or more input fields for the attribute value will appear. You can make an entry here, and the matches for the selected attribute type will appear in your current stage and be selectable.
Replace an attribute value:
If you want to replace the attribute value, enter the existing and new attribute value to replace the existing one.
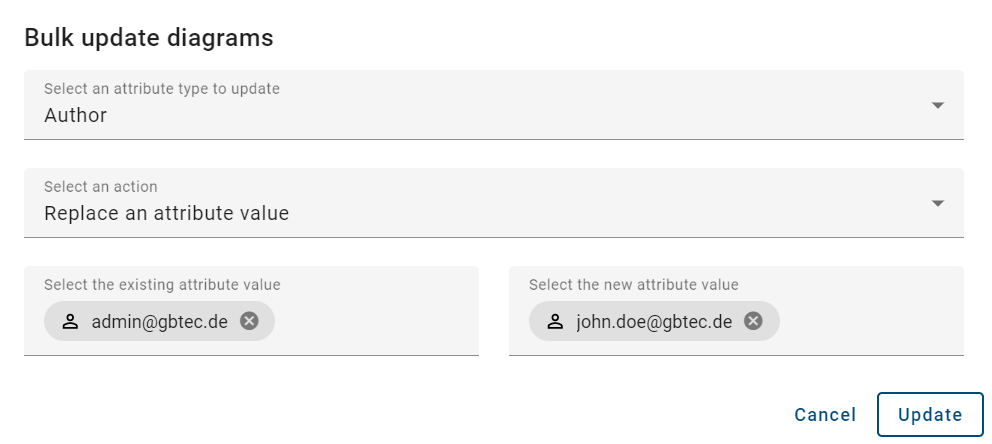
Remove attribute value:
If you want to remove the attribute value, specify the attribute value you want to remove.
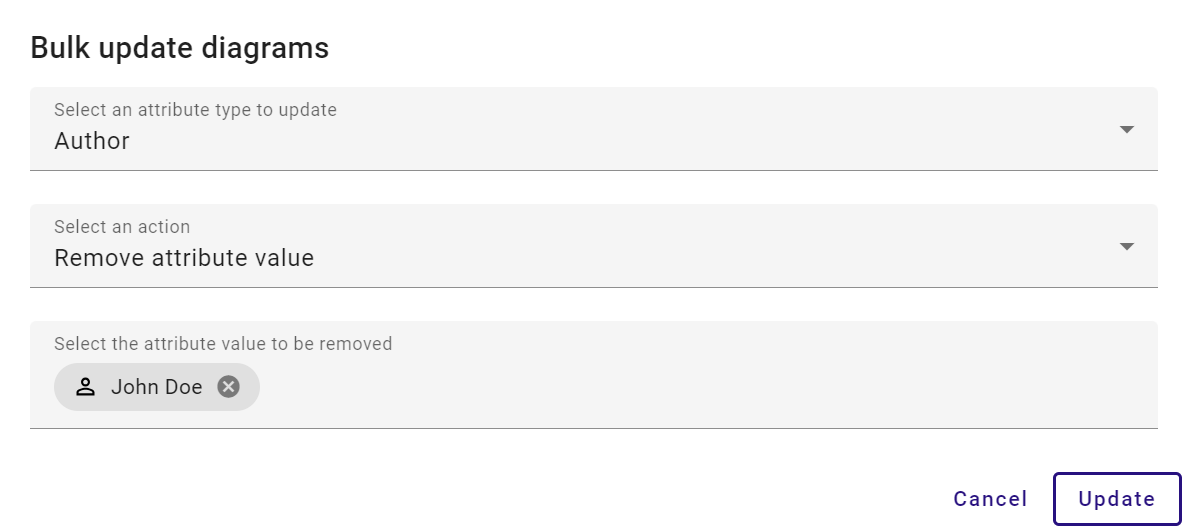
Add attribute value:
If you have selected a multi-value attribute and open the action menu, specify the attribute value you want to add.
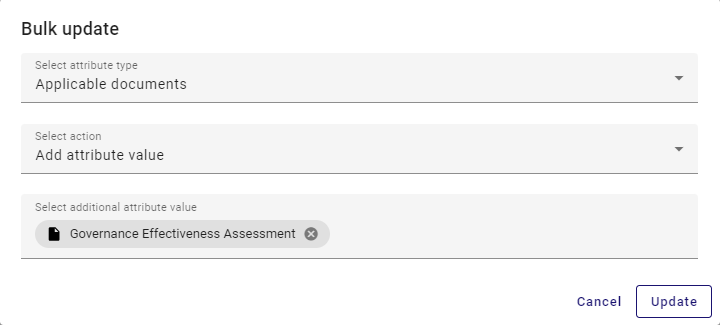
Hint
Please note that when selecting a multi-value attribute type, all single-value attribute types (e.g. Responsible) are automatically deactivated. However, if a single-value attribute type is selected, the option Add attribute value is not available.
Click on Update to apply the changes, or on Cancel to discard any changes.
Once you click on Update, a confirmation window will appear. Here, you must enter the appropriate reason for the attribute changes to confirm the bulk edit.
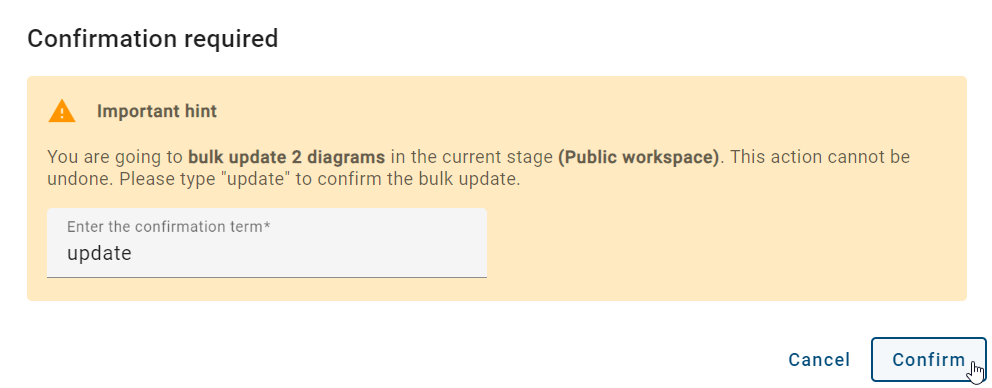
After successfully updating the corresponding attribute values in the selected diagrams, a success message will be displayed. The change workflow will be listed for diagrams in the Preview and Publication in the Governance Cockpit with the specified reason. If the update is unsuccessful, an error message will be shown.
Which alternative views on diagrams are available?
When you open a diagram, you first go to the diagram view. Here the diagram name is always displayed in the headline and the diagram version of the current stage is presented.
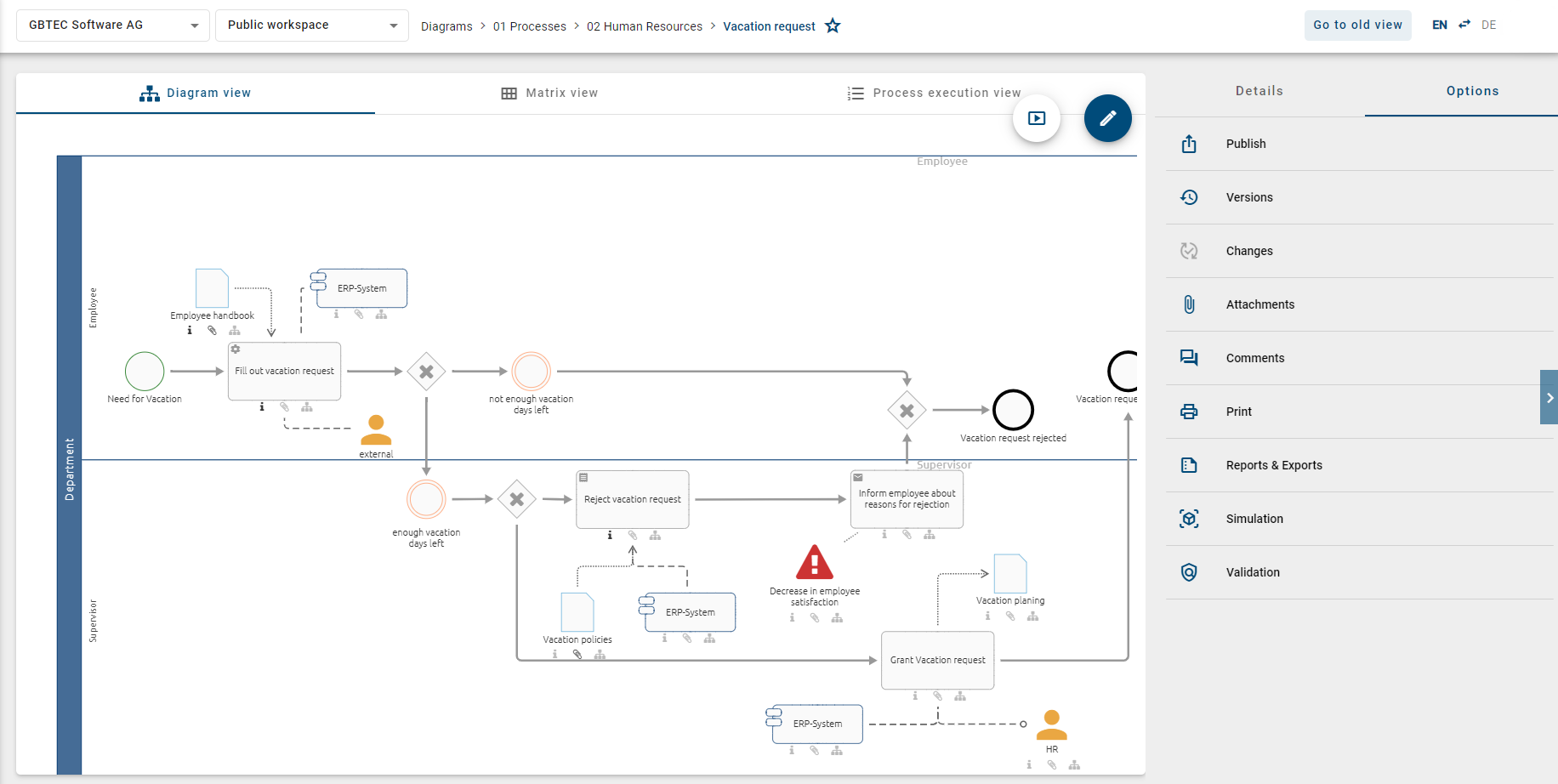
In addition to the diagram view, you can view the matrix (1) and the process execution (2) here for the diagram types “Collaboration diagram (BPMN)” und “Process (EPC)”. The matrix is also available for the “Process overview (VCD)”. All these alternative diagram views refer to the same diagram version. Depending on the current view of the diagram, you have different options, which you can find in the sidebar on the right.
The different diagram views and their options are explained in more detail in the following chapters.
Diagram view
How do I get to the diagram view?
This view is initially set if you have opened a diagram and presents the diagram version of the selected stage. The graphical representation of the diagram is always svg-based.
If the diagram view is not opened, you can display it by clicking on Diagram view.

Note
The graphical diagram view offers you an easy handling over the left mouse button, known from Google Maps.
How can I view the details in the diagram view?
In the diagram view, you will see the Details of the diagram in the right sidebar by default. If these are not open, open the right sidebar if necessary and switch to the Details. Here you can choose between Profile and Attributes. By default, the Attributes view is open when you open the Details tab. However, you can activate the Details view by clicking on the slider.
Profile:
The profile view shows information set by the Administrator for an object. First select an object from your diagram to display Profile tab in the right sidebar. All user roles have access to Profile.
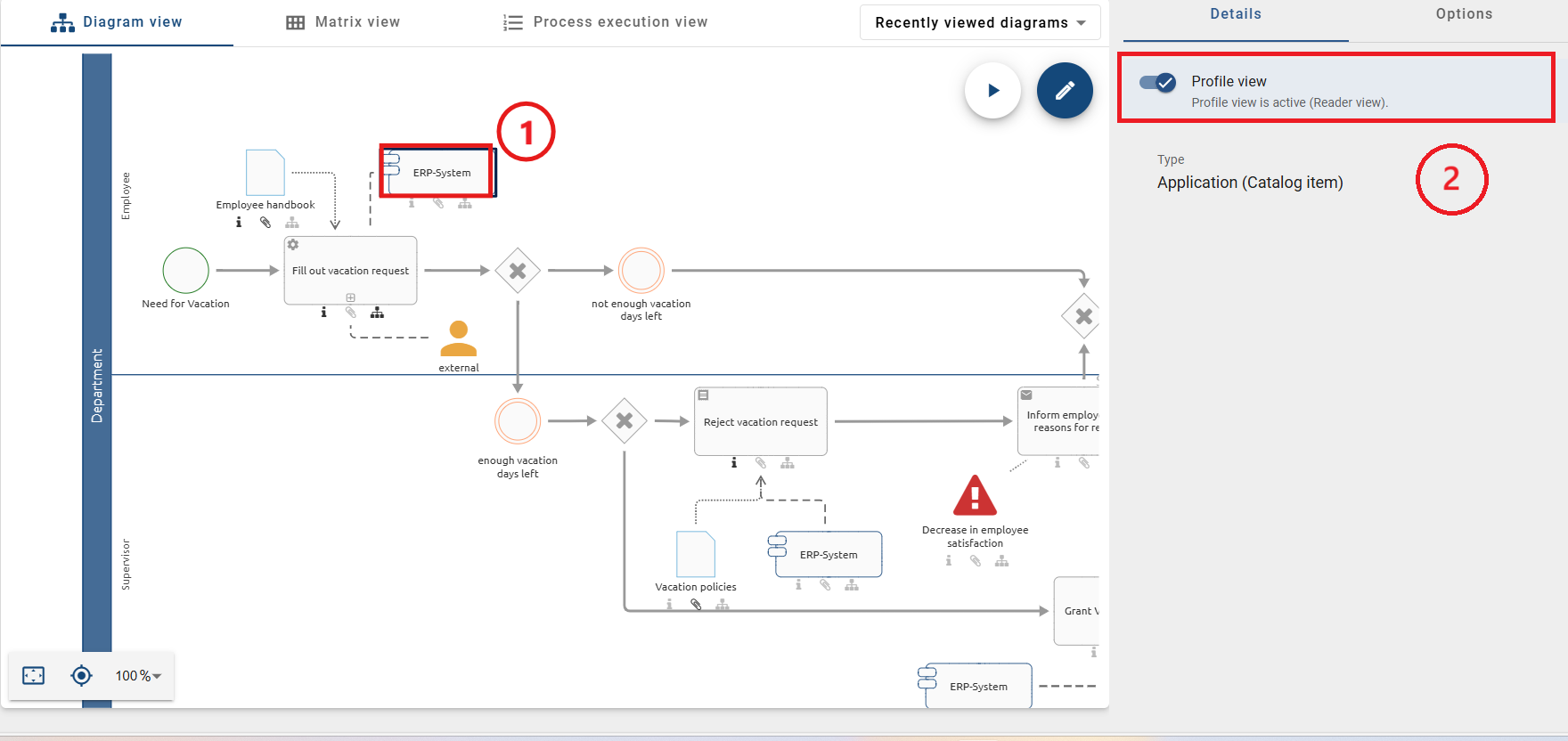
To configure the profile, you must navigate with the user role Administrator in the left menu bar to the Administration menu item and then to the tile Details. After you have clicked on the tile, switch to Object types. Select any object type and expand its details by clicking on it. Then activate the Display profile view slider. All activated Object types are now added to Profile in the diagram view.
Attributes:
The Attributes view displays all attributes of a selected object or diagram. All user roles, except the Reader, can access the Attributes tab.
If you want to view the attributes of an object, first select the object from your diagram to display the Attributes tab in the right sidebar. To view all the completed Attributes of the diagram, simply click on the Attributes tab without selecting any object first.
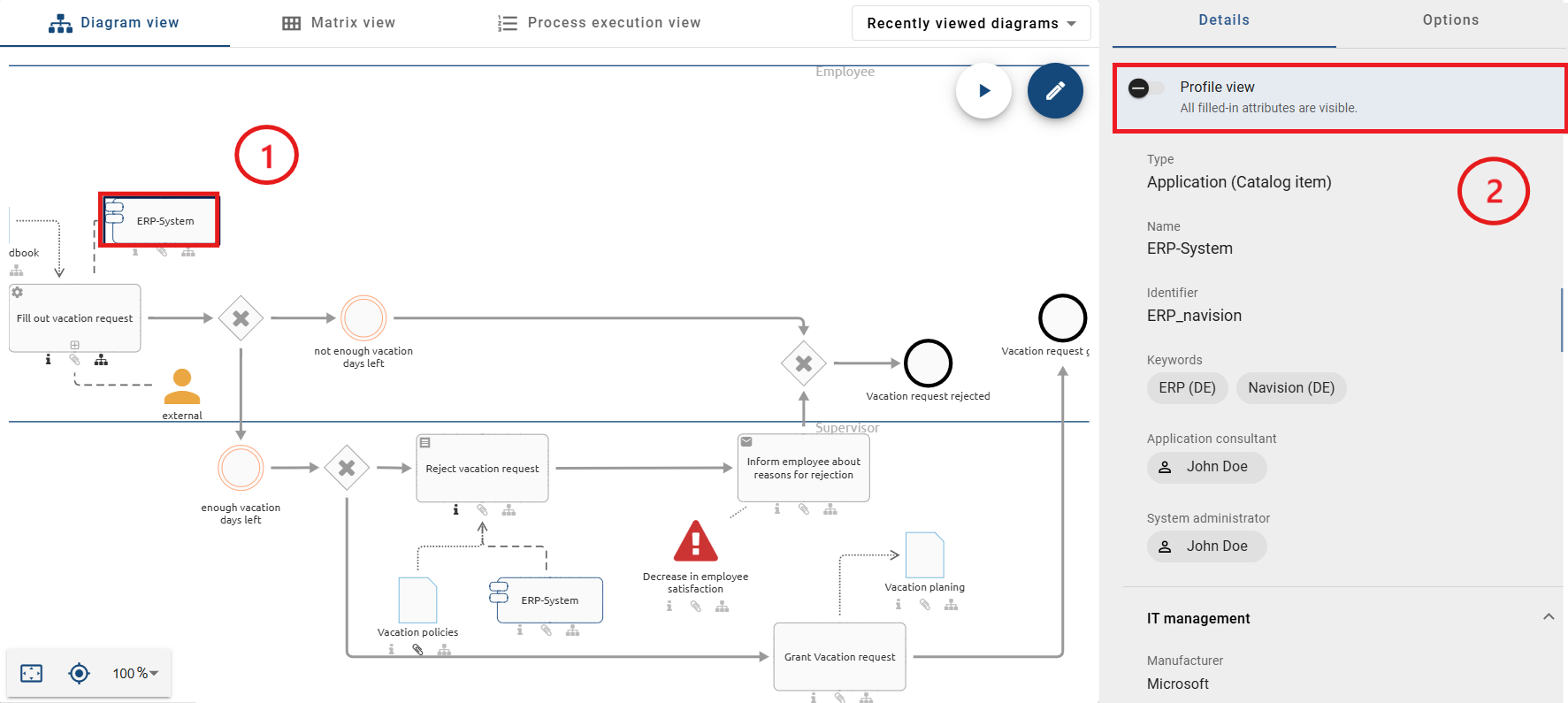
You can find an explanation of which contents are displayed to you as details in the corresponding chapter.
Hint
If you have opened the Atrribute tab, this view will be saved and displayed again the next time you log in.
Note
If the profile view is deactivated in Administration, all users will only be able to see the attribute view in the diagram details. If the profile view is activated in Administration but no profile has been configured, users with the Reader role will not have access to the Details.
Which options do I have in the diagram view?
To display the options of the diagram view, click on Options in the right hub.
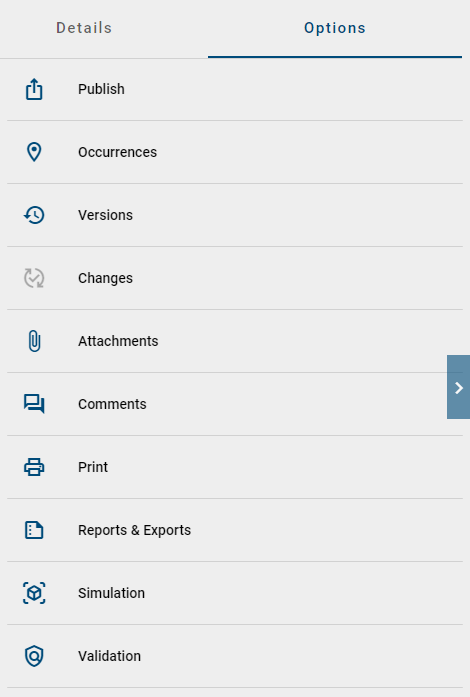
The following options are now available for diagrams or symbols and the corresponding chapters are linked for further explanation:
Publish the diagram
Occurrences (only for symbols)
Simulation (optional)
Once you have opened one of these options, you can use the back arrow in the sidebar to navigate back to the main options menu.
Tip
If a symbol has an attachment, you can also display it by double-clicking on the symbol.
Matrix
How do I get to the matrix?
You only have the option to display the matrix, if you have opened a VCD, EPC or BPMN diagram in the repository. Then click the Matrix view button.

Depending on the process flow (BPMN and EPC), or depending on the location on the diagram (VCD), the matrix displays all the activities of a diagram in rows. All actors, such as roles and responsible applications (e.g. pools), form the columns in alphabetical order. In the matrix cells, the association type between the activity and the resource is displayed (R-Responsible, I-Informed, C-Consulted, A-Accountable). The following columns are about inputs, outputs, applications and risks of the diagram. The objects associated with an activity are then listed alphabetically as chips in the corresponding field. If an attachment exists for an object, the chip contains a paper clip symbol. By clicking on this paper clip, attachments can be accessed directly. See the profile for a more detailed description.
You also have the option of viewing all modeled relationships between a role and an activity in the matrix view. If the same role has several relationships to an activity, all of these relationships are displayed in the matrix view.
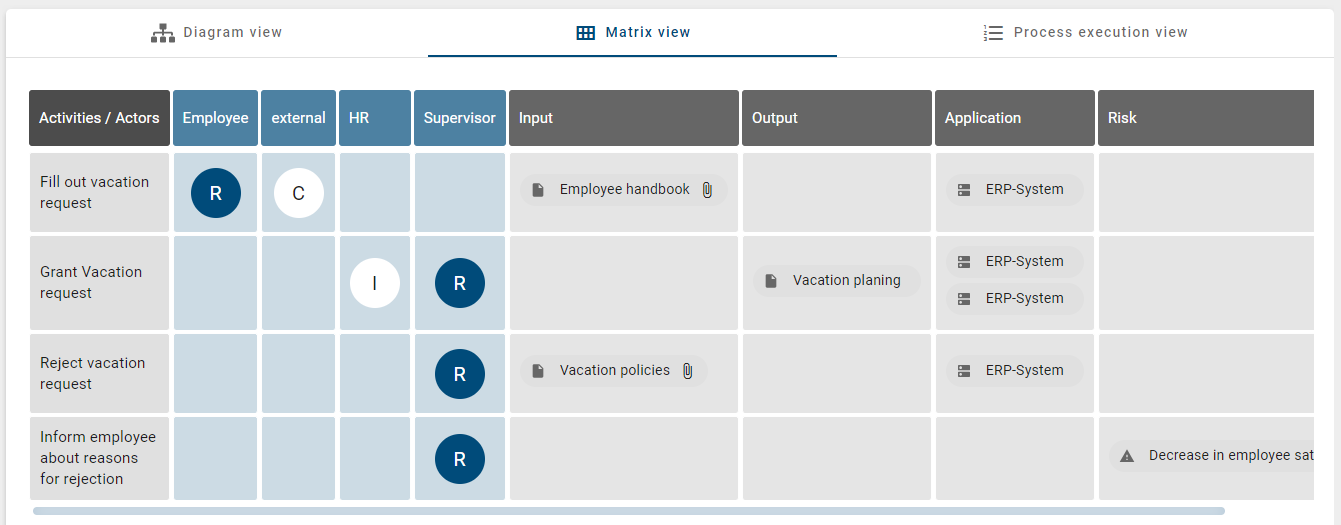
Note
The matrix is not available in the mobile view.
How can I view the details in the matrix?
In the matrix, the hub on the right shows the Details of the diagram by default. If they are not displayed, open the right sidebar if necessary and switch to the details.

By clicking on activities or chips of the matrix, the associated details are automatically displayed in the options. Here you can choose between Profile view and the Attributes view. This selection can be deselected in the desktop version by clicking again, so that you now see the details of the diagram.
You can find an explanation of which contents are displayed to you as details in the corresponding chapter.
Which options do I have for the matrix?
To display the options of the matrix, click on Options in the right hub.
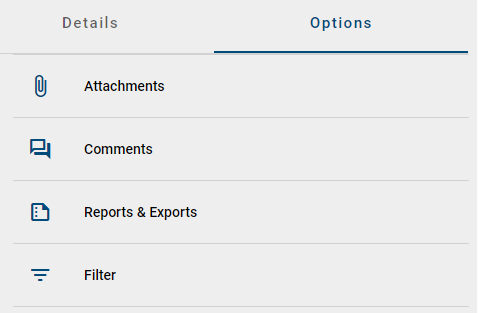
The following options are now available and the corresponding chapters are linked for further explanation:
Once you have opened one of these options, you can use the back arrow to navigate back to the main options menu.
How do I filter the matrix?
Looking at your diagram in the matrix view you can use the filter option. If you click on filter, the column headers of the matrix are shown as filtering options. An eye icon on the left side of a column header displays its visibility. Every column is visible initially.
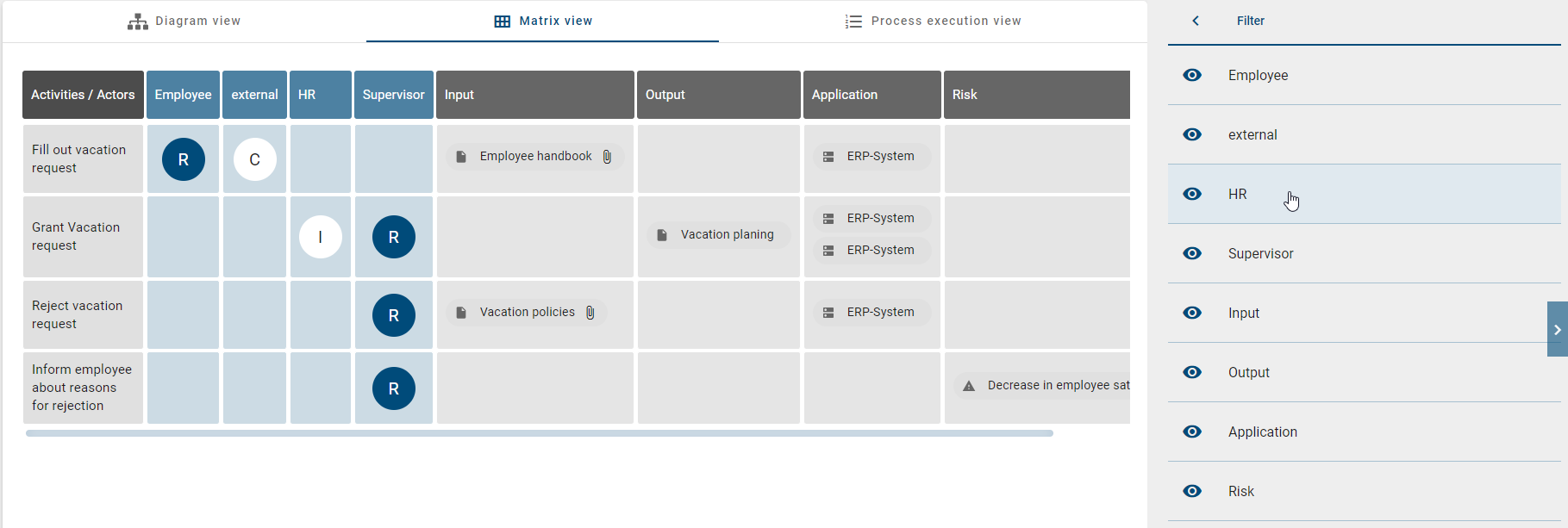
You can deselect a column of your matrix by clicking on the corresponding header. The column is not visible anymore and the header as well as the now crossed out eye icon are greyed out.
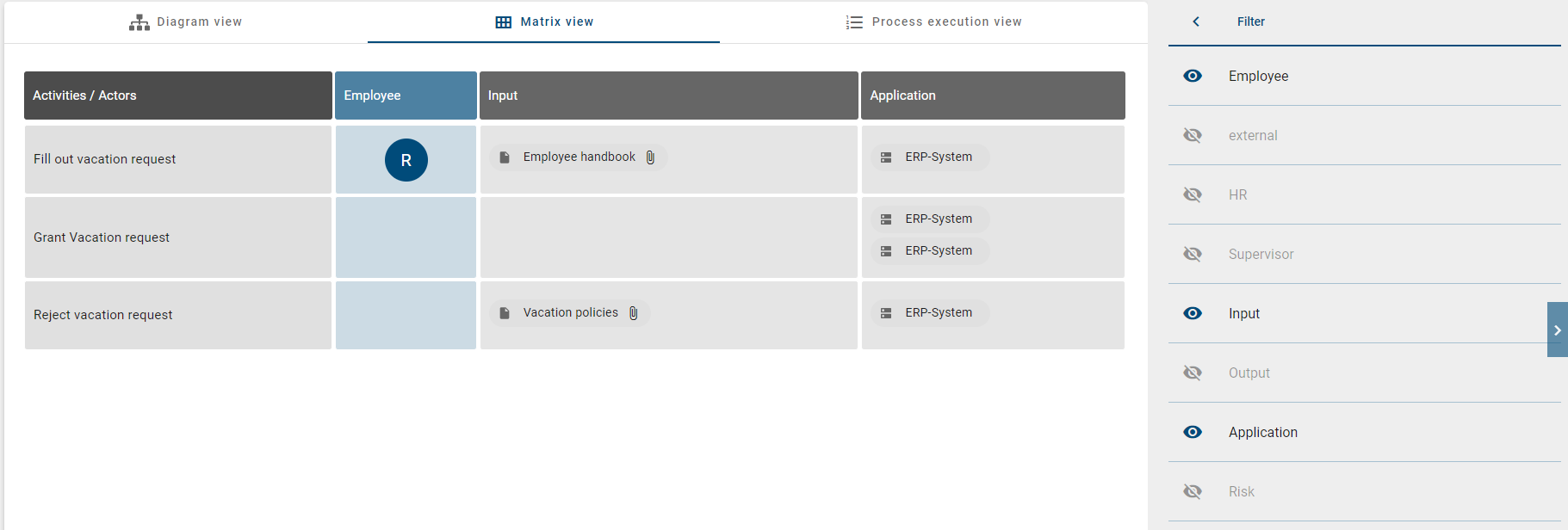
Another click on the column header enables the visibility again. If you navigate back to the main options menu using the back arrow, the filter is reset. All columns are displayed again.
Process execution
How do I get to the process execution?
You only have the option to display the process execution view, if you have opened an EPC or BPMN diagram in the repository. Then click the Process Execution button.

Based on your modeling in the Diagram view, you can now see the process execution in the middle of your screen. The activities, decisions and related events are listed here.
The activities represent the individual tasks in the process. Below each activity name, the responsible resource is displayed if it has been modeled in the diagram. When you select an activity, you can use the options to display the details and thus obtain more information about the task.
The process flow means the sequence of activities and is initially determined by the software for the user. The decisions corresponding to the gateways in the diagram are made based on the probability of the process flow. The most probable process flow is automatically displayed. You can maintain the Probability for each activity in its attributes. If no probability has been maintained, the position of the node is decisive instead. Loops are not considered for automatic decisions. Overall, only the sequence flow forms the basis for the path.
The process flow is thus divided by the decisions into segments or sections, in which successive activities are placed. The activities are consecutively numbered starting with 1. The segments displayed depend on the decisions made. Each segment has its own background color for the activity numbers. The respective segment can also be identified by its heading, which includes the name of the gateway and the sequence of the selected path in the process. If a gateway was not named there, only the name of the sequence is displayed. If the sequence also has no name, you will see the name of the subsequent activity at this point. In front of the heading, the route icon belonging to the segment will always be shown. On the right of the headline you will see the Change decision button with which you can decide on your own and thus influence the following tasks. This is how a gateway can be noticed in the process flow, whereby a distinction is made between the following gateways:
Exclusive or: By clicking on Change decision, a menu shows you all possible decisions. Here you can only select one alternative, which adjusts the list of subsequent activities. The section of an “Or” decision ends with the last activity before the next gateway or the end of the process. The background color of the numbering does not change within this segment.
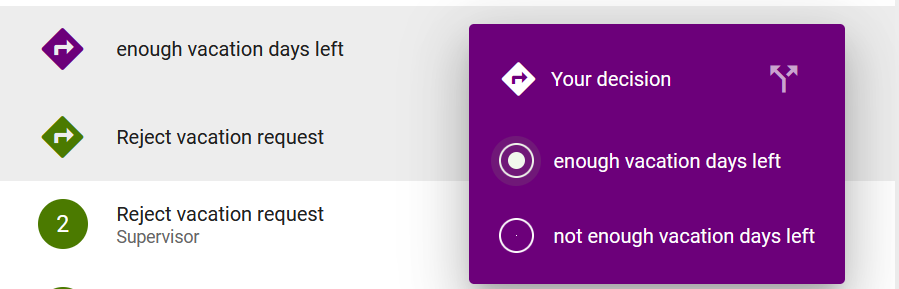
Inclusive or: In this case, one possible path of the process is initially listed. By clicking on Change decision you can select another path or several paths at the same time. A path then corresponds to a subsegment. Within this segment, the numbering of each subsegment has the same background color in different transparency levels.
Parallel: In the case of an “And” gateway, all parallel paths of the process are listed one below the other, since all paths are executed. One path corresponds to one subsegment. Within this segment, the numbers of each subsegment have the same background color in different levels of transparency. Nevertheless, a decision can be made here by clicking on Change decision to highlight individual segments.

Note
Multiple starting points for the path are also displayed as an exclusive gateway above all activities.
Overall, the numbering is continuous across all segments and subsegments. The end of the process flow is marked by the corresponding event and by a flag instead of a number. If there is no end event but an activity at the end of the process, the end is inserted virtually and named accordingly, as shown below.

Further options to work with the process execution are described in the following chapter.
How can I perform process execution tasks?
To obtain an overview of the progress of a running process instance, you can mark the individual activities as completed in the process execution. This is only visible to you.
Navigate to the Process execution of the desired BPMN or EPC diagram. There you can see the activities to be executed and make decisions at gateways. For a detailed description please refer to the associated chapter.
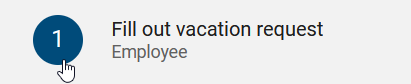
If you have completed a task, you can mark it by clicking on the number in the corresponding activity. There you will then see a check mark for the status “Done”.

The tasks can be marked as completed in any order. To reset the status of the tasks, for example, after a complete run of the process, navigate to the Options and choose Reset process flow.
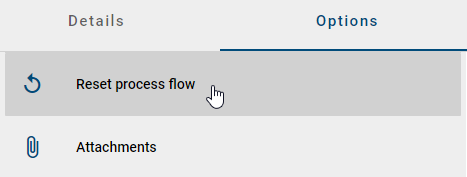
In addition, when a decision is changed in the process, the status of all subsequent and possibly already completed tasks is reset.
Tip
For an optimal work with process execution and extensive functionalities in dealing with process instances we refer to our product BIC Process Execution!
How can I display the details in the process execution?
In the matrix, the hub on the right shows the Details of the diagram by default. If they are not displayed, open the right sidebar if necessary and switch to the Details.
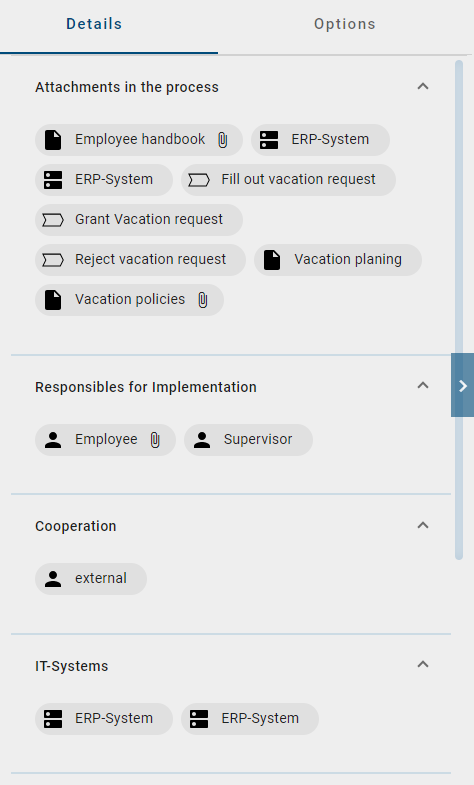
When you select a task in the process execution, the details associated with the task are displayed. Here you can choose between Profile+ and *Attributes.
You can find an explanation of which contents are displayed to you as Details in the corresponding chapter.
What options do I have for the process execution?
To display the process execution options, open the right sidebar if necessary and click on the Options button.
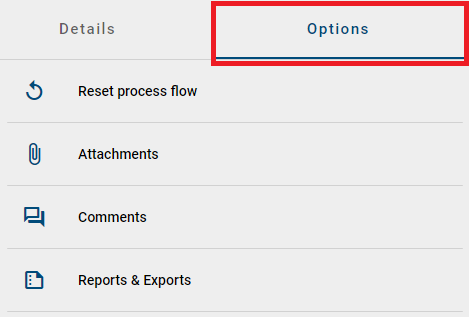
The following options are now available and the corresponding chapters are linked for further explanation:
Reset process: As a result, the status of completed tasks is “Open” again and decisions made are reset to the default setting.
Once you have opened one of these options, you can use the back arrow to navigate back to the main options menu.
Options in a diagram
When you open a diagram, more Options are displayed by default in the hub on the right. A selected view in this bar remains in the desktop version after reloading. You can also Collapse and again Expand the sidebar. To do this, click on the button having the same name in the desktop version, which is located in the middle of the right edge of the screen. This setting is stored in your account, which means the hub will always remain closed or opened until you change it manually. This applies to any view changes, such as diagram switching or switching to Matrix or Process Execution.
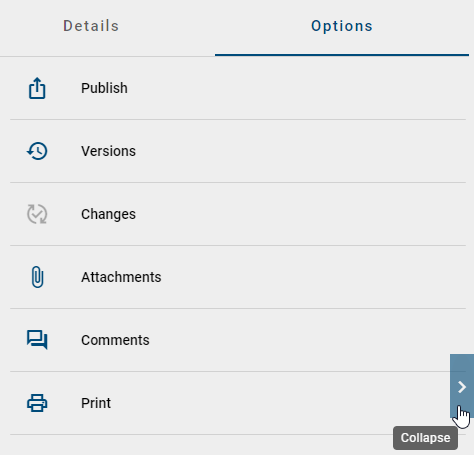
Instead, in mobile view, you will find a 3-dot context menu in the top right corner of the screen to display the options. After clicking on an option, it will be displayed full-screen on the screen. To return to the diagram, click the X icon in the top left corner.
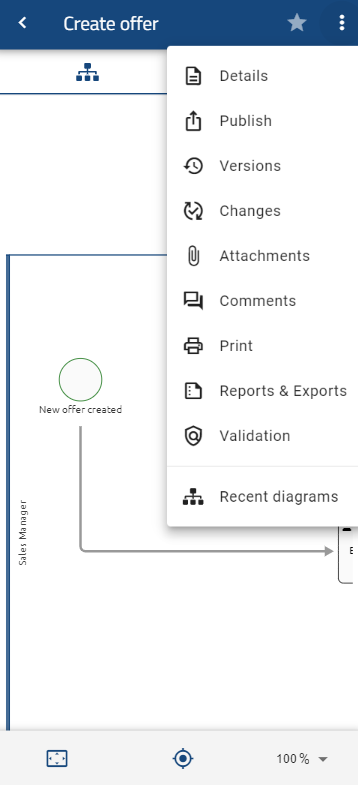
The options depend on the current view of the diagram. To find out which options are available in your open view and where you can see them, navigate to the corresponding chapter for the diagram view, matrix or process execution.
What is displayed in the diagram as attachments?
You have already navigated to the Options of a diagram in the hub on the right. There you can open the Attachments.

The attachments are divided into two different sections: Files and links. Both sections can be expanded and collapsed. In addition, the number of attachments listed is shown in the section header on the right.
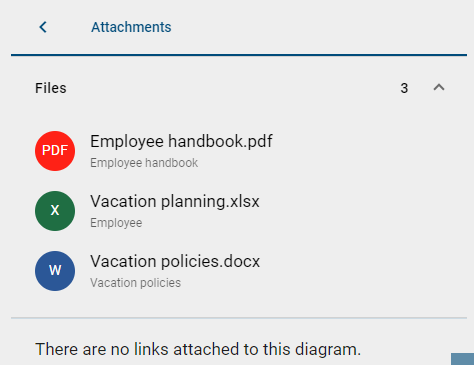
The Files list all files added to the diagram alphabetically, using the diagram or object attribute named Attachment (URL). For each list entry, you will see the title, if this has been assigned, or the name of the file instead. Below the title, the associated object in the diagram or the diagram itself, if the attachment is part of the diagram attributes, is named. For each entry you will also see a chip, which either displays the default file icon or highlights special file types, such as pdf and office files, for easier differentiation. With a click on a list entry you can download the corresponding file directly.
The Links list all URLs added to the diagram alphabetically via the diagram or object attribute named Attachment (URL). For each list entry, the title of the attachment, if this has been assigned, or the URL is displayed here. The URL is also displayed below. With a click on a list entry the URL is opened automatically.
Attachments can also be displayed or accessed via chips in the profile or in the matrix view.
How can I view the occurrences of symbols in checked in diagrams?
If you have opened a checked in diagram and want to display the occurrences of a symbol, proceed as follows.
First select the desired symbol in the main area. Then, in the right sidebar, select the entry Occurrences.

A list will be displayed within the right sidebar, which contains an entry for every use of the given object.
By clicking on a list entry, you can then navigate to another diagram in which the object is reused, or display the occurrences in the current diagram.
Note
If you have purchased and activated BIC EAM, context diagrams can also be referenced. Depending on whether the context diagram was created in the catalog or modeled, you will be redirected to the corresponding catalog or diagram view.
Tip
You can also access occurrences of symbols in checked out diagrams. You can find more information towards this here.
How can I get a full list of occurrences in the diagram options?
Panel for new occurrences
When you open the occurrences view of a diagram, a list of one or more panels appear displaying the connections of the selected entity to other catalog or diagram entities. Each list entry includes numbers representing the count of sub-entries.
Panel for occurrences in catalog items
When the selected entity is assigned to another catalog entry, a sub-entry with the name of the respective catalog entry is displayed as the title. The subtitle contains the name of the associated attribute type, while the icon identifies the entity type.
Panel for occurrences in diagrams
When the selected entity is used in another diagram as a diagram attribute, a subordinate list entry appears with the name of the relevant diagram as the title. The subtitle displays the associated attribute type name, and the icon represents the general diagram icon.
If the selected entity has an association with another entity in this diagram, a subordinate list entry appears with the name of the relevant entity as the title. The subtitle indicates the name of the associated entity type, and the icon displays an abbreviation of the association type.
If the selected entity is used in this diagram but has no association with another entity, a subordinate list entry appears with the entity’s name as the title. The icon displays a generic symbol to indicate that there is no association with another entity.
How can I highlight an object with a comment to indicate its position in the diagram?
When you open the comment panel of a diagram, and there is at least one comment for an object, you can view all comments made for that object under its name. In this context, you have the option to highlight the corresponding object with the selected comment directly in the diagram.

The object with the selected comment will then be highlighted in the diagram view.
Note
Please note that the selection of an object with its corresponding comment will be removed once you leave the comment panel, close the comment field of the selected object, choose another comment of an object, or the last comment of an object is deleted.
How can I track the changes in a diagram?
In the diagram view, you can display the changes in the diagram compared to its other versions. In the public workspace, this option gives you an insight on the changes that have been made in the diagram by the other modelers. If you view the changes of a diagram in preview or publication stage, you will notice what has been changed in the latest releases of the diagram.
To view the changes, switch to the Options tab in the right sidebar and select the entry Changes. There exists no previous versions of the diagram, if this entry is deactivated.
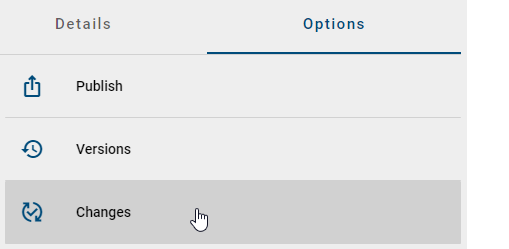
For a detailed insight of changes in a diagram, you can go to the chapter Model comparison.
How can I print the graphic of a diagram?
To print the graphic of a diagram, navigate to the Options and select the option Print.
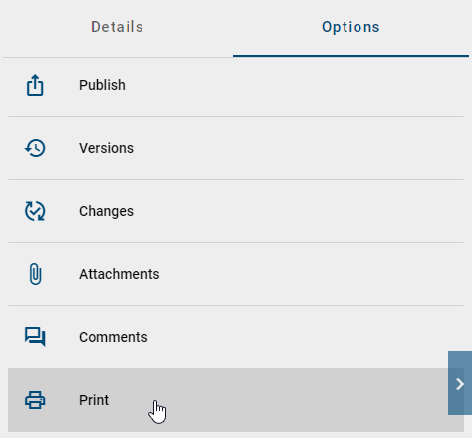
In the preview, you will then see the print preview of the diagram with margins and the distribution of the graphic on the pages. The print preview also shows you the default settings, which you can adjust if necessary.
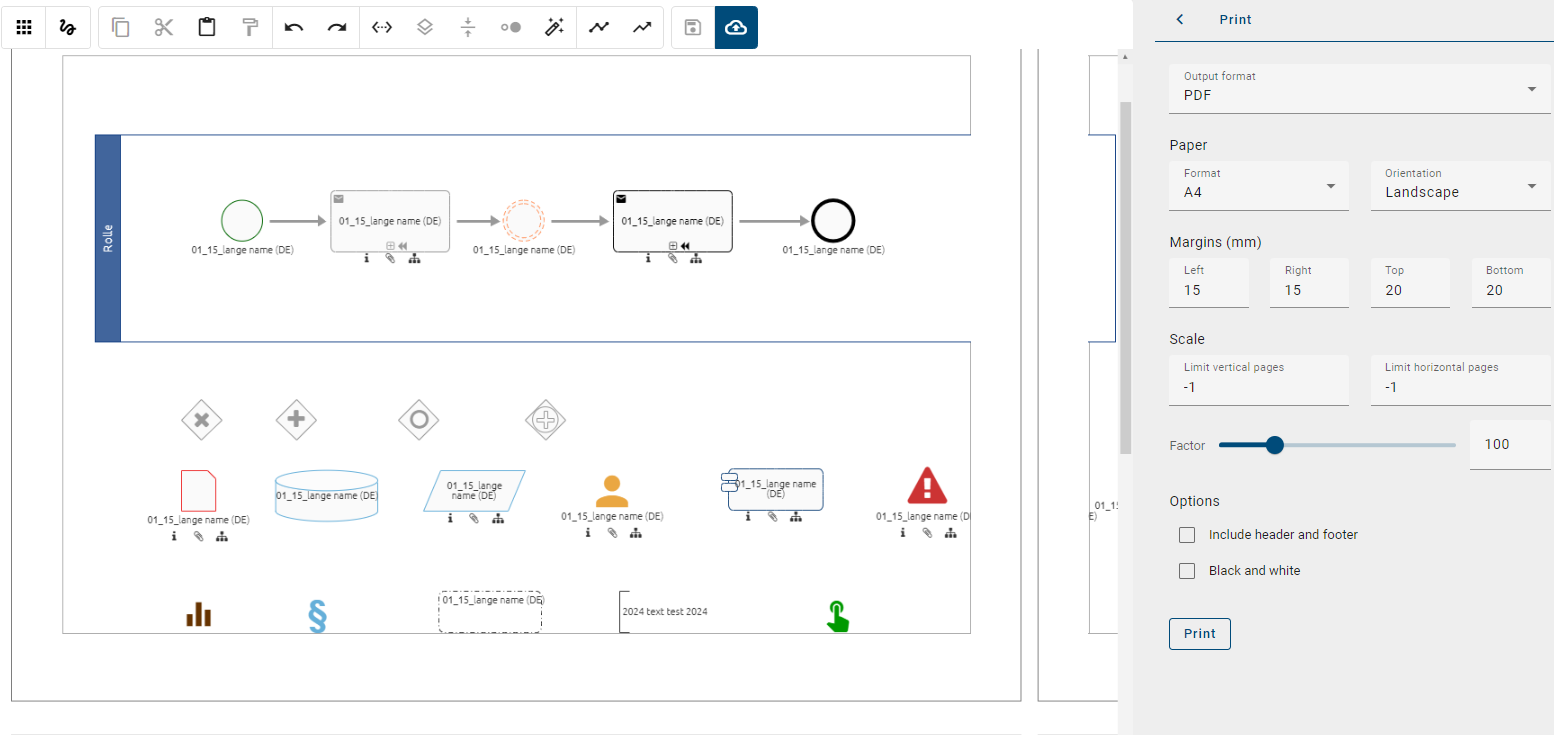
The choice of the output format is made through the dropdown menu, where you can set the preferred format for the graphic printing. You have the option to select from the formats PDF, PNG, JPEG, and SVG.
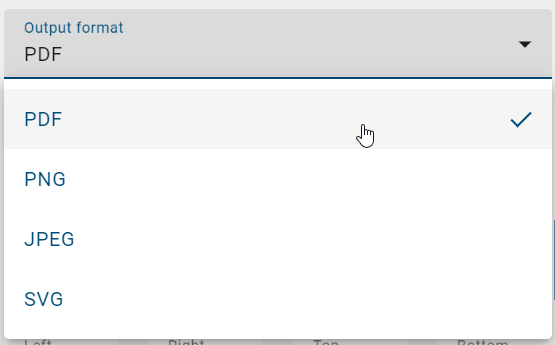
Note
Please note that SVG files do not support embedded fonts. The icons are based on the Material Icons and Font Awesome fonts and can only be displayed correctly if these fonts are installed on your host system. Otherwise, the missing icons will be displayed as rectangles, which is not a bug, but due to the SVG format. Our application includes all the necessary fonts to display SVG files correctly. However, if you need print output with embedded fonts, we recommend that you create a PDF file, as it contains all the necessary fonts for correct display.
Furthermore, you can modify additional pre-settings in the print menu and customize the printing as desired:
Paper format (A0, A1, A2, A3, A4, A5, B3, B4, B5, LEGAL, LETTER)
Orientation (Landscape, Portrait, Automatic)
Margins (positive integers)
Resolution (only PNG and JPEG)
Include header and footer (only PDF)
Print in black and white
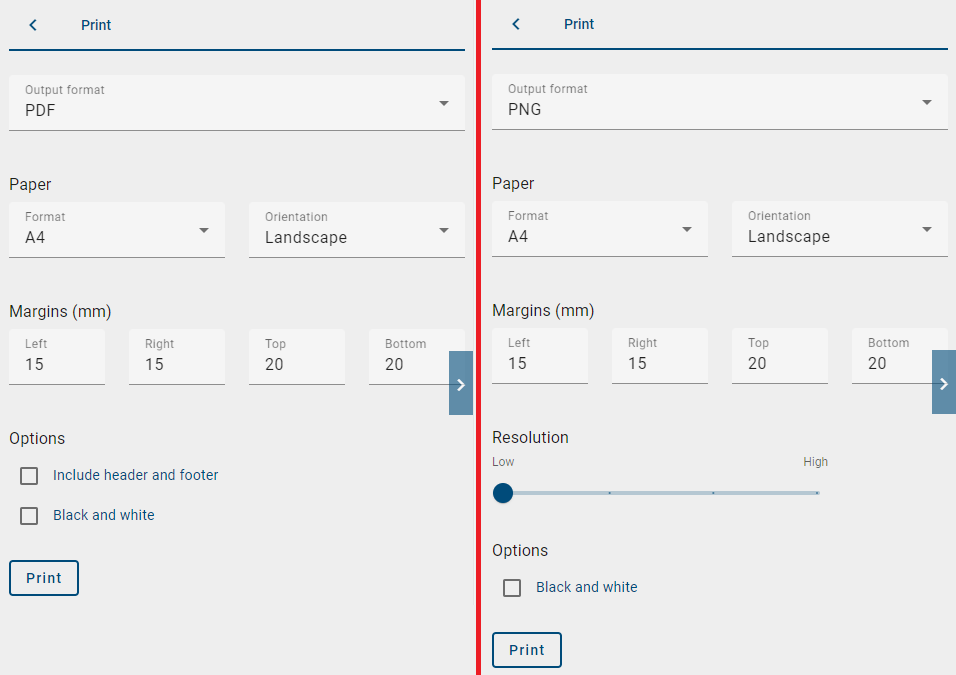
After configuring your print settings, click on Print and your graphic will be rendered. You will be notified with a message in the bottom right corner.
Once the rendering process is complete, a download link will be provided for you. Clicking on the link will initiate the download of a file with the diagram’s name in your current content language.
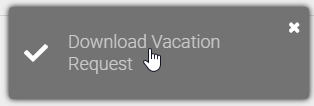
Tip
Please note that the print option is available for checked-in and checked-out diagrams.
Hint
Please note that texts in the supported languages Arabic, Chinese, Greek, Hindi, Japanese, Korean, Persian, Thai, and Vietnamese may not be displayed correctly in the printed PDF document. For Greek and Vietnamese text, the Roboto font is used, while for all other listed languages the Noto Sans font is displayed. Additionally, please note that Cyrillic text may not be accurately rendered in the fonts Handlee, Inconsolata, and Titillium Web and in such cases, it will be displayed in the Ubuntu font.
How can I make diagrams and their objects and connections available in other languages?
As an Administrator, Editor, or Author, you can translate diagrams, along with their objects and connections, into other languages supported by BIC. To do this, select the Diagrams menu item in the left menu bar and switch to the Public workspace stage if needed. Then, select a diagram to open it in the diagram view. In the right sidebar, go to the Options panel and click on the Translation mode option.
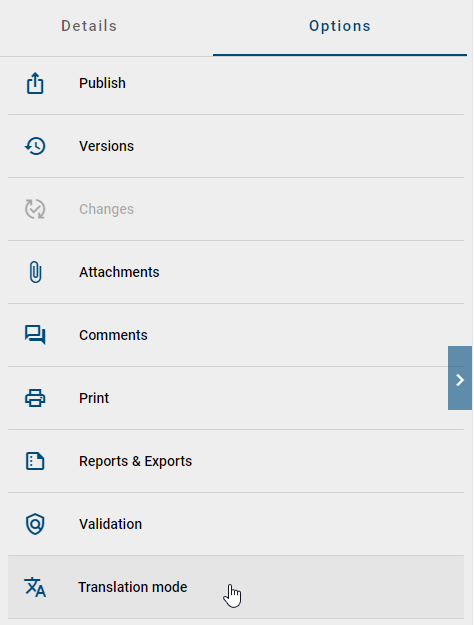
Note
If the selected diagram is locked by another user, the Translation mode option is not available.
When you open the translation mode, a list appears showing the diagram along with all objects (activities, artifacts, events, gateways) and connections used in the diagram, displayed in your active content language. If the diagram, an object, or a connection has already been maintained in your alternative language, it will be shown in that language. By clicking on a specific list entry, you can translate the corresponding diagram, object, or connection into other supported languages.
You can translate the names, descriptions, keywords, and attachments (URLs) for both the diagram itself and the objects it contains. Translating the diagram itself helps to ensure that the diagram appears in the diagram list of the corresponding language. For connections, only the connection name can be translated.
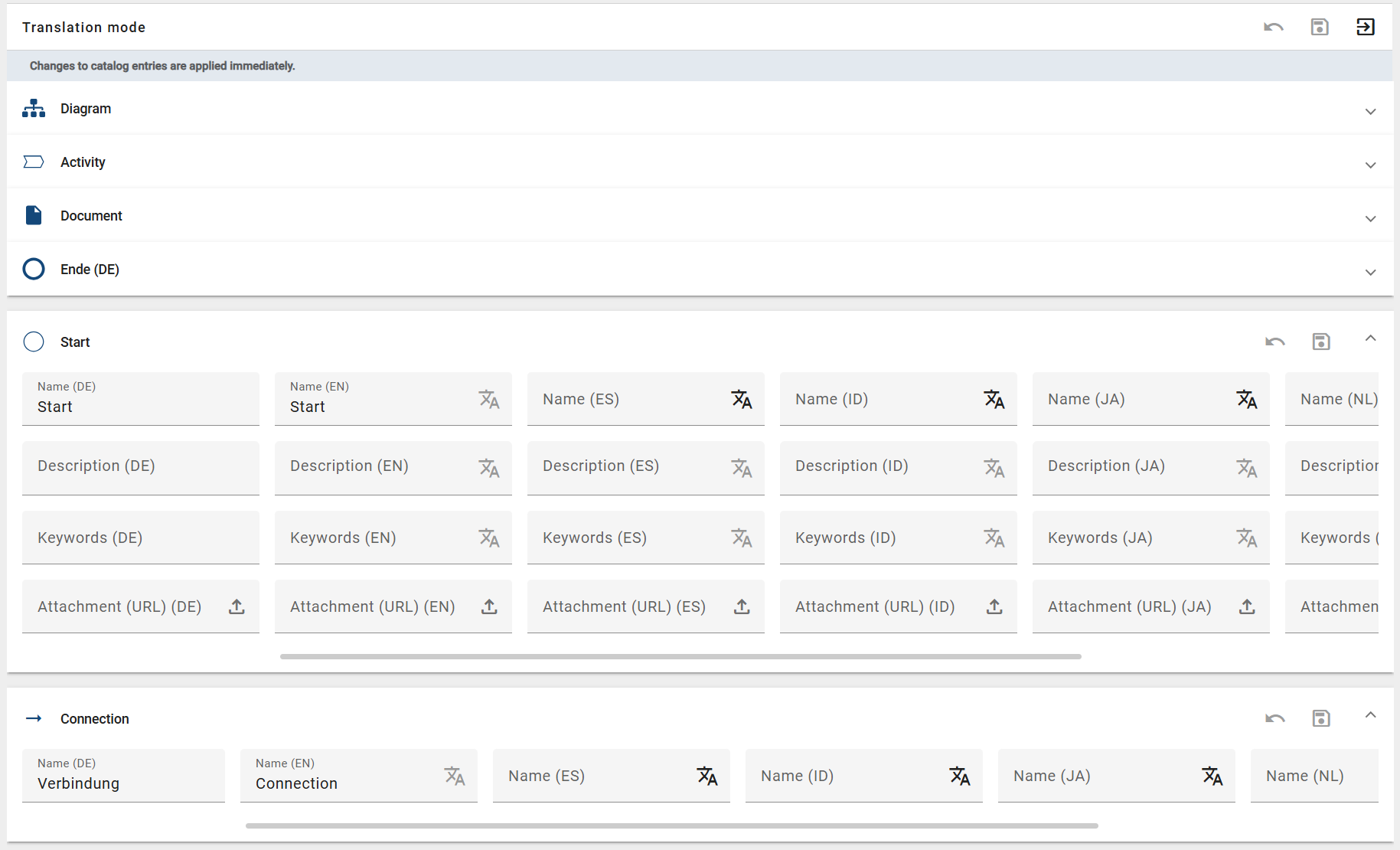
Note
If an objects does not contain a name, but other language-dependent attributes are maintained, the object name defined in the method is displayed in the list view in your browser language.
Hint
Please note that if a connection does not have a name in any language, that connection will not be displayed in translation mode.
If the DeepL translation service is enabled for you, you can also generate translation suggestions for other languages for the attributes. All you need to do is maintain a language-dependent attribute in the active content language that serves as the basis for the translation suggestion.
To request a translation suggestion for a language-dependent attribute, select the Create translation suggestion option in the corresponding input field. This will send a request to the DeepL API, which will automatically generate translation suggestions. If the input field already contains an input or the attribute is not maintained in the active content language, a translation suggestion cannot be generated.
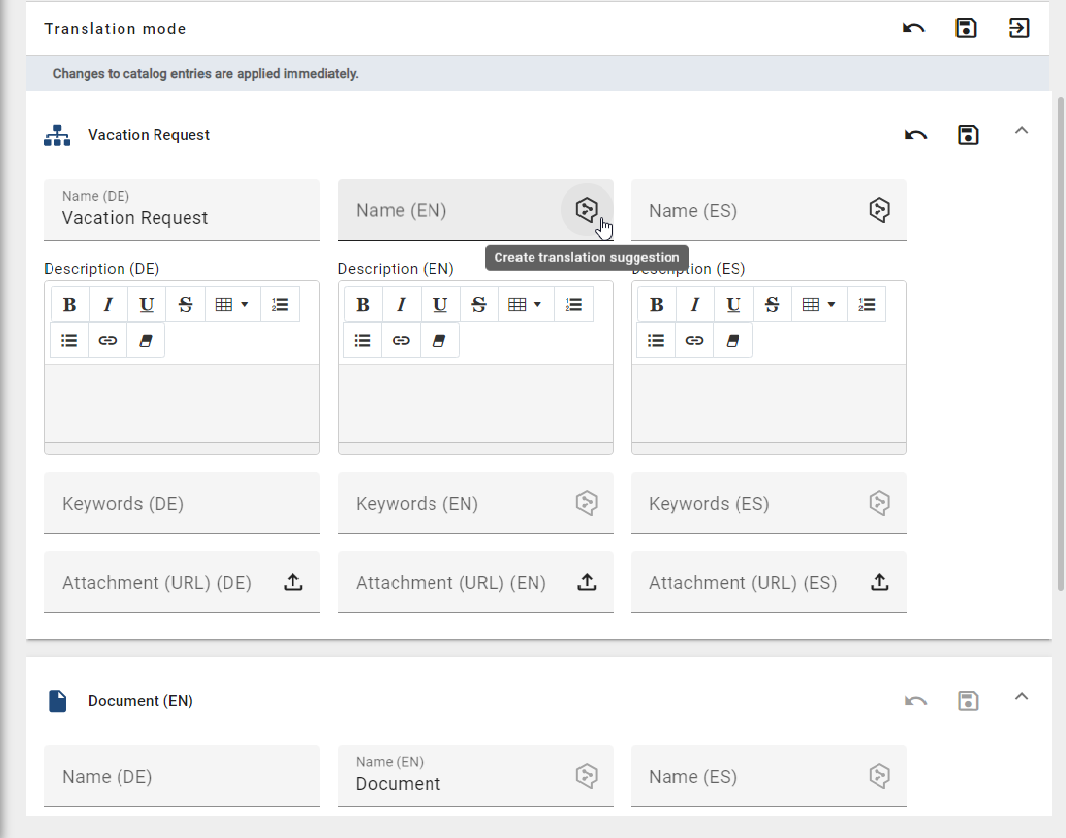
Once you have completed the translations, you can save the changes by clicking the middle Save changes button in the upper right corner of the translation mode. Any changes to the catalog items will also be applied. To discard your translations, click the left Discard changes button in the upper right corner of the translation mode.
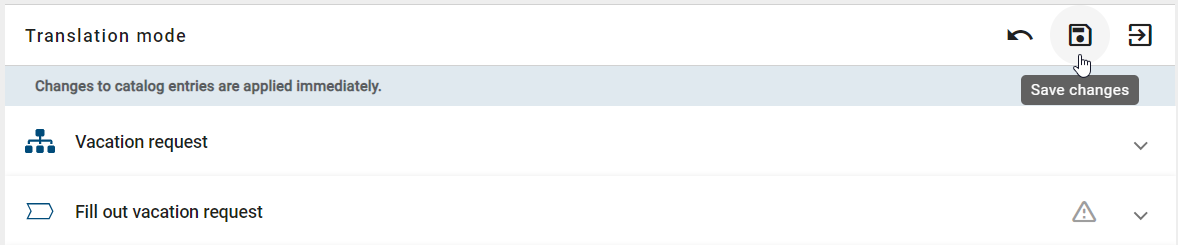
To exit the translation mode, click the Leave button in the upper right corner of the translation mode, or click on the Translation mode option in the Options panel in the right sidebar again. This will return you to the diagram view. If you attempt to exit translation mode with unsaved changes, you will be notified accordingly.
Tip
If you are translating multiple objects and connections, a warning icon (triangle with an exclamation mark) will appear next to the corresponding entry, indicating unsaved changes. To avoid losing progress, we recommend using the Save changes option within each list entry when performing numerous translations.