Aufgaben
Aufgabenlisten
Im Bereich Laufende Vorgänge finden Sie Aufgaben in den Ansichten Meine Aufgaben, Meine Vorgänge und Delegierte Aufgaben. Zusätzlich können Aufgaben über die Suche betrachtet werden. In diesen Ansichten stehen Ihnen folgende Informationen zu den Aufgaben zur Verfügung:

1. Chip: Der Chip gibt an, wem die jeweilige Aufgabe zugewiesen ist. Anhand des gewählten Symbols kann direkt erkannt werden, ob die Aufgabe von einer einzelnen Person  oder einer Benutzergruppe
oder einer Benutzergruppe  bearbeitet wird. Wenn Sie den Mauszeiger über den Chip bewegen, wird Ihnen der Name des Benutzers bzw. der Benutzergruppe angezeigt.
bearbeitet wird. Wenn Sie den Mauszeiger über den Chip bewegen, wird Ihnen der Name des Benutzers bzw. der Benutzergruppe angezeigt.
2. Vorgangstyp: Der Vorgangstyp bestimmt den Ablauf der Aufgaben in einem Vorgang (Zum Beispiel Maßnahmen-Management und Vollständigkeitsprüfung).
3. Beschreibung: Die Beschreibung gibt Ihnen einen Hinweis, was in dieser Aufgabe zu tun ist.
4. ID: Jeder Aufgabe wird eine eindeutige Identifikationsnummer zugewiesen.
5. Aufgabe erstellt: Das Datum gibt an, wann die Aufgabe entstanden ist. Eine Aufgabe kann entweder durch den manuellen Start eines neuen Vorgangs, durch einen zeitgesteuerten Start eines neuen Vorgangs oder durch die Erledigung der Vorgängeraufgabe in dem Vorgang entstanden sein.
6. Aufgabe fällig: Das Datum gibt an, bis wann die Aufgabe erledigt sein muss. Ab dem Tag danach wird die Aufgabe als überfällig angezeigt. Einige Tage vor diesem Datum wird die Aufgabe als demnächst fällig angezeigt. Die konkrete Anzahl von Tagen hängt von den Einstellungen Ihres Systems ab, wobei drei Tage die Standardeinstellung ist. Sofern die Aufgaben Ihnen selbst zugewiesen sind, können Sie das Datum vorverlegen, um früher daran erinnert zu werden. Wenn Sie das Datum vorverlegt haben, können Sie es auch wieder auf ein späteres Datum setzen, jedoch nie später als das ursprüngliche Fälligkeitsdatum.
Sie können eine Aufgabe öffnen, indem Sie auf diese klicken, um zu sehen, welche Informationen aktuell vorhanden sind.
Hinweis
Jede Aufgabe gehört zu einer Prozessinstanz. Prozessinstanzen können wie folgt erstellt werden:
Manuell von einem Nutzer,
Automatisch vom System durch geplante Instanziierung oder
Automatisch vom System als Ergebnis einer vorherigen Prozessinstanz.
Aktionen
Sie können die folgenden Aktionen ausführen, indem Sie den Mauszeiger über die Aufgabe bewegen und auf das Aktionsmenu  der Aufgabe klicken:
der Aufgabe klicken:
Verlauf: Der Verlauf zeigt Ihnen die Beschreibung und den ausführenden Benutzer aller erledigten und noch offenen Aufgaben im Vorgang an.
Aufgabe delegieren: Sie können eine Aufgabe, die Ihnen zugewiesen ist, an einen anderen Benutzer delegieren. Dieser Benutzer kann diese dann uneingeschränkt bearbeiten und erledigen. Sie können diese Aufgaben anschließend nicht wieder an sich selbst zurück delegieren. Wenn Sie einen anderen Benutzer zu einer Aufgabe konsultieren wollen, ohne ihm die Aufgabe zu delegieren, können Sie die Funktion Nachricht senden verwenden. Benutzer mit der Rolle Supervisor oder Administrator können auch Aufgaben delegieren, die Ihnen nicht selbst zugewiesen sind.
Nachricht senden: Sie können einen Link zu einer Aufgabe an einen anderen Nutzer senden, um diesen zu benachrichtigen oder zur Aufgabe hinzu zu ziehen. Jede Nutzerrolle kann den Link öffnen und die Aufgabe in einer read-only Ansicht einsehen. Nur der Nutzer, welchem die Aufgabe zugewiesen wurde, kann Werte im Formular ändern und die Aufgabe somit erledigen.
Vorgang abbrechen: Als Supervisor oder Administrator können Sie den ganzen Vorgang abbrechen.
Kommentare: Benutzer können zu Aufgaben Kommentare hinzufügen und die Kommentare anderer Benutzer einsehen.
Anlagen: Benutzer können zu Vorgängen Anlagen hinzufügen und die Anlagen anderer Benutzer einsehen.
Wie kann ich einen Vorgang abbrechen?
Jede Aufgabe gehört zu einer Prozessinstanz. Beispielsweise gehört die Aufgabe Bewerten Sie das Risko zum Prozess Risikobewertung.
Abhängig von Ihrer Nutzerrolle ist es möglich, einen Vorgang abzubrechen:
Als Participant oder Analyst ist die Option Vorgang abbrechen nicht verfügbar.
Als Supervisor oder Administrator sind Sie in der Lage, den Prozess jederzeit abzubrechen. Hierfür klicken Sie auf das Aktionsmenü der jeweiligen Aufgabe und wählen Prozess abbrechen aus.
Wenn ein Nutzer Prozess abbrechen wählt, ist es notwendig, den Grund für den Abbruch anzugeben. Nach Bestätigung dieser Aktion wird die Prozessinstanz unterbrochen und jeder Beteiligte wird mittels E-Mail informiert.
Außerdem werden alle aktiven Aufgaben dieser Prozessinstanz aus der jeweiligen zugehörigen Aufgabenansicht (Meine Aufgaben, Meine Vorgänge, Delegierte Aufgaben) entfernt.
Sie können bereits abgeschlossene Aufgaben eines abgebrochenen Prozesses weiterhin über die Suchfunktion erreichen:
Alle abgeschlossenen Aufgaben des abgebrochenen Prozesses sind weiterhin als mit Erledigt gekennzeichnete Aufgaben verfügbar.
Die letzte aktive Aufgabe wird nach Abbruch als eine erledigte Aufgabe angezeigt.
Warnung
Sie können abgebrochene Vorgänge nicht neu starten.
Wenn der Prozess anhand eines gegebenen Intervalls automatisch durch das System erstellt wurde, ist es nicht möglich, die Prozessinstanz für einen älteren Intervallzeitraum neu zu starten.
Beispiel: Ein Risko besitzt als Intervall für Angemessenheitsprüfung den Wert Jährlich. Wenn dieses Risiko durch das System am 02.05.2019 gestartet wurde, wird nach der Erstellung des Risikobewertung Prozesses das Datum für die Nächste Risikobewertung auf den 02.05.2020 im Risikokatalog gesetzt. Dies dient zur Vorbereitung des Risikos für die nächste Iteration. Wenn ein Nutzer nun diese Prozessinstanz im Jahr 2019 abbricht, ist es nicht möglich eine neue Instanz für diesen Zeitraum zu starten. Der einzige Weg wäre, einen Risikobewertung Prozess manuell zu starten und in der Beschreibung zu vermerken, dass dieser Prozess als Ersatz für den Risikobewertung des Jahrs 2019 gilt.
Gruppenaufgaben
Eine Aufgabe kann einem einzelnen Nutzer oder einer Benutzergruppe zugewiesen werden. Wenn eine Aufgabe einer Benutzergruppe zugewiesen wurde, bedeutet dies, dass alle Gruppenmitglieder diese in ihrer Meine Aufgaben Liste erhalten und mittels E-Mail informiert werden.
Wenn ein Nutzer entscheidet, eine bestimmte Aufgabe abzuarbeiten, indem dieser auf diese Gruppenaufgabe klickt, beansprucht dieser Nutzer die Aufgabe für sich allein. Damit wird dieser die alleinige zuständige Person für die spezifische Aufgabe, was dazu führt, dass die Aufgabe aus den Meine Aufgaben Listen der anderen Benutzergruppenmitglieder entfernt wird.
Hinweis
In der Verlauf Ansicht wird lediglich vermerkt, welcher Nutzer die Aufgabe erledigt hat, nicht welche Benutzergruppe.
Wenn die Aufgabe delegiert wird, sind alle Gruppenmitglieder potenzielle Beauftragte und können individuell Aufgaben für sich beanspruchen.
Bemerkung
Wenn ein Nutzer zur Benutzergruppe hinzugefügt wurde, nachdem eine Gruppenaufgabe erstellt wurde, hat er ebenfalls Zugriff auf diese Aufgabe. Dies aber nur solange die Aufgabe nicht von einem anderen Mitglied der Benutzergruppe übernommen wurde.
Wie kann ich eine Gruppenaufgabe delegieren?
Sie können eine Gruppenaufgabe einer anderen Gruppe oder einem anderen Nutzer zuweisen, unabhängig davon ob die Aufgabe bereits beantsprucht wurde oder nicht. Nach der Delegation verschwindet die Aufgabe aus der Aufgabenliste der ehemaligen Verantwortlichen und erscheint in der Meine Aufgaben Liste der neuen Verantwortlichen.
Bemerkung
Weitere Informationen über die Delegation von Aufgaben finden Sie hier.
Benachrichtigungen
BIC Process Control besitzt ein Benachrichtigungssystem, welches Benutzer über aufgabenbezogene Ereignisse informiert. Derartige aufgabenbezogene Ereignisse können an einzelne Benutzer oder aber auch an die Mitglieder einer Benutzergruppe gerichtet sein.
Die Benachrichtigungen werden automatisch als E-Mails versendet und können in die folgenden zwei Arten unterteilt werden: tägliche Benarichtigung und direkte Benachrichtigung.
Jede Benachrichtigung hat einen spezifischen Betreff und E-Mail-Text, sodass sie einfach zu unterscheiden sind.
Tägliche Benachrichtigung
Als tägliche Benachrichtigung erhalten Benutzer einmal pro Tag eine E-Mail, in der die Ereignisse zusammengefasst sind, die seit der letzten Nachricht aufgekommen sind. Liegen für einen Benutzer keine relevanten Ereignisse vor, so erhält er an diesem Tag keine E-Mail. Über die folgenden Ereignisse informiert die tägliche Benrichtigung:
Neu erstellte Aufgaben.
Demnächst überfällige Aufgaben.
Überfällige Aufgaben.
Für jede dieser drei Ereignistypen enthält die E-Mail eine Liste der betreffenden Aufgaben, wobei diese Listen nach folgenden Kriterien sortiert sind:
Fälligkeitsdatum
Vorgangstyp
Die nachfolgende Abbildung zeigt eine tägliche Benachrichtigung für einen Benutzer, der nur eine neue Aufgabe erhalten hat. Daher enthält die E-Mail keine Auflistung über Demnächst überfällige Aufgaben (sortiert nach Fälligkeitsdatum) oder Überfällige Aufgaben (sortiert nach Fälligkeitsdatum).
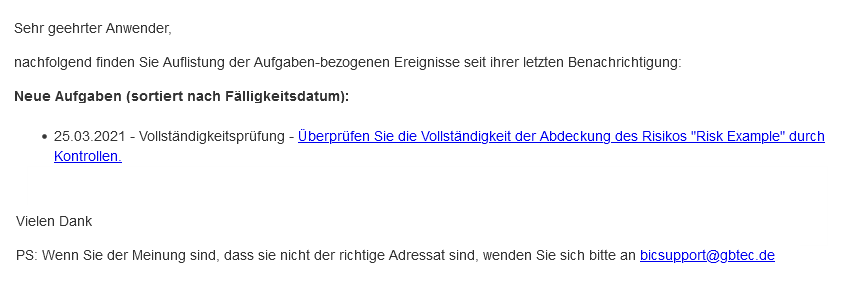
Direkte Benachrichtigungen
Im Gegensatz zur täglichen Benachrichtigung, wird bei einer Direkten Benachrichtigung sofort beim eintreten eines relevanten Ereignisses eine einzelne E-Mail versendet. Dies betrifft folgende Ereignisse:
Eine Aufgabe wurde kommentiert.
Ein Vorgang wurde abgebrochen.
Zusätzlich zu diesen beiden Benachrichtigungsarten wird das System auch eine E-Mail-Benachrichtigung für eine delegierte Aufgabe senden. Dies geschieht jedoch nur, wenn die delegierte Aufgabe heute ihr Fälligkeitsdatum hat oder bereits als überfällig gilt.
Ereignistyp |
Empfänger |
Weitere Details |
|---|---|---|
„Eine Aufgabe wurde delegiert.“ |
Der neue Bearbeiter. |
Die Benachrichtigung enthält die Begründung der Delegation. |
„Eine Aufgabe wurde kommentiert.“ |
Beiteiligte Benutzer / Benutzergruppen*. |
|
„Ein Vorgang wurde abgebrochen.“ |
Beiteiligte Benutzer / Benutzergruppen*. |
Die Benachrichtigung enthält die Begründung des Abbruchs. |
* Benutzer die im Vorgang schon eine Aufgabe beendet haben und der Bearbeiter der aktuellen Aufgabe.
We kann ich meine Aufgaben exportieren?
Auf der rechten Seite der Ansicht Laufende Vorgänge befindet sich die Menüleiste Optionen, die eine Exportoption in Form einer herunterladbaren .XLSX-Datei bietet.
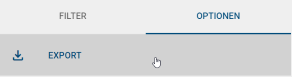
Wenn Sie auf EXPORT klicken, laden Sie die Aufgaben herunter die für Sie sichtbar sind. (Basierend auf der Ansicht, Ihrer Benutzerrolle und den aktiven Filtern)
Wie kann ich eine Massendelegation von Aufgaben durchführen?
Als Administrator können Sie innerhalb der Ansicht Suche eine Massendelegation von Aufgaben durchführen. Sobald ein Suchbegriff eingegeben wurde und ein Ergebnis angezeigt wird, bietet das System ein Kebab-Menü auf der rechten Seite des Bereichs mit dem Sucheingabefeld an mit dieser Option an.
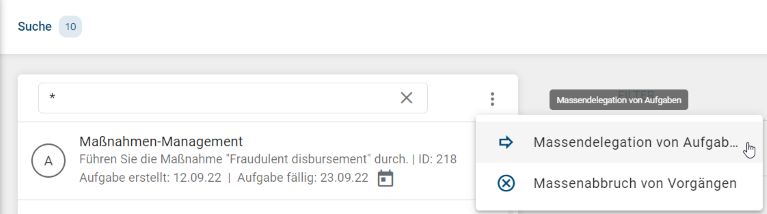
Sie können die angezeigten Aufgaben mit Hilfe der Filterfacetten anpassen. Schränken Sie zum Beispiel die Liste der Aufgaben auf einen bestimmten Vorgang und einen bestimmten Bearbeiter ein.
Wenn die Option Massendelegation von Aufgaben ausgewählt wird, muss, ähnlich wie bei der Delegation einer einzelnen Aufgabe, ein neuer Bearbeiter (Benutzer oder Benutzergruppe) ausgewählt und ein Grund für die Delegation eingegeben werden. Im Unterschied zu einer einzelnen Aufgabendelegation ist bei der Massenbearbeitung eine zusätzliche Bestätigungsinteraktion erforderlich. Dies ist notwendig, um ein versehentliches Auslösen dieser Aktion zu verhindern.
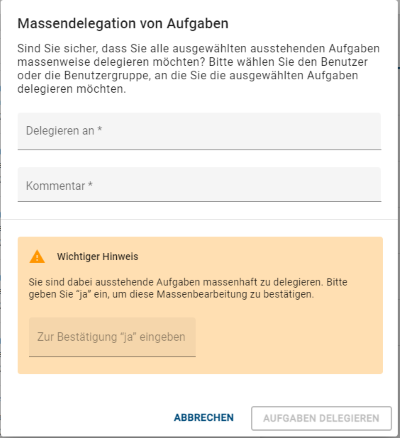
Sobald die Bestätigung erfolgt ist und die Schaltfläche AUFGABEN DELEGIEREN ausgelöst wurde, delegiert das System automatisch alle aktiven Aufgaben, die derzeit sichtbar sind, so wie sie auch einzeln delegiert würden. Die aktuell sichtbaren Aufgaben werden auf der Grundlage des Suchbegriffs und der ausgewählten Filterfacetten definiert. Aufgaben mit dem Status Erledigt“ und *abgebrochen werden ignoriert.
Die Ausführung der Massenbearbeitung und ihr Ende wird durch eine Meldung in der unteren rechten Ecke des Bildschirms angezeigt.

Hinweis
Nach Beendigung der Massenbearbeitung kann es etwas dauern, bis das System die Aufgaben in der Anzeige mit den neuen Bearbeiter aktualisiert hat. Dies hängt von der Anzahl der betroffenen Aufgaben ab. Sie können die Suchansicht durch drücken von F5 auf Ihrer Tastatur aktualisieren, um den Fortschritt in der Anzeige zu überprüfen.
Wie kann ich einen Massenabbruch von Vorgängen durchführen?
Als Administrator können Sie innerhalb der Ansicht Suche einen Massenabbruch von Vorgängen durchführen. Sobald ein Suchbegriff eingegeben wurde und ein Ergebnis angezeigt wird, bietet das System ein Kebab-Menü auf der rechten Seite des Bereichs mit dem Sucheingabefeld an mit dieser Option an.
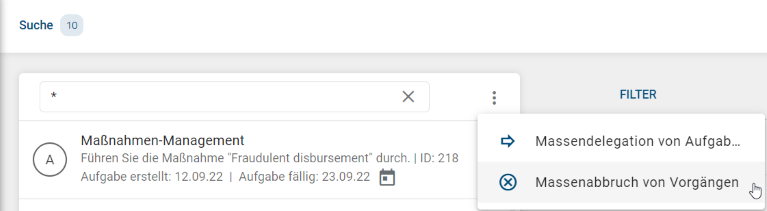
Sie können die angezeigten Aufgaben mit Hilfe der Filterfacetten anpassen. Schränken Sie zum Beispiel die Liste der Aufgaben auf einen bestimmten Vorgang und einen bestimmten Bearbeiter ein.
Wenn die Option Massenabbruch von Vorgängen ausgewählt wird, muss, ähnlich wie beim Abbruch eines einzelnen Vorgangs, ein Grund für den Abbruch eingegeben werden. Im Unterschied zum Abbruch eines einzelnen Vorgangs, ist bei der Massenbearbeitung eine zusätzliche Bestätigungsinteraktion erforderlich. Dies ist notwendig, um ein versehentliches Auslösen dieser Aktion zu verhindern.
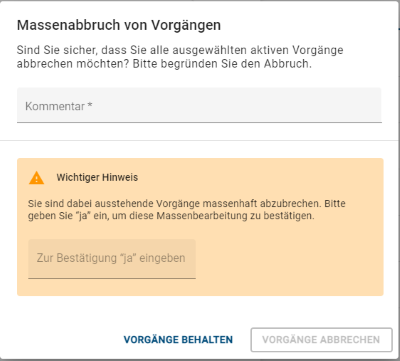
Sobald die Bestätigung erfolgt ist und die Schaltfläche VORGÄNGE ABBRECHEN ausgelöst wurde, bricht das System automatisch alle Vorgänge für alle aktiven Aufgaben ab, die derzeit sichtbar sind, so wie sie auch einzeln abgebrochen würden. Die aktuell sichtbaren Aufgaben werden auf der Grundlage des Suchbegriffs und der ausgewählten Filterfacetten definiert. Aufgaben mit dem Status Erledigt“ und *abgebrochen werden ignoriert.
Die Ausführung der Massenbearbeitung und ihr Ende wird durch eine Meldung in der unteren rechten Ecke des Bildschirms angezeigt.

Hinweis
Nach Beendigung der Massenbearbeitung kann es etwas dauern, bis das System die Aufgaben in der Anzeige mit ihrem neuen Status aktualisiert hat. Dies hängt von der Anzahl der betroffenen Aufgaben ab. Sie können die Suchansicht durch drücken von F5 auf Ihrer Tastatur aktualisieren, um den Fortschritt in der Anzeige zu überprüfen.