Administration
Der Administrationsbereich bietet Ihnen die Möglichkeit neue Benutzer anzulegen, diese zu bearbeiten, zu suchen und zu löschen. Des Weiteren haben Sie hier die Möglichkeit Benutzergruppen und Benutzerrollen einzusehen und weitere administrative Einstellungen vorzunehmen.
Der Administrationsbereich wird Ihnen jedoch nur angezeigt, sofern Sie über die Rolle Administrator verfügen.
Benutzerverwaltung
Mit Benutzer haben Sie die Möglichkeit die gesamte Benutzerliste zu sehen, neue Benutzer anzulegen, zu suchen und zu löschen.
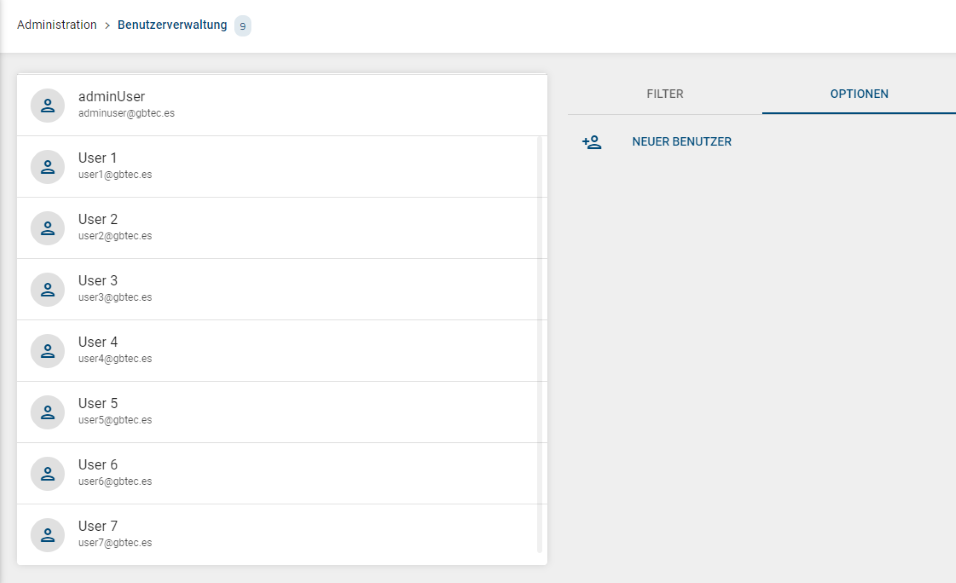
Außerdem wird die Gesamtzahl aller Nutzer in der Kopfzeile neben dem „breadcrumb“ angezeigt.

Wie lege ich einen neuen Benutzer an?
Navigieren Sie zunächst zum Administrationsbereich und wählen Sie die Benutzerverwaltung aus. Öffnen Sie dann die Registerkarte OPTIONEN auf der rechten Seite und klicken Sie auf NEUER BENUTZER.

Es erscheinen zwei Eingabefelder, in welchem Sie Name und E-Mail Adresse des neuen Benutzers eintragen müssen.
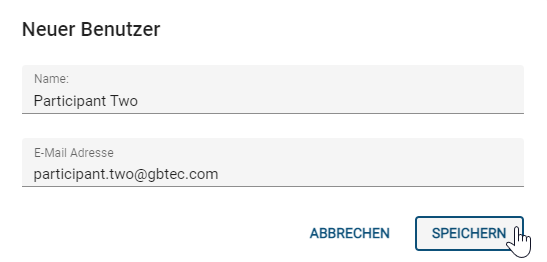
Nachdem Sie den Nutzer angelegt haben, wird eine E-Mail mit einem Aktivierungslink an die angegebene E-Mail Adresse geschickt.
Hinweis
Der Aktivierungslink hat eine limitierte Gültigkeit von 12 Stunden.
Wie lösche ich einen bestehenden Benutzer?
Navigieren Sie zunächst zum Administrationsbereich und wählen Sie die Benutzerverwaltung aus. Navigieren Sie nun zu dem Benutzer, welchen Sie löschen möchten. Nun öffnen Sie das Kontextmenü, indem Sie auf die drei Punkte am rechten Rand der Arbeitsfläche klicken. Anschließend wählen Sie Entfernen.
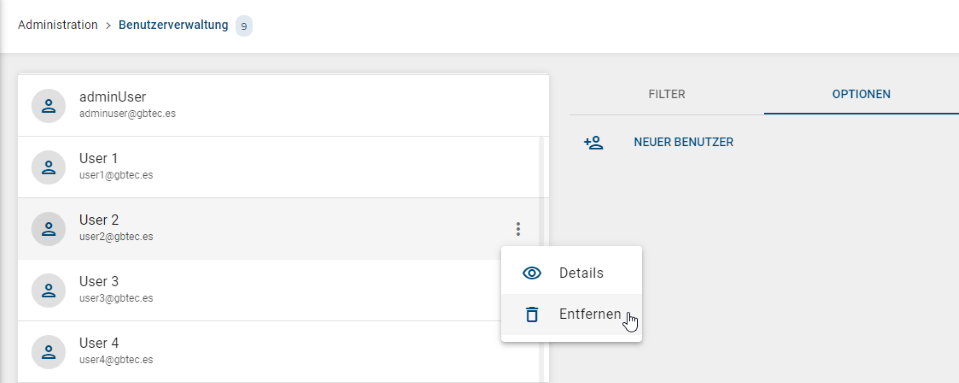
Warnung
Nachdem Sie auf Entfernen klicken, wird der Benutzer unwiderruflich gelöscht.
Wie bearbeite ich Benutzerdetails?
Navigieren Sie zunächst zum Administrationsbereich und wählen Sie die Benutzerverwaltung aus und wählen Sie den Benutzer, dessen Details Sie ändern möchten.
Wie suche ich nach einem Benutzer?
Navigieren Sie zunächst zum Administrationsbereich und wählen Sie die Benutzerverwaltung aus. Klicken Sie dann auf das Such-Symbol (dargestellt durch eine Lupe). Nun könnnen Sie den Namen des Benutzers eingeben und diesen suchen.
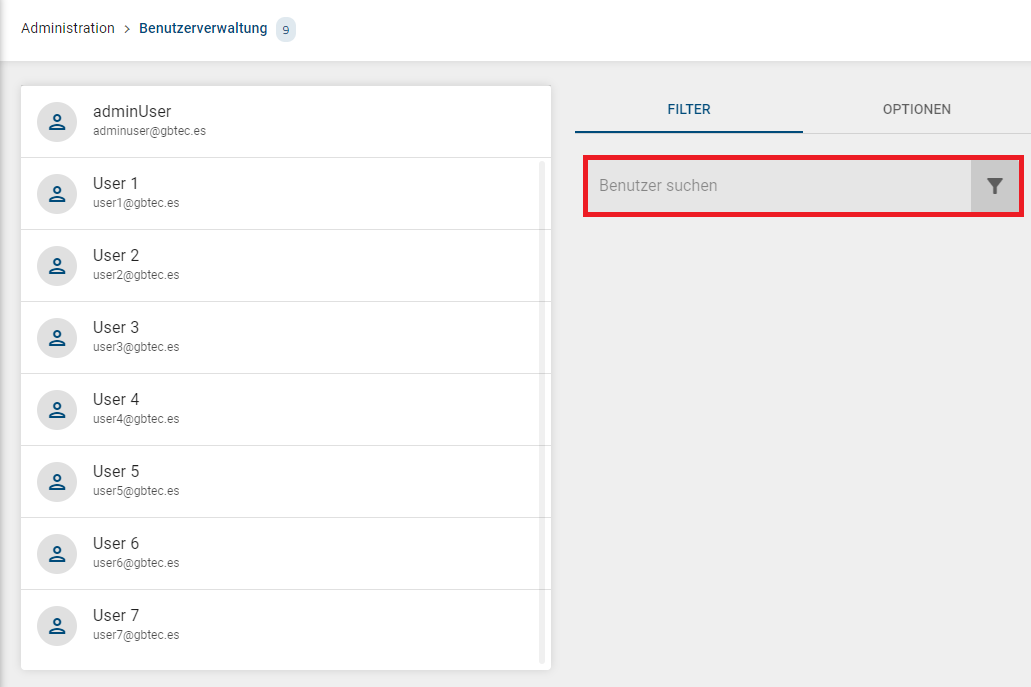
Bemerkung
Es werden auch Suchergebnisse angezeigt, bei welchen der eingegebene Begriff nur ein Teil des Namens ist. Beispielsweise findet der Suchbegriff „mann“ den Namen „Mustermann“.
Wie kann ich Benutzer zu einer Benutzergruppe hinzufügen?
Navigieren Sie in den Administrationsbereich und wählen Sie Benutzerverwaltung aus. Wählen Sie nun den Benutzer aus, den Sie einer bestimmten Benutzergruppe zuordnen wollen. Dazu öffnen Sie das Kontextmenü und klicken Sie auf Details.
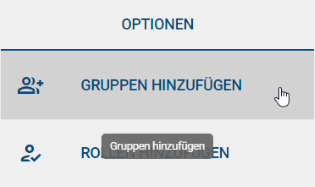
Mit GRUPPEN HINZUFÜGEN können Sie nun den Benutzer den gewünschten Gruppen zuordnen. Mit ÜBERNEHMEN bestätigen Sie Ihre Wahl.
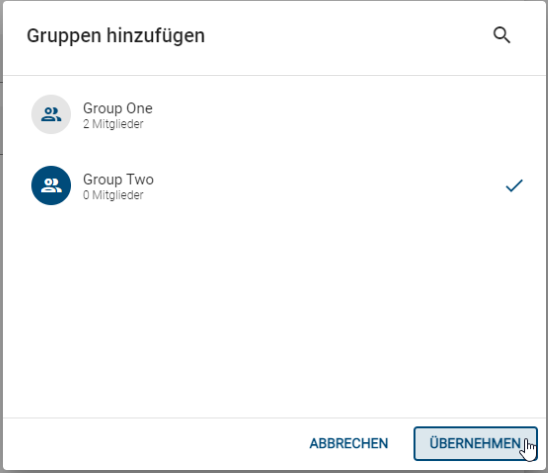
Wie kann ich Benutzer aus einer Benutzergruppe entfernen?
Gehen Sie in den Bereich Verwaltung, wählen Sie Benutzerverwaltung und öffnen Sie die Details des Benutzers, den Sie aus einer bestimmten Benutzergruppe entfernen möchten.
Navigieren Sie in den Administrationsbereich und wählen Sie Benutzerverwaltung aus. Nachdem Sie den zu bearbeitenden Benutzer ausgewählt haben, öffnen Sie das Kontextmenü. In dem Bereich Gruppen von Benutzer können Sie nun den Benutzer aus der Gruppe entfernen, indem Sie auf Löschen (dargestellt als Mülltonnen-Symbol) klicken.
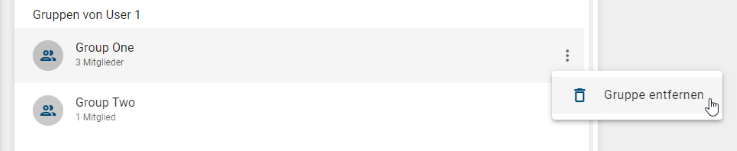
Benutzergruppenverwaltung
In der Benutzergruppenverwaltung können Sie Benutzer zu bestimmten Benutzergruppen zuweisen und diese verwalten.
Wie kann ich Benutzergruppen verwalten?
Navigieren Sie in den Administrationsbereich und klicken Sie anschließend auf Benutzergruppenverwaltung.
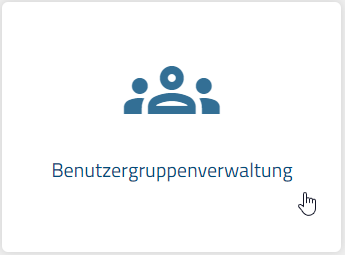
Hier erhalten Sie einen Überblick über alle Benutzergruppen in alphabetischer Reihenfolge und Sie können rechts neben der Überschrift Benutzergruppenverwaltung die Anzahl der aktuellen Benutzergruppen sehen. Des Weiteren wird Ihnen direkt unter dem Namen der jeweiligen Benutzergruppe die Anzahl der dazugehörigen Benutzer angezeigt.
Wie erstelle ich eine neue Benutzergruppe?
Navigieren Sie in den Administrationsbereich und klicken auf Benutzergruppenverwaltung. Klicken Sie dann auf das Symbol NEUE GRUPPE.
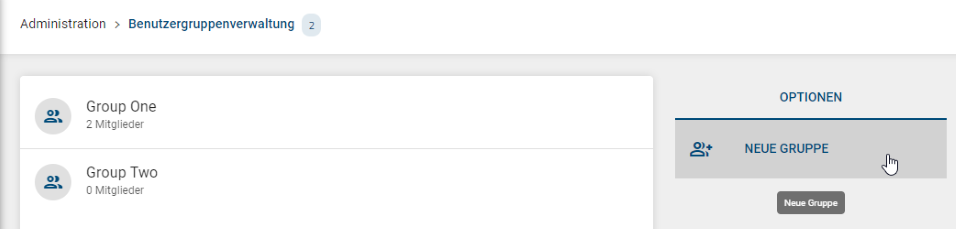
Geben Sie dann den Namen der Gruppe ein.
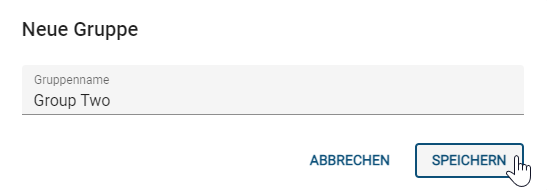
Wie kann ich Benutzer zu einer Benutzergruppe hinzufügen?
Navigieren Sie in den Administrationsbereich und klicken auf Benutzergruppenverwaltung. Klicken Sie dann auf die Gruppe, der Sie Benutzer hinzufügen möchten. Klicken Sie anschließend im Seitenmenü Optionen auf Benutzer hinzufügen.
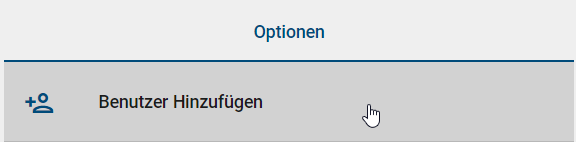
Wählen Sie dann alle Benutzer aus, die Sie hinzufügen möchten, und klicken Sie auf Übernehmen.
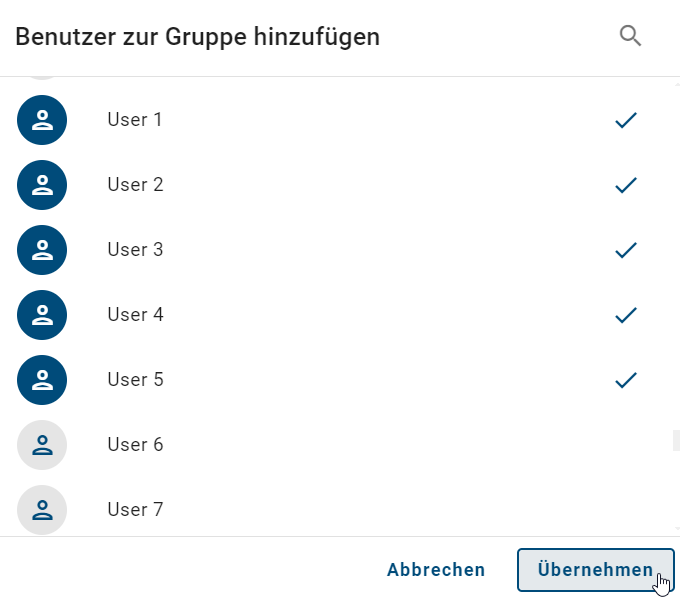
Wie kann ich Benutzer aus einer Benutzergruppe entfernen?
Navigieren Sie in den Administrationsbereich und klicken auf Benutzergruppenverwaltung. Suchen Sie dann die Gruppe, aus der Sie Benutzer entfernen möchten. Klicken Sie dann auf die drei Punkte rechts und wählen Sie Benutzer entfernen aus.
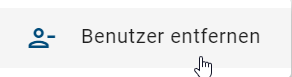
Wie lösche ich eine bestehende Benutzergruppe?
Navigieren Sie den Administrationsbereich, wählen Sie die Benutzerverwaltung und öffnen Sie die Details des Benutzers, den Sie aus einer bestimmten Benutzergruppe entfernen möchten. Im Abschnitt Gruppen von {Name} bewegen Sie den Mauszeiger über die gewünschte Gruppe, klicken Sie auf die drei Punkte rechts und wählen Sie die Option Gruppe entfernen.
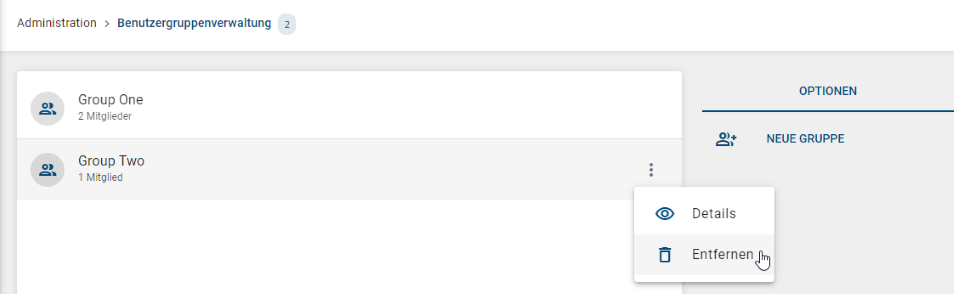
Warnung
Mit Entfernen wird die Benutzergruppe unwiderruflich gelöscht.
Benutzerrollen
Im Grunde gibt es vier verschiedene Rollen, die standardmäßig zur Verfügung stehen: PARTICIPANT, ANALYST, SUPERVISOR und ADMINISTRATOR.
Wie kann ich mir eine Liste mit allen Rollen anzeigen lassen?
Nur Nutzer mit der ADMINISTRATOR-Rolle können sich eine Liste mit allen Rollen anzeigen lassen, diese modifizieren und andere Nutzer bestimmten Rollen zuweisen.
Navigieren Sie zum Administrationsbereich und klicken Sie auf Benutzerrollen;
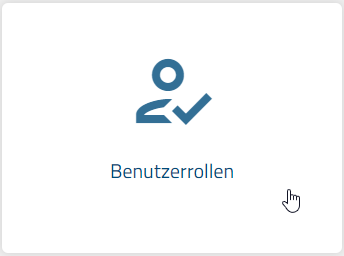
Der Hauptteil dieser Ansicht besteht aus einer Liste mit allen im System existierenden Benutzerrollen.
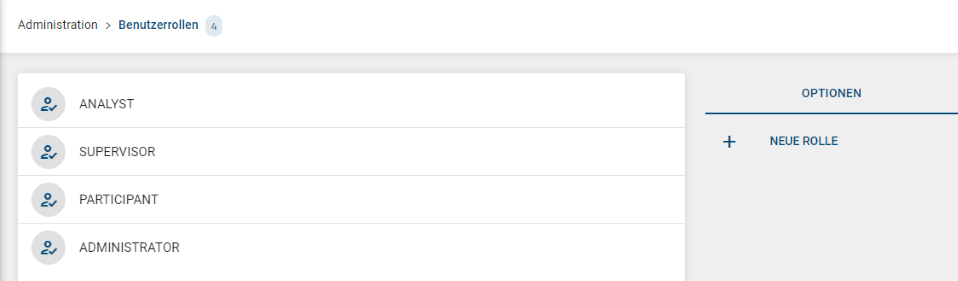
Außerdem wird die Gesamtzahl aller Rollen in der Kopfzeile neben dem „breadcrumb“ angezeigt.

Wie finde ich heraus welche Benutzer zu einer Rolle gehören?
Wechseln Sie über die Benutzerrollenansicht in die Details der gewünschten Rolle, indem Sie auf die Rolle klicken, oder über das Kontextmenü Details auswählen.
In dieser Ansicht sehen Sie eine Liste mit allen Benutzern die der ausgewählen Rolle zugeordnet sind.
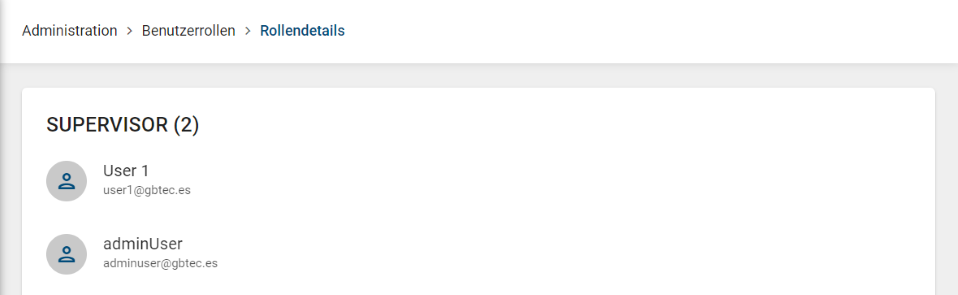
Wie weise ich einem Benutzer eine neue Rolle zu?
Navigieren Sie zum Administrationsbereich, wählen Sie Benutzerverwaltung aus und klicken Sie auf den Benutzer, dem Sie eine Rolle zuweisen möchten.
Klicken Sie auf ROLLEN HINZUFÜGEN in den Benutzerdetails auf der rechten Seite.
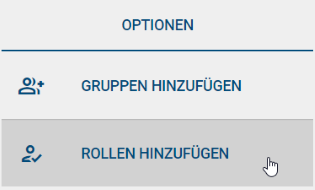
Wählen Sie nun die gewünschte Rolle aus und bestätigen Sie ihre Auswahl mit ÜBERHNEHMEN.

Hinweis
Eine Rolle kann mehreren Benutzern zugewiesen werden und ein Benutzer kann mehrere Rollen haben.
Wie kann ich einem Benutzer eine Rolle entziehen?
Navigieren Sie zum Administrationsbereich, wählen Sie Benutzerverwaltung aus und klicken Sie auf den Benutzer, dem Sie eine Rolle entziehen möchten.
Schauen Sie auf Rollen von {name} in den Details des ausgewählten Benutzers.
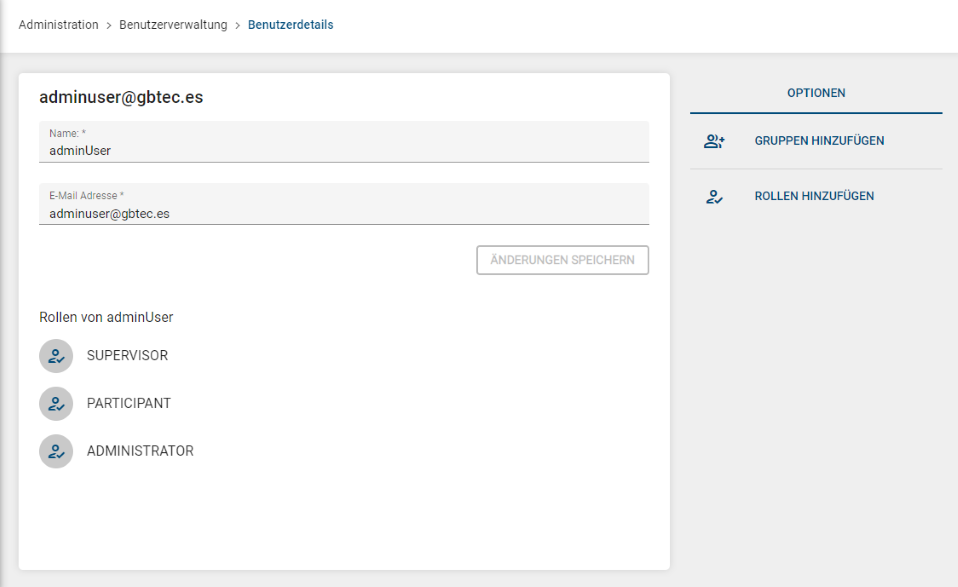
Bewegen Sie den Mauszeiger über die Rolle die Sie entfernen wollen, klicken auf das Kontextmenü (drei Punkte) und wählen den Eintrag Rolle entfernen.
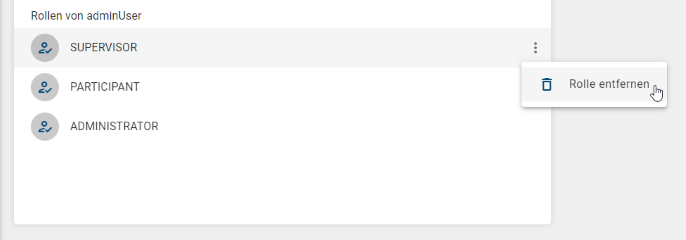
Die Ansicht wird danach automatisch aktualisiert.
Bemerkung
Auch wenn ein Benutzer mehr als eine Rolle haben kann, muss ein Benutzer mindestens eine Rolle haben.
Prozesse
Im Administrationsbereich Prozesse können Sie Benutzergruppen dazu berechtigen, bestimmte Vorgänge zu starten.
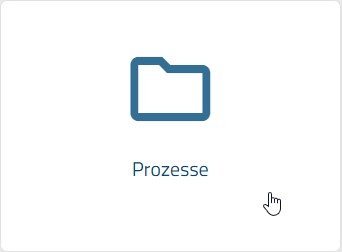
Sobald Sie eine Benutzergruppe einem Vorgang zuordnen, können nur Mitglieder dieser Benutzergruppe diesen Vorgang starten, unabhängig davon, ob es sich um einen Neuen Prozess oder einen Prozess aus dem Risikokatalog oder Kontrollkatalog handelt.
Corporate Design
Sie haben im Bereich Corporate Design die Möglichkeit, das Design von BIC Process Control an das Corporate Design Ihres Unternehmens anzupassen.
Wie kann ich Farben von BIC Process Control ändern?
Navigieren Sie in in den Bereich Corporate Design.
![]()
In Ihrer Arbeitsfläche erscheint ein Bereich, in welchem Sie die Primärfarbe anpassen können. Klicken Sie dafür auf das Farbpaletten-Symbol. Hiernach öffnet sich ein Fenster, in welchem Sie Ihre Wunschfarbe auswählen können.
![]()
Speichern Sie Ihre Änderungen und die neue Primärfarbe wird direkt angewendet.
Hinweis
Der Standardfarbcode für die Primärfarbe ist #004B7A  .
.
Wie kann ich ein Unternehmens-Logo einstellen?
Navigieren Sie in die Corporate Design. Hier haben Sie die Möglichkeit, das Anwendungslogo durch Ihr Unternehmens-Logo zu ersetzen.
![]()
Klicken Sie auf das bisherige Logo, wählen die gewünschte Bilddatei und bestätigen Sie Ihre Auswahl mittels Öffnen.
Hinweis
Die Größe des hochgeladenen Bildes wird unter Beibehaltung des Seitenverhältnisses an diese Größe angepasst: Maximale Höhe: 48px, Maximale Breite: 180px
Wie kann ich den Logo-Hintergrund ändern?
Navigieren Sie in die Corporate Design. Hier können Sie den Logo-Hintergrund anpassen. Dazu klicken Sie auf das Farbpaletten-Symbol. Nun öffnet sich ein Fenster, in welchem Sie Ihre Wunschfarbe auswählen oder in Form eines Hexadezimalwerts (#000000) angeben können.
![]()
Nachdem Sie die vorgenommenen Änderungen gesichert haben, erscheint die Hintergrundfarbe oben links.
Hinweis
Die Hintergrundfarbe ist nur relevant, wenn ein transparentes Logo eingestellt ist.
Archiv
In der Archiv-Ansicht können Sie eine Aufbewahrungsfrist für Risiken und Kontrollen festlegen.
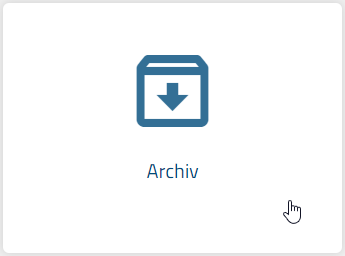
BIC Process Control erstellt bei jeder Änderung eines Risikos oder einer Kontrolle eine neue Version im Katalog. Die Aufbewahrungsfrist definiert, wie lange eine archivierte Version im System verbleibt. Sobald eine Risiko- oder Kontrollversion den Status „archiviert“ erhält, wird die aktuell definierte Aufbewahrungsfrist in dieser Version gespeichert. Ist die Aufbewahrungsfrist abgelaufen, wird die Risiko-/Kontrollversion aus dem System gelöscht. Wurde eine solche Version durch einen Vorgang wie zum Beispiel der Risikobewertung oder der Angemessenheitsprüfung erstellt, wird auch der Vorgang und seine Aufgaben entfernt. Dies geschieht nur, wenn der Vorgang beendet ist und keine anderen Einträge in der Historie auf ihn verweisen.
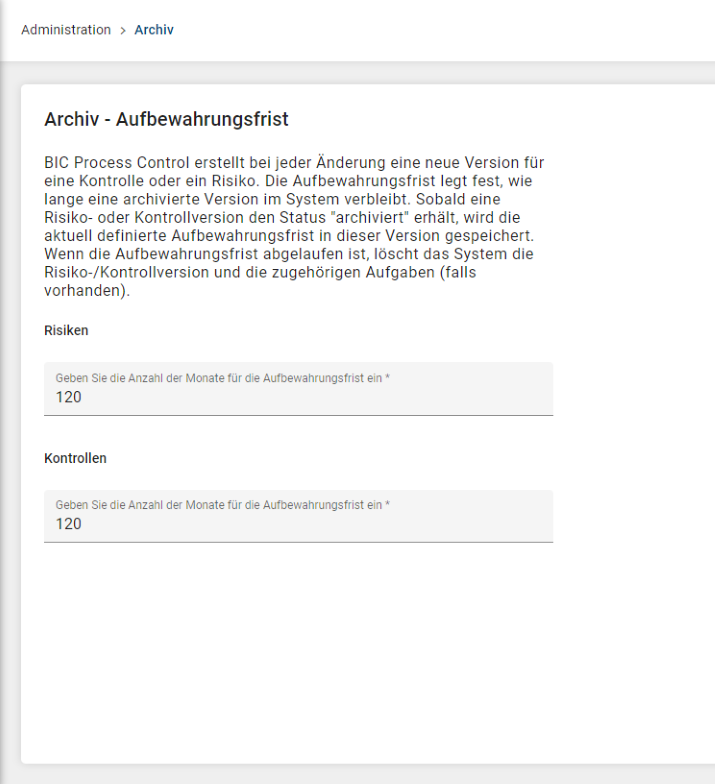
Hier können Sie die Anzahl der Monate als Aufbewahrungsfrist für Versionen von Risiken und Kontrollen festlegen. Standardmäßig verwendet das System eine Aufbewahrungsfrist von 120 Monaten (10 Jahren).
BIC Process Design Connector
Falls Ihr Mandant eine Verbindung zu BIC Process Design hat, bietet die Administrationsansicht eine Kachel namens BIC Process Design Connector.

Wenn Sie hier die Schaltfläche SYNCHRONISIEREN betätigen, aktualisiert der BIC Process Design Connector alle Risiken und Kontrollen basierend auf dem Veröffentlichungsstatus der relevanten Repositories Ihres BIC Process Design Tenants. Dieser Vorgang kann einige Zeit in Anspruch nehmen. Falls Unterschiede festgestellt werden, wird eine neue Version des Risikos oder der Kontrolle erstellt. Aktive Aufgaben/Prozesse sind von diesen neuen Versionen nicht betroffen. Sie beruhen weiterhin auf dem Informationsstand, der zum Zeitpunkt des Starts des Prozesses verfügbar war.
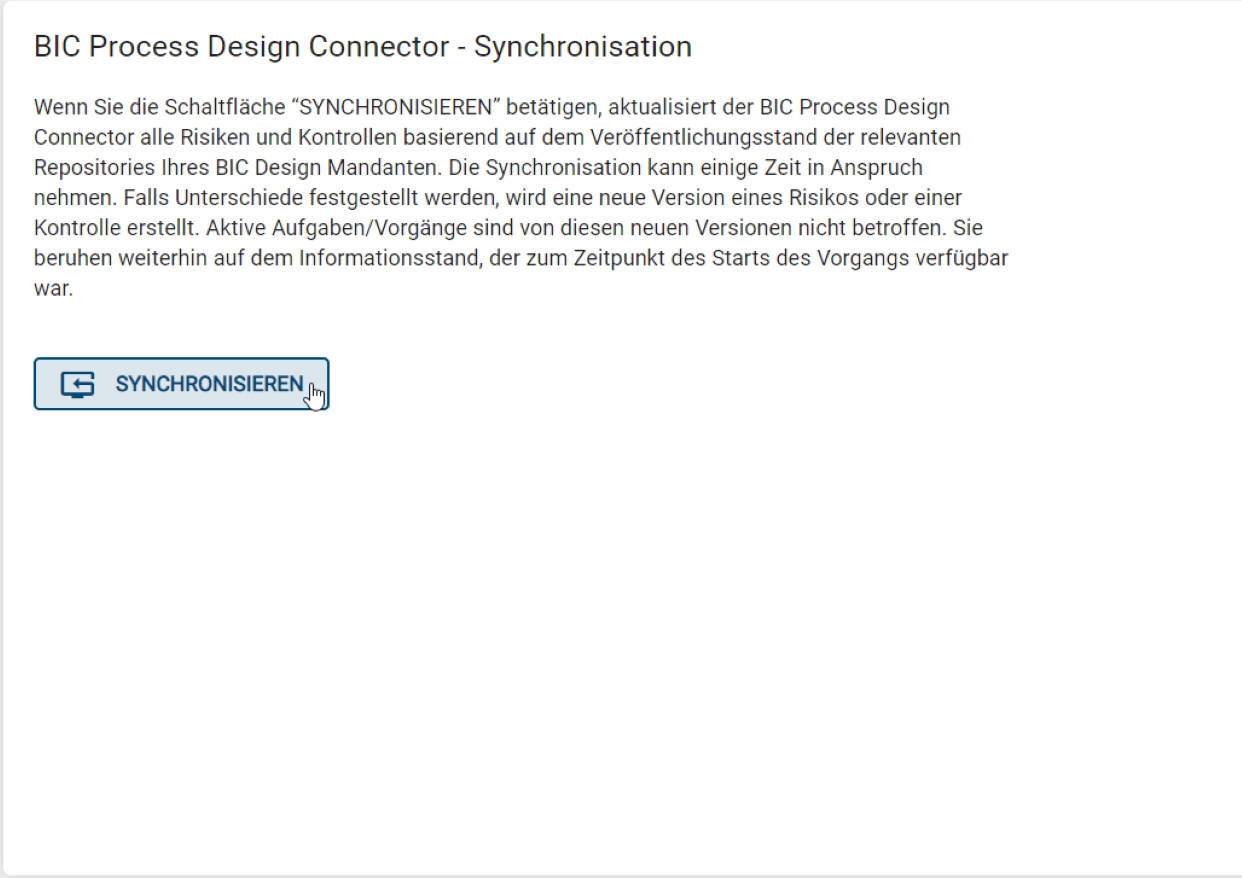
Wenn die Aktion zufriedenstellend und ohne Fehler abgeschlossen ist, erscheint im oberen Teil des Bildschirms die folgende Meldung.

Wenn die Aktion nicht zufriedenstellend abgeschlossen wird, erscheint im oberen Teil des Bildschirms die folgende Meldung.
