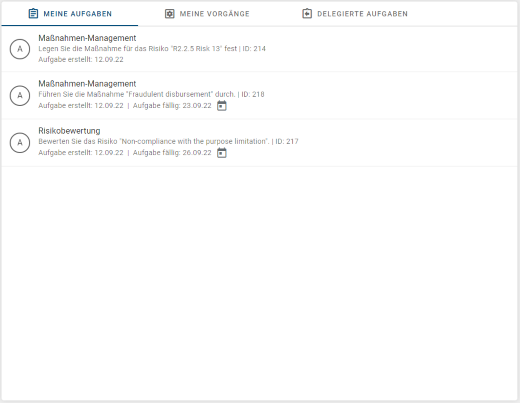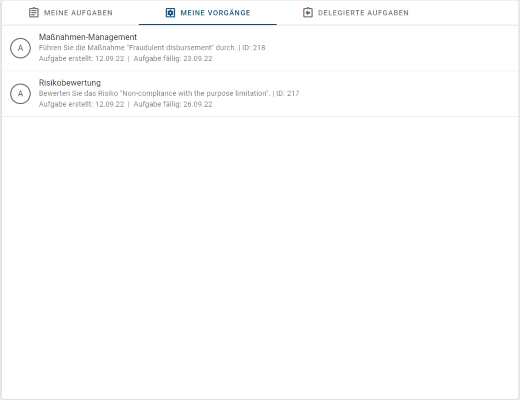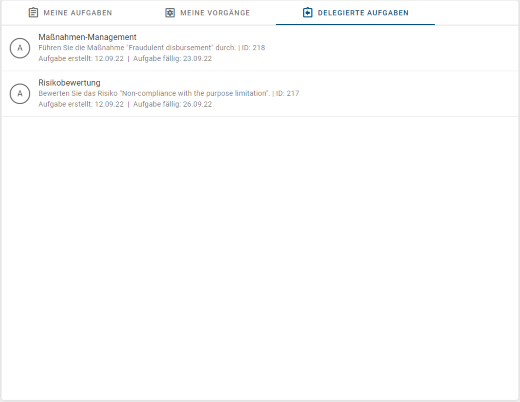Schnelleinstieg
Die BIC Process Control Oberfläche
Nachdem Sie sich in BIC Process Control angemeldet haben, werden Sie automatisch in die MyBIC Ansicht weitergeleitet, die als Einstiegsseite dient:
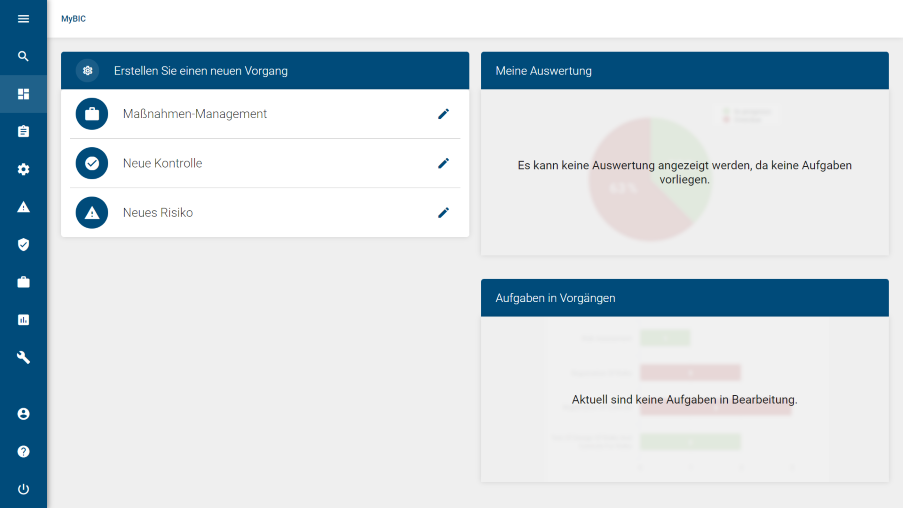
Die BIC Process Control Oberfläche kann die in die folgenden vier Bereiche unterteilt werden:
Navigationsbereich
Inhaltsbereich
Kopfzeile
Optionsmenü
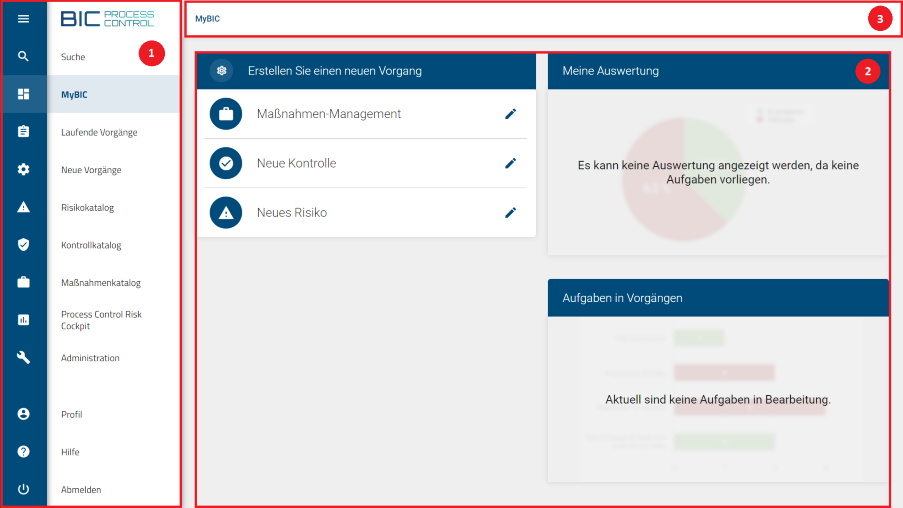
Abbildung: Hier sehen Sie die Oberfläche von BIC Process Control, aufgeteilt in den Navigationsbereich (1), den Inhaltsbereich (2) und die Kopfzeile (3).
Navigationsbereich: Auf der Linken Seite des Bildschirms finden Sie den Navigationsbereich, der basierend auf ihrer Rolle den Zugriff auf die Ihnen zur Verfügung stehenden Anwendungsbereiche ermöglicht.
Einige der Anwendungsbereiche sind gegebenenfalls aufgrund ihrer Rolle und der damit einhergehenden Rechte ausgeblendet.
Bemerkung
Zum Beispiel hat nur die Rolle Administrator das Recht auf den Zugriff des Bereichs Administration.
Oberhalb der angebotenen Anwendungabereiche befindet sich das Produktlogo. Sie können jederzeit durch einen Klick auf das Logo in die Einsteigsseite navigieren.

Wenn Sie das Logo an ihre Bedürfnisse anpassen möchten, werfen Sie doch einen Blick in die Erläuterungen zum Administrationsbereich.
Inhaltsbereich: Der Inhaltsbereich dient zur Anzeige der Inhalte in den verschiedenen Sichten der Anwendung.
Und erneut, der Inhalt der im Inhaltsbereich angezeigt wird, kann von Ihrer Rolle abhängen.
Bemerkung
Ein Beispiel: Als ein PARTICIPANT werden im Risikokatalog nur diejenigen Risiken angezeigt, bei denen entweder der Benutzer selbst hinterlegt ist oder eine Benutzergruppe zu der der Benutzer gehört. Ein PARTICIPANT kann auch die Risiken sehen, die mit Kontrollen verbunden sind an denen er beteiligt ist. Dagegen werden als ANALYST alle existierenden Risiken angezeigt.
Kopfzeile: Der obere Bereich von BIC Process Control bietet die folgenden Möglichkeiten:
Suche: Hier können Sie die Suche nach Aufgaben in Vorgängen durchführen.
Seitenleiste ausblenden: Um sich mehr Platz für den Hauptbereich zu verschaffen, können Sie mittels dem auf der linken Seite angebotenen Button den Navigationsbereich ausblenden.
Breadcrumb: Zeigt die Ansicht oder den Bereich, in dem der User sich gerade befindet.
Abhängig von der gerade im Hauptbereich gezeigten Ansicht werden gegebenfalls rechts neben der Breadcrumb zusätzliche Informationen zur aktuellen Ansicht angezeigt. Zum Beispiel wird in der MyBIC Ansicht die Anzahl der aktiven Aufgaben angegeben.
Optionsmenü: Abhängig von der gerade im Hauptbereich angezeigten Ansicht, werden hier weiterführende Funktionen angeboten. Nicht alle Ansichten besitzen ein Optionsmenü.
Um mehr Platz für den Hauptbereich zur Verfügung zu haben, kann das Optionsmenü durch einen Klick auf das blaue Pfeil-Icon ausgeblendet werden.
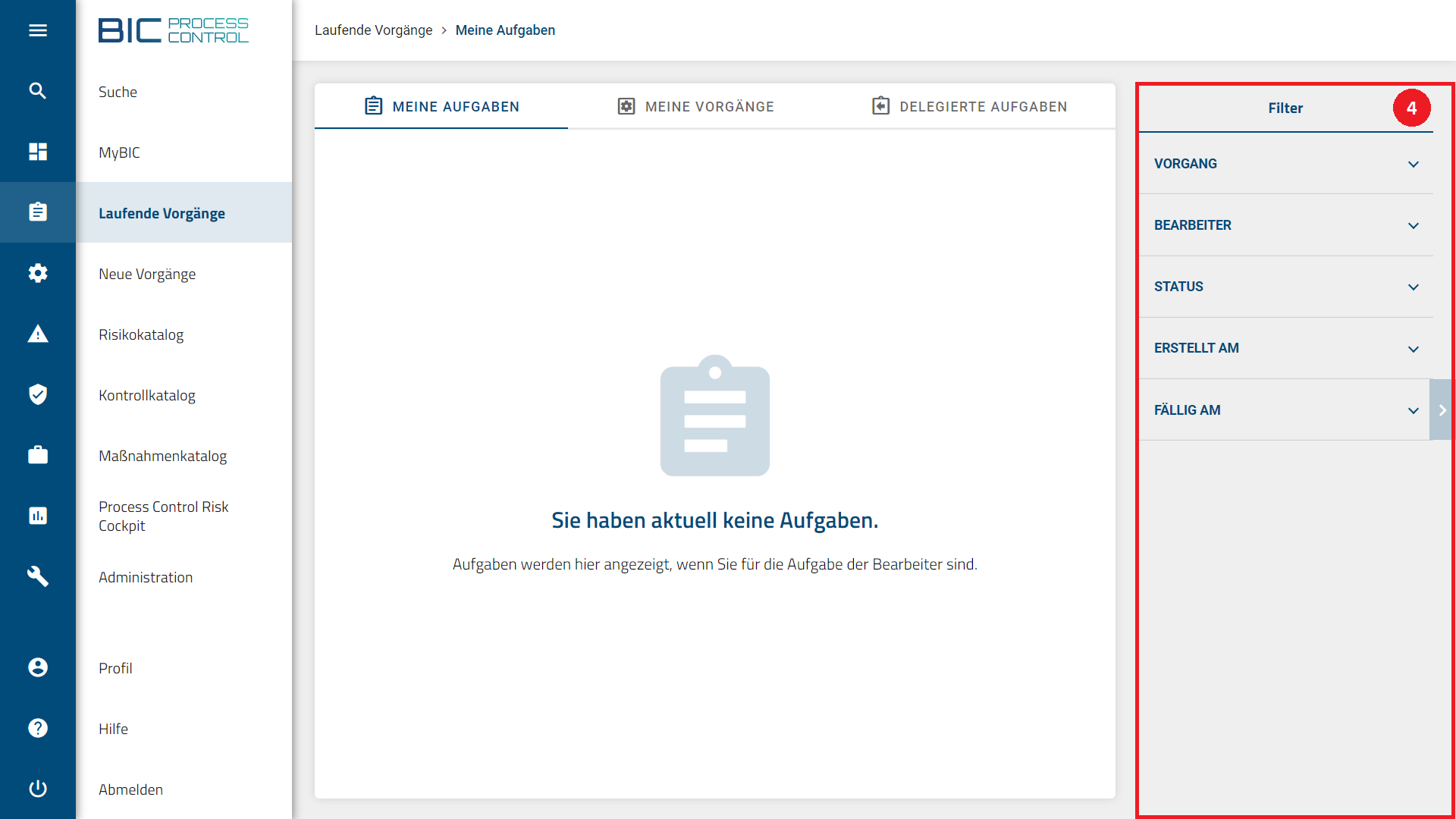
Abbildung: Hier können Sie den vierten Bereich von BIC Process Control, das Optionsmenü (4) sehen.
MyBIC
Auf der MyBIC-Seite finden Sie die Aufgabenübersicht, Meine Auswertung und Aufgaben in Vorgängen.
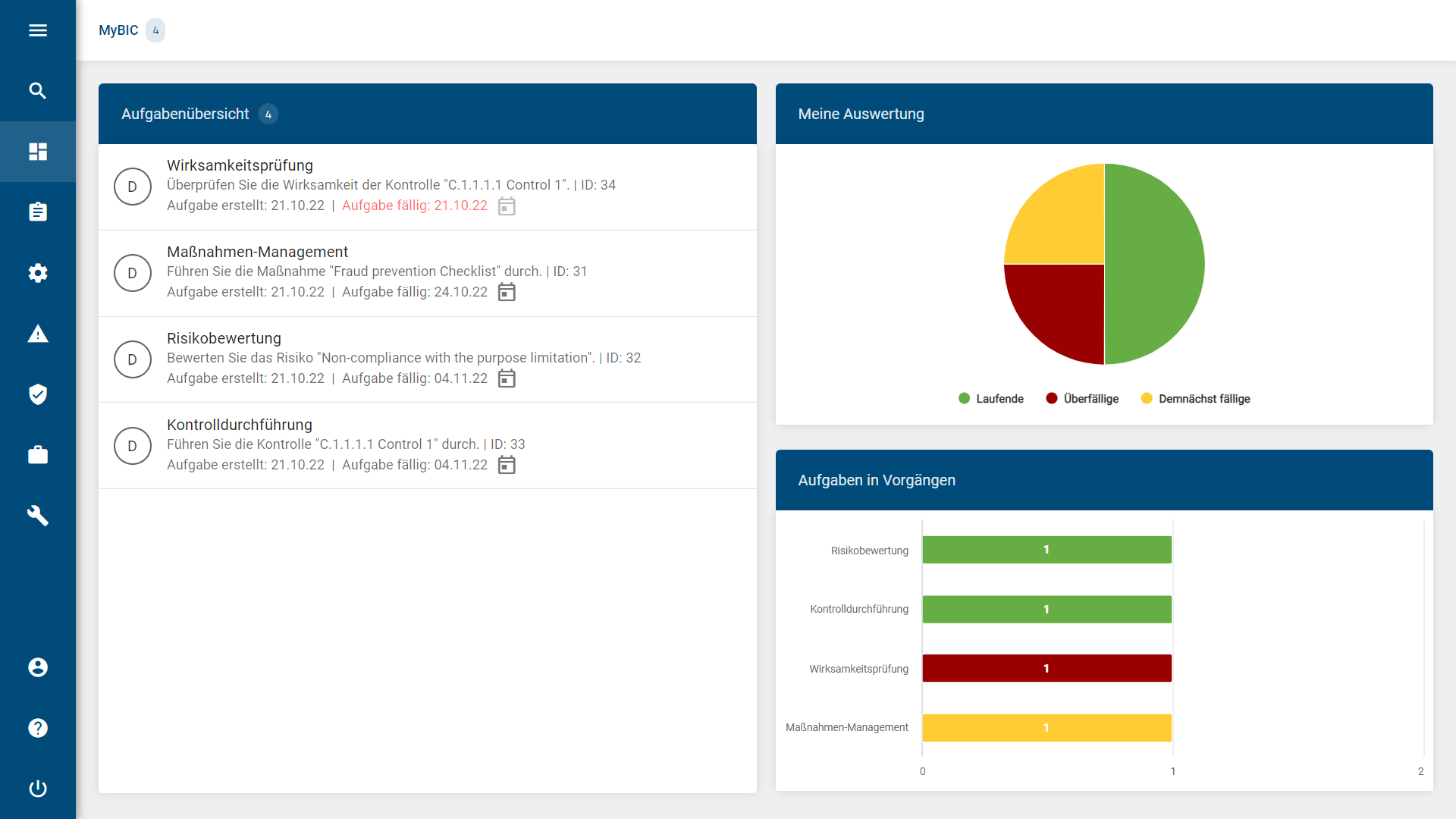
Aufgabenübersicht: Die Aufgabenübersicht zeigt Ihnen die Aufgaben, die Ihnen zugewiesen sind. Von hier aus können Sie diese direkt öffnen, bearbeiten und absenden.
Meine Auswertung: Der Bereich Meine Auswertung beinhaltet eine Grafik, die den Status der Ihnen zugewiesenen Aufgaben darstellt.
Aufgaben in Vorgängen: Der Aufgaben in Vorgängen-Bereich zeigt Ihre laufenden Aufgaben geordnet nach Aufgabentyp.
Wenn Sie noch keine Aufgaben besitzen, haben Sie an Stelle der Aufgabenübersicht die Möglichkeit, neue Vorgänge zu starten.
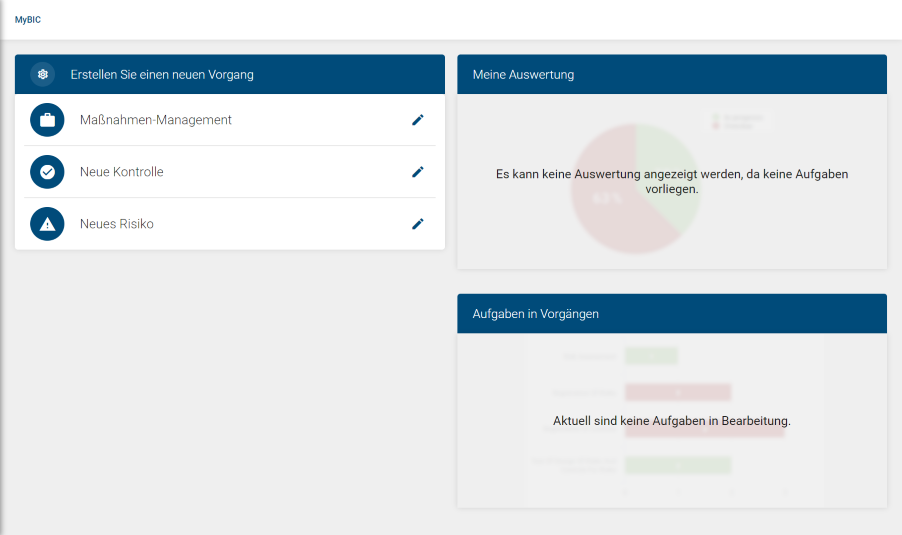
Bemerkung
Mehr zum Starten neuer Vorgänge finden Sie im Abschnitt Neue Vorgänge.
Laufende Vorgänge
Im Bereich Laufende Vorgänge finden Sie Ihre Aufgaben, die Vorgänge, an denen Sie beteiligt waren und Aufgaben, die Sie delegiert haben.
Meine Aufgaben: In der Ansicht Meine Aufgaben sehen Sie alle Aufgaben, die Ihnen direkt zugeordnet sind und alle Aufgaben der Benutzergruppen, zu denen sie gehören.
Meine Vorgänge: In der Ansicht Meine Vorgänge sehen Sie alle aktiven Vorgänge, die Sie gestartet haben oder an denen Sie mit eigenen Aufgaben beteiligt waren. Sie können damit den weiteren Verlauf der Vorgänge verfolgen.
Delegierte Aufgaben: In der Ansicht Delegierte Aufgaben sehen Sie alle Aufgaben, die Sie an andere Personen delegiert haben, aber von diesen Personen noch nicht erledigt wurden.
Hinweis
Mehr zum Umgang mit Aufgaben finden Sie im Abschnitt Aufgaben.
Auf der rechten Seite finden Sie das Filter-Menü. Es ermöglicht, die angezeigten Aufgaben in Vorgängen anhand festgelegter Filterkriterien/Facetten zu filtern.
Folgende Filterkriterien/Facetten stehen zur Verfügung: VORGANG, BEARBEITER, STATUS, ERSTELLT AM und FÄLLIG AM.
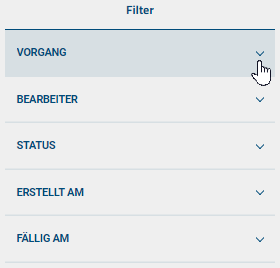
Öffnen Sie ein Filterkriterium, um die verfügbaren Filterwerte einzusehen, welche aufgrund der initial angezeigten Aufgaben ermittelt werden. Es können mehrere Filterwerte gleichzeitig verwendet werden.
Im Bereich Laufende Vorgänge werden nur aktive Aufgaben angezeigt. Daher stehen für das Filterkriterium STATUS nur die Werte Offen und Überfällig zur Verfügung. Aus dem gleichen Grund werden nur die Datumsfilter ERSTELLT AM und FÄLLIG AM angeboten.
Bemerkung
Weitere Informationen bezüglich der Suche und Filterung von Aufgaben finden Sie hier.
Neue Vorgänge
Im Bereich Neue Vorgänge können Sie neue Vorgänge starten. Abhängig davon, für welche Vorgänge Ihnen von Administratoren die Berechtigung erteilt wurde, sind das Maßnahmen-Management, Neue Kontrolle und Neues Risiko.
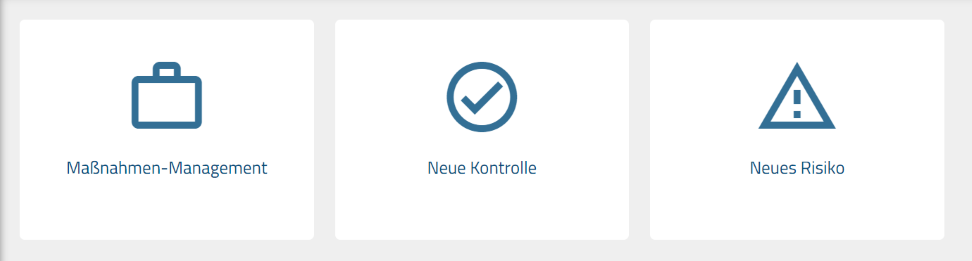
Kataloge
Der Navigsationsbereich ermöglicht den direkten Zugang zu den Katalogen.
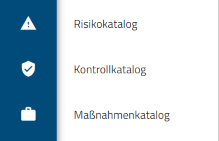
Risikokatalog: Der Risikokatalog beinhaltet alle Risiken, die Sie mit den Berechtigungen Ihrer Rolle einsehen können.
Kontrollkatalog: Der Kontrollkatalog beinhaltet alle Kontrollen, die Sie mit den Berechtigungen Ihrer Rolle einsehen können.
Maßnahmenkatalog: Der Maßnahmen-Management Katalog zeigt eine Liste der aktiven oder beendeten Maßnahmen.
Profil
Im Profil finden Sie Ihre Benutzerdaten, z.B. welche Benutzerrollen Ihrem Konto zugewiesen sind und in welchen Benutzergruppen Sie Mitglied sind.
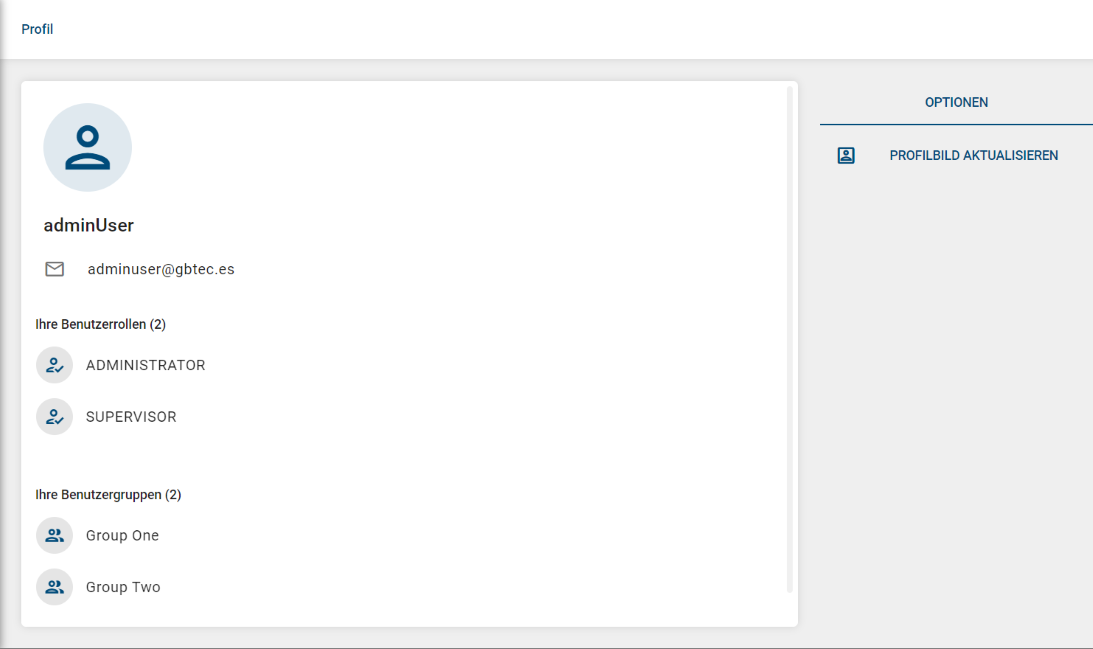
Erste Schritte
Wie erstelle ich ein Risiko?
Wählen Sie die Ansicht Neues Risiko im Bereich Neue Vorgänge. Das System zeigt Ihnen ein Formular mit den notwendigen Feldern zur Erfassung eines neuen Risikos. Die Bedeutung der Felder ist im Abschnitt Begriffe des Risikomanagements erläutert. Mit  wird das Risiko in den Risikokatalog aufgenommen.
wird das Risiko in den Risikokatalog aufgenommen.
Wie erstelle ich eine Kontrolle?
Wählen Sie die Ansicht Neue Kontrolle im Bereich Neue Vorgänge. Das System zeigt Ihnen ein Formular mit den notwendigen Feldern zur Erfassung einer neuen Kontrolle. Die Bedeutung der Felder ist im Abschnitt „Begriffe Integrierter Kontrollsysteme“ Begriffe Integrierter Kontrollsysteme erläutert. Insbesondere müssen Sie die Kontrolle einem bestehenden Risiko zuordnen. Mit  wird die Kontrolle in den Kontrollkatalog aufgenommen.
wird die Kontrolle in den Kontrollkatalog aufgenommen.
Wie erstelle ich eine Maßnahme?
Wählen Sie die Ansicht Maßnahmen-Management im Bereich Neue Vorgänge. Das System zeigt Ihnen ein Formular mit den notwendigen Feldern zur Erfassung einer Maßnahme. Die Bedeutung der Felder ist im Abschnitt Steuerung Integrierter Kontrollsysteme erläutert. Mit  erhält der Verantwortliche die Aufgabe zur Umsetzung der Maßnahme.
erhält der Verantwortliche die Aufgabe zur Umsetzung der Maßnahme.
Bemerkung
Sie können immer zur MyBIC Ansicht wechseln, indem Sie auf das Logo ganz oben links klicken.
Welche Benutzerrollen gibt es und welche Rechte haben sie?
Grundsätzlich gibt es vier Benutzerrollen im System: PARTICIPANT, ANALYST, SUPERVISOR und ADMINISTRATOR.
Jede der vier Benutzerrollen besitzt unterschiedliche Rechte.
Participant: Benutzer mit dieser Rolle haben Zugriff auf alle Bereiche in der Anwendung, mit Ausnahme des Bereichs der Administration. Participants können neue Vorgänge starten, ihnen zugewiesene Aufgaben bearbeiten oder delegieren. Des Weiteren können sie Risiken und Kontrollen einsehen, an denen sie entweder direkt als Benutzer oder indirekt als Mitglied einer Benutzergruppe hinterlegt sind.
Analyst: Benutzer mit dieser Rolle haben eingeschränkte Rechte innerhalb der Anwendung. Ein Analyst kann keine neuen Vorgänge starten, kann aber ihm zugewiesene Aufgaben bearbeiten oder delegieren. In allen Katalogen können Analysten sämtliche Inhalte einsehen.
Supervisor: Ähnlich wie die Rolle Participant, hat der Supervisor Zugriff auf alle Bereiche der Anwendung, außer dem Bereich der Administration . Nutzer mit dieser Rolle sind in der Lage, neue Vorgänge zu starten sowie zugewiesene Aufgaben zu bearbeiten und zu delegieren. Außerdem können sie sich Kataloge detailliert anzeigen lassen.
Administrator: Benutzer mit dieser Rolle haben im Vergleich zu einem Supervisor noch zusätzlich den Zugriff auf den Bereich der Administration.
Anwendungsbereiche |
Administrator |
Supervisor |
Analyst |
Participant |
|---|---|---|---|---|
MyBIC |
✓ |
✓ |
✓ |
✓ |
Suche |
✓ |
✓ |
||
Laufende Vorgänge |
✓ |
✓ |
✓ |
|
Neue Vorgänge |
✓ |
✓ |
✓ |
|
Risikokatalog |
✓ |
✓ |
✓ |
|
Kontrollkatalog |
✓ |
✓ |
✓ |
|
Maßnahmenkatalog |
✓ |
✓ |
✓ |
|
Administration |
✓ |
|||
Profil |
✓ |
✓ |
✓ |
✓ |
Hilfe |
✓ |
✓ |
✓ |
✓ |
Bemerkung
Ein „*“ neben einem Haken bedeutet, dass die Benutzerrolle in der jeweiligen Ansicht eingeschränkte Rechte besitzt.