Suche
Verwenden Sie die Ansicht Suche, um nach Aufgaben in Vorgängen zu suchen.
Wie kann ich auf die Suche zugreifen?
Sobald Sie sich angemeldet haben, ist die Suche über die Navigationsleiste auf der linken Seite zugänglich.

Um eine Suche durchzuführen, geben Sie einen Suchbegriff in das Such-Eingabefeld ein. Die Suchansicht wird automatisch auf der Grundlage Ihrer Eingabe aktualisiert.

Was kann ich über die Suche finden?
Über die Suche können Sie Aufgaben aus Vorgängen finden, die Ihrem Suchbegriffen entsprechen.
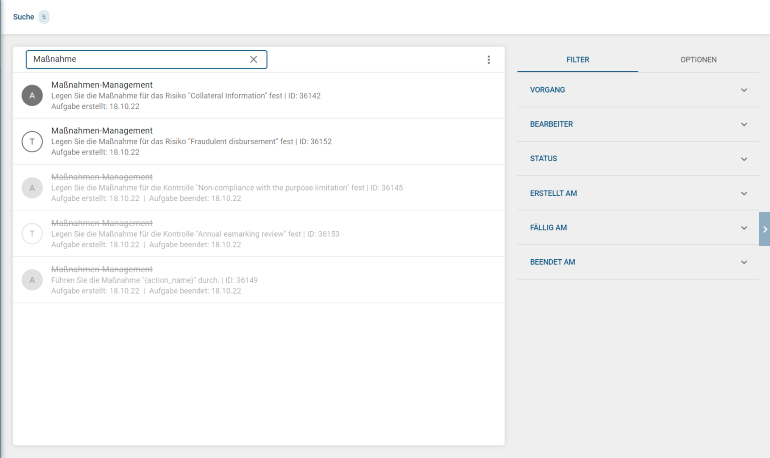
Hinweis
Sie können mehr über die Handhabung von Aufgaben unter Aufgaben finden.
Wie kann ich Suchergebnisse filtern?
Wenn Sie die Suchansicht öffnen, finden Sie auf der rechten Seite das Filter Menü. Bei jeder getätigten Suche haben Sie die Möglichkeit, die Ergebnisse mit Hilfe von verschiedenen Filterfacetten weiter einzuschränken. Die einzelnen Filterfacetten können per klick aus- und eingeklappt werden.
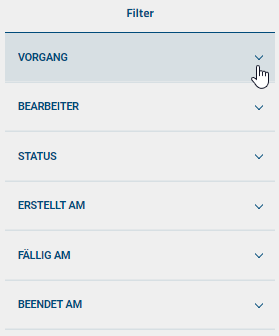
Um die möglichen Werte einer Filterfacette sehen zu können, müssen Sie die Filterfacette mit einem Klick ausklappen. Durch das Klicken auf einen Wert, wird dieser gesetzt und die Suchergebnisse entsprechend gefiltert.
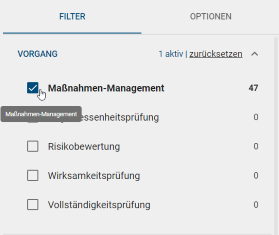
Mehrere Werte können zeitgleich angewendet werden.
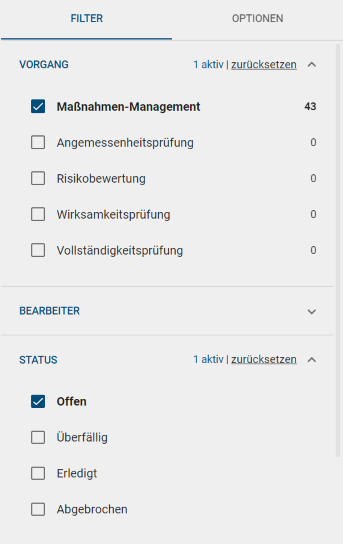
Diese Auswahl kann rückgängig gemacht werden, indem Sie erneut auf den ausgewählten Facettenwert klicken oder die Option entfernen verwenden.
Die Facette BEARBEITER kann eine lange Liste von Facettenwerten enthalten. Wenn mehr als 15 Einträge anzuzeigen sind, wird sie als Quick-Filter-Mehrfachauswahl-Facette dargestellt.
Im Unterschied zur einfachen Mehrfachauswahl-Facette ist die Schnellfilter-Variante dafür gedacht, eine lange Liste von Facettenwerten zu verwalten. Um dies zu erreichen, besteht die Facette aus zwei Komponenten:
Ein Eingabefeld, das es erlaubt, die Liste der Facettenwerte schnell zu filtern
Einen rechteckigen Bereich mit einer festen Höhe, der eine scrollbare Liste der Facettenwerte enthält.
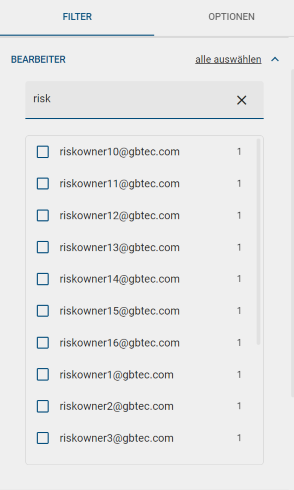
Das grundlegende Verhalten der Liste der Facettenwerte ist dasselbe wie bei der einfachen Darstellung. Zusätzlich bietet die Schnellfilter-Variante die Option alle auswählen, die alle aktuell sichtbaren Einträge auswählt.
Durch die Auswahl eines Wertes wird dieser an den Anfang der Liste gesetzt und die Anzahl der in der Suche angezeigten Treffer wird entsprechend aktualisiert.
Welche Filterfacetten stehen zur Verfügung?
In den drei Facetten VORGANG, BEARBEITER und STATUS werden auf Basis der Suchtreffer verschiedene Werte zur Filterung angeboten. Die Kopfzeile dieser Filterfacetten zeigt außerdem an, wie viele Werte der Filterfacette aktuell ausgewählt sind.
Die weiteren Facetten ERSTELLT AM, FÄLLIG AM und BEENDET AM bieten eine datumsbasierte Filterung an.
VORGANG: In der VORGANG Facette können Sie Aufgaben nach dem Prozesstyp filtern. (z.B. Kontrollerfassung oder Angemessenheitsprüfung).
BEARBEITER: In der BEARBEITER Facette können Sie Aufgaben nach Personen oder Gruppen filtern, die an einer Aufgabe beteiligt sind.
STATUS: In der STATUS Facette können Sie Aufgaben nach dem aktuellem Status filtern.
Offen: Vorhandene Aufgaben, die noch nicht abgeschlossen wurden.
Überfällig: Vorhandene Aufgaben, deren Fälligkeitsdatum schon überschritten wurde.
Abgeschlossen: Vorhandene Aufgaben, die bereits abgeschlossen wurden.
Abgebrochen: Aufgaben die aktiv waren, als der Vorgang abgebrochen wurde.
ERSTELLT AM, FÄLLIG AM und BEENDET AM: Als datumsbasierte Filterkriterien können Sie hier nach folgenden Arten filtern:
Alle Werte, die nach dem gewählten Startdatum liegen oder ihm entsprechen.
Alle Werte, die vor dem gewählten Enddatum liegen oder ihm entsprechen.
Alle Werte, die zwischen Startdatum und Enddatum liegen (inklusive beider Werte).
Hinweis
Das Aktivieren mehrerer Werte aus der selben Filterfacette stellt eine „ODER“-Verknüpfung zwischen den Werten her. Wenn Sie hingegen Werte aus verschiedenen Filterfacetten aktivieren, werden diese mit einer „UND“-Verknüpfung versehen. Bitte schauen Sie sich folgende Beispiele dazu an.
Wie kann ich meine abgeschlossenen Aufgaben finden?
Geben Sie als Suchbegriff einen „*“ ein und bestätigen Sie mit der Eingabetaste.

Wählen Sie Ihren Nutzer in der BEARBEITER Filterfacette und ERLEDIGT in der STATUS Filterfacette aus.
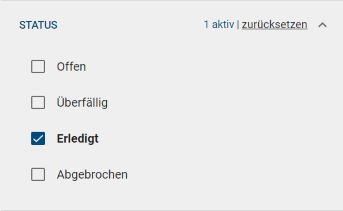
Wie finde ich heraus, ob ich überfällige Aufgaben eines bestimmten Prozesstyp habe
Geben Sie als Suchbegriff einen „*“ ein und bestätigen Sie mit der Eingabetaste. Wählen Sie Ihren Nutzer in der BEARBEITER Filterfacette und ÜBERFÄLLIG in der STATUS Filterfacette aus. Jetzt sehen Sie alle überfälligen Aufgaben, die Ihnen zugeordnet sind. Wenn Sie jetzt noch den gesuchten Prozesstyp in der VORGANG Filterfacette angeben, sehen Sie alle überfälligen Aufgaben eines bestimmten Prozesstyps, die Ihnen zugewiesen sind.
Wie beeinflusst die Rolle meines Nutzers, welche Suchergebnisse ich erhalte?
PARTICIPANT, ANALYST, SUPERVISOR und ADMINISTRATOR sind die vier verfügbaren Rollen. Einem Nutzer können mehrere Rollen zugewiesen werden. Die Suche berücksichtigt die Rollen, die einem Nutzer zugewiesen sind und schränkt die Suchergebnisse dementsprechend ein.
Als |
finden Sie |
|---|---|
PARTICIPANT oder ANALYST |
|
SUPERVISOR or ADMINISTRATOR |
|
Wie kann ich Suchergebnisse exportieren?
Auf der rechten Seite der Suche befindet sich die Menüleiste Optionen, die eine Exportoption in Form einer herunterladbaren .XLSX-Datei bietet.
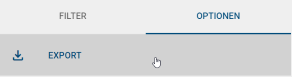
Wenn Sie auf EXPORT klicken, laden Sie die Aufgaben herunter die für Sie sichtbar sind. (Basierend auf ihrem Suchbegriff, Ihrer Benutzerrolle und den aktiven Filtern)