Risikokatalog
Übersicht
Der Risikokatalog bietet Ihnen verschiedene Ansichten auf die Risiken, auf die Sie basierend ihrer Benutzerrolle Zugriff haben.
Die folgende Ansichten stehen Ihnen zur Verfügung:
Eine Tabellen-Ansicht der Risiken, über die Sie Zugriff auf ihre Detailinformationen erhalten und alle weiteren Aktionen für ein Risiko durchführen können.
Eine Dashboard-Ansicht, die Ihnen eine Übersicht der Verteilung der Risiken anhand einzelner Risikoeigenschaften aufzeigt.
Eine Heatmap, die Ihnen die Verteilung der Risiken anhand ihrer Eintrittswahrscheinlichkeit und Schadenshöhe darstellt.
Alle drei Ansichten bieten Ihnen verschiedene Perspektiven auf Ihre Risiken und somit unterschiedliche Auswertungsmöglichkeiten.
Auf der Rechten Seite des Risikokatalogs haben Sie die Möglichkeit einen oder mehreren Filter zu setzen, um dadurch die Ihnen angezeigten Risiken zu reduzieren. Zusätzlich können Sie im Tab-Reiter Optionen den EXPORT ihres gesamten Risikokatalogs oder die RISIKO-KONTROLL-MATRIX erzeugen.
Welche Auswirkung hat meine Benutzerrolle auf die Inhalte im Katalog?
Der Risikokatalog zeigt Ihnen Risiken basierend auf Ihrer Rolle an.
Als ein |
Können Sie ein Risiko sehen |
|---|---|
|
|
|
|
Wie kann ich den Risikokatalog öffnen?
Klicken Sie auf Risikokatalog im Navigationsbereich.
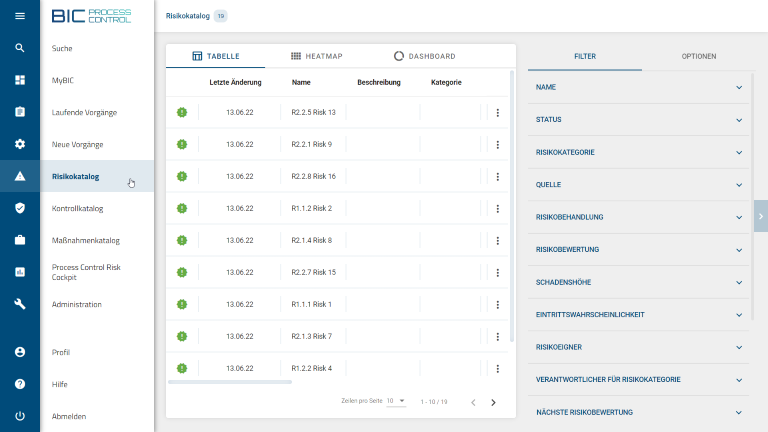
Tabellenansicht
Die Tabellenansicht zeigt Ihnen alle Risiken die Sie einsehen können mit Ihren wichtigsten Informationen.
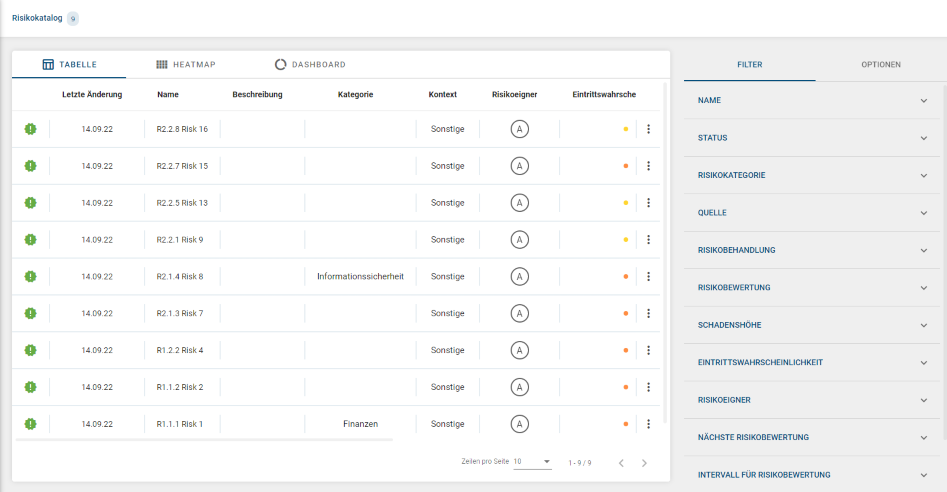
Neue Risiken werden links in der Tabelle gesondert hervorgehoben  , sofern noch keine Risikobewertung in BIC Process Control für dieses Risiko vorliegt.
, sofern noch keine Risikobewertung in BIC Process Control für dieses Risiko vorliegt.
Hinweis
Wenn Sie mehr wissen möchten, wie neue Risiken erstellt werden können, schauen Sie doch einfach hier.
Jedes Risiko bietet Ihnen ein Kontextmenü (drei Punkte auf der rechten Seite  ), welches Ihnen folgende Optionen bietet:
), welches Ihnen folgende Optionen bietet:
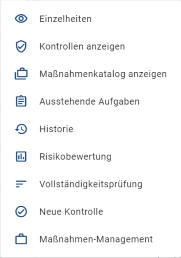
Einsicht in die Einzelheiten zu einem Risiko.
Mittels Kontrollen anzeigen erhalten Sie die Auflistung aller Kontrollen, die für das gewählte Risiko in BIC Process Control erfasst sind.
Einsicht in die Maßnahmen eines Risikos.
Einsicht in die Ausstehende Aufgaben.
Über die Historie erhalten Sie Zugang zu den bisherigen Versionen des Risikos in ihrem chronologischem Verlauf.
Sie können folgende Vorgänge für das Risiko manuell starten: Risikowertung, Vollständigkeitsprüfung, Neue Kontrolle und Maßnahmen-Management.
Wenn Sie den Vorgang Neue Kontrolle verwenden, wird die neuangelegte Kontrolle automatisch mit dem gewählten Risiko verknüpft.
Wie kann ich unterscheiden, ob ein Risiko aktiv oder nicht mehr relevant ist?
Im Filter-Bereich auf der rechten Seite, befindet sich an erster Stelle die Filterung „STATUS“.
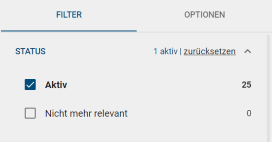
Der Status-Filter bietet Ihnen die folgenden zwei Möglichkeiten der Filterung:
Aktiv: Wenn Sie diesen Filterwert auswählen, werden Ihnen nur noch aktive Risiken angezeigt. Für aktive Risiken können manuell neue Vorgänge gestartet werden.
Aktive Risiken werden links innerhalb der Tabelle entweder mit dem Icon  als noch nicht bestätigt hervorgehoben, oder haben kein Icon.
als noch nicht bestätigt hervorgehoben, oder haben kein Icon.
Nicht mehr relevant: Wenn Sie diesen Filterwert wählen, werden nur Ihnen die Risiken angezeigt, die als „nicht mehr relevant“ bewertet wurden. Ein Risiko kann entweder im Rahmen einer Risikobewertung oder über den Connector als „nicht mehr relevant“ bewertet werden. Wird ein Diagramm depubliziert, werden alle Risiken dieses Diagramms in BIC Process Control als „nicht mehr relevant“ vermerkt. Gleiches gilt für ein Risiko, welches aus einem Diagramm entfernt wurde.
Nicht mehr relevante Risiken werden auf der linken Seite mit dem Icon  hervorgehoben. Für diese Risiken können keine neuen Vorgänge gestartet werden.
hervorgehoben. Für diese Risiken können keine neuen Vorgänge gestartet werden.
Woher weiß ich, ob ein Risiko auch Kontrollen besitzt?
Im Kontextmenü  des Risikos können Sie auf Kontrollen anzeigen klicken.
des Risikos können Sie auf Kontrollen anzeigen klicken.
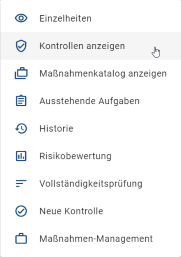
Dadurch erreichen Sie eine Liste mit sämtlichen Kontrollen, die mit diesem Risiko verbunden sind.
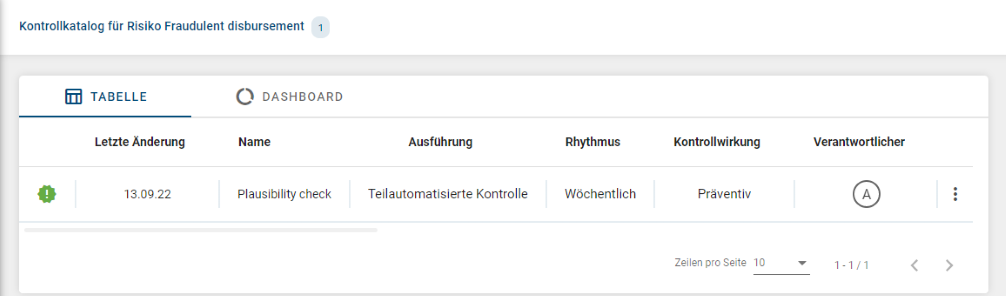
Bemerkung
Ein Risiko kann mit mehreren Kontrollen verknüpft sein. Jede verknüpfte Kontrolle kann unterschiedliche Verantwortlichkeiten besitzen.
Wie erhalte ich Zugriff auf die ausstehenden Aufgaben eines Risikos?
Es gibt zwei Wege um die ausstehenden Aufgaben eines Risikos zu öffnen:
Mit einem Klick auf die angezeigte Zahl der ausstehenden Aufgaben in der Tabelle.
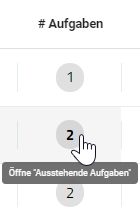
Über das Kontextmenü mit dem Eintrag Ausstehende Aufgaben
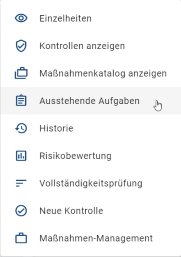
In beiden Fällen öffnet sich eine Ansicht die alle ausstehenden Aufgaben des gewählten Risikos darstellt.
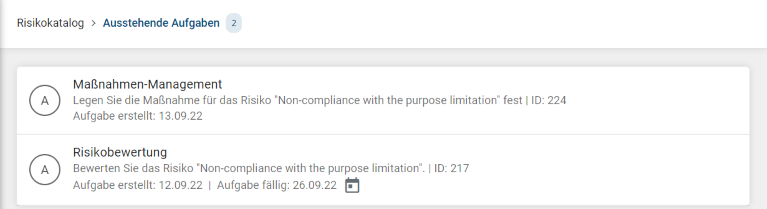
Bemerkung
Beachten Sie, dass die Ansicht die angezeigten Aufgaben entsprechend ihrer Benutzerrolle auflistet und das beendete Aufgaben nicht angezeigt werden.
Wie kann ich die Historie eines Risikos betrachten?
Sie erreichen die Historie Ansicht eines Risikos über das Kontextmenü (drei Punkte auf der rechten Seite des jeweiligen Tabelleneintrags  ).
).
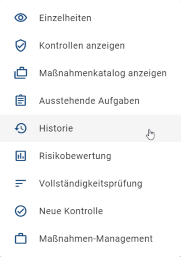
Sie können jeden Eintrag in der Historie eines Risikos zurückverfolgen und Information zu zuvor getätigten Risikobewertung finden.
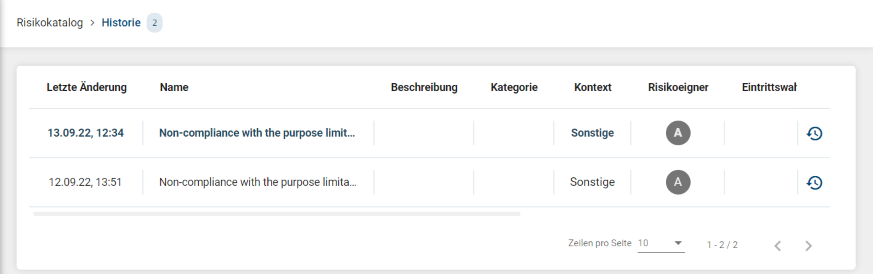
Wie kann ich ein Risiko in eine PDF-Datei exportieren?
Gehen Sie wie folgt vor, um ein Risiko in eine PDF-Datei zu exportieren:
Öffnen Sie die Detailansicht des Risikos (durch Anklicken des Eintrags oder über das Kontextmenü).
Auf der rechten Seite der Detailansicht finden Sie eine Schaltfläche
 . Sie ermöglicht den Zugriff auf das Optionen-Menü.
. Sie ermöglicht den Zugriff auf das Optionen-Menü.Klicken Sie auf Export PDF
 , um die PDF-Datei herunterzuladen.
, um die PDF-Datei herunterzuladen.Sobald der Download abgeschlossen ist, öffnen Sie die Datei, um ihren Inhalt zu sehen.
Die PDF-Datei enthält alle Informationen, die in der Detailansicht enthalten sind. War ein Vorgang für die Erstellung der Risikoversion verantwortlich, enthält die PDF-Datei auch den Verlauf des Vorgangs.
Bemerkung
Um PDF-Dateien von historischen Versionen zu erstellen, wechseln Sie zur Historie des Risikos. Öffnen Sie dann die Details der gewünschten Version und folgen Sie den Schritten 2 bis 4.
Wie kann ich die Einträge im Risikokatalog sortieren?
Der Risikokatalog kann anhand seines Spaltenkopfes sortiert werden. Sobald sich der Mauszeiger in einem Spaltenkopf befinden und die Spalte sortierbar ist, ändert sich der Mauszeiger und es erscheint rechts neben dem Spaltentitel ein Pfeilsymbol  .
.
Bei Klick auf den Spaltenkopf wird der Katalog anhand dieser Spalte sortiert. Abhängig vom Spaltentyp werden die Einträge alphabetisch (A bis Z) oder nach Datum (ältestes/neuestes) sortiert.
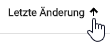
Ein erneuter Klick auf den gleichen Spaltenkopf ändert die Sortierungsrichtung.
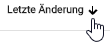
Die zur Sortierung genutzte Spalte zeigt dauerhaft das Pfeilsymbol, welches auch Aufschluss über die Sortierrichtung gibt (aufsteigend/absteigend).
Dashboard
Die Dashboard-Ansicht zeigt Ihnen eine Grafik für jede Risikoeigenschaft an, die auch als Filterfacette mit Mehrfachauswahl im Filterbereich angeboten wird.
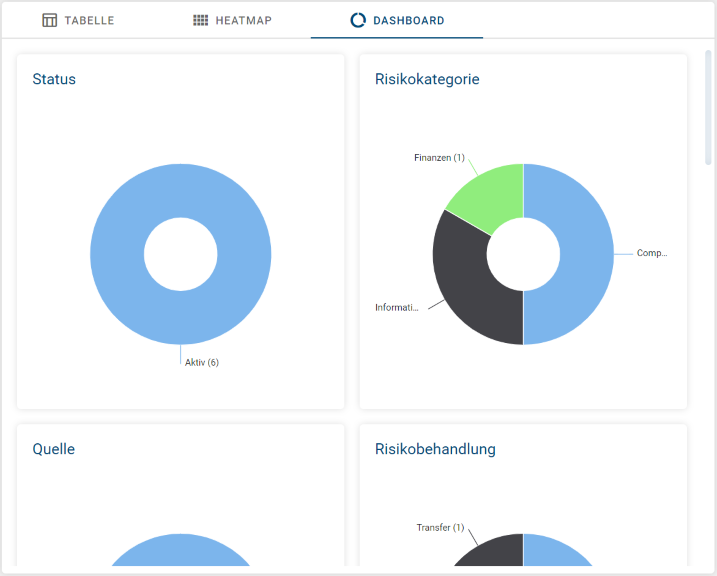
Wie sind die Grafiken in der Dashboard-Ansicht sortiert?
Die Grafiken werden in der gleichen Reihenfolge angezeigt, wie die korrespondieren Filterfacetten im Filterbereich bereitgestellt werden.
Auf Basis welcher Daten werden die Grafiken erstellt?
Für die Grafiken werden die von Ihnen einsehbaren Risiken berücksichtigt, die nach Anwendung der von Ihnen gesetzten Filter als Ergebnis vorliegen.
Oder anders ausgedrückt, es werden die Risiken berücksichtigt, die Sie gerade in der tabellarischen Ansicht angezeigt bekommen.
Heatmap
Die Heatmap zeigt Ihnen initial die Verteilung der von Ihnen einsehbaren Risiken nach ihrer Eintrittswahrscheinlichkeit und Schadenshöhe an.
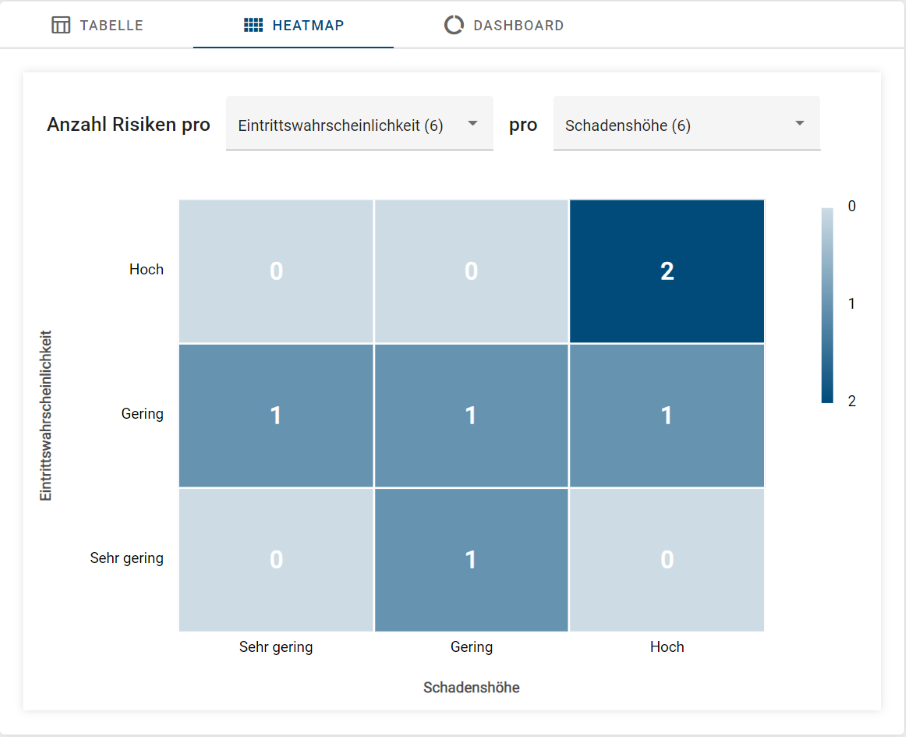
Zur weiteren Analyse ihrer Risikolandschaft können Sie festlegen, welche Risikoeigenschaften die Achsen der Heatmap bilden.

Es stehen die Risikoeigenschaften zur Auswahl, die auf einem Auswahlfeld basieren und zusätzlich auch im Risikokatalog als Filterkritieren angeboten werden. (z.B. Risikobewertung und Risikokategorie).
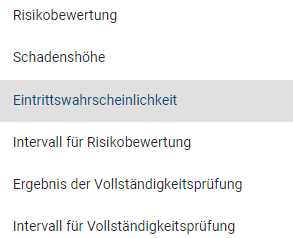
Für eine weitere Detailanalyse der Risiken, können Sie die integrierte Drill-Down Funktion nutzen.

Sobald Sie auf eine Zelle innerhalb der Heatmap klicken, führt die Drill-Down Funktion Sie in die Tabellenansicht des Risikokatalogs, die dann alle Risiken dieser Zelle darstellt. In den Filter Optionen sind nun die beiden Filterwerte selektiert, die die betreffende Zelle repräsentieren.
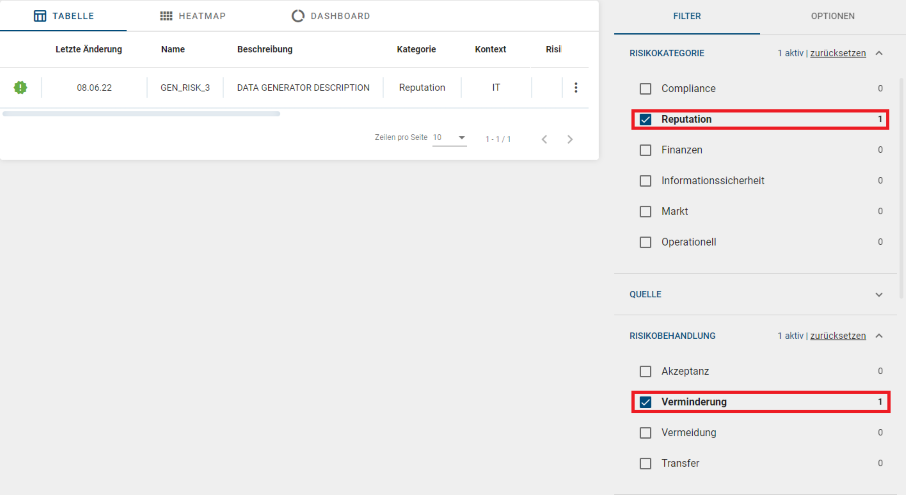
Mit der Browser „Zurück-Taste“ gelangen Sie einfach wieder zu ihrer Ausgangs-Heatmap zurück.
Auf Basis welcher Daten wird die Heatmap ermittelt?
Die Heatmap berücksichtigt alle Risiken des Risikokatalogs die Sie auf Basis Ihrer Benutzerrolle einsehen können, und der von Ihnen gesetzten Filter als Ergebnis vorliegen.
Wie erfolgt die Sortierung der Achsen?
Die Einträge der Achsen werden anhand logischen Reihenfolge sortiert, in der Sie auch in den Formularen in den Auswahlfeldern angeboten werden. (Z.B. für die Risikobewertung: Sehr gering, Gering, Mittel, Hoch).
Die X-Achse (horizontal) wird von links nach rechts sortiert, die Y-Achse (vertikal) dagegen von unten nach oben. Als Ergebnis zeigt die Heatmap in der oberen rechten Ecke die Risiken mit den höchsten Werten beider Achsen, während in der linken unteren Ecke die Risiken mit den geringsten Werten beider Achsen zu sehen sind.
Welchen Einfluss haben Filter auf die Heatmap?
Wenn Sie im Filter-Bereich in einer oder mehreren Facetten Einträge markieren, wird die Heatmap nur noch Risiken berücksichtigen, die diesen Filterkriterien entsprechen.
Wird eine Filterfacette mit aktivierten Einträgen in der Heatmap als Achse verwendet, so beinhaltet die Achse nur noch die aktivierten Einträge.
Filter
Wie kann ich Katalogeinträge filtern?
Wenn Sie den Risikokatalog betreten, finden Sie auf der rechten Seite das „Filter“-Menü. Das Filtermenü beinhaltet eine Liste mit allen verfügbaren Filterfacetten, basierend auf den vorhandenen Katalogeinträgen.
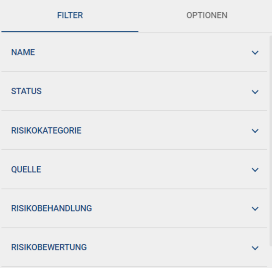
Jede Filterfacette kann durch einen Klick aufgeklappt werden. Eine Filterfacette wird als Mehrfach-Auswahlfeld, numerischer Wert und als Datumsauswahl angeboten.
Mehrfach-Auswahlfeld:
- Mehrfachauswahl-Auswahlfelder werden auf zwei verschiedene Arten angezeigt, je nach Anzahl der Facettenwerte:
einfache Mehrfachauswahl-Facette
Schnellfilter-Mehrfachauswahl-Facette
Wenn die Facette mehr als 15 Einträge enthält, wird sie als Schnellfilter-Mehrfachauswahl-Facette dargestellt.
Einfache Mehrfachauswahl-Facette
Wenn Sie eine einfache Mehrfachauswahl-Facette öffnen, können Sie für jeden der aufgelisteten Werte sehen, wie viele Risiken in ihrer aktuellen Katalogansicht noch verfügbar sind.
Die Werte einer Filterfacette werden primär nach der Anzahl der Treffer absteigend sortiert. Haben mehrere Werte die gleiche Anzahl Treffer, so werden diese Werte alphabetisch aufsteigend sortiert.
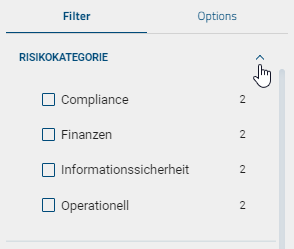
Sobald Sie einen Wert auswählen, wird der Risikokatalog entsprechend gefiltert. Dabei werden die Treffer-Zahlen für die Facettenwerte ebenfalls aktualisiert.
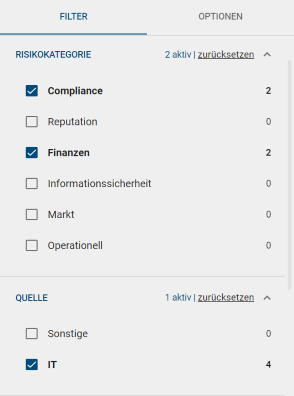
Diese Auswahl kann rückgängig gemacht werden, indem Sie erneut auf den ausgewählten Facettenwert klicken oder die Option entfernen verwenden.
Jeder Facettenkopf zeigt die Anzahl der aktiven Facettenwerte. Zum Beispiel  .
.
Schnellfilter-Mehrfachauswahl-Facette
Im Unterschied zur einfachen Mehrfachauswahl-Facette ist die Schnellfilter-Variante dafür gedacht, eine lange Liste von Facettenwerten zu verwalten. Um dies zu erreichen, besteht die Facette aus zwei Komponenten:
Ein Eingabefeld, das es erlaubt, die Liste der Facettenwerte schnell zu filtern
Einen rechteckigen Bereich mit einer festen Höhe, der eine scrollbare Liste der Facettenwerte enthält.
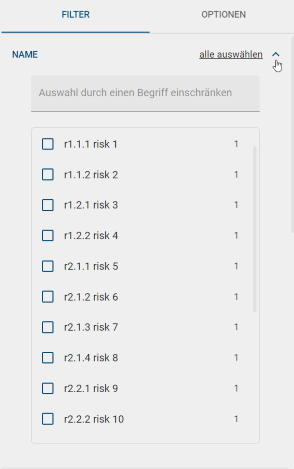
Das grundlegende Verhalten der Liste der Facettenwerte ist dasselbe wie bei der einfachen Darstellung. Zusätzlich bietet die Schnellfilter-Variante die Option alle auswählen, die alle aktuell sichtbaren Einträge auswählt. Zum Beispiel können Sie jetzt einfach einen hierarchischen Präfix Ihres Risikonamens in der Facette Name verwenden, um nach einer Teilmenge der Risiken zu filtern und alle mit einem Klick auszuwählen.
Durch die Auswahl eines Wertes wird dieser an den Anfang der Liste gesetzt und die Anzahl der in der Ansicht Risikokatalog angezeigten Treffer wird entsprechend aktualisiert.
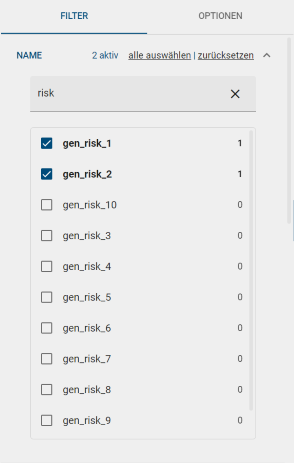
Datumsbasierte Filterkriterien. Sie können hier nach folgenden Arten filtern:
Alle Werte, die nach dem gewählten Startdatum liegen oder ihm entsprechen
Alle Werte, die vor dem gewählten Enddatum liegen oder ihm entsprechen
Alle Werte, die zwischen Startdatum und Enddatum liegen (inklusive beider Werte)
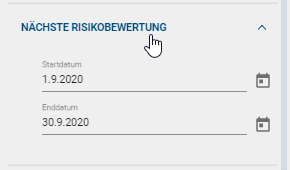
Zahlenbasierte Filterkriterien. Sie können hier nach folgenden Arten filtern:
Alle Werte, die größer als oder gleich dem gewählten Minimalwert sind
Alle Werte, die kleiner als oder gleich dem gewählten Maximalwert sind
Alle Werte, die größer als oder gleich dem gewählten Minimalwert und kleiner als oder gleich dem gewählten Maximalwert sind
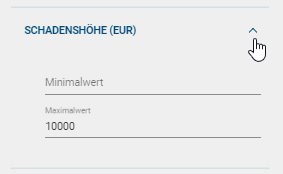
Optionen
Wie kann ich die Risiken des Risikokatalogs exportieren?
Auf der rechten Seite des Risikokatalog finden Sie im Optionen-Menü zwei verschiedene Möglichkeiten des Exports. Beide erstellen Excel-Dateien (.xlsx).
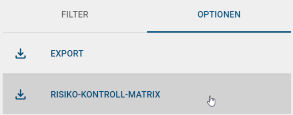
Beim Klick auf EXPORT erzeugt BIC Process Control einen Excel-Export des gesamten von Ihnen einsehbaren Risiko Katalogs. Die RISIKO-KONTROL-MATRIX bietet Ihnen dagegen eine detaillierte Übersicht, welche Kontrollen zu jedem Risiko Ihres Risikokatalogs erfasst sind.