Maßnahmenkatalog
Übersicht
Der Maßnahmenkatalog zeigt Ihnen eine Liste aller aktiven oder beendeten Maßnahmen.
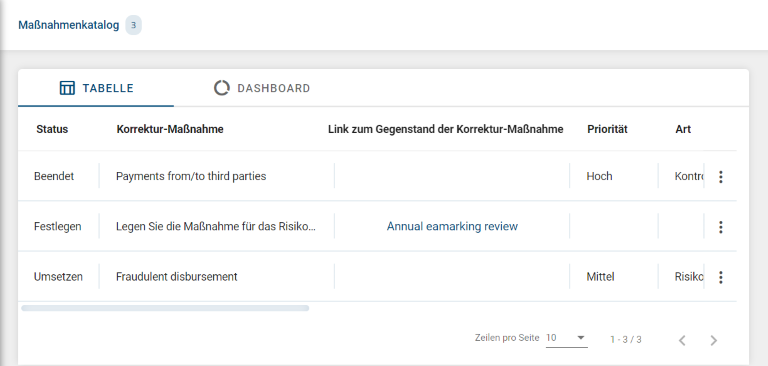
Jeder Eintrag stellt eine Instanz des Maßnahmen-Management Prozesses dar.
Im Kontextmenü zu einem Eintrag  stehen Ihnen folgende Optionen zur Verfügung:
stehen Ihnen folgende Optionen zur Verfügung:
Einsicht in die Einzelheiten der Maßnahme.
Zugriff auf den Verlauf des Maßnahmen-Management Prozesses.
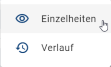
Die Dashboard-Ansicht zeigt Ihnen eine Grafik für jede Eigenschaft der Maßnahmen an, die als Filterfacette mit Mehrfachauswahl im Filterbereich angeboten wird.
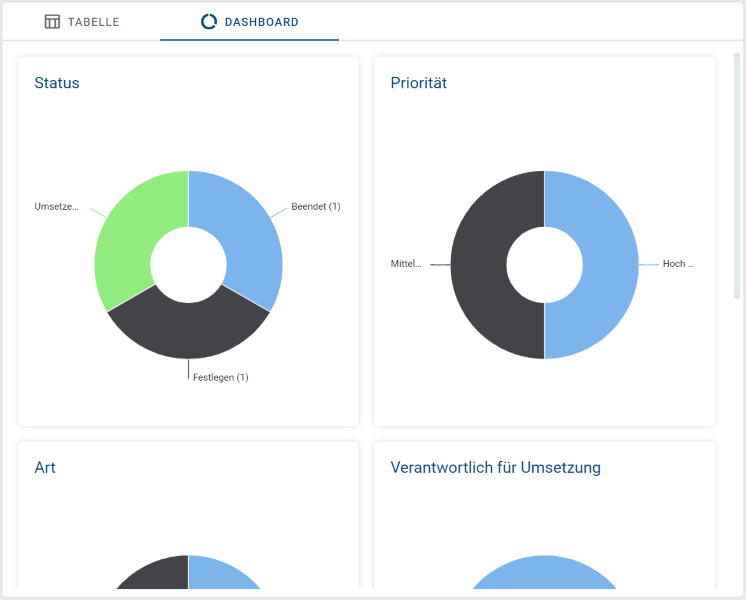
Wie kann ich den Maßnahmenkatalog öffnen?
Klicken Sie auf Maßnahmenkatalog im Navigationsbereich.
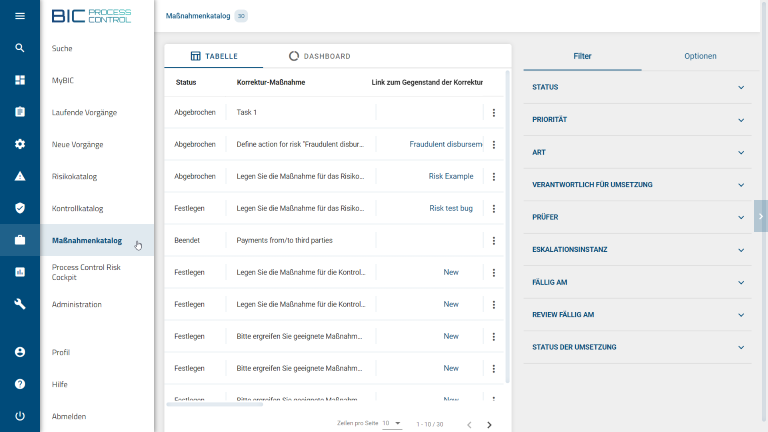
Welche Auswirkung hat meine Benutzerrolle auf die Inhalte im Katalog?
Der Maßnahmenkatalog zeigt Ihnen Maßnahmen basierend auf Ihrer Rolle an.
Als ein |
Können Sie eine Maßnahme sehen |
|---|---|
|
|
|
|
Wie kann ich die Einträge im Maßnahmenkatalog sortieren?
Der Maßnahmenkatalog kann anhand seiner Spalten sortiert werden. Sobald sich der Mauszeiger in einem Spaltenkopf befindet und die Spalte sortierbar ist, ändert sich der Mauszeiger und es erscheint rechts neben dem Spaltentitel ein Pfeilsymbol  .
.
Bei Klick auf den Spaltenkopf wird der Katalog anhand dieser Spalte sortiert. Abhängig vom Spaltentyp werden die Einträge alphabetisch (A bis Z) oder nach Datum (ältestes/neuestes) sortiert.
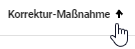
Ein erneuter Klick auf den gleichen Spaltenkopf ändert die Sortierungsrichtung.
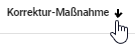
Die zur Sortierung genutzte Spalte zeigt dauerhaft das Pfeilsymbol, welches auch Aufschluss über die Sortierrichtung gibt (aufsteigend/absteigend).
Wie sind die Grafiken in der Dashboard-Ansicht sortiert?
Die Grafiken werden in der gleichen Reihenfolge angezeigt, wie die korrespondieren Filterfacetten im Filterbereich bereitgestellt werden.
Auf Basis welcher Daten werden die Grafiken erstellt?
Für die Grafiken werden die von Ihnen einsehbaren Maßnahmen berücksichtigt, die nach Anwendung der von Ihnen gesetzten Filter als Ergebnis vorliegen.
Oder anders ausgedrückt, es werden die Maßnahmen berücksichtigt, die Sie gerade in der tabellarischen Ansicht angezeigt bekommen.
Wie kann ich Katalogeinträge filtern?
Wenn Sie den Maßnahmenkatalog betreten, finden Sie auf der rechten Seite das „Filter“-Menü. Das Filtermenü beinhaltet eine Liste mit allen verfügbaren Filterfacetten, basierend auf den vorhandenen Katalogeinträgen.
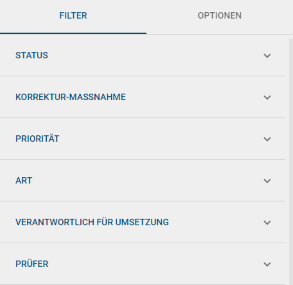
Jede Filterfacette kann durch einen Klick aufgeklappt werden. Eine Filterfacette wird entweder als Mehrfach-Auswahlfeld oder als Datumsauswahl angeboten.
Mehrfach-Auswahlfeld:
- Mehrfachauswahl-Auswahlfelder werden auf zwei verschiedene Arten angezeigt, je nach Anzahl der Facettenwerte:
einfache Mehrfachauswahl-Facette
Schnellfilter-Mehrfachauswahl-Facette
Wenn die Facette mehr als 15 Einträge enthält, wird sie als Schnellfilter-Mehrfachauswahl-Facette dargestellt.
Einfache Mehrfachauswahl-Facette
Wenn Sie eine einfache Mehrfachauswahl-Facette öffnen, können Sie für jeden der aufgelisteten Werte sehen, wie viele Maßnahmen in ihrer aktuellen Katalogansicht noch verfügbar sind.
Die Werte einer Filterfacette werden primär nach der Anzahl der Treffer absteigend sortiert. Haben mehrere Werte die gleiche Anzahl Treffer, so werden diese Werte alphabetisch aufsteigend sortiert.
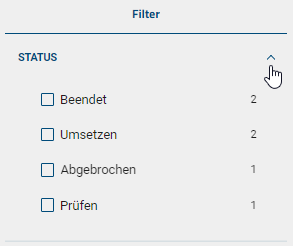
Sobald Sie einen Wert auswählen, wird der Maßnahmenkatalog entsprechend gefiltert. Dabei werden die Treffer-Zahlen für die Facettenwerte ebenfalls aktualisiert.
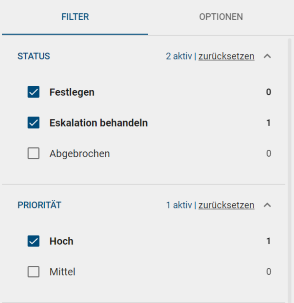
Diese Auswahl kann rückgängig gemacht werden, indem Sie erneut auf den ausgewählten Facettenwert klicken oder die Option entfernen verwenden.
Jeder Facettenkopf zeigt die Anzahl der aktiven Facettenwerte. So zum Beispiel  für VERANTWORTLICH FÜR UMSETZUNG.
für VERANTWORTLICH FÜR UMSETZUNG.
Schnellfilter-Mehrfachauswahl-Facette
Im Unterschied zur einfachen Mehrfachauswahl-Facette ist die Schnellfilter-Variante dafür gedacht, eine lange Liste von Facettenwerten zu verwalten. Um dies zu erreichen, besteht die Facette aus zwei Komponenten:
Ein Eingabefeld, das es erlaubt, die Liste der Facettenwerte schnell zu filtern
Einen rechteckigen Bereich mit einer festen Höhe, der eine scrollbare Liste der Facettenwerte enthält.
|expandedQuick-filterActionManagement_de|
Das grundlegende Verhalten der Liste der Facettenwerte ist dasselbe wie bei der einfachen Darstellung. Zusätzlich bietet die Schnellfilter-Variante die Option alle auswählen, die alle aktuell sichtbaren Einträge auswählt. Zum Beispiel können Sie jetzt einfach einen hierarchischen Präfix Ihres Risikonamens in der Facette Name verwenden, um nach einer Teilmenge der Risiken zu filtern und alle mit einem Klick auszuwählen.
Durch die Auswahl eines Wertes wird dieser an den Anfang der Liste gesetzt und die Anzahl der in der Ansicht Risikokatalog angezeigten Treffer wird entsprechend aktualisiert.
|multiSelectedQuick-filterActionManagement_en|
Datumsbasierte Filterkriterien. Sie können hier nach folgenden Arten filtern:
Alle Werte, die nach dem gewählten Startdatum liegen oder ihm entsprechen
Alle Werte, die vor dem gewählten Enddatum liegen oder ihm entsprechen
Alle Werte, die zwischen Startdatum und Enddatum liegen (inklusive beider Werte)
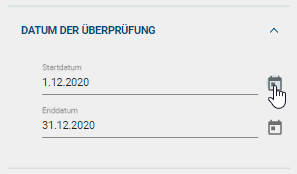
Wie kann ich den Maßnahmenkatalog exportieren?
Auf der rechten Seite des Maßnahmenkatalogs finden Sie im Optionen-Menü die Möglichkeit des Export in Form einer .xlsx Datei.
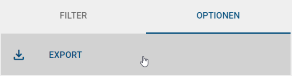
Beim klick auf EXPORT erzeugt BIC Process Control einen Excel-Export des gesamten von Ihnen einsehbaren Maßnahmenkatalogs.