Schnelleinstieg
Willkommen in der Hilfe für BIC Process Design.
Erste Schritte
Willkommensbildschirm
Nach der erfolgreichen Anmeldung werden Sie auf den Willkommensbildschirm geleitet.
Wenn Sie einer der Rollen Administrator, Editor oder Author angehören, wird Ihr Willkommensbildschirm so (oder so ähnlich) aussehen.
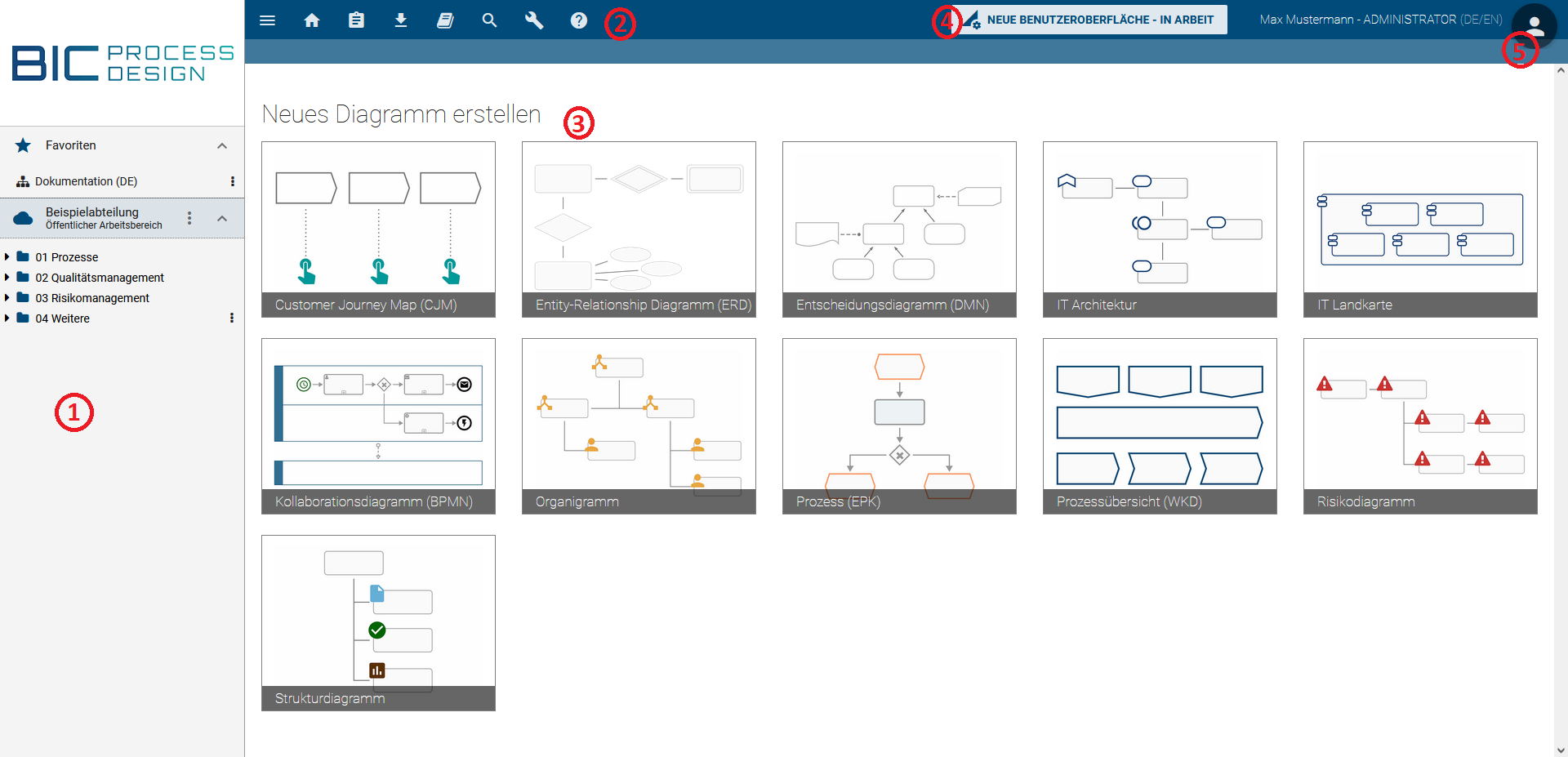
Der Willkommensbildschirm besteht aus mehreren Elementen.
(1): In der linken Seitenleiste finden Sie Ihre als Favorit markierten Diagramme. Sowie die Kategorien und Diagramme des aktuellen Repositorys.
(2): In der Menüleiste am oberen Rand finden Sie weitere Navigationsoptionen, wie bspw. die Administration oder die Suche.
(3): Im Hauptbereich haben Sie die Möglichkeit, ein neues Diagramm zu erstellen. Wenn Sie die Rolle Reviewer oder Reader innehaben, sehen Sie hier die MyBIC Seite, welche Ihnen relevante Diagramme und Suchergebnisse präsentiert.
(4): Mithilfe der Schaltfläche NEUE BENUTZEROBERFLÄCHE - IN ARBEIT können Sie zu der neuen Benutzeroberfläche wechseln.
(5): Hier haben Sie Zugriff auf Ihr Profil. Hier können Sie ggf. Ihre Rolle wechseln, sowie den Hochkontrast aktivieren. Des Weiteren befindet sich hier die Möglichkeit zum Abmelden.
Sie können jederzeit zu Ihrem Willkommensbildschirm zurückkehren, indem Sie das Logo am oberen linken Bildschirmrand oder den Repository-Namen anklicken.
Bemerkung
Nach erfolgreichem Login werden Sie gegebenenfalls über ein Software-Update und neue Features von BIC Process Design informiert.
Warnung
Melden Sie sich nicht mit unterschiedlichen Zugangsdaten in demselben Workspace mit demselben Browser im System an. Diese Art der Bedienung kann zu Inkonsistenzen und im schlimmsten Fall zu Datenverlusten führen und wird von der Software nicht unterstützt.
Wie melde ich mich an?
Sobald Sie als Benutzer in BIC Process Design registriert sind, erhalten Sie eine E-Mail mit einem Link, um Ihre Zugangsdaten festzulegen. Der Link ist 24 Stunden gültig. Öffnen Sie diesen Link und setzen Sie ein Passwort.
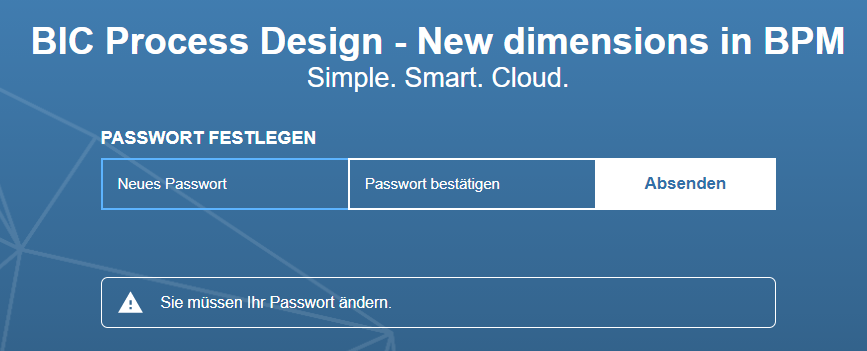
Bestätigen Sie das Passwort über Absenden.
Sie erhalten eine Information, dass die Registrierung erfolgreich war, außerdem erscheint ein Link, welchen Sie öffnen können, um direkt zur Login-Seite zu gelangen.
Wenn Sie diese Registrierung einmal vollendet haben, können Sie sich mit Ihrer E-Mail Adresse und dem Passwort in Ihrer BIC Process Design auf der Login-Seite anmelden.

Nach erfolgreichem Login gelangen Sie zu Ihrem Willkommensbildschirm und werden gegebenenfalls über ein Software-Update und neue Features von BIC Process Design informiert.
Warnung
Melden Sie sich nicht mit unterschiedlichen Zugangsdaten am selben Arbeitsplatz mit demselben Browser im System an (ohne den Cache zu leeren). Diese Art der Bedienung kann zu Inkonsistenzen und im schlimmsten Fall zu Datenverlusten führen und wird von der Software nicht unterstützt.
Als SSO-Benutzer müssen Sie beim Öffnen von BIC Process Design keine weitere Anmeldung vornehmen, wenn Sie in Ihrem SSO-System angemeldet sind. Die Login-Seite der Anwendung ist nicht mehr benutzbar. Ihre Zugangsdaten werden von Ihrem SSO-System verwaltet, so dass Sie keine E-Mails über Passwörter von BIC Process Design erhalten und eine Passwortänderung im externen System vornehmen können. Neben SSO-Benutzern haben auch übliche Benutzer Zugriff auf die Anwendung und die Login-Seite im selben Mandanten über den entsprechenden URL-Parameter.
Wie ist die Anmeldesperre konfiguriert?
Wenn Sie 10 aufeinanderfolgende fehlgeschlagene Anmeldeversuche unternehmen, wird der Account für eine Minute gesperrt. Während dieser Sperrzeit erhält jeder Anmeldeversuch die Meldung Ungültiger Benutzername oder Passwort. Bei weiteren fehlgeschlagenen Anmeldeversuchen nach Ablauf der Sperrzeit wird die Wartezeit bis zum nächsten Versuch schrittweise erhöht, mit einer maximalen Wartezeit von 15 Minuten.
Der Anmeldeversuchs-Zähler wird alle 12 Stunden oder nach einem erfolgreichen Login zurückgesetzt. Darüber hinaus erfolgt eine 1-minütige Sperre, wenn die Zeitspanne zwischen zwei aufeinanderfolgenden fehlgeschlagenen Anmeldeversuchen eine Sekunde oder weniger beträgt.
Wie melde ich mich ab?
Wir empfehlen Ihnen, sich nach der Beendigung Ihrer Arbeit aus BIC Process Design abzumelden.
Drücken Sie dazu oben auf das Profil rechts neben Ihrem Benutzernamen.
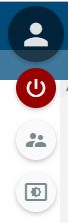
Klicken Sie anschließend auf die oberste Schaltfläche Abmelden. Anschließend werden Sie zu der Logout-Seite weitergeleitet.
Falls Sie noch Diagramme ausgecheckt haben, werden Sie durch eine Meldung darauf hingewiesen. Beachten Sie bitte, dass lokale Arbeitsstände im „Local Storage“ Ihres Browsers gespeichert sind. Entsprechend Ihrer Browsereinstellungen ist es somit möglich, dass beim Schließen des Browsers die lokalen Arbeitsstände verworfen werden. Checken Sie Ihre Änderungen daher immer ein und geben das Diagramm somit für die weitere Bearbeitung frei. Anschließend können Sie sich von BIC Process Design abmelden und werden zur Logout-Seite weitergeleitet.
Sollten Sie in mehreren Repositorys arbeiten, wird Sie das System bei einer erneuten Anmeldung direkt in dasjenige Repository navigieren, in dem Sie zuletzt gearbeitet haben.
Bemerkung
Falls Sie für eine Sitzungsdauer von standardmäßig mindestens 30 Minuten inaktiv sind, läuft Ihre Sitzung ab. Sie werden somit ausgeloggt und dazu gebeten sich neu einzuloggen.
Wo finde ich die Hilfe?
Klicken Sie in der oberen Menüleiste auf das Fragezeichen, öffnet sich ein Menü. Unter dem Menüpunkt Hilfe können Sie die Benutzerdokumentation in einem neuen Browser Tab einsehen. Ein Klick auf Schnelleinstieg navigiert Sie direkt in dieses Kapitel.

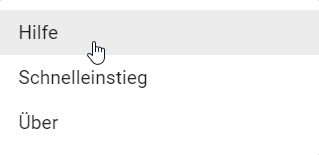
Wie kann ich zu der neuen Benutzeroberfläche wechseln?
Auf Ihrem Willkommensbildschirm und auf Ihrer „My BIC“ Seite können Sie in der Menüleiste die Schaltfläche NEUE BENUTZEROBERFLÄCHE - IN ARBEIT finden. Mit einem Klick auf diese werden Sie direkt zu der MyBIC Seite in der neuen Benutzeroberfläche weitergeleitet.
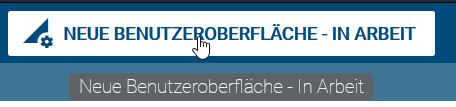
Analog gelangen Sie über die Kopfzeile aus der neuen Benutzeroberfläche wieder in die Alte.
Bemerkung
Falls Sie als Browser den Internet Explorer verwenden, können Sie die Benutzeroberfläche nicht wechseln, da die neue Oberfläche hier nicht zur Verfügung steht.
Wie ändere ich mein Passwort?
Sie können Ihr Passwort auf dem Login-Bildschirm ändern. Loggen Sie sich daher aus, falls Sie bereits eingeloggt sind. Haben Sie Ihr Passwort vergessen, können Sie dies ebenfalls über die folgenden Schritte neu setzen. Klicken Sie dazu auf der Login-Seite auf Passwort ändern.

Anschließend können Sie Ihre registrierte E-Mail Adresse eingeben und auf Absenden klicken.
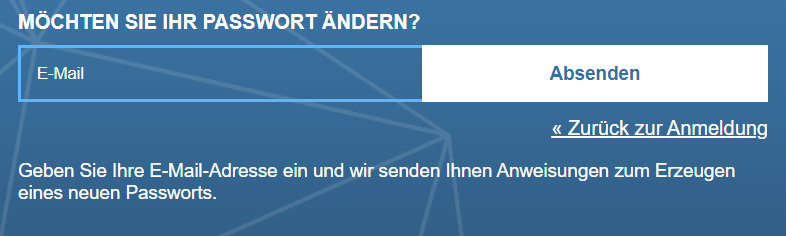
Sie erhalten eine E-Mail mit einem Link zum Setzen Ihres neues Passwortes. Der Link ist für 5 Minuten gültig. Folgen Sie diesem Link, gelangen Sie zur entsprechenden Seite und können dort Ihr neues Passwort eingeben.
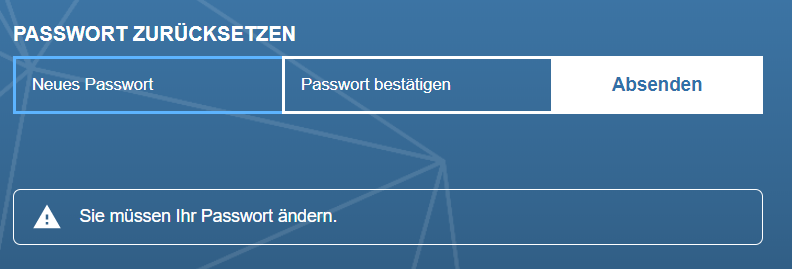
Bestätigen Sie Ihre Eingabe mit dem Klick auf Absenden. Ihr neues Passwort wird damit gespeichert und Sie sind werden zum Willkommensbildschirm weitergeleitet.
Alternativ können Administratoren für jeden Benutzer einen Link zum Ändern des Passwortes versenden.
Bemerkung
Ihr Passwort muss mindestens 12 Zeichen lang sein, mindestens eine Nummer, ein Sonderzeichen, einen Kleinbuchstaben und einen Großbuchstaben enthalten.
Wie erstelle ich ein Repository?
Öffnen Sie im Explorer das Kontextmenü, indem Sie auf die drei übereinander liegenden Punkte klicken.
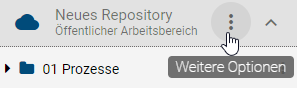
Wählen Sie im geöffneten Kontextmenü den Eintrag Neues Repository aus. Es erscheint ein Eingabefeld in dem Sie den Namen des neuen Repositorys eingeben können.
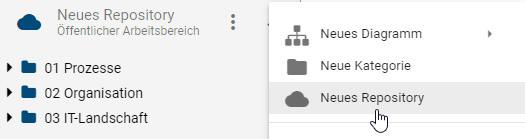
Bestätigen Sie Ihre Eingabe mit einem Klick auf Anlegen.
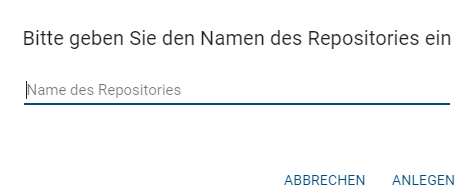
Bemerkung
Beachten Sie, dass Sie nur mit der Benutzerrolle Administrator neue Repositorys erstellen können.
Wie kann ich ein Repository umbenennen?
Öffnen Sie im Explorer das Kontextmenü, indem Sie auf die drei übereinander liegenden Punkte klicken.
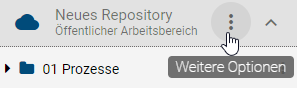
Wählen Sie im geöffneten Kontextmenü den Eintrag Eigenschaften ändern aus.
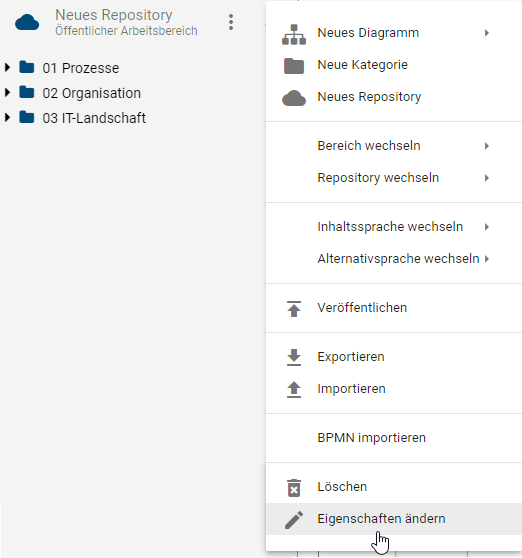
Es erscheint ein Eingabefeld Bitte geben Sie den Namen des Repositorys ein in dem Sie den Namen des Repositorys ändern können. Bestätigen Sie Ihre Eingabe mit einem Klick auf Speichern.
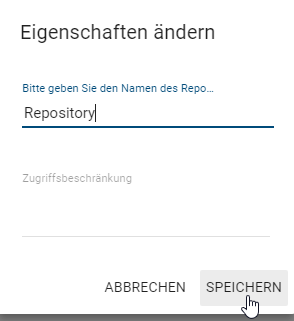
Bemerkung
Beachten Sie, dass Sie nur mit der Benutzerrolle Administrator Repositorys umbenennen können.
Wo finde ich andere Repositorys?
Falls Sie mit mehreren Repositorys arbeiten, können Sie im Explorer zwischen diesen wechseln, da immer nur ein Repository im Explorer dargestellt wird.
Um ein anderes Repository anzeigen zu lassen, klicken Sie auf das Kontextmenü des aktuellen Repositorys. Klicken Sie dort auf den Eintrag Repository wechseln, es öffnet sich eine alphabetisch sortierte Liste mit verfügbaren Repositorys. Scrollen Sie gegebenenfalls, bis das gewünschte Repository angezeigt wird. Alternativ können Sie im Eingabefeld Filter, das am Anfang der Liste steht, den Namen des Repositorys eingeben und mit der Enter-Taste nach Ihrer Eingabe suchen.
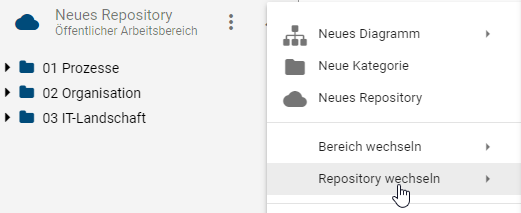
Wählen Sie das gewünschte Repository aus, indem Sie auf dessen Namen klicken. Das ausgewählte Repository wird anschließend im Explorer angezeigt.
Wie lösche ich ein Repository?
Wechseln Sie in das Repository, welches Sie löschen möchten. Öffnen Sie nun im Explorer das Kontextmenü, indem Sie auf die drei Punkte klicken. Wählen Sie dort den Eintrag Löschen aus. Es erscheint ein Dialog, ob Sie das Repository wirklich löschen möchten.
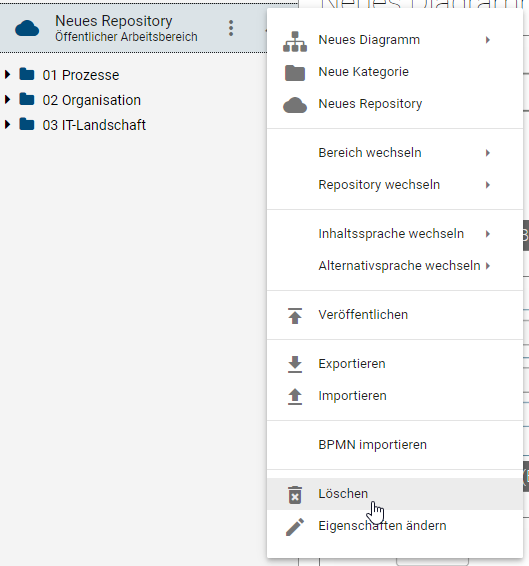
Bemerkung
Das Löschen eines Repositorys löscht alle darin enthaltenen Diagramme sowie den Katalog und hat somit weitreichende Folgen. Beachten Sie, dass Sie nur mit der Benutzerrolle Administrator bestehende Repositorys löschen können.
Wie erstelle ich eine Kategorie?
Kategorien dienen der Strukturierung von logisch zusammenhängenden Elementen. Sie können innerhalb eines Repositorys Kategorien erstellen und innerhalb einer Kategorie weitere Kategorien hinzufügen. Kategorien werden innerhalb einer Ebene alphabetisch sortiert.
Öffnen Sie das Kontextmenü des Repositorys oder der Kategorie mithilfe eines Klicks auf die drei Punkte.
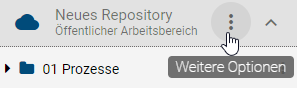
Wählen Sie den Eintrag Neue Kategorie und vergeben Sie den gewünschten Namen für die Kategorie.
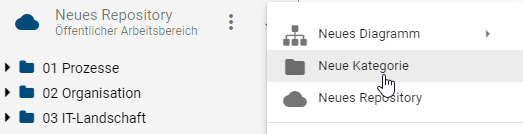
Schließen Sie Ihre Eingabe entweder mit einem Klick auf Anlegen oder mit der Return-Taste ab.
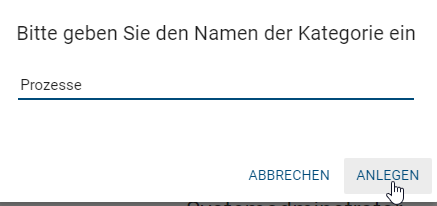
Die neue Kategorie befindet sich jetzt im Explorer, entweder auf der Repository-Ebene (wenn Sie eine neue Kategorie aus dem Kontextmenü des Repositorys erstellt haben) oder unterhalb der ausgewählten Kategorie (wenn Sie die neue Kategorie aus dem Kontextmenü einer bestehenden Kategorie erstellt haben).
Wie kann ich eine Kategorie umbenennen?
Klicken Sie rechts neben dem Namen der Kategorie auf das Kontextmenü.
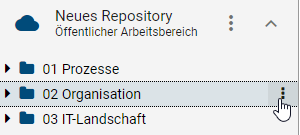
Klicken Sie auf den Eintrag Umbenennen.
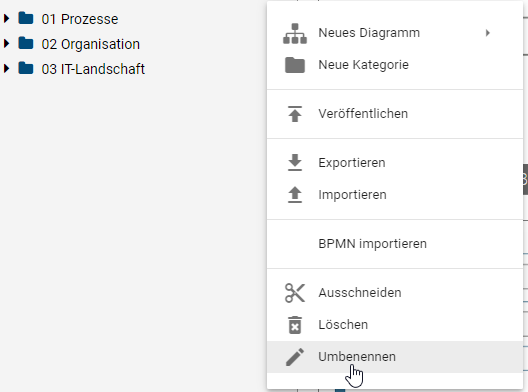
Bearbeiten Sie den Namen der Kategorie. Diese wird direkt nach dem Speichern über Umbenennen umbenannt.
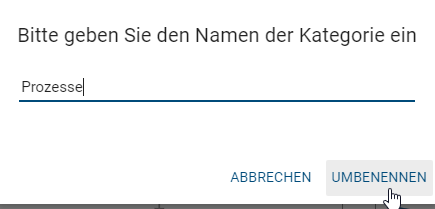
Wie lösche ich eine Kategorie?
Kategorien können Diagramme und untergeordnete Kategorien mit weiteren Diagrammen beinhalten. Wenn Sie eine Kategorie löschen, werden alle Diagramme und Kategorien die der Kategorie zugeordnet sind ebenfalls gelöscht.
Navigieren Sie im Explorer zu der Kategorie, welche Sie löschen wollen und öffnen Sie das Kontextmenü der Kategorie. Wählen Sie anschließend den Eintrag Löschen aus.
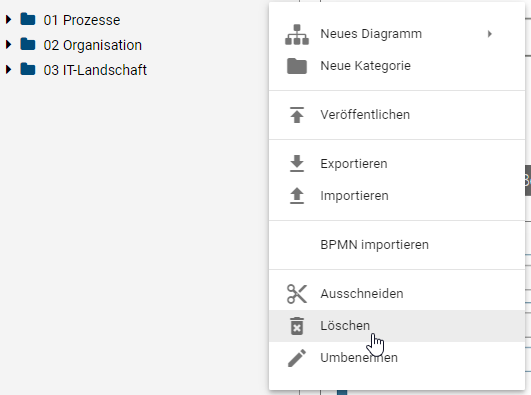
Ein Dialog warnt Sie, dass Ihre Kategorie unwiderruflich gelöscht wird. Bestätigen Sie den Dialog wird die Kategorie gelöscht.
Bemerkung
Erstellen Sie gegebenenfalls vorher eine Datensicherung, um zu vermeiden, dass wichtige Daten verloren gehen. Falls die Kategorie ein gesperrtes Diagramm enthält, kann sie nicht gelöscht werden.
Mein erstes Diagramm
Sie können neue Diagramme verschiedenen Typs anlegen. Initial sind neu angelegte Diagramme nicht eingecheckt, das heißt sie sind nur in Ihrem lokalen Arbeitsbereich verfügbar. Um ein Diagramm im öffentlichen Arbeitsbereich verfügbar zu machen, müssen Sie dieses einchecken.
Damit Sie im öffentlichen Arbeitsbereich vorhandene Diagramme bearbeiten können, müssen diese vorher ausgecheckt werden. Nachdem Sie ein Diagramm ausgecheckt haben, können Sie dieses bearbeiten - währenddessen ist es für andere Benutzer gesperrt. Ausgecheckte Diagramme stehen Ihnen auch ohne aktive Internetverbindung zur Verfügung.
Nach abgeschlossener Bearbeitung müssen Sie das Diagramm wieder einchecken, damit andere Benutzer die Änderungen sehen und weiter an dem Diagramm arbeiten können. Eingecheckte Diagramme können anschließend auch veröffentlicht werden.
Die Oberfläche von BIC Process Design
Die Oberfläche von BIC Process Design hält verschiedene Funktionen und Ansichten für Sie bereit und wird in drei Bereiche aufgeteilt.
Explorer: Dieser befindet sich auf der linken Seite. Er zeigt Ihnen Ihr aktuelles Repository, sowie die angelegten Kategorien und Diagramme an.
Arbeitsbereich (Editor): Hier können Sie Diagramme modellieren und bearbeiten und sehen die zugehörige Symbolpalette.
Menüleiste: Sie finden im oberen Bereich Ihres Bildschirms zusätzliche Funktionen, welche Sie zum Modellieren nutzen können und Ihnen verschiedene Ansichten auf ein Diagramm oder beispielsweise den Wechsel zum Katalog ermöglicht.
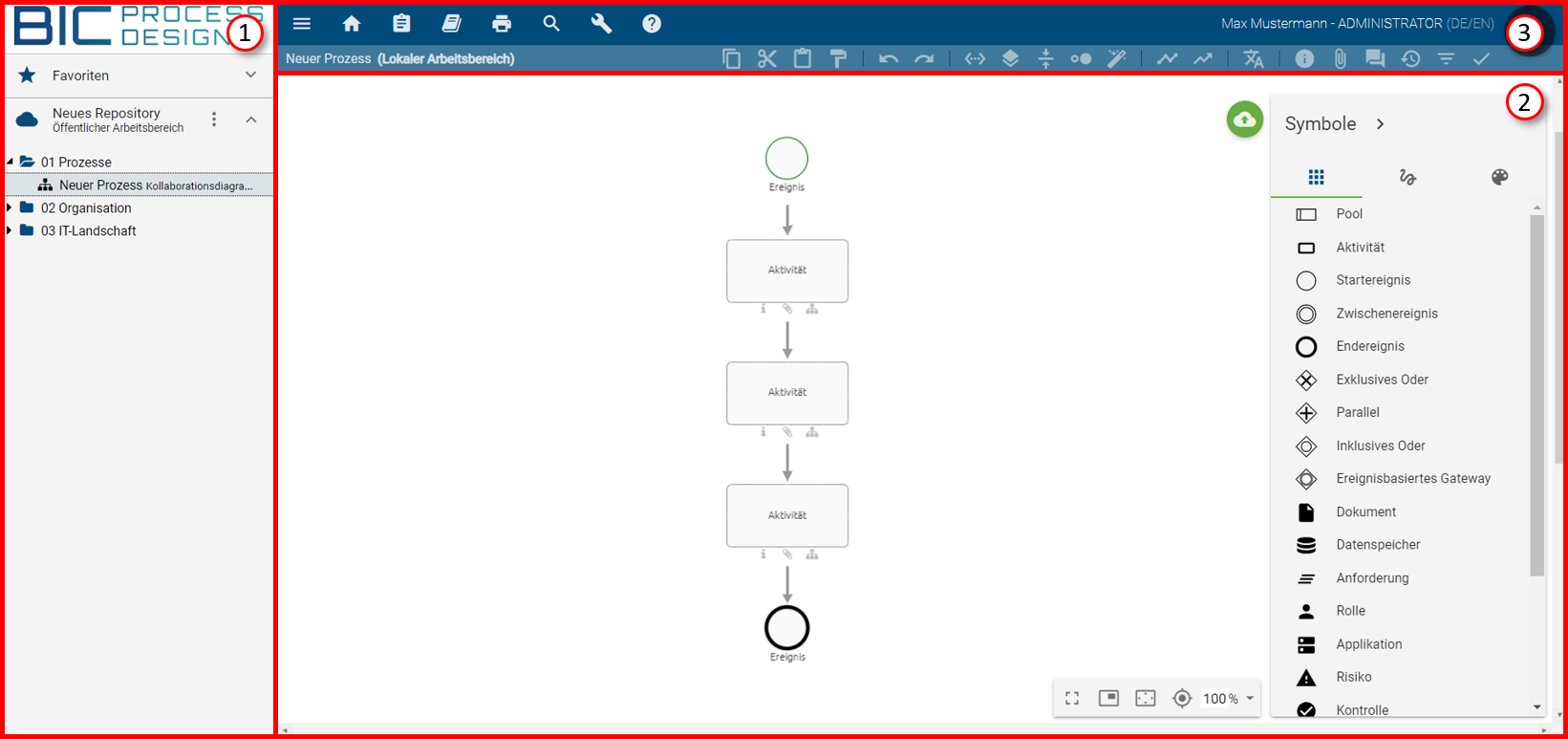
Abbildung: Die Oberfläche von BIC Process Design unterteilt sich in Explorer (1), Arbeitsbereich (2) und Menüleiste (3).
Bemerkung
Die Symbolpalette und Teile der Menüleiste sind nur bei angewähltem Diagramm während der Modellierung sichtbar.
Wie erstelle ich ein Diagramm?
Mit den Rechten eines Editors können Sie ein neues Diagramm erstellen. Bestehende Diagramme werden Ihnen in der Baumstruktur des Explorers angezeigt und können sich auf Repository-Ebene oder verschachtelt in einer Kategorie befinden. Innerhalb einer Ebene werden Diagramme unterhalb bestehenden Kategorien angeordnet und alphabetisch sortiert.
Navigieren Sie in der Baumstruktur des Explorers zu der Ebene, auf welcher Sie ein neues Diagramm anlegen möchten. Öffnen Sie dort das Kontextmenü des Repositorys bzw. der gewünschten Kategorie.
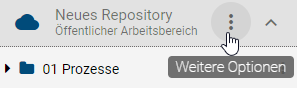
Navigieren Sie im Kontextmenü zu dem Eintrag Neues Diagramm. Mit einem Klick auf den Eintrag öffnet sich eine Auswahl an verfügbaren Diagrammtypen.
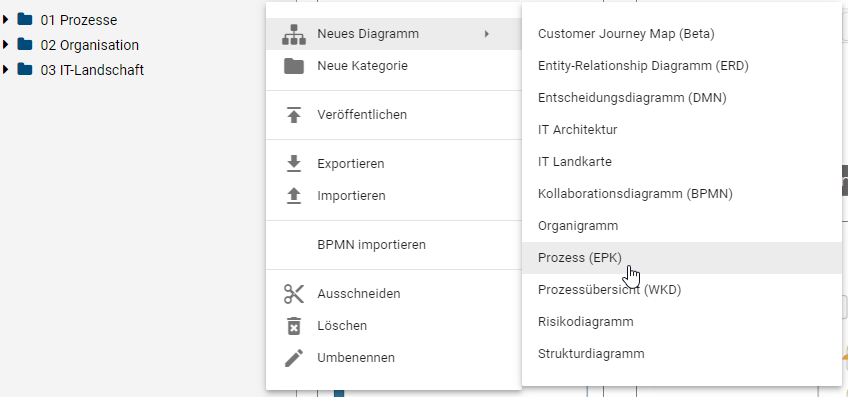
Wählen Sie den gewünschten Diagrammtyp aus. Anschließend erscheint ein Eingabedialog, in dem Sie das Diagramm benennen können.
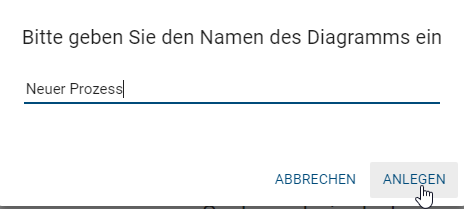
Beenden Sie Ihre Eingabe mit der Enter-Taste oder durch einen Klick auf Anlegen.
Nachdem Sie das neue Diagramm benannt und angelegt haben, erscheint dieses im Explorer und die Symbolpalette wird mit den entsprechenden Modellierungsobjekten im Arbeitsbereich angezeigt. Sie können jetzt mit der Modellierung Ihres Diagramms beginnen.
Bemerkung
Sie können neue Diagramme auch über den Willkommensbildschirm anlegen, indem Sie einen der verfügbaren Diagrammtypen anklicken.
Wie speichere ich Änderungen in einem Diagramm?
Im Bearbeitungsfenster des ausgecheckten Diagramms finden Sie am rechten oberen Rand das kreisförmige Speichern Symbol. Falls noch nicht gespeicherte Änderungen vorhanden sind, erscheint dieses Symbol.

Klicken Sie auf das Speichern Symbol. Die Änderungen werden damit im lokalen Arbeitsspeicher Ihres verwendeten Browsers gespeichert. Dadurch sind Diagramme jedoch nicht automatisch im öffentlichen Arbeitsbereich verfügbar. Dies ist erst durch das Einchecken Ihres Diagramms möglich.
Bemerkung
Wenn Sie Diagramme bearbeitet und noch nicht gespeichert haben, bekommen Sie beim Verlassen der Seite (Internet Explorer) oder wenn Sie sich abmelden (Internet Explorer und Chrome) einen Hinweis, ob die Diagramme noch gespeichert und daraufhin eingecheckt werden sollen. Ein Speichern ohne Einchecken sperrt das Diagramm für andere Bearbeiter und kann Datenverluste zufolge haben. Entsprechend Ihrer Browsereinstellungen ist es möglich, dass beim Schließen des Browsers lokale Arbeitsstände verworfen werden. Checken Sie lokale Änderungen daher immer ein.
Wie checke ich Diagramme ein?
Ausgecheckte Diagramme sollten nach dem Bearbeiten und Speichern wieder eingecheckt werden. Dadurch werden vorgenommene Änderungen auch für andere Benutzer mit Zugang zu dem öffentlichen Arbeitsbereich sichtbar.
Sie sehen im Bearbeitungsfenster am rechten oberen Rand das Einchecken Symbol. Klicken Sie hier drauf, um das Diagramm für die Online-Benutzung verfügbar zu machen.

Bemerkung
Haben Sie in den Attributen des Diagramms keinen Autor eingetragen, werden Sie beim Einchecken darauf hingewiesen, dass Benutzer der Rolle Author das Diagramm anschließend nicht bearbeiten können.
Das Diagramm ist jetzt eingecheckt. Um es erneut zu bearbeiten, müssen Sie es wieder auschecken.
Optional können Sie Diagramme auch über das Kontextmenü einchecken. Klicken Sie dazu rechts neben dem Diagrammnamen auf das Kontextmenü und wählen Sie den Eintrag Einchecken.
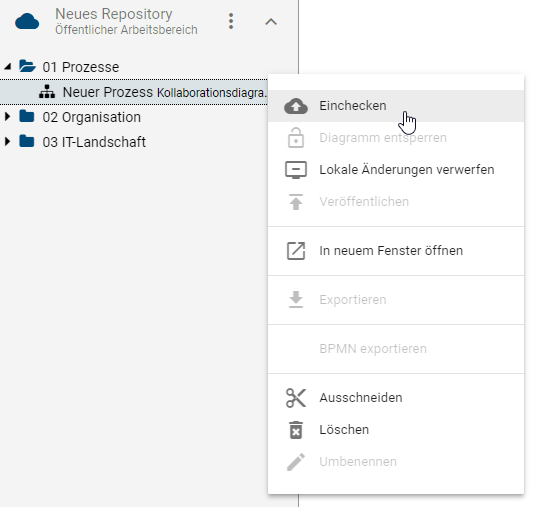
Wie kann ich Diagramme bearbeiten bzw. auschecken?
Um ein Diagramm bearbeiten zu können, muss dieses vorher ausgecheckt werden. Dadurch wird das jeweilige Diagramm für andere Benutzer gesperrt, sodass eine parallele Bearbeitung eines Diagramms nicht möglich ist.
Sie sehen beim geöffneten Diagramm im Bearbeitungsfenster am rechten oberen Rand das Bearbeiten Symbol. Klicken Sie auf diesen Button, um das Diagramm zu bearbeiten und Offline verfügbar zu machen.

Nun ist das Diagramm ausgecheckt und Veränderungen können vorgenommen werden.
Optional können Sie das Diagramm auch über das Kontextmenü des Diagramms und den Eintrag Auschecken bearbeiten.
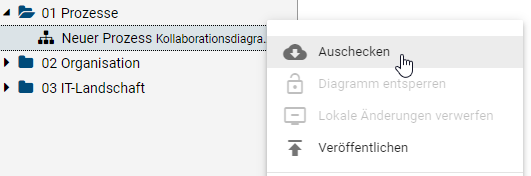
Wie kann ich ein Diagramm umbenennen?
Mit den Rechten der Benutzerrolle Author können Sie ein Diagramm umbenennen, falls Sie auch als Autor in den Attributen des Diagramms eingetragen sind.
Navigieren Sie im Explorer zu dem Diagramm, welches Sie umbenennen möchten und öffnen Sie das Kontextmenü. Wählen Sie dort Umbenennen aus und geben Sie im erscheinenden Dialog den gewünschten Namen ein.
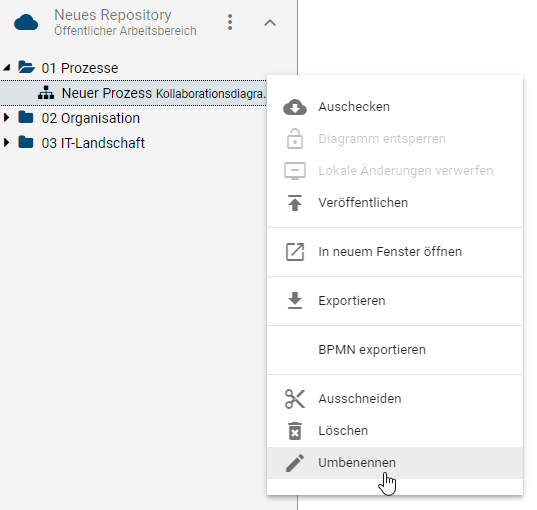
Mit einem Klick auf Umbenennen werden Ihre Änderungen übernommen.
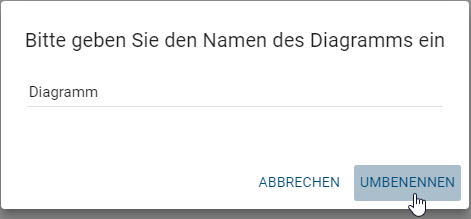
Optional können Diagramme auch über die Attributleiste im Attribut Name umbenannt werden. Checken Sie Ihr Diagramm dazu aus, benennen Sie es um und checken Sie Ihre Änderungen wieder ein.
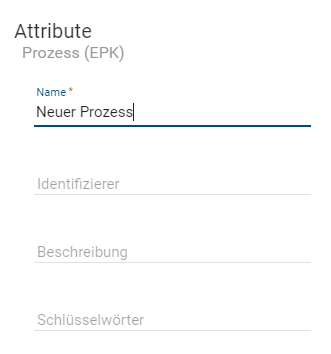
Bemerkung
Gesperrte Diagramme, welche durch andere Benutzer ausgecheckt sind, können nicht umbenannt werden.
Wie kann ich offline an Diagrammen arbeiten?
Unsere innovative Technologie erlaubt es Ihnen, auch ohne aktive Netzwerkverbindung in BIC Process Design zu arbeiten. Loggen Sie sich dazu mit aktiver Internetverbindung ein. Wird die Verbindung unterbrochen, können Sie die Anwendung weiterhin offline benutzen. Sie erhalten einen Hinweis, dass Sie offline arbeiten, und zusätzlich ist das Cloud-Symbol vor Ihrem Repository durchgestrichen. Je nach Browsereinstellungen besteht die Funktion weiterhin auch nach dem Schließen und Öffnen der Anwendung im Browser. Im Offline-Modus stehen das Erstellen von neuen und das Bearbeiten von ausgecheckten Diagrammen zur Verfügung. Erst wenn eine Internetverbindung erkannt wird, sind auch alle Funktionen wieder wie gewohnt verfügbar. Gegebenenfalls werden Sie an dieser Stelle über einen Update-Dialog automatisch auf eine neue Software-Version hingewiesen.
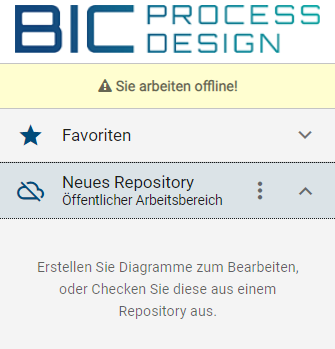
Auschecken: Sie müssen lediglich das beabsichtigte Diagramm auschecken, um es offline bearbeiten zu können.
Bearbeiten: Ihre Änderungen werden lokal im Browser gespeichert und mit dem BIC Process Design Server synchronisiert, sobald Sie wieder mit einer aktiven Netzwerkverbindung in der BIC Process Design arbeiten.
Einchecken: Checken Sie das Diagramm wieder ein, um anderen Benutzern die Bearbeitung zu ermöglichen.
Bemerkung
Wenn Sie ein Diagramm ausgecheckt haben, um es offline zu bearbeiten, ist dieses Diagramm bis zum Check-in für alle anderen Nutzer zur Bearbeitung gesperrt. Weiterhin steht der Offline-Modus im Internet Explorer und nach dem Ausloggen nicht zur Verfügung.
Wie kann ich mir meine ausgecheckten Diagramme anzeigen lassen?
Sie können sich alle Diagramme, welche sich im lokalen Speicher Ihres Browsers befinden, anzeigen lassen. Dabei handelt es sich Diagramme, die von Ihnen ausgecheckt und nicht wieder eingecheckt wurden.
Öffnen Sie dafür das Kontextmenü des Repositorys und klicken auf den Eintrag Bereich wechseln. Wählen Sie im Anschluss den Eintrag Lokaler Arbeitsbereich aus, um alle lokal verfügbaren Diagramme zu sehen.
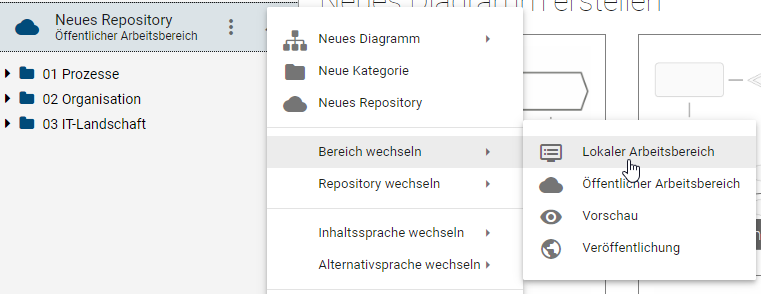
Öffnen Sie das Kontextmenü des Repositorys und klicken Sie erneut auf den Eintrag Bereich wechseln, um wieder in einen anderen Bereich von BIC Process Design zu navigieren.
Wie kann ich die Bearbeitung von Diagrammen abbrechen?
Wenn Sie Änderungen an einem Diagramm vorgenommen haben, welche Sie nicht einchecken, bzw. im öffentlichen Arbeitsbereich zur Verfügung stellen möchten, haben Sie die folgende Möglichkeit um die Änderungen zu verwerfen:
Öffnen Sie das Kontextmenü des entsprechenden Diagramms und wählen Sie den Eintrag Lokale Änderungen verwerfen.
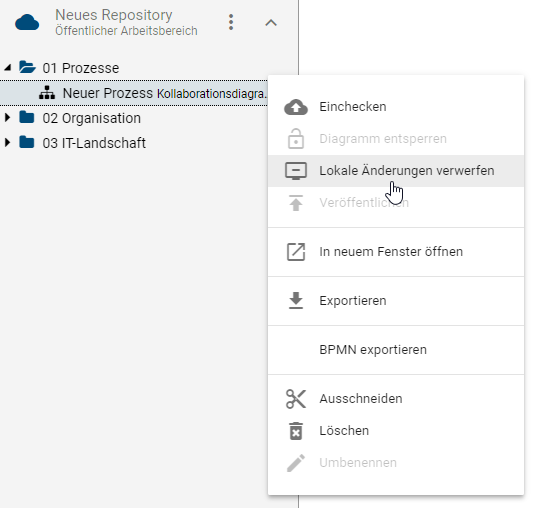
Bestätigen Sie die anschließende Abfrage. Ihre Änderungen sind damit unwiderruflich gelöscht. Das Diagramm ist nun für andere Benutzer entsperrt.
Wie lösche ich ein Diagramm?
Sie können Diagramme, welche sich im öffentlichen Arbeitsbereich befinden, mit folgenden Schritten löschen:
Öffnen Sie im Öffentlichen Arbeitsbereich im Explorer das Kontextmenü des zu löschenden Diagrammes. Wählen Sie hier den Eintrag Löschen aus.
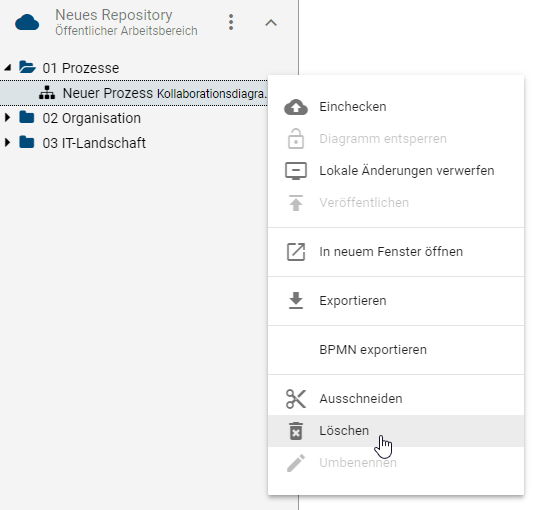
Ein Dialog warnt Sie, dass Ihr Diagramm unwiderruflich gelöscht wird.
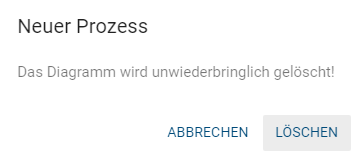
Bestätigen Sie den Dialog mit der Enter-Taste oder einem Klick auf Löschen.
Die Diagrammversionen in der Veröffentlichung und in der Vorschau bleiben weiterhin erhalten.
Bemerkung
Erstellen Sie zur Vermeidung des Datenverlustes gegebenenfalls vorher eine Datensicherung, beispielsweise mithilfe des Exports. Wird ein Diagramm gelöscht, welches Sie als Favorit im öffentlichen Arbeitsbereich hinzugefügt haben, werden Sie per E-Mail darüber benachrichtigt. Gesperrte Diagramme können nicht gelöscht werden.