Modellierung
Die Modellierung findet grundsätzlich in einem Diagramm im lokalen Arbeitsbereich statt. Um vom öffentlichen in den lokalen Arbeitsbereich zu wechseln, muss der Modellierer das Diagramm auschecken. Dadurch befindet er sich im Bearbeitungsmodus und kann Änderungen am Diagramm vornehmen. Das Diagramm ist im ausgecheckten Zustand für andere Benutzer gesperrt, sodass gleichzeitige Änderungen nicht möglich sind. Die Bearbeitung eines Diagramms kann vom Benutzer abgespeichert werden, wodurch die Neuerungen jedoch noch nicht für andere Modellierer verfügbar sind. Sie werden mit dem Speichern im „Local Storage“ des benutzten Browsers abgelegt. Durch ein anschließendes Einchecken wird der aktuelle Stand auf den BIC Process Design-Server übertragen und ist im öffentlichen Arbeitsbereich sichtbar. Dies ermöglicht anderen Modellierern den Zugriff auf das Diagramm und verhindert Datenverluste.
Warnung
Erfolgt das Einchecken nicht, ist es entsprechend Ihrer Browsereinstellungen möglich, dass beim Schließen des Browsers oder beim Löschen der Browserdaten lokale Arbeitsstände verworfen werden. Ein regelmäßiges Einchecken wird daher dringend empfohlen.
Objekte
Wie füge ich Objekte in ein Diagramm ein?
Symbolpalette
Sie haben verschiedene Optionen, um Symbole aus der Symbolpalette in den Editor zu platzieren. Dabei variieren die für die Modellierung verfügbaren Symbole für jeden Diagrammtyp.
Objekte können nur in ausgecheckten Diagrammen modelliert werden. Dort sehen Sie die Symbolpalette am rechten Seitenrand des Editors. Diese enthält alle für den jeweiligen Diagrammtyp zulässigen Symbole.
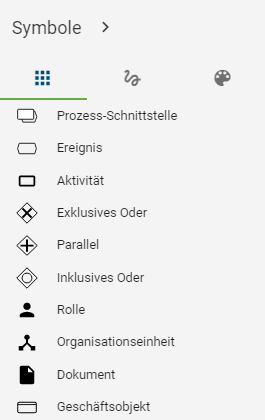
Drag & Drop: Wählen Sie ein Symbol aus der Symbolpalette aus, welches Sie in Ihrem Modell platzieren möchten und ziehen Sie es per Drag & Drop in den Editor. Nach dem Platzieren wird automatisch das Textfeld des Symbols ausgewählt, sodass das Symbol individuell benannt werden kann. Beachten Sie beim Benennen auch den Abschnitt Umbenennen. Wiederholen Sie diesen Schritt für beliebige Symbole.
Stempelmodus: Sie können zum Modellieren mehrerer Objekte desselben Typs den Stempelmodus verwenden. Dieser wird durch eine Hervorhebung des entsprechenden Symbols in der Symbolpalette sichtbar. Selektieren Sie dazu ein Symbol aus der Symbolpalette per Mausklick und platzieren Sie es durch einen weiteren Mausklick im Editor. Den Stempelmodus können Sie durch die ESC-Taste oder durch einen erneuten Klick auf das Symbol in der Symbolpalette beenden.
Minisymbolpalette
Alternativ zur Modellierung mit der Symbolpalette wird Ihnen empfohlen, die Minisymbolpalette zu nutzen, die Ihnen an Symbolen im Editor direkt zugehörige Objekte anzeigt.
Platzieren oder selektieren Sie ein Symbol im Editor. Rechts vom Symbol erscheinen mögliche Symbole, die mit dem zuvor erstellten Symbol verbunden werden können.
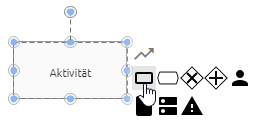
Mit dem neuen Symbol wird automatisch eine Verbindung zwischen den beiden Symbolen erstellt. Folgende Optionen stehen Ihnen zur Verfügung. Beachten Sie dabei auch die möglichen Tastenkombinationen.
Drag & Drop: Wählen Sie eines der Symbole in der Minisymbolpalette aus und platzieren Sie es mit gedrückter Maustaste im Editor.
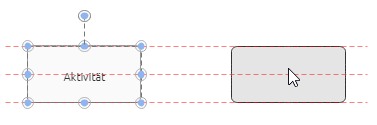
Mit dem Loslassen der Maustaste wird das Symbol inklusive Verbindung erstellt.
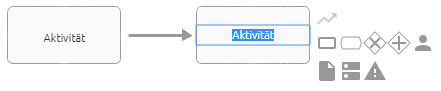
Schnell-Modellierer: Durch einen einfachen Klick auf eine Symbolvorschau wird dieses Symbol direkt erstellt. Der neue Knoten wird in der gleichen Entfernung vom Vorgänger zum letzten Symbol zentriert platziert. Die Richtung hängt vom Vorgänger ab, denn der neue Knoten wird auf der gegenüberliegenden Seite des Vorgängers platziert. Falls es keinen Vorgänger gibt, dann rechts neben dem Knoten und in voreingestellter Distanz.
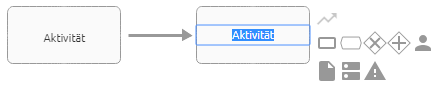
Sie können mehrere Nachfolger für einen Knoten erstellen.
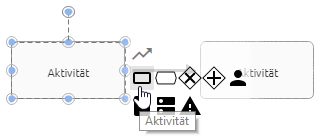
Diese werden mithilfe des Schnell-Modellierers automatisch untereinander angelegt. Da die Verbindung zentriert platziert ist, d. h. am Centerport in der Mitte des Symbols, kann sie andere Symbole überlappen.
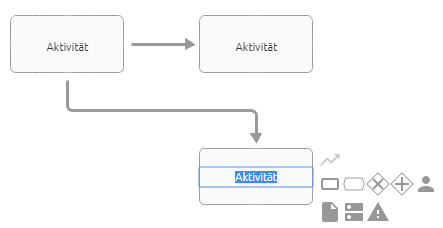
Anschließend können Sie diese Verbindungen umhängen. Nachfolger von Nachfolgern werden je nach maximalem Abstand zum Vorgänger in x- und y-Richtung des Editors entweder untereinander oder hintereinander modelliert. Mit dem Ändern der Position der Symbole können Sie das Verhalten des Schnell-Modellierers anpassen.
Nach der Erstellung des Symbols ist das Textfeld des neuen Symbols ausgewählt, sodass es individuell benannt werden kann. Beachten Sie beim Benennen auch den Abschnitt Umbenennen.
Bemerkung
Je nach Symbol und Methodeneinstellung kann nach dem Platzieren aus der Minisymbolpalette ein Auswahlmenü für die automatisch erstellte Kante erscheinen. Um das Symbol erstellen zu können, muss in diesem Menü eine Auswahl getroffen werden.
Wie kann ich eine personalisierte Symbolpalette erstellen?
In der Symbolpalette können Sie Objekte, welche Sie oft modellieren, zu Ihren persönlichen Favoriten Symbolen hinzufügen. Halten Sie dazu die Maus über einen beliebigen Eintrag in der Symbolpalette im Reiter Symbole. Es erscheint ein Stern-Rahmen neben dem Eintrag, wenn dieser noch nicht als Favorit markiert wurde.

Mit einem Klick auf den Stern fügen Sie dieses Objekt zu Ihren persönlichen Symbolen hinzu. Der Stern-Rahmen bleibt anschließend ausgefüllt und kennzeichnet somit Ihre individuell ausgewählten Symbole.
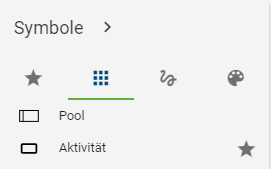
Durch die Markierung erscheint der Reiter Favoriten Symbole in der Symbolpalette an erster Stelle. Dort werden ausschließlich Ihre persönlichen Symbole gefiltert dargestellt und können ebenfalls von hier aus modelliert werden. Die Reihenfolge der Einträge wird aus dem Reiter Symbole übernommen.
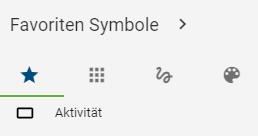
Diese Einstellungen werden pro Benutzer und pro Diagrammtyp abgespeichert, sodass jeder Benutzer in jedem Diagrammtyp seine individuelle Symbolauswahl bestimmen kann.
Wie kann ich Favoriten aus der personalisierten Symbolpalette entfernen?
Navigieren Sie in der Symbolpalette im Reiter Symbole zu dem Eintrag, welchen Sie aus den Favoriten Symbolen entfernen möchten. Diese sind an dem ausgefüllten, permanent sichtbaren Stern erkennbar.
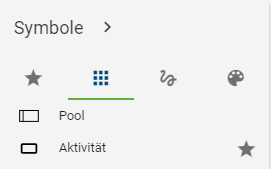
Für die Entfernung klicken Sie auf den Stern. Somit ist nur noch der Rahmen des Sterns sichtbar, wenn Sie die Maus über das Symbol halten. Ist daraufhin kein Symbol mehr als Favorit markiert, verschwindet in der Symbolpalette der Reiter Favoriten Symbole. Dieser ist nur sichtbar, wenn mindestens ein Eintrag favorisiert ist.

Wie erstelle ich Formen und grafische Symbole?
Navigieren Sie über die Symbolpalette zu den Freiformsymbolen, indem Sie das zweite Icon aus dem Menü der Symbolpalette selektieren.
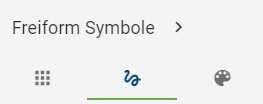
Wählen Sie ein Freiform Symbol aus der Liste aus und platzieren Sie es im Editor.
Unter anderem sind die folgenden Freiform Symbole verfügbar: Rechteck, Ellipse, Textfeld, Dreiecke, Würfel, Pfeile etc.. Eine Beschriftung von Freiformsymbolen kann mithilfe des mehrsprachigen Textfeldes erfolgen. Stattdessen können Sie auch mit einem Doppelklick oder über die F2-Taste nach dem Selektieren des Symbols das Eingabefeld aufrufen. Außerdem stehen für Freiformsymbole einige Attribute zur Verfügung. Sie können nach diesen Objekten suchen, Katalogvorschläge erlauben und dies über das Freiform Objekt stellvertretend im Administrationsbereich konfigurieren. Eine Ausnahme bildet dabei das Linien-Symbol, welches diese Eigenschaften nicht besitzt.
Wie kann ich die Symbolpalette ausblenden?
Die Favoriten Symbole, Symbole und Freiform Symbole können mit der Symbolpalette ausgeblendet, bzw. minimiert werden. Klicken Sie dazu neben dem Titel auf Minimieren.

Nun ist die Symbolpalette eingeklappt und ihr Titel wird nicht mehr dargestellt. Es werden Ihnen ausschließlich die einzelnen Symbole der Objekttypen angezeigt. Halten Sie die Maus über einen Eintrag, können Sie den zugehörigen Objekttypnamen als Tooltip sehen.
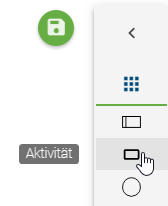
Die Modellierung per Drag & Drop und Stempelmodus funktioniert unverändert. Mit einem Klick auf das angezeigte Titel-Symbol wechselt der Reiter außerdem zwischen Favoriten Symbole, Symbole und Freiform Symbole.
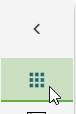
Mit einem Klick auf Erweitern können Sie den geöffneten Reiter der Symbolpalette wieder aufklappen und somit vollständig einblenden.
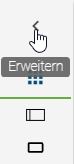
Bemerkung
Die Symbolpalette „Formatieren“ enthält keine Symbole. Das Zuklappen dieses Reiters ist nicht möglich, da sonst die zugehörigen Optionen nicht auswählbar wären.
Wie bewege ich ein Objekt?
Sie können ein Objekt per Drag & Drop neu positionieren. Selektieren Sie dazu das Objekt mit der linken Maustaste und halten Sie diese gedrückt, während Sie die Maus zur gewollten Position navigieren. Dabei bewegt sich das Objekt mit Ihrer Maus mit. Falls die gewünschte Position außerhalb des betrachteten Diagrammbereichs liegt, können Sie den Diagrammausschnitt auch hier mit der gedrückten rechten Maustaste oder dem Scrollrad verschieben oder vergrößern, während Sie mit der linken Maustaste das Objekt festhalten. Mit dem Loslassen der linken Maustaste wird Ihr Objekt an der Mausposition abgelegt.
Optional können Sie das Objekt mithilfe der Pfeiltasten auf Ihrer Tastatur in alle Richtungen verschieben.
Bemerkung
Auch eine Multiselektion von Symbolen können Sie auf diese Weise bewegen.
Wie kann ich die Größe von Objekten ändern?
Selektieren Sie das Objekt mit einem Klick mit der linken Maustaste.
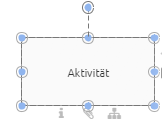
Ziehen Sie nun mit gedrückter Maustaste das Objekt an den markierten Punkten größer oder kleiner und lassen Sie die Maus an der gewünschten Position los.
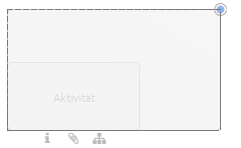
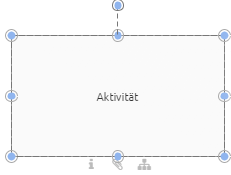
Wie kann ich das Symbol eines Objekts ändern?
Während der Modellierung Ihres Diagramms haben Sie die Möglichkeit das Symbol eines bereits modellierten Objekts zu ändern. Dies kann Ihnen dabei helfen die Ansicht auf einzelne Elemente Ihres Diagramms dynamisch an Ihre Bedürfnisse anzupassen.
Um ein Symbol im Diagramm zu ändern gehen Sie wie folgt vor:
Selektieren Sie das gewünschte Symbol im ausgecheckten Diagramm mit einem Rechtsklick. Es erscheint das Kontextmenü des jeweiligen Objekts.
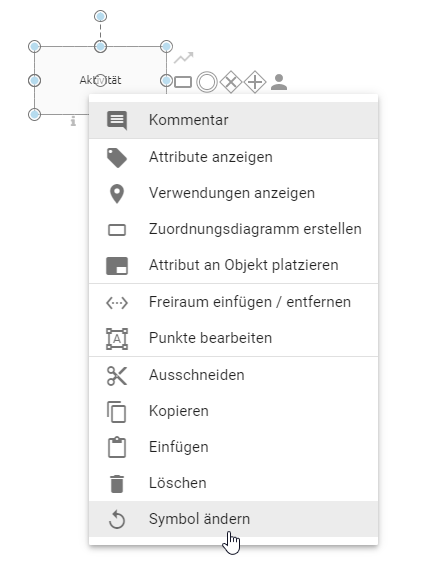
Wählen Sie den Eintrag „Symbol ändern“. Ihnen wird eine Liste der möglichen Symboltypen angezeigt, welche für diesen Diagrammtyp erlaubt sind.

Nachdem Sie den gewünschten Symboltypen ausgewählt haben wird Ihnen dieser in Ihrem Diagramm angezeigt.
Symbole von Containerobjekten, wie z.B. Pools, können nicht verändert werden, sobald das betroffene Objekt bereits Elemente enthält. In einem solchen Fall ist die Funktion zum Ändern des Symbols für dieses Objekt nicht mehr verfügbar und wird Ihnen ausgegraut im Kontextmenü angezeigt.
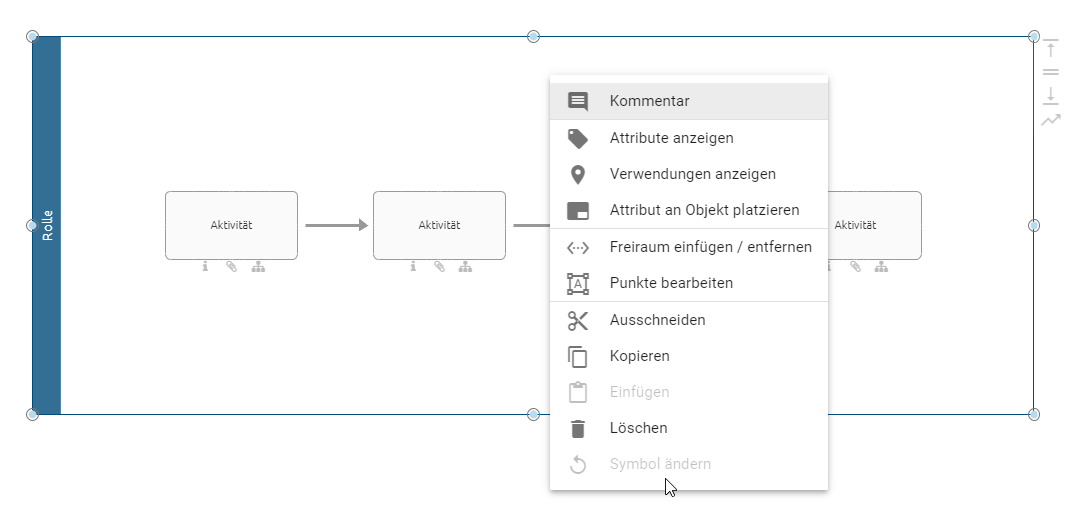
Bemerkung
Symbole, welche sich innerhalb eines Pools befinden, können nicht in den Symboltyp Pool umgewandelt werden. Beim Ändern des Symbols werden außerdem platzierte Attribute auf ihren Standard zurückgesetzt. Werden standardmäßig keine Attribute am gewählten Symbol platziert, ist nach dem Wechsel des Symbols also kein Attribut am Symbol platziert.
Wie kann ich Objekte im Editor beschriften oder umbenennen?
Der Schreibbereich wird Ihnen direkt nach dem Einfügen eines Objekts in ein Diagramm oder mit einem Doppelklick auf das Objekt angezeigt. Dabei wird Ihnen für alle im Diagramm verwendeten Katalogeinträge eine Vorschlagsliste angezeigt. Sie können nun einen Vorschlag mit einem Mausklick auswählen oder das Objekt beschriften. Beim Beschriften können Sie ebenfalls aus einer Vorschlagsliste mit Katalogeinträgen des Servers wählen, die den eingegebenen Begriff enthalten. Andernfalls beenden Sie mit einem Klick in den Editor die Eingabe.
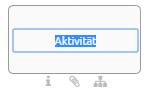
Optional können Sie das Objekt mit einem einfachen Klick markieren und mit F2 den Schreibbereich auswählen.
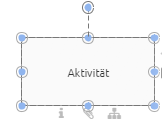
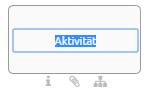
Des Weiteren können Sie Symbole auch über die Attributleiste umbenennen.
Bemerkung
Beachten Sie einige Besonderheiten beim Umbenennen und Bearbeiten von Attributsymbolen in Diagrammen, die im Katalog vorhanden sind.
Wie kann ich Aktivitäten im Editor mithilfe von KI benennen?
Nachdem Sie ein Diagramm im Editor ausgecheckt haben, können Sie eine Aktivität aus der Kontextpalette auswählen und sie auf der Leinwand platzieren. Daraufhin wird durch unseren KI-Assistenten Arty eine Liste mit verschiedenen Aktivitätsnamen erstellt, die unter Namensvorschläge von Arty angezeigt wird. Die Vorschläge basieren dabei auf dem Inhalt des Diagramms und werden in Ihrer aktuellen Inhaltssprache präsentiert.
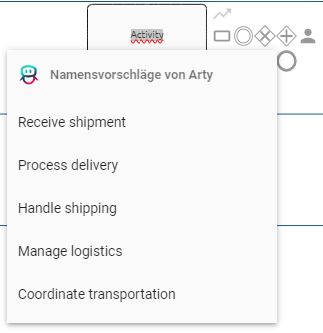
Sie haben nun die Möglichkeit, einen Vorschlag mit einem Mausklick auszuwählen oder die Aktivität manuell zu beschriften. Wenn Sie jedoch einen Namen manuell eingeben möchten, können Sie auf das Namensetikett der Aktivität klicken. Dabei können Sie auch aus einer Vorschlagsliste Katalogobjekte Katalogeinträgen auswählen, die den eingegebenen Begriff enthalten oder ähnlich zum Begriff sind. Andernfalls beenden Sie die Eingabe mit einem Klick in den Editor.
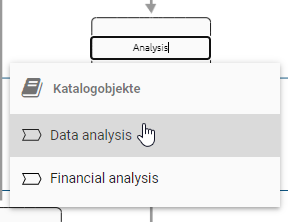
Hinweis
Diese Funktion erfolgt durch Arty, unseren AI Modeler. Sie ist Bestandteil des KI-Modeller-Pakets, für das eine separate Lizenz erforderlich ist. Bitte beachten Sie auch die Hinweise zur Nutzung der KI-Funktion.
Wie ändere ich die Größe, Zeilenumbrüche und Position von Textfeldern von Symbolnamen?
Sie können die Größe einiger Textfelder von Symbolnamen (Labels) ändern (beispielsweise um sehr lange Symbolnamen schmaler zu machen und automatische Zeilenumbrüche zu versetzen). Alternativ können Sie manuelle Zeilenumbrüche hinzufügen. Das Textfeld kann zudem positioniert werden.
Größe ändern
Selektieren Sie ein Textfeld mit einem Linksklick.
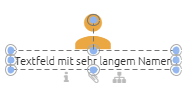
Ziehen Sie nun das Textfeld an den markierten Punkten größer oder kleiner, um die Größe des Textfeldes entsprechend anzupassen. Lassen Sie die Maustaste an der gewünschten Stelle los.
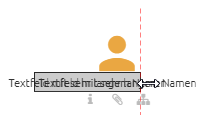
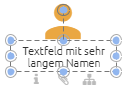
Positionieren
Selektieren Sie ein Textfeld mit einem Linksklick. Verschieben Sie nun mit gedrückter Maustaste das Feld und lassen Sie die Taste an der gewünschten Stelle los.
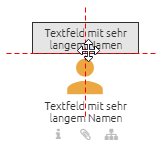

Bemerkung
Beachten Sie, dass die Größe und die Position der Textfelder von Symbolen mit Blockform, wie beispielsweise Aktivitäten, nicht verändert werden kann. Bei diesen Symbolen liegt das Label im jeweiligen Symbol. Des Weiteren werden manuelle Zeilenumbrüche nicht in den Katalog übernommen, sind jedoch in den Reports sichtbar.
Verbindungen
Wo kann ich eine Verbindung zu einem Symbol platzieren?
Alle möglichen Stellen zum Platzieren einer Verbindung werden Ihnen mit einem roten Punkt angezeigt, wenn Sie eine Verbindung über die Minisymbolpalette hinzufügen und die Maus an verschiedene Stellen eines Objekts halten.
Setzen Sie die Verbinder an den Außenports an, bleibt der Verbinder fest an einer Seite des Objekts fixiert, auch wenn Objekte bewegt werden.
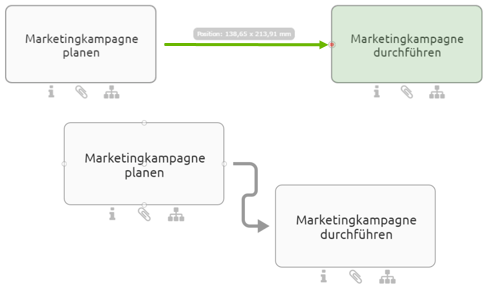
Setzen Sie die Verbinder an den Centerports an, bewegt sich der Verbinder bei Verschiebung der Objekte mit.
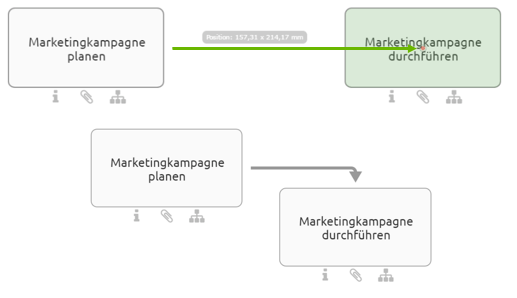
Verbindungen lassen sich je nach Verbindungstyp per Drag & Drop oder nur durch Selektieren des Start- und Endports einfügen. Dies wird im Folgenden erklärt.
Wie ändere ich den Verbindungstyp?
Sie haben die Möglichkeit, Symbole orthogonal oder diagonal miteinander zu verbinden. Orthogonale Verbindungen sind horizontal oder senkrecht bzw. bestehen aus Kombinationen solcher Verläufe. Verbindungen vom Typ diagonal gehen direkt vom Start- zum Zielpunkt und haben keine Abzweigungen. Der aktivierte Verbindungstyp wird in der Menüleiste als Eintrag Verbindungstyp ändern angezeigt und kann dort durch einen Klick gewechselt werden.
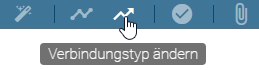
Das Symbol des Eintrags ändert sich entsprechend: orthogonal - abgewinkelter Pfeil, diagonal - durchgehender Pfeil. Setzen Sie anschließend eine neue Verbindung zwischen zwei Symbolen, ist diese nun orthogonal bzw. diagonal.
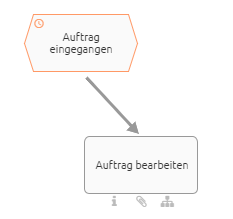
Wie kann ich Symbole orthogonal miteinander verbinden?
Sie haben die folgenden Möglichkeiten, um Symbole orthogonal miteinander zu verbinden. Den Verbindungstyp können Sie in der Menüleiste ändern. Ein abgewinkelter Pfeil steht für den Verbindungstyp orthogonal.
Legen Sie Ihre gewünschten Symbole in den Editor bzw. öffnen Sie ein Diagramm mit mindestens zwei Symbolen, welche miteinander verbunden werden können (z.B.: ein Ereignis und eine Aktivität).
Verbindungssymbol
Selektieren Sie das Symbol im Editor, von dem die Verbindung ausgehen soll. Es erscheint ein Verbindungssymbol in der Minisymbolpalette (oben rechts neben dem Symbol).
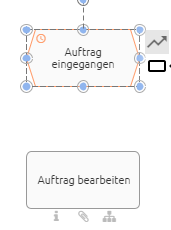
Selektieren Sie das Verbindungssymbol und anschließend einen gewünschten Punkt an dem anderen Symbol. Es wird eine passende Sequenz zu diesem Punkt eingefügt.
Verbindungsmodus
Wenn Sie den Verbindungsmodus aktivieren, können Sie direkt beliebig viele Verbindungen nacheinander setzen. Klicken Sie in der Menüleiste auf den Verbindungsmodus. Wenn Sie den Mauszeiger über ein Symbol halten, erscheint ein roter Punkt, der Ihnen mögliche Startpunkte der Verbindung zeigt. Klicken Sie an die Stelle, an der Sie die Verbindung starten möchten.
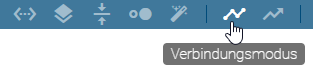
Halten Sie die Maus anschließend über das Symbol, in das die Verbindung münden soll, und klicken Sie an einen Punkt, wo Sie das Ende der Verbindung platzieren möchten. Es wird eine passende Sequenz zwischen den Punkten eingefügt. Deselektieren Sie das Symbol anschließend durch einen Klick in eine freie Fläche, um eine neue Verbindung an einem Symbol zu starten.
Um den Verbindungsmodus zu beenden, klicken Sie nochmals in der Menüleiste auf Verbindungsmodus.
Portbereich
Halten Sie die Maus eine längere Zeit über den Portbereich eines Symbols, ohne dieses anzuklicken, wird der Verbindungsmodus aktiv. Dann können Sie wie oben beschrieben eine neue Verbindung setzen. Der Verbindungsmodus wird in dem Fall automatisch nach einer gesetzten Verbindung deaktiviert.
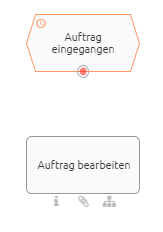
Wie kann ich Symbole diagonal miteinander verbinden?
Sie haben die folgenden Möglichkeiten, um Symbole diagonal miteinander zu verbinden. Den Verbindungstyp können Sie in der Menüleiste ändern. Ein durchgehender, diagonaler Pfeil steht für den Verbindungstyp diagonal.
Legen Sie Ihre gewünschten Symbole in den Editor bzw. öffnen Sie ein Diagramm mit mindestens zwei Symbolen, welche miteinander verbunden werden können (z.B.: ein Ereignis und eine Aktivität).
Verbindungssymbol
Selektieren Sie eines der Symbole im Editor. Es erscheint ein Verbindungssymbol in der Minisymbolpalette (oben rechts neben dem Symbol).
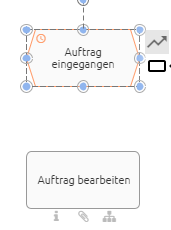
Selektieren Sie das Verbindungssymbol und platzieren Sie eine Kante zwischen dem aktuellen Symbol und einem anderen per Drag & Drop.
Verbindungsmodus
Klicken Sie in der Menüleiste auf den Verbindungsmodus. Es erscheint ein roter Punkt an den Symbolen, wenn Sie den Mauszeiger darüber halten. Klicken Sie an die Stelle eines der Symbole, an der Sie die Verbindung starten möchten.
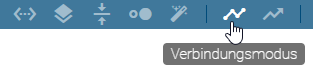
Halten Sie die Maustaste gedrückt und ziehen Sie so die Verbindung per Drag & Drop zu der entsprechenden Stelle am zweiten Symbol, wo Sie das Ende der Verbindung platzieren möchten. Klicken Sie nochmals in die Menüleiste auf den Verbindungsmodus, um diesen wieder zu beenden.
Portbereich
Halten Sie die Maus eine längere Zeit über den Portbereich eines Symbols, ohne dieses anzuklicken, wird der Verbindungsmodus aktiv.
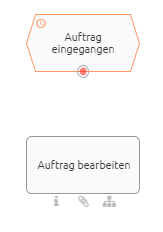
Von dem Portbereich können Sie nun wie beim Verbindungsmodus beschrieben per Drag & Drop eine Verbindung setzen. Der Verbindungsmodus wird anschließend automatisch beendet.
Wie kann ich den Verbindungstyp nachträglich ändern?
Wählen Sie eine bestehende Verbindung zwischen zwei Symbolen aus und öffnen Sie das Kontextmenü mit einem Rechtsklick. Im Anschluss daran wählen sie den Eintrag In diagonale Verbindung ändern bzw. In orthogonale Verbindung ändern. Die Verbindung wird daraufhin geändert.
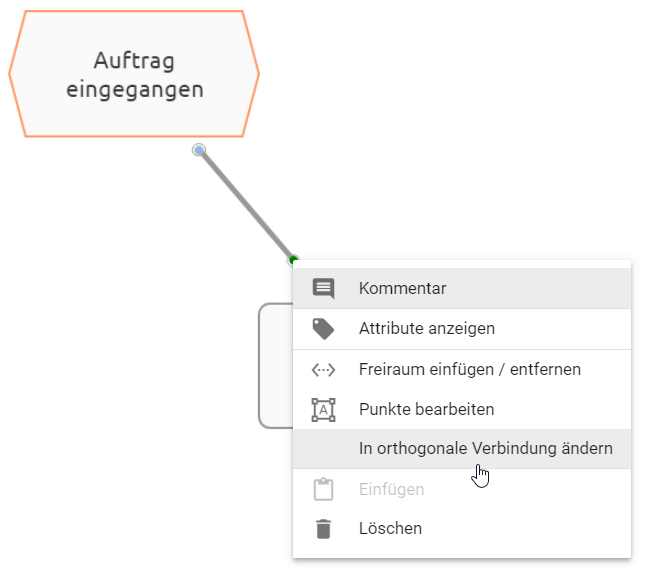
Wie kann ich den Verlauf einer Verbindung nachträglich verändern?
Die Verbindungsverläufe entstehen automatisch beim Anlegen einer Verbindung. Sowohl ihren Verlauf als auch den Eingang und Ausgang können Sie ändern.
Selektieren Sie die Verbindung, die Sie ändern möchten.
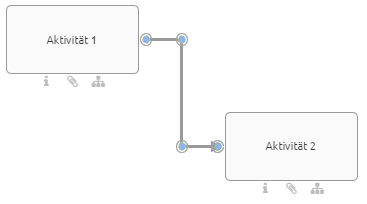
Verlauf ändern
Die vorhandenen blauen Punkte im Verlauf der Verbindung können Sie per Drag & Drop verschieben.
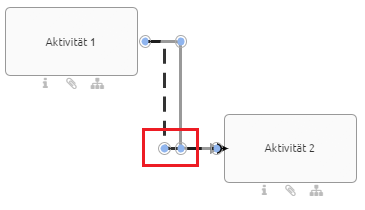
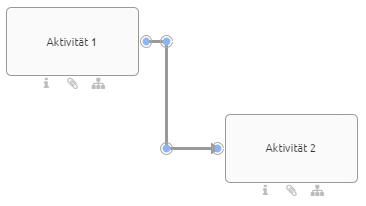
Möchten Sie eine neue Ecke in die Verbindung bringen, klicken Sie auf die gewünschte Stelle und ziehen Sie mit gedrückter Maustaste eine Ecke in die Verbindung.
Umhängen der Verbindung an einem Symbol
An den blauen Punkten an Objekten können Sie per Drag & Drop die Verbindung an eine andere Stelle des gleichen Symbols umhängen. Dabei werden Ihnen mögliche Eingänge oder Ausgänge durch rote Punkte angezeigt.
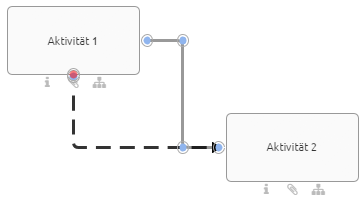
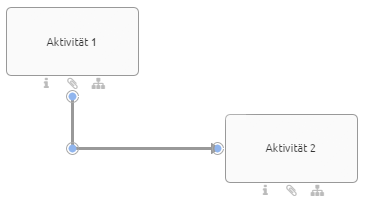
Ändern von Quell- und Zielsymbolen von Verbindungen
Eine bestehende Verbindung kann von einem Symbol entfernt und per Drag & Drop an ein anderes Symbol wieder angefügt werden. Dies ist sowohl für das Quell- als auch für das Zielsymbol möglich.
Wie kann ich Verbindungen beschriften oder umbenennen?
Der Schreibbereich wird Ihnen mit einem Doppelklick auf die Verbindung direkt angezeigt. Sie können das Objekt nun beschriften. Mit einem Klick in den Editor beenden Sie die Eingabe.
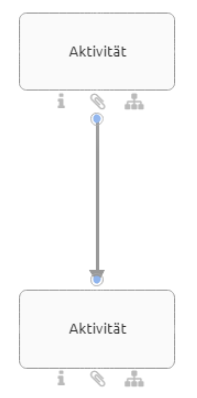
Optional können Sie die Verbindung mit einem einfachen Klick markieren und mit F2 den Schreibbereich auswählen.
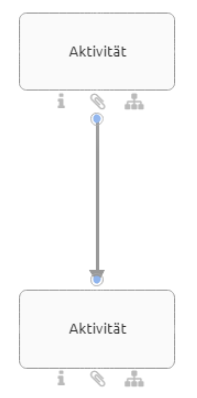
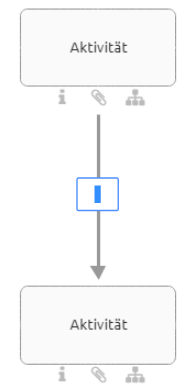
Wie kann ich ein Objekt in einen bestehenden Pfad einfügen?
Wenn Sie in ein Objekt zwischen zwei verbundenen Objekten einbinden möchten, können Sie dieses per Drag & Drop einfügen. Die Voraussetzung hierfür ist, dass die Methode eine Verbindung der Objekte erlaubt.
Ziehen Sie ein neues Objekt aus der Symbolpalette oder ein freies Objekt aus dem Editor auf den bestehenden Pfad. Der Pfad muss vom Typ Sequenz sein. Sobald dieser blau und gestrichelt angezeigt wird, können Sie das Objekt loslassen.
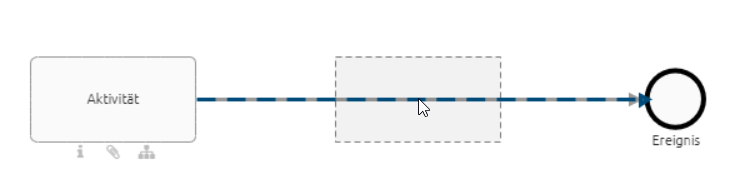
Der Pfad wird gegen zwei neue Pfade ausgetauscht, die das ursprüngliche Startobjekt mit dem neuen Objekt und dieses mit dem ursprünglichen Zielelement verbinden. Alle Attribute und das optionale Label des alten Pfades werden automatisch in dem Pfad übernommen, der auf das neue Objekt zeigt.
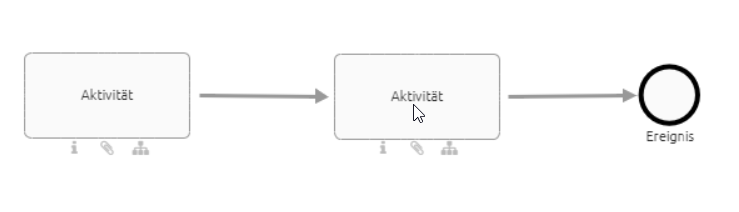
Wenn Sie das neue Objekt wieder entfernen, kehrt der Pfad wieder in seinen vorherigen Zustand zurück und verbindet die ursprünglichen Objekte. Falls die Objekttypen keine Verbindung erlauben, verändert sich der Pfad nicht wie oben beschrieben. Durch Loslassen wird das neue Objekt über dem Pfad frei platziert.
Kopieren, Einfügen und weitere Funktionen
Wie kann ich Objekte kopieren und einfügen?
Selektieren Sie ein oder mehrere Objekte, die Sie innerhalb eines Diagramms oder in ein anderes Diagramm kopieren möchten. Klicken Sie anschließend in der Menüleiste auf Kopieren (alternativ STRG+C).
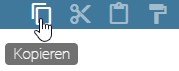
Klicken Sie in der Menüleiste auf Einfügen (alternativ STRG+V).

Optional können Sie mit einem Rechtsklick auf ein Objekt oder in den Editor das Kontextmenü öffnen und Kopieren oder Einfügen auswählen.
Sie können auch Elemente zwischen unterschiedlichen Diagrammtypen (bspw. EPK und BPMN Diagrammen) kopieren und einfügen. Dafür müssen die Objekte im Zieldiagrammtyp verfügbar sein. Falls Sie mehrere Objekte gleichzeitig einfügen, wird jedes Objekt auf diese Anforderung geprüft und wenn möglich eingefügt. Falls Sie Symbole einfügen möchten, welche im Zieldiagramm nicht verfügbar sind, werden diese nicht eingefügt. Ebenfalls werden Verbindungen von und zu diesem Objekt nicht eingefügt. Falls ein Objekt im Zieldiagramm erlaubt ist, der gewählte Symboltyp jedoch nicht, wird das Objekt mit dem Standardsymbol eingefügt. Falls ein Element nicht eingefügt werden kann, werden Sie über den jeweiligen Grund informiert.
Bemerkung
Das Kopieren von Katalogeinträgen und Symbolen, die keine Katalogeinträge sind, unterscheidet sich. Unabhängig vom Objekttyp werden Kopien von Katalogeinträgen stets ausgeprägt. Das heißt dabei wird eine Ausprägungskopie erstellt und es handelt sich weiterhin um dasselbe Objekt. Änderungen an der Kopie rufen somit auch Änderungen am Original hervor, falls der Katalogeintrag noch nicht angenommen wurde. Nicht im Katalog vorhandene Objekte werden verdoppelt, es wird eine Definitionskopie erstellt. Änderungen an der Kopie sind somit unabhängig vom Original.
Des Weiteren gibt es Unterschiede beim Kopieren von Verbindungen. Eine Verbindung wird beim Kopieren neu angelegt, wenn eines der verbundenen, kopierten Objekte neu angelegt wird. Eine Verbindung wird ausgeprägt, wenn die verbundenen Objekte nur ausgeprägt wurden, also beide Katalogeinträge sind.
Bemerkung
Bitte beachten Sie, dass beim Kopieren von Elementen Beziehungsattribute nicht automatisch übernommen werden. Das bedeutet, wenn Sie beispielsweise eine Aktivität kopieren, wird die damit verbundene Rolle nicht automatisch mitkopiert. Stellen Sie sicher, dass Sie Beziehungsattribute separat übertragen, wenn dies erforderlich ist.
Wie kann ich Objekte aus einem Diagramm ausschneiden?
Klicken Sie auf ein Symbol, welches Sie ausschneiden möchten. Betätigen Sie nun in der Menüleiste die Option Ausschneiden, um das gewünschte Symbol auszuscheiden (alternativ STRG+X).
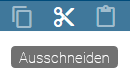
Optional können Sie mit einem Rechtsklick auf ein Objekt das Kontextmenü öffnen und Ausschneiden auswählen.
Wie kann ich Symbole aus einem Diagramm löschen?
Öffnen Sie mit einem Rechtsklick auf dem Symbol, welches Sie löschen möchten, das Kontextmenü und wählen Sie dort Löschen aus.
Optional können Sie selektierte Symbole auch über ENTF löschen.
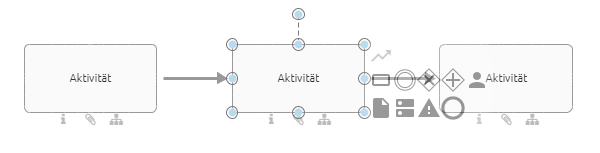
Ist das Objekt über genau eine eingehende und eine ausgehende Kante von Typ Sequenzfluss mit anderen Objekten verbunden, so wird eine neue Kante des gleichen Typs erstellt. Diese verbindet die jeweiligen Nachbarobjekte in gleicher Richtung miteinander. Dabei werden die Attribute der zuvor eingehenden Kante für die neue Verbindung übernommen.

Durch das Löschen von Symbolen im Diagramm, werden nicht automatisch zugehörige Katalogeinträge im Katalog gelöscht. Somit können nicht verwendete Katalogeinträge entstehen, welche reorganisiert werden können.
Bemerkung
Sie können auch die Mehrfachselektion nutzen, um mehrere Symbole gleichzeitig zu löschen. Die neue Kante wird auch hier für die Nachbarsymbole erstellt, jedoch ohne die Übernahme von Attributen.
Wie kann ich Modellierungsschritte rückgängig machen bzw. wiederherstellen?
Um einzelne Modellierungsschritte rückgängig zu machen, wählen Sie in der Menüleiste Rückgängig aus. Alternativ über STRG+Z.
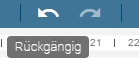
Mit dem Eintrag Wiederholen können Sie rückgängig gemachte Schritte wiederherstellen. Alternativ über STRG+Y.
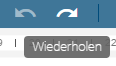
Das Wiederholen und Rückgängig machen von Schritten ist so lang möglich bis das Diagramm gespeichert wurde.
Wie kann ich Bilder in ein Diagramm einfügen?
Sie haben die Möglichkeit Bilder der Dateiformate jpg, jpeg, bmp, png und gif (ohne Animation) in ein Diagramm einzufügen. Dafür sind folgende Schritte notwendig:
Checken Sie das Diagramm, in welches Sie ein Bild eingefügen möchten, aus. Nun können Sie zu dem Speicherort des Bildes navigieren und es per Drag & Drop in den Editor ziehen.
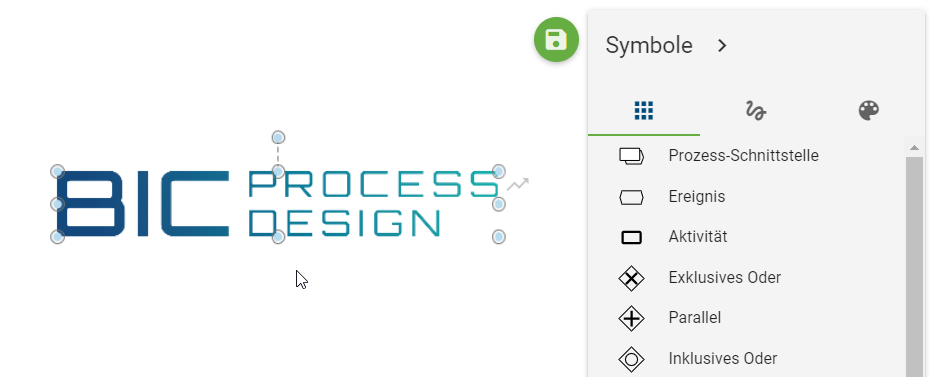

Tipp
Die Funktionen Punkte bearbeiten, Formatierung und das Verändern der Größe können zum Bearbeiten eines Bildes genutzt werden. Beispielsweise können Sie so Ihr Bild zuschneiden oder einen Rahmen setzen.
Bemerkung
Das Kopieren von Bildern zwischen unterschiedlichen Browserfenstern wird nicht unterstützt.
Bemerkung
Im Interlace-Modus gespeicherte Dateien, wie unter anderem für das Dateiformat png möglich, werden nicht vollständig unterstützt. Dies betrifft beispielsweise die Druckvorschau. In diesem Fall wird das Speichern der betroffenen Datei ohne Interlacing und das erneute Einfügen in die Modellierung empfohlen.
Wie kann ich einer Aktivität ein Bild hinzufügen?
Sie können einer Aktivität (oder einem anderen Objekt) ein Bild hinzufügen, dies kann beispielsweise dann hilfreich sein, wenn Sie Navigationsobjekte erstellen möchten und diese besser hervorheben möchten.
Hierzu müssen Sie wie folgt vorgehen:
Checken Sie das Diagramm, in welches Sie ein Bild einfügen möchten, aus. Kopieren Sie das Bild, welches Sie einfügen möchten. Wählen Sie die Aktivität (oder anderes Objekt) aus, welches das Bild als Hintergrund haben soll. Fügen Sie das Bild ein (Strg+V).
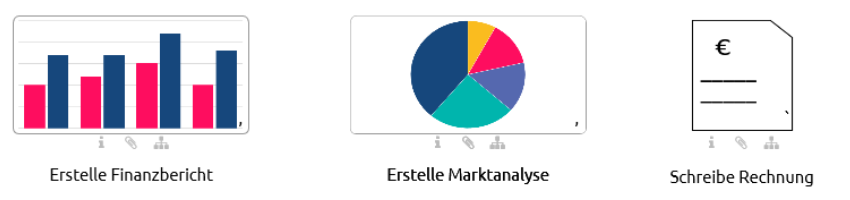
Formatierungen
Die unterschiedlichen Formatierungsmöglichkeiten betreffen neben Freiform-Symbolen auch Symbole, wie beispielsweise Aktivitäten und Verbindungen.
Wie ändere ich die Formatierung von Symbol und Diagramm?
Navigieren Sie über die Symbolpalette zu den Formateinstellungen, indem Sie das dritte Icon aus dem Menü der Symbolpalette selektieren.
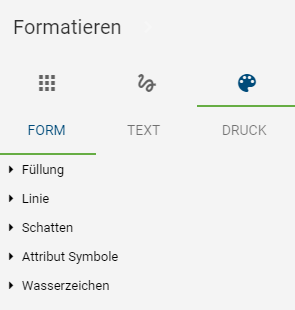
Wählen Sie ein vorhandenes Symbol (oder mehrere Symbole gleichzeitig) im Editor aus. Sie können nun zwischen den Menüpunkten Form, Text und Drucken wechseln.
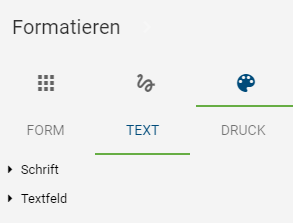
Wenn Sie den Menüpunkt Form wählen, können Sie die Füllung, die Linie, Schatten, Attribut Symbole und Wasserzeichen für das ausgewählte Symbol formatieren.
Welche Formatierungen kann ich an Objekten vornehmen?
Verfügbare Einstellungen für die Form von Symbolen:
Füllung: Sie können für die Füllung zwischen den Punkten: Ohne, Einfarbig oder Verlauf auswählen. Des Weiteren können Sie die Farbe und Transparenz der Füllung einstellen.
Linie: Sie können für die Linie eines Symbols auswählen, ob keine oder eine einfarbige Linie vorhanden sein soll. Des Weiteren kann auch hier die Transparenz und die Farbe eingestellt werden. Zusätzlich können sie den Linienstil (z.B.: gepunktete Linie etc.) und die Strichstärke einstellen. Bei offenen Symbolen, wie Verbindung oder das Freiform Symbol Linie, können Sie die Kantenform als auch den Pfeiltyp verändern. Hierfür stehen Ihnen die Einstellungen Abschlusstyp, Anschlusstyp, Anfangspfeiltyp und Endpfeiltyp zur Verfügung.
Schatten: Sie können verschiedene Schatten für ein Symbol setzen. Die Farbe kann auch hier festgelegt werden.
Attribut Symbole: Sie können ein- oder ausschalten, ob Attributsymbole für ein Symbol angezeigt werden sollen. Attributsymbole sind die Symbole, welche unterhalb eines Objekts im Editor hervorgehoben werden, beispielsweise wenn eine Beschreibung erstellt wurde.
Wasserzeichen: Sie können Wasserzeichen für Symbole ein- und ausschalten und eigene Wasserzeichen erstellen. Hierbei haben Sie vielfältige Einstellungsmöglichkeiten, wie beispielsweise die Anpassung der Größe und Farbe des Wasserzeichens.
Hintergrund: Sie können ein Bild als Hintergrund für ein Objekt nutzen.
Bemerkung
Die Farbgebung der Symbole im lokalen Arbeitsbereich können Sie in der Administration auch für alle Diagramme Ihrer BIC Process Design konfigurieren.
Was kann ich an Texten von Objekten ändern?
Verfügbare Einstellungen für den Text von Symbolen:
Schrift: Die Schriftart, die Größe, die Farbe sowie der Stil von Texten können geändert werden.
Textfeld: Verhalten des Textfeldes festlegen, z.B.: Form nicht anpassen etc. Des Weiteren können Sie die Position am linken, rechten, oberen und unteren Textrand festlegen.
Wie kann ich Druckeinstellungen im Diagramm speichern?
Navigieren Sie über die Symbolpalette zu Formatieren und wählen Sie den Menüpunkt Druck aus. Nun wechselt der Editor in die Druckansicht (inkl. Blätter und Seitenrand). Dort können Sie einige Druckeinstellungen für Ihr Diagramm vornehmen.
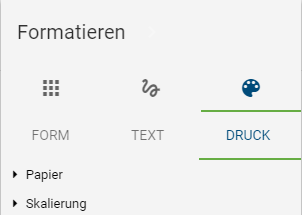
Papier: Zwischen verschiedenen Formaten und die Ausrichtungen kann hier ausgewählt werden.
Skalierung: Neben limitierten Seitenanzahlen kann hier der Skalierungsfaktor eingestellt werden.
Diese werden, wie auch andere Formatierungen, beim Speichern und Einchecken für das Diagramm übernommen. Somit können Benutzer mit den Rechten eines Authors Voreinstellungen für das Drucken benutzerübergreifend setzen. In der Druckvorschau sind diese anschließend automatisch zu sehen. Sie können dort auch individuell verändert, jedoch nicht übergreifend abgespeichert werden.
Wie kann ich Formatierungen übertragen?
„Format kopieren“ steht Modellierern als Funktionalität in der Menüleiste zur Verfügung. Hierdurch können Sie Formatierungen einfach von einem Objekt zum Nächsten übertragen.
Selektieren Sie Ihr formatiertes Objekt mit einem Klick. Wählen Sie anschließend in der Menüleiste Format kopieren. Klicken Sie einmal auf den Eintrag, ist die Übertragung des Formats auf ein anderes Objekt möglich. Klicken Sie hingegen doppelt, können mehrere Objekte hintereinander bearbeitet werden.
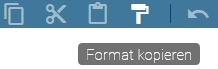
Klicken Sie das Objekt an, auf welches Sie das Format übertragen möchten. Mit einem Klick in den leeren Editor oder ESC können Sie die Eingabe abbrechen oder beenden.
Wie kann ich die Form von Symbolen verändern?
Sie haben die Möglichkeit die Form vorhandener Symbole individuell zu verändern.
Selektieren Sie dazu ein Symbol im Editor, welches Sie verändern möchten und wählen Sie durch Rechtsklick im Kontextmenü Punkte bearbeiten aus. Dadurch werden einzelne Punkte an den Symbolen bearbeitbar, wodurch Sie die Form der vordefinierten Symbole ändern können.
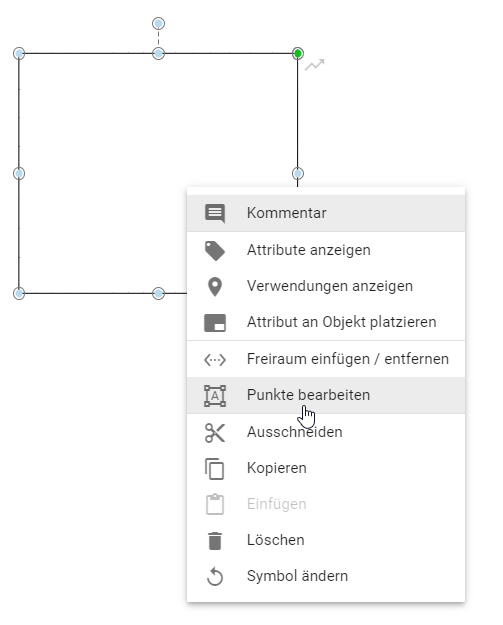
Verändern Sie das Symbol indem Sie einen Bearbeitungspunkt mit gedrückter Maustaste an eine andere Stelle verschieben. Dies können Sie für weitere Bearbeitungspunkte wiederholen. Der Bearbeitungsmodus ist solange aktiv bis Sie an eine beliebige Stelle im Editor klicken. Dieselbe Bearbeitungsmöglichkeit gilt auch für Verbindungen.
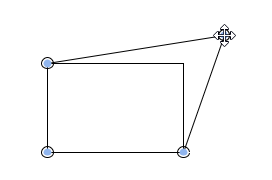
Unterstützungen für optische Anpassungen
Wie kann ich Symbole drehen?
Sie können die Orientierung von Symbolen im Editor verändern. Das heißt, Sie können Symbole nach Belieben drehen. Analog zur Größe und Position, ist es Ihnen möglich auch die Orientierung von Symbolnamen unabhängig von der Orientierung ihrer Symbole zu verändern.
Klicken Sie auf ein Symbol im Editor, dessen Orientierung Sie verändern möchten. Möchten Sie nur die Orientierung des Namens ändern, klicken Sie ein weiteres Mal auf das Symbol. Es erscheint ein Kreis oberhalb des Symbols. Wählen Sie den Kreis oberhalb des Symbols per Mausklick aus und ziehen Sie ihn mit gedrückter Maustaste nach links oder rechts um die Orientierung des Symbols zu ändern. Dadurch können Sie das Symbol zum Beispiel um 90 Grad drehen.
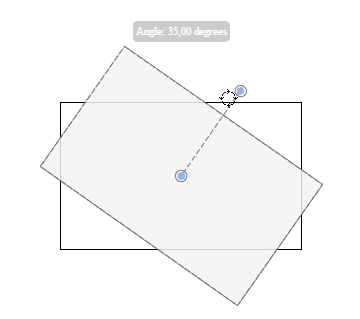
Wie ändere ich die Anordnungsebene von Symbolen?
Sie können im Editor für überlappende Objekte die Z-Ordnung bestimmen bzw. ihre Anordnung definieren. Das gilt für sämtliche Objekte, die Sie im Editor verwenden können, also auch Freiformen und Verbindungen.
Selektieren Sie das Objekt, welches Sie anordnen möchten bzw. für welches Sie die Z-Ordnung ändern möchten. Klicken Sie dann in der Menüleiste auf den Eintrag Anordnung.
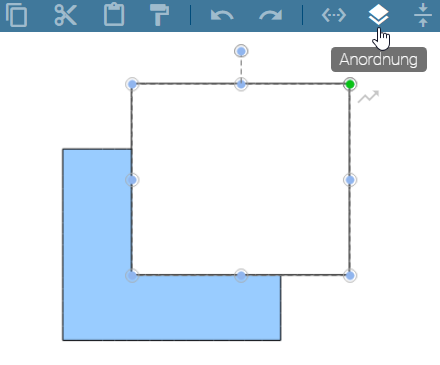
Vier Optionen stehen Ihnen zur Verfügung:
In den Vordergrund: Das selektierte Objekt wird zur obersten Ebene der überlappenden Objekte.
In den Hintergrund: Das selektierte Objekt wird zur untersten Ebene der überlappenden Objekte.
Weiter nach vorne: Das selektierte Objekt wird eine Ebene höher gestellt.
Weiter nach hinten: Das selektierte Objekt wird eine Ebene niedriger gestellt.
Wird eine Option ausgewählt, verändert sich die Anordnung des Symbols dementsprechend.
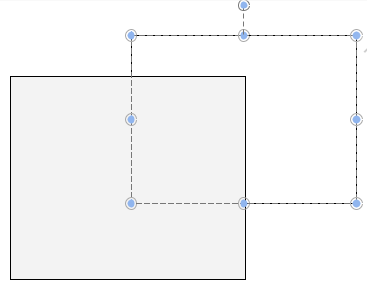
Bemerkung
Zuletzt angelegte Objekte bilden immer die oberste Anordnungsebene. Sie können die Ebene aber nachträglich anpassen. Pools liegen wegen ihrer fachlichen Bedeutung immer im Hintergrund.
Wie nutze ich die Ausrichthilfe?
Um die Positionierung von Symbolen zueinander zu vereinfachen, können Sie Ausrichthilfen verwenden, sowohl für bereits vorhandene Symbole, als auch beim Ausprägen neuer Symbole im Editor.
Öffnen Sie ein vorhandenes Diagramm, welches Symbole enthält und ziehen Sie ein Symbol aus der Symbolpalette in den Editor. Richten Sie anschließend das Symbol zu anderen Symbolen aus, indem Sie es beispielsweise unter ein anderes Symbol ziehen. Sie sehen, dass Ausrichtlinien eingeblendet werden, die jeweils an den äußeren Kanten und auch durch die Mitte des Symbols verlaufen können, je nachdem wie die Position zu anderen Symbolen ist.
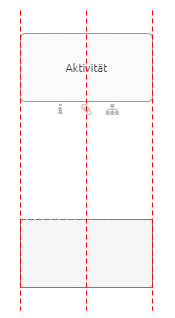
Sie können die Ausrichthilfe ausschalten, indem Sie beim Positionieren des Symbols die Alt Taste gedrückt halten.
Warnung
Beachten Sie, dass Sie in Google Chrome die Ausrichthilfe mithilfe der Alt oder der Alt GR Taste deaktivieren können. Wenn Sie aber den Internet Explorer nutzen, öffnet die Alt Taste die Menübar des Browsers. Daher verwenden Sie hier bitte nur die Alt GR Taste um die Ausrichthilfe zu deaktivieren.
Wie richte ich Symbole zueinander aus?
Sie haben die Möglichkeit eine Hilfsfunktion zu nutzen, um Symbole zueinander auszurichten.
Öffnen Sie dazu ein ausgechecktes Diagramm, in dem Elemente liegen, die Sie zueinander ausrichten möchten. Selektieren Sie mehrere Elemente gleichzeitig, entweder indem Sie mit gedrückter Maustaste über den Bereich ziehen, in dem diese Elemente liegen oder mit der Umschalttaste und Mausklick auf die entsprechenden Elemente. Abschließend wählen Sie in der Menüleiste Ausrichten aus und wählen Sie einen Eintrag (z.B.: Oben ausrichten). Die Elemente werden entsprechend des gewählten Eintrags zueinander ausgerichtet.
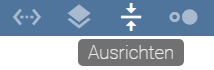
Wie passe ich die Größe von Symbolen zueinander an?
Öffnen Sie ein ausgechecktes Diagramm, in dem Elemente liegen, dessen Größe Sie aneinander anpassen möchten. Selektieren Sie dann mehrere Elemente gleichzeitig, entweder indem Sie mit gedrückter Maustaste über einen Bereich ziehen, in dem diese Elemente liegen oder mit der Umschalttaste und Mausklick auf die entsprechenden Elemente.
Wählen Sie in der Menüleiste Größe anpassen aus und wählen Sie einen Eintrag (z.B.: An größte Form anpassen). Die Größe der Elemente wird entsprechend angepasst.
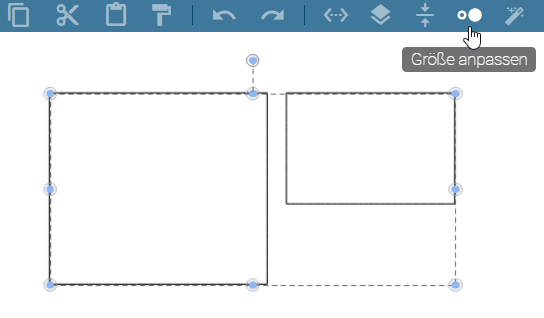
Wie kann ich einen Freiraum einfügen oder entfernen?
Mit der Funktion Freiraum einfügen/ entfernen haben Sie im Bearbeitungsmodus die Möglichkeit zwischen Symbolen Platz einzufügen oder zu entfernen.
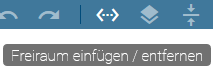
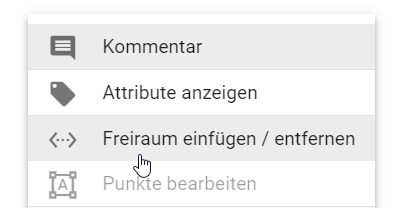
Öffnen Sie das Kontextmenü durch einen Rechtsklick in den Editor eines geöffneten Diagramms und wählen Sie dort oder in der Menüleiste den Eintrag Freiraum einfügen/ entfernen aus. Optional können Sie die Funktion auch über die Schaltfläche Freiraum einfügen/ entfernen in der Menüleiste erreichen. Es erscheinen zwei blaue gestrichelte Linien, eine verläuft horizontal und die andere vertikal durch das Diagramm.
Klicken Sie auf eine Stelle im Diagramm, um den Startpunkt zu setzen, an dem Sie das Entfernen bzw. Einfügen eines Freiraums starten möchten.
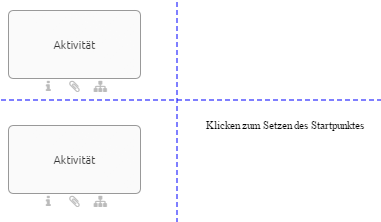
Freiraum einfügen
Klicken Sie an eine Stelle im Diagramm, die auf der rechten Seite oder unterhalb vom Startpunkt liegt, um einen Freiraum hinzuzufügen.
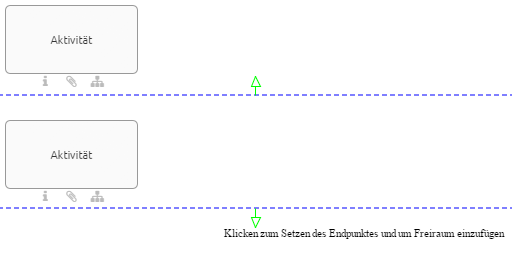
Freiraum entfernen
Klicken Sie an eine Stelle im Diagramm, die auf der linken Seite vom Startpunkt liegt, um einen Freiraum zu entfernen.
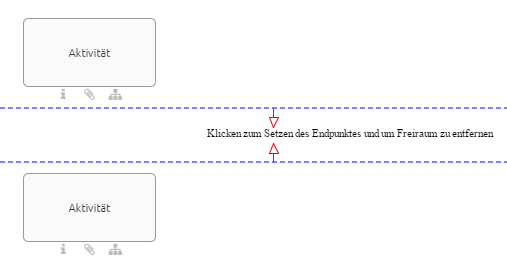
Wie benutze ich den Layout-Assistenten?
Der Layout-Assistent unterstützt Sie beim Layout des Prozessflusses. Das bedeutet, dass der Sequenzfluss und die Aktivitäten im Vordergrund stehen. Der Layout-Assistent ist standardmäßig nur für die Diagrammtypen EPK, WKD und BPMN verfügbar. Im Bearbeitungsmodus dieser Diagramme können Sie sowohl die Selektion eines Containers, Mehrfachselektionen als auch die ganze Modellierung layouten. Nach jedem Layouten wird das Diagramm außerdem an der 0/0 Position ausgerichtet. Die gesamte Modellierung wird gelayoutet, falls Sie im Diagramm nichts oder ein Symbol, welches kein Container ist, selektieren. Ihre Selektion bleibt über das Layouten bestehen.
Navigieren Sie im Bearbeitungsmodus zur Menüleiste und klicken Sie auf Layout. Dadurch werden die im Prozess eingebundenen Objekte automatisch gelayoutet. Der Editor ist währenddessen von der entsprechenden Meldung überlagert. Dabei wird zwischen Satelliten und Sequenzfluss unterschieden.
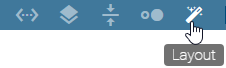
Satelliten: Die verschiedenen, mit einer Aktivität verbundenen Satelliten, wie zum Beispiel Rollen und Dokumente, werden je nach ihrer modellierten Position in Quadranten aufgeteilt. Innerhalb dieses Quadranten wird der Satellit automatisch und abhängig von der Modellierung einheitlich positioniert. Des Weiteren werden hier die Kantenports umgehängt. Die Anordnung der Kanten findet bei EPK Diagrammen an der rechten und linken Seite von Aktivitäten statt. In BPMN Diagrammen werden die Ports an der oberen und unteren Seite von Aktivitäten angelegt.
Sequenzfluss: Weitestgehend untereinander liegende Aktivitäten werden einer Spalte zugeordnet. Auf die gleiche Art und Weise werden nebeneinander liegende Aktivitäten zu Zeilen zugeordnet. Innerhalb dieser Zeilen und Spalten werden die Aktivitäten mithilfe des Layout-Assistenten geradlinig angeordnet. Eine Aktivität inklusive Satelliten wird als ein zusammengehöriges Objekt aufgefasst. Dies beeinflusst die Höhe und Breite von Spalten und Zeilen. Sequenz- und Nachrichtenkanten zwischen Aktivitäten werden dabei gegebenenfalls umgehängt.
Beachten Sie beim Layouten von Containern im Diagramm:
Falls das ganze Diagramm gelayoutet wird und Container im Diagramm enthalten sind, wird neben den beschriebenen Veränderungen zusätzlich die Größe des Containers angepasst. Die Container halten dadurch einen konfigurierten Abstand zu den innenliegenden Elementen ein. Bei der Größenanpassung jedoch die Header-Seite von Pools ausgeschlossen, wodurch dort kein konfigurierter Abstand eingehalten wird.
Falls ein Container, wie zum Beispiel ein horizontaler oder vertikaler Pool oder eine Lane, selektiert ist, werden die Symbole innerhalb dieses Containers vom Layout-Assistenten berücksichtigt. Dabei folgt das Layouten der Elemente in einem beliebigen Container stets denselben Regeln, wobei die Container-Größe unverändert bleibt.
Dieses Kapitel beschreibt die Standardeinstellungen. Das Layout kann sich abweichend von dieser Beschreibung verhalten, falls in der Administration andere Einstellungen für den entsprechenden Diagrammtypen festgelegt wurden.
Bemerkung
Der Layout-Assistent unterstützt nicht die gleichzeitige Verwendung von horizontalen und vertikalen Pools innerhalb eines Diagramms.
Wie kann ich neue Symbole automatisch layouten?
Mit gedrückter STRG-Taste und einem gleichzeitigen Klick auf Layout wird der Layout-Assistent permanent aktiviert. Das zugehörige Icon bleibt in der Menüleiste markiert. Bei der Erzeugung neuer Symbole mit einem Klick über die Minisymbolpalette, werden die Symbole direkt gelayoutet und an die entsprechende Position gesetzt.
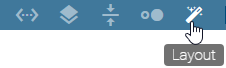
Mit STRG und linker Maustaste kann die permanente Einstellung wieder abgewählt werden. Ein einzelner Klick auf Layout entspricht weiterhin dem Layouten.
Bemerkung
Die Modellierungsfunktionen „Rückgängig“ und „Wiederherstellen“ schließen diese Änderungen des Layout-Assistenten aus.
BPMN Kollaborationsdiagramm
Wie arbeite ich mit Pools und Lanes?
Dieses Kapitel erklärt die Modellierung eines BPMN Kollaborationsdiagramms. Dabei werden Lanes im Gegensatz zu anderen Objekten nicht aus der Symbolpalette in den Editor gezogen, sondern können über einen im Editor liegenden Pool generiert werden. Auf diese Weise wird verhindert, dass Lanes lose (d.h. außerhalb von Pools) modelliert werden, was gemäß des BPMN Standards der OMG nicht zulässig ist.
Anlegen eines Pools:
Öffnen Sie Ihr BPMN Diagramm und checken Sie es aus oder legen Sie ein neues BPMN Diagramm an. Modellieren Sie anschließend per Drag & Drop oder per Stempelmodus einen Pool aus der Symbolpalette in den Editor.

Es öffnet sich ein Auswahlmenü und sie können entscheiden ob der Pool eine Rolle oder Applikation repräsentieren soll. Bitte beachten Sie, dass diese Entscheidung im Nachgang nicht geändert werden kann.
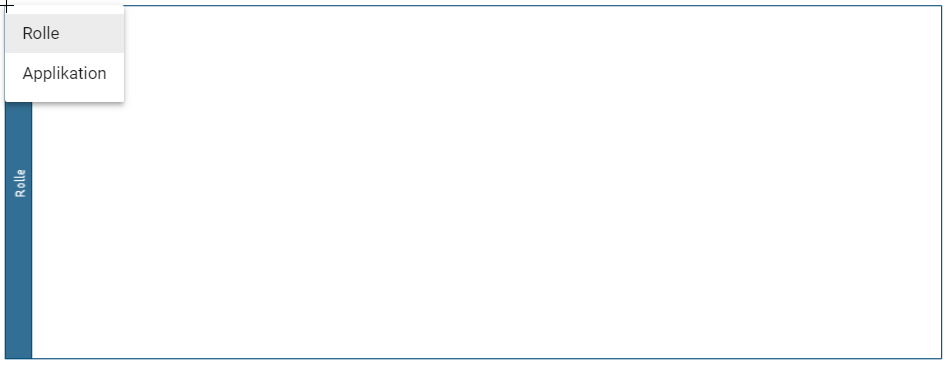
Anlegen einer Lane:
Selektieren Sie den im Editor liegenden Pool (Lanes können genau so innerhalb von Lanes erzeugt werden). Es erscheinen oben rechts neben dem Objekt einige Symbole.
Klicken Sie auf die zwei waagerechten Striche, werden im Pool zwei Lanes generiert.

Wählen Sie mit einem Linksklick eine Lane aus. Klicken Sie anschließend auf den nach oben, bzw. nach unten auf einen waagerechten Strich zeigenden Pfeil, können Sie ober- bzw. unterhalb weitere Lanes einfügen.


Möchten Sie die Reihenfolge der Lanes verändern, wählen Sie eine Lane aus und klicken Sie auf den nach oben, bzw. nach unten zeigenden Pfeil. Dadurch wird die Lane eine Position weiter nach oben, bzw. nach unten verschoben.

Bemerkung
Einen Pool, welcher Lanes enthält, können Sie mit einem Klick auf den blauen Header selektieren.
Wie ändere ich das Wasserzeichen von Pools und Lanes?
Im Hintergrund von Pools und Lanes in BPMN Diagrammen sind Wasserzeichen standardmäßig sichtbar. Diese Wasserzeichen werden ab einer bestimmten Breite des Symbols wiederholend angezeigt und entsprechen automatisch dem Namen des Pools, bzw. der Lane in der gewählten Inhaltssprache. Wie folgt können Sie das Wasserzeichen selbst anpassen.
Navigieren Sie über die Symbolpalette zu den Formateinstellungen, indem Sie das dritte Icon aus dem Menü der Symbolpalette selektieren.
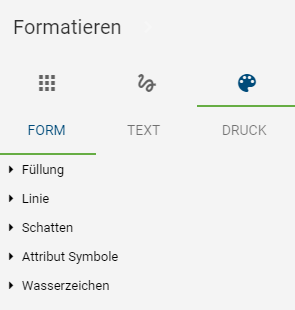
Wählen Sie den Pool oder die Lane aus, dessen Wasserzeichen Sie anpassen möchten.
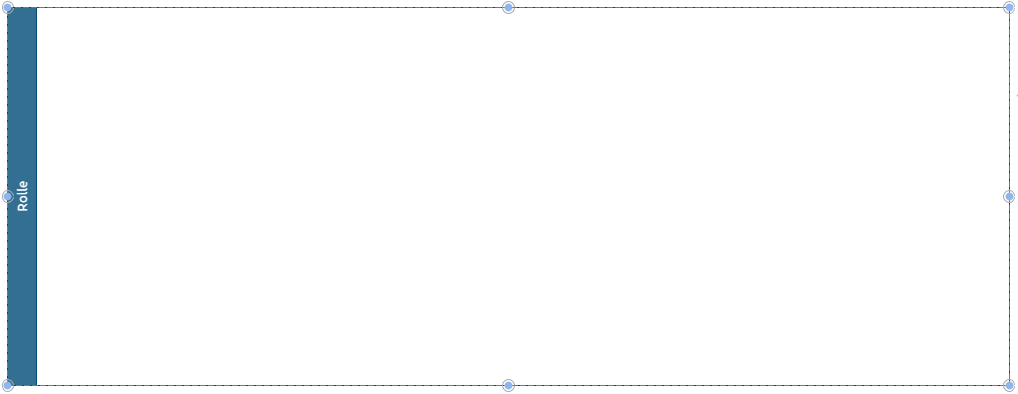
Wählen Sie den Menüpunkt Form aus und öffnen Sie den Reiter Wasserzeichen. Dort können Sie das Wasserzeichen durch das Abwählen der Checkbox Sichtbar entfernen oder können es umbenennen und nach Ihren Bedürfnissen anpassen. Zu den Anpassungsmöglichkeiten zählen unter anderem die Schriftgröße und -farbe, sowie die Position des Wasserzeichens innerhalb des Pools oder der Lane.
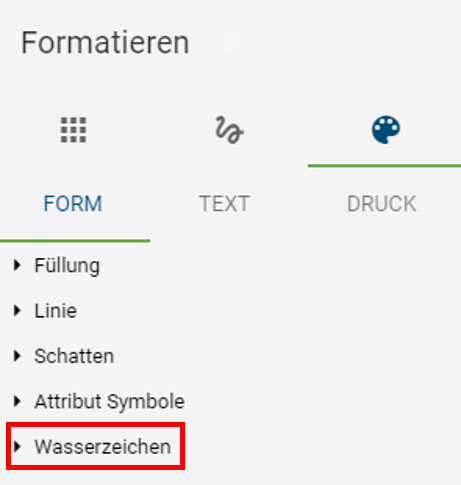
Bemerkung
Wenn Sie das Wasserzeichen selbst in der Symbolpalette unter Text umbenennen, zeigt dieses danach nicht mehr initial den Namen des Objekts an. Damit der Name des Objekts wieder automatisch übernommen wird, müssen Sie lediglich Ihre Eingabe in der Symbolpalette unter Text entfernen, bzw. das Eingabefeld leer lassen.
Wie kann ich innerhalb und zwischen Pools modellieren?
Sobald Sie Verbindungen zwischen zwei Pools herstellen möchten wird automatisch der Verbindungstyp Nachricht gewählt. Dies gilt auch für Verbindungen zwischen Aktivitäten und Verbindungen zwischen Aktivitäten und Ereignissen, welche in verschiedenen Pools liegen.

Wenn diese Objekte innerhalb eines Pools verbunden werden, wird automatisch der Verbindungstyp Sequenz ausgewählt.
Außerdem können Verbindungen über die Minisymbolpalette modelliert werden. Bei der Erstellung eines neuen Objekts über die Minisymbolpalette eines bestehenden Objekts, welches im Pool liegt, wird Folgendes berücksichtigt: Wird das neue Objekt außerhalb des Pools und nicht in einem anderen Pool abgelegt, so vergrößert sich der Pool automatisch. Damit liegt das neue Objekt ebenfalls im Pool und ist über den Typ Sequenz mit dem anderen Objekt verbunden. Wird das neue Objekt jedoch innerhalb eines anderen Pools abgelegt, entsteht initial keine Verbindung. Diese kann nachträglich wieder als Nachricht über das Verbindungssymbol modelliert werden.
Beachten Sie, dass sich der Verbindungstyp beim Verschieben von Objekten zwischen anderen Pools und dem eigenen Pool nicht automatisch anpasst. Dadurch kann es zu Validierungsfehlern kommen.
Welche Aufgabentypen besitzen Aktivitäten in einem BPMN Diagramm?
Sie haben die Möglichkeit den Aufgabentyp einer Aktivität in einem BPMN-Diagramm anzupassen. Dies hat zwei Vorteile: zum einem wird Ihnen grafisch angezeigt um welchen Aufgabentyp es sich handelt. Dies macht Ihr Modell einfacher lesbar. Zum anderem können Sie je nach Aufgabentyp Vorlagen erstellen, welche Ihnen in BIC Process Execution zur Verfügung stehen und die Arbeit erleichtern.
Wenn Sie den Aufgabentyp einer Aktivität wechseln möchten, wählen Sie dazu die gewünschte Aktivität aus und öffnen Sie die Attribute.
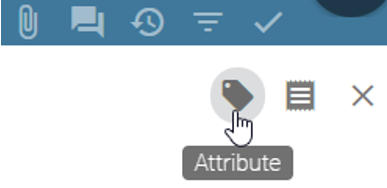
Nun können Sie in der Attributgruppe Typisierung im Attributfeld Aufgabentyp den Typ mithilfe eines Auswahlmenüs beliebig ändern. Klicken Sie dazu auf den markierten Pfeil. Die Änderungen machen sich auch am Objekt selbst durch verschiedene Icons bemerkbar.

Die folgenden Möglichkeiten stehen Ihnen hierbei zur Auswahl. Beachten Sie jedoch, dass manche Vorlageneditoren nur mit BIC Process Execution verwendet werden können. Ihr Prozess muss für die Ausführung in BIC Process Execution als ausführbar markiert sein.
Unspezifiziert: Diese Aufgabe ist von keinem besonderen Typ und ermöglicht nicht die Erstellung weiterer Vorlagen.
Senden: Dieser Aufgabentyp definiert, dass der Benutzer hier eine Nachricht senden soll. Sie haben die Möglichkeit E-Mail Vorlagen zu erstellen und diese auch automatisch zu versenden. Dieser Aufgabentyp wird durch einen dunkelgrau ausgefüllten Briefumschlag symbolisiert.
Empfangen: Dieser Aufgabentyp definiert, dass der Benutzer hier eine Nachricht empfängt und diese ggf. weiterverarbeitet. Als Symbol wird ein nicht ausgefüllter Briefumschlag symbolisiert.
Benutzer: Einer Benutzeraufgabe ist eine Aufgabe, welche von einem Menschen (ggf. mit Softwareunterstützung) ausgeführt wird. Hier haben Sie die Möglichkeit Formulare zu definieren, in denen der Benutzer Eingaben tätigen, Werte berechnen und Ausgaben erhalten kann. Grafisch wird dies durch eine Personen Icon dargestellt.
Manuell: Der Aufgabentyp Manuell zeichnet sich dadurch aus, dass er manuell von einem Benutzer durchgeführt werden muss. Daher besitzt diese auch keine Form der Integration in BIC Process Execution. Grafisch dargestellt wird dieser Aufgabentyp durch eine Hand.
Geschäftsregel: Eine Geschäftsregel ermöglicht die Aufstellung von Bedingungen und Regeln, nach denen Variablen konkrete Werte zugewiesen werden. Diese können dem Nutzer auch ausgegeben werden. Dazu können Sie den DMN-Editor nutzen. Grafisch wird dies durch eine Tabelle ausgedrückt.
Service: Eine Serviceaufgabe ermöglicht es Ihnen REST Abfragen zu formulieren. Damit können Sie mit anderen Softwarekomponenten oder Webservices interagieren. Grafisch wird dies durch ein Zahnrad dargestellt.
Skript: Mithilfe von Skriptaufgaben können Sie Skripte einbinden, um den Prozessschritt automatisiert ablaufen zu lassen. Grafisch wird Ihnen dies als Computerchip dargestellt.
Bemerkung
Sie haben zusätzlich zum Aufgabentyp die Möglichkeit Ihre Aktivitäten über die Attribut-Auswahlfelder Prozesstyp und Mehrfach-Instanz weiter zu typisieren. Mithilfe des Prozesstyp können Sie bspw. Aufrufaktivitäten definieren. Durch die Funktion der Mehrfach-Instanz können Sie beispielsweise Aktivitäten als parallele Mehrfach-Instanz makieren.
Wie wechsle ich den Ereignistyp in einem BPMN Diagramm?
Markieren Sie das Ereignis, dessen Typ Sie ändern möchten.

Lassen Sie sich die Attribute anzeigen.
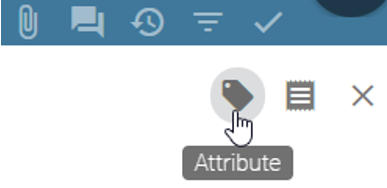
Nun können Sie im Attributfeld Ereignistyp den Typ mithilfe eines Auswahlmenüs beliebig ändern. Klicken Sie dazu auf den markierten Pfeil. Die Änderungen machen sich auch im Objekt durch verschiedene Icons bemerkbar. Dabei stehen Ihnen für das Start-, Zwischen- und Endereignis jeweils verschiedene Ereignistypen zur verfügung, gemäß des OMG Standards.

Wie hefte ich Zwischenereignisse an Aktivitäten?
In BPMN Diagrammen haben Sie wie folgt die Möglichkeit, Zwischenereignisse an Aktivitäten zu heften.
Sie benötigen eine Aktivität. Ziehen Sie daraufhin das Zwischenereignis, welches Sie anheften möchten, per Drag & Drop über den Rand der Aktivität. Der erscheinende orangene Rand bedeutet, Sie können das Ereignis hier an die Aktivität heften. Das Zwischenereignis liegt dabei optisch immer zur Hälfte in der Aktivität.
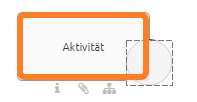
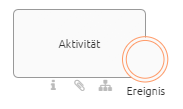
Möchten Sie das Zwischenereignis wieder abheften, ziehen Sie es einfach wieder per Drag & Drop zurück in den Editor und lösen es somit von der Aktivität.

Bemerkung
Beim Verschieben oder Ändern der Größe der Aktivität bleiben die Zwischenereignisse stets an dieser angeheftet.
DMN Editor
Über den DMN Editor haben Sie die Möglichkeit Ihrem Diagramm Geschäftsregeln hinzuzufügen. Basierend auf diesen Regeln kann in Geschäftsprozessen festgelegt werden, welche Handlung in verschiedenen Entscheidungssituationen ausgeführt werden sollte.
Bemerkung
Entscheidungstabellen können für Objekte vom Typ Entscheidung als auch für Aktivitäten erstellt werden.
Wo finde ich den DMN Editor?
Navigieren Sie in dem betreffenden Diagramm zu der Entscheidung oder Aktivität, für die Sie Regeln festlegen möchten. Die Entscheidung bzw. Aktivität muss vom Aufgabentyp Geschäftsregel sein. Sie finden den Aufgabentyp in der Attributgruppe Typisierung in den Attributen des betreffenden Objekts.
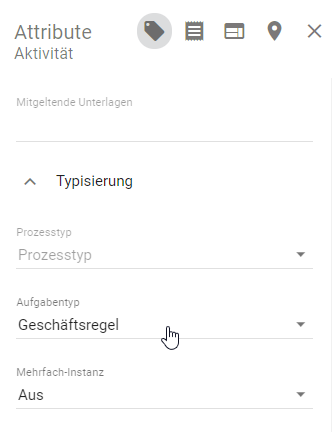
Um den DMN-Editor aufzurufen, öffnen Sie das Kontextmenü des entsprechenden Objekts durch einen Rechtsklick auf das Symbol. Wählen Sie hier den Eintrag „Öffne dmn-Editor“ aus.
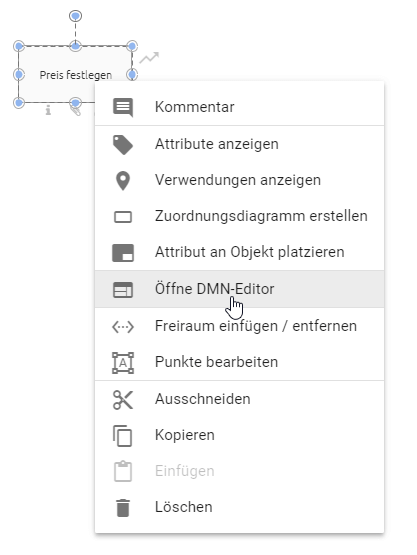
Alternativ können Sie den Editor auch öffnen, indem Sie die Aktivität selektieren und im Details Menü die Rubrik Editor wählen. Dort finden Sie eine Schaltfläche, mithilfe derer Sie den DMN-Editor öffnen können.
Es öffnet sich der DMN-Editor in Form einer Tabelle. Hier können Sie Ihre Regeln, Eingabe- und Ausgabewerte verwalten und erstellen. Alternativ dazu können Sie auch ganze Entscheidungstabellen importieren. Um wieder zu Ihrem Diagramm zu gelangen, wählen Sie in der oberen rechten Ecke die Option Speichern, wenn Sie Ihre Änderungen speichern möchten. Wenn Sie alternativ Ihre Änderungen verwerfen möchten, wählen Sie Abbrechen.
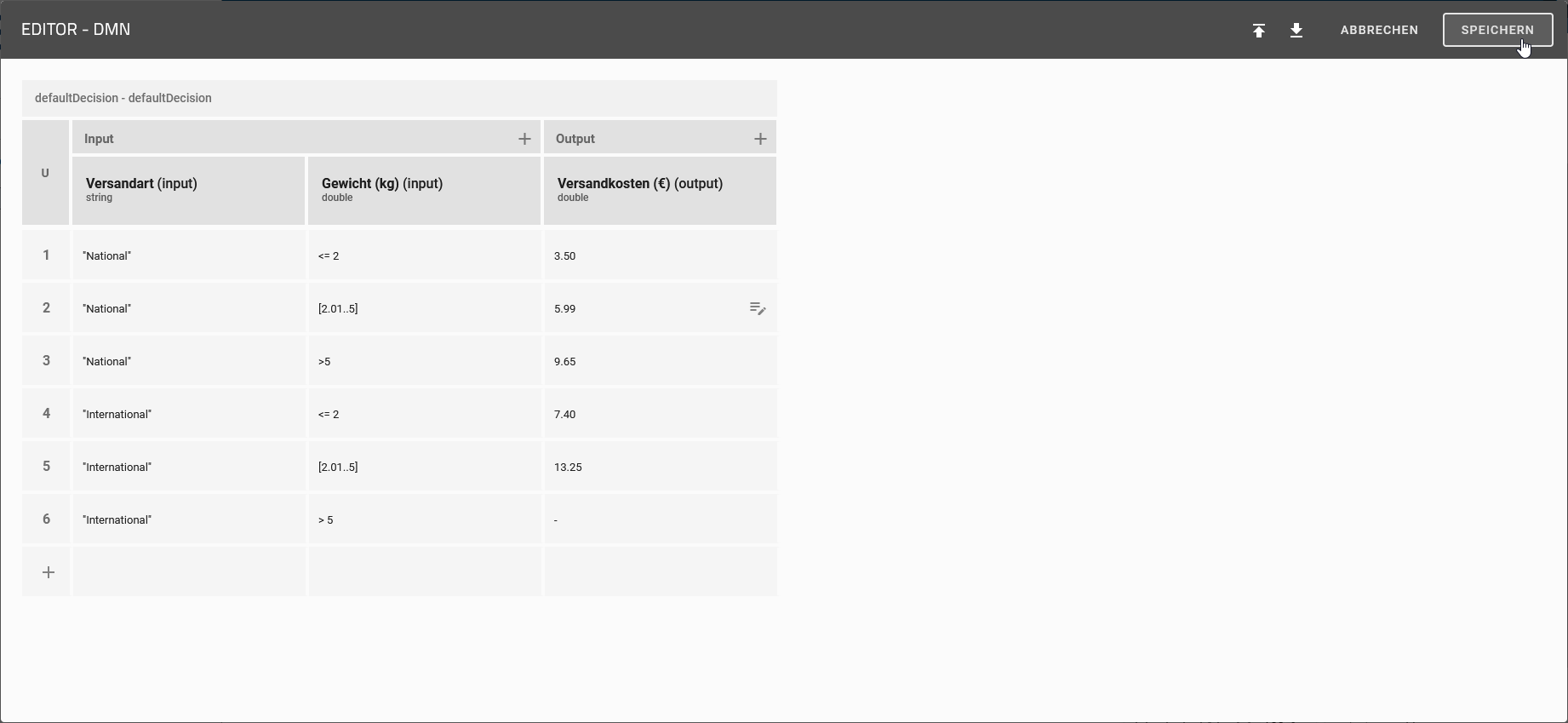
Wie ist der DMN-Editor aufgebaut?
Die verfügbaren Funktionen des DMN-Editors sind innerhalb einer Tabelle angeordnet. Dabei lässt sich die Tabelle in folgende Abschnitte einteilen:
Hit Policy: Hier wird Ihnen die momentan ausgewählte Hit Policy angezeigt.
Input/Output: Die Spalte Input beinhaltet alle möglichen Eingabewerte, welche ein Nutzer für seine Entscheidung berücksichtigen sollte. Analog dazu liefert die Output Spalte die jeweiligen Ausgabewerte der definierten Regeln.
Rules: In diesem Abschnitt finden Sie alle Entscheidungsregeln, nach welchen später die jeweiligen Entscheidungen ausgewertet werden. Jede Zeile repräsentiert dabei eine Regel.
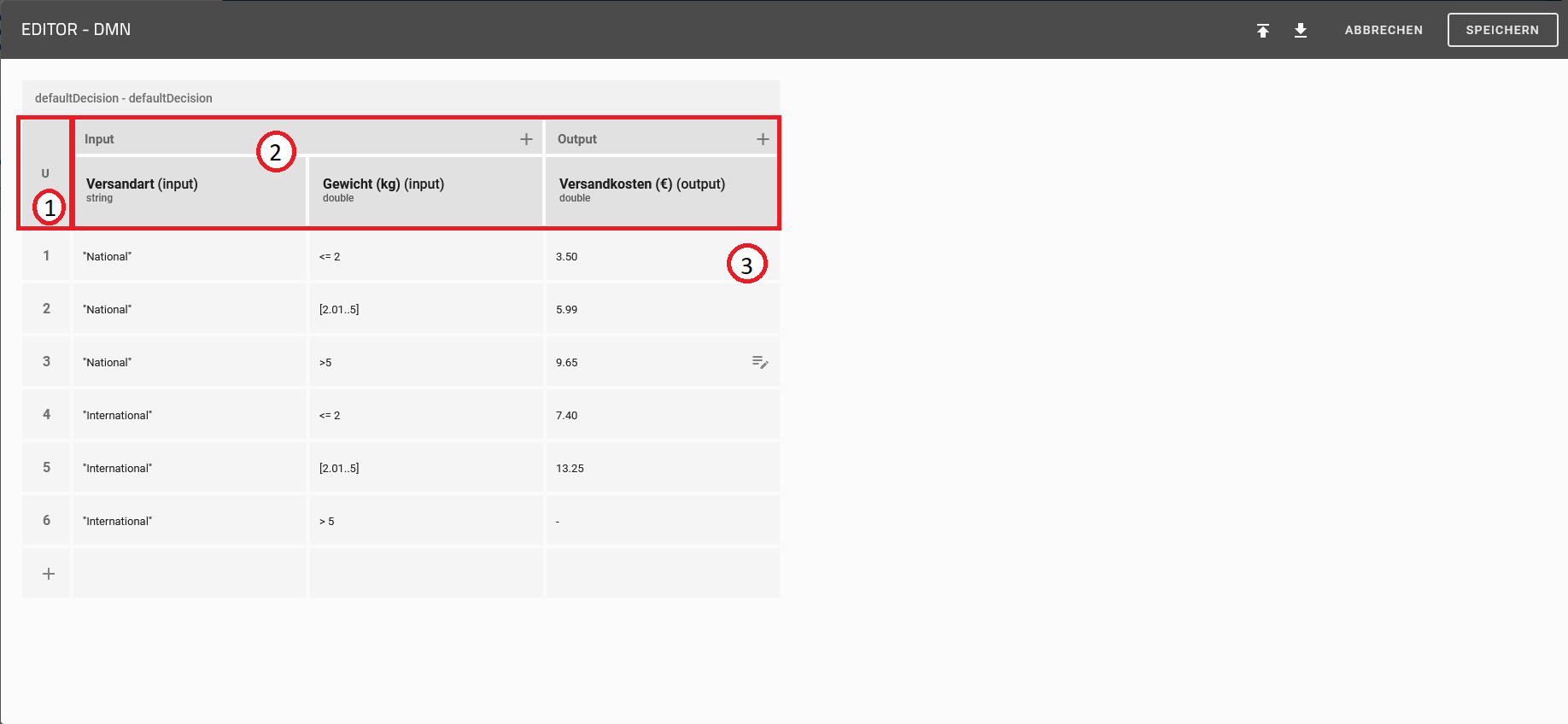
Wie kann ich die Hit Policy umstellen?
Mit der Hit Policy können Sie festlegen wie die von Ihnen definierten Regeln ausgewertet werden sollen. Um diese zu verändern, führen Sie folgende Schritte aus:
Navigieren Sie zu der Geschäftsregel, für die Sie die Hit Policy umstellen möchten, und öffnen Sie den DMN-Editor. Klicken Sie anschließend auf das Feld, in dem Ihnen die momentane Hit Policy angezeigt wird.
Es öffnet sich eine Liste mit den verfügbaren Policies. Hier können Sie die gewünschte Hit Policy auswählen.
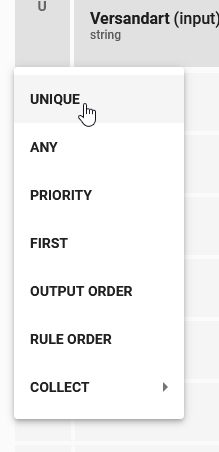
Welche Hit Policies gibt es und was bedeuten diese?
Sie können mit dem DMN-Editor Regeln erschaffen, welche überlappen und somit mehr als einen Output generieren. Im Beispiel sehen Sie, dass wenn Sie einen Wert eingeben, welcher größer ist als 10, zwei Regeln erfüllt werden.
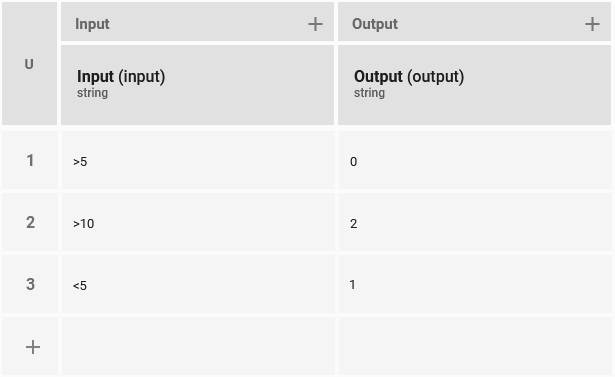
Für solche Fälle müssen Sie eine Hit Policy verwenden. Es wird unterschieden zwischen Hit Policies, welche nur einen Wert zurückgeben und solchen, die mehrere Werte zurückgeben.
Wenn Sie aus Ihrer Entscheidungstabelle nur einen Output möchten, können Sie die folgenden Hit Policies verwenden.
UNIQUE: Die Regeln dürfen sich nicht überlappen; es kann nur eine einzige Regel erfüllt werden. Dies ist der Standardfall.
ANY: Die Regeln können sich überlappen. Die Ausgabe für überlappende Regeln ist jedoch dieselbe, daher kann jede Ausgabe verwendet werden. Wenn die Ausgaben für die Regeln nicht dieselben sind, kommt es bei der Ausführung zu einer Fehlermeldung.
PRIORITY: Diese Hit Policy wird aktuell nicht unterstützt.
FIRST: Die Regeln können sich überlappen. Wenn dies geschieht, wird die Ausgabe der ersten Regel, die erfüllt wird, zurückgegeben. Das heißt die Reihenfolge, in welcher die Regeln im DMN-Editor formuliert sind, ist relevant.
Wenn Sie aus Ihrer Entscheidungstabelle mehr als einen Output möchten, können Sie die folgenden Hit Policies verwenden.
OUTPUT ORDER: Diese Hit Policy wird aktuell nicht unterstützt.
RULE ORDER: Gibt die Ausgaben aller erfüllten Regeln zurück. Die Ausgabe hat die gleiche Reihenfolge, wie die Regeln im DMN-Editor.
COLLECT: Gibt die Ausgabe aller erfüllten Regeln in beliebiger Reihenfolge zurück. Darüber hinaus können Sie einen Operator wählen, mit dem Sie die Ausgabe manipulieren können.
no aggregation: Sie erhalten nur die Ausgaben zurück.
sum: Die Summe der Ausgaben wird zurückgegeben.
min: Der kleinste Wert der Ausgaben wird zurückgegeben.
max: Der größte Wert der Ausgaben wird zurückgegeben.
count: Die Anzahl der Regeln, die erfüllt werden, wird zurückgegeben.
Wie füge ich meiner Entscheidungstabelle Ein- bzw. Ausgabewerte hinzu?
Wenn Sie zusätzliche Eingabe- oder Ausgabewerte in Ihren Entscheidungsregeln nutzen möchten, können Sie diese Ihrer Entscheidungstabelle hinzufügen, indem Sie die folgenden Schritte ausführen:
Öffnen Sie den DMN-Editor der entsprechenden Aktivität.
Klicken Sie im Abschnitt „Input/Output“ auf das Plus Symbol neben Input oder Output um einen neuen Eingabe- oder Ausgabewert der Tabelle hinzuzufügen. Der neue Ein-/Ausgabewert erscheint anschließend in der entsprechenden Spalte.

Welche Möglichkeiten habe ich meine Eingabewerte zu bearbeiten?
Innerhalb der Entscheidungstabelle können die Eigenschaften Ihrer Eingabewerte übergreifend für alle Entscheidungsregeln bearbeitet werden. Um diese anzupassen, öffnen Sie den DMN-Editor des gewünschten Objekts und klicken Sie anschließend auf einen Eingabewert im Abschnitt „Input/Output“. Es öffnet sich ein Dialogfenster, in dem Sie den gewählten Eingabewert anpassen können.
Folgende Eigenschaften können bearbeitet werden:
Label: Hier können Sie den Namen angeben, unter welchem der jeweilige Eingabewert in den Attributen des Objekts angezeigt wird. Wenn Sie kein eigenes Label vergeben wird automatisch ein Wert generiert (Bspw. Input 2).
Input variable: Sobald Sie Eingabewerte auswerten, werden diese in Variablen gespeichert. Diese sollten für die weitere Verarbeitung durch die DMN-Engine über eine eindeutige Identifikation verfügen. Die Identifikation wird hierbei über die Eigenschaft Input variable festgelegt. Bitte beachten Sie, dass nur eine Kombination folgender Zeichen für den Wert der Input variable zulässig ist: Klein- bzw. Großbuchstaben, Unterstriche und Zahlen. Zahlen dürfen dabei nicht die erste Stelle des Werts einnehmen. Wird für die Input variable kein Wert manuell eingestellt, wird ein Wert automatisch generiert. Dieser richtet sich dabei nach dem festgelegten Input label. Sie können hier auch anderswo definierte Prozessvariablen verwenden.
Ausdruck: Diese Eigenschaft ermöglicht es Ihnen für jeden Eingabewert Ausdrücke zu definieren, welche die Eingabewerte der Entscheidungsregeln zusätzlich spezifizieren und verändern können.
Datentyp: Über das Drop-down-Menü bestimmen Sie den Datentypen für den jeweiligen Eingabewert. Ihnen stehen die Datentypen string, boolean, integer, long, double und date zur Verfügung.
Vordefinierte Werte: Für Eingabewerte des Typs String haben Sie die folgende Möglichkeit: Im Feld Neuen Wert definieren können Sie Strings eingeben und mit dem Plusicon zu der Liste der vordefinierten Werte hinzufügen. Bestehende Listeneinträge können über das zugehörige Mülleimericon gelöscht werden. Diese Liste dient schließlich als Vorschlagsliste für mögliche Eingabewerte bei der Auswertung der Entscheidung. Die vordefinierten Werte können demnach die im Abschnitt „Rules“ eingegebenen Zellen für den jeweiligen Input widerspiegeln. Beachten Sie jedoch, dass dies nur eine Vorschlagsliste ist. Benutzer können trotzdem andere Eingaben tätigen.
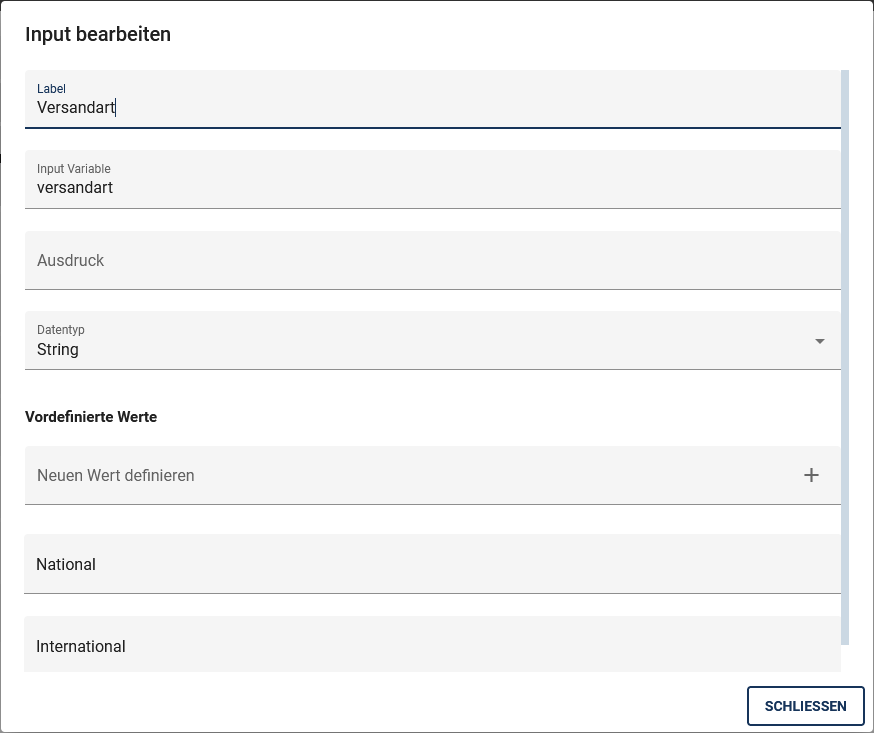
Nachdem Sie Ihre Änderungen abgeschlossen haben, können Sie diese über einen Klick auf Schliessen endgültig übernehmen.
Bemerkung
Sie können die hier verwendeten Variablen auch in weiteren Aktivitäten nutzen, zum Beispiel als Prozessvariablen in BIC Process Execution.
Welche Möglichkeiten habe ich meine Ausgabewerte zu bearbeiten?
Innerhalb der Entscheidungstabelle können die Eigenschaften Ihrer Ausgabewerte übergreifend für alle Entscheidungsregeln bearbeitet werden. Um diese anzupassen, öffnen Sie den DMN-Editor des gewünschten Objekts und klicken Sie anschließend auf einen Ausgabewert im Abschnitt „Input/Output“. Es öffnet sich ein Dialogfenster, in dem Sie den gewählten Ausgabewert anpassen können.
Folgende Eigenschaften können bearbeitet werden:
Label: Hier können Sie den Namen angeben, unter welchem der jeweilige Ausgabewert in den Attributen des Objekts angezeigt wird, nachdem die jeweiligen Eingabewerte ausgewertet wurden.
Output variable: Sobald Sie die Entscheidungsregeln auswerten, werden die Ausgabewerte in Variablen gespeichert. Diese sollten für die weitere Verarbeitung durch die DMN-Engine über eine eindeutige Identifikation verfügen.
Datentyp: Über das Drop-down-Menü bestimmen Sie den Datentypen für den jeweiligen Ausgabewert. Sie haben die folgenden Datentypen zur Auswahl: String, Boolean, Integer, Long, Double und Date.
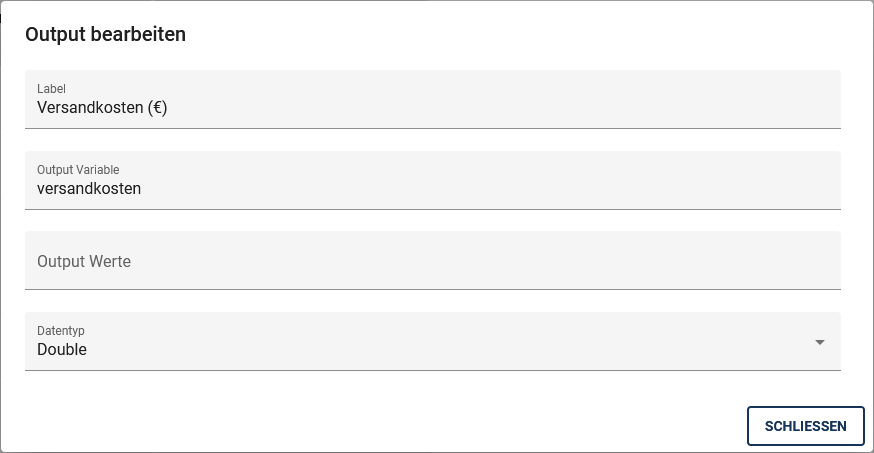
Nachdem Sie Ihre Änderungen abgeschlossen haben, können Sie diese über einen Klick auf Schliessen endgültig übernehmen.
Bemerkung
Mögliche Funktionen der Eigenschaft Output Werte werden aktuell nicht unterstützt.
Wie lösche ich Ein- bzw. Ausgabewerte aus meiner Entscheidungstabelle?
Um einen Eingabe- bzw. Ausgabewert zu entfernen, führen Sie folgende Schritte aus:
Öffnen Sie den DMN-Editor der entsprechenden Aktivität. Wählen Sie in der entsprechenden Spalte, die Sie löschen möchten die Option Spalte löschen. Diese Option wird durch ein Mülleimericon dargestellt.
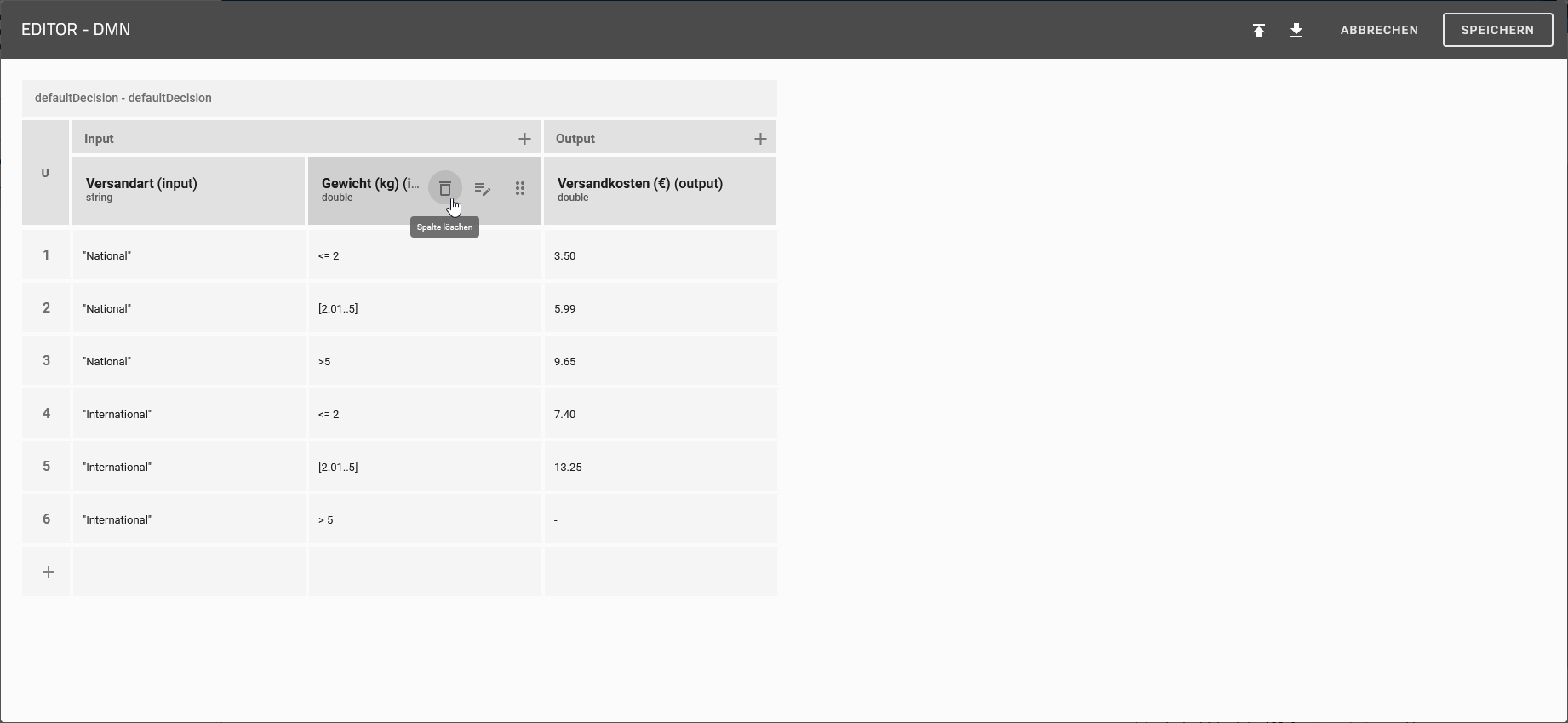
Bemerkung
Beachten Sie, dass für jede Entscheidungstabelle immer mindestens ein Eingabe- bzw. Ausgabewert existieren muss. Existiert beispielsweise nur ein Eingabewert, kann dieser nicht aus der Tabelle entfernt werden.
Wie verwalte ich meine Entscheidungsregeln?
Im Abschnitt „Rules“ des DMN-Editors finden Sie alle bisher bestehenden Entscheidungsregeln. Jede Zeile repräsentiert dabei eine Regel. Diese ist definiert durch die festgelegten Ein- und Ausgabewerte. Sie können diese Werte durch einen Klick in die gewünschte Zelle der Tabelle bearbeiten.
Zur Verwaltung der Entscheidungsregeln stellt Ihnen der DMN-Editor folgende Funktionen zur Verfügung:
Zeile hinzufügen
Durch einen Klick auf das Plus Symbol in der Zeile unter der letzten Regel fügen Sie Ihrer Tabelle eine neue Zeile und somit eine neue Regel hinzu.
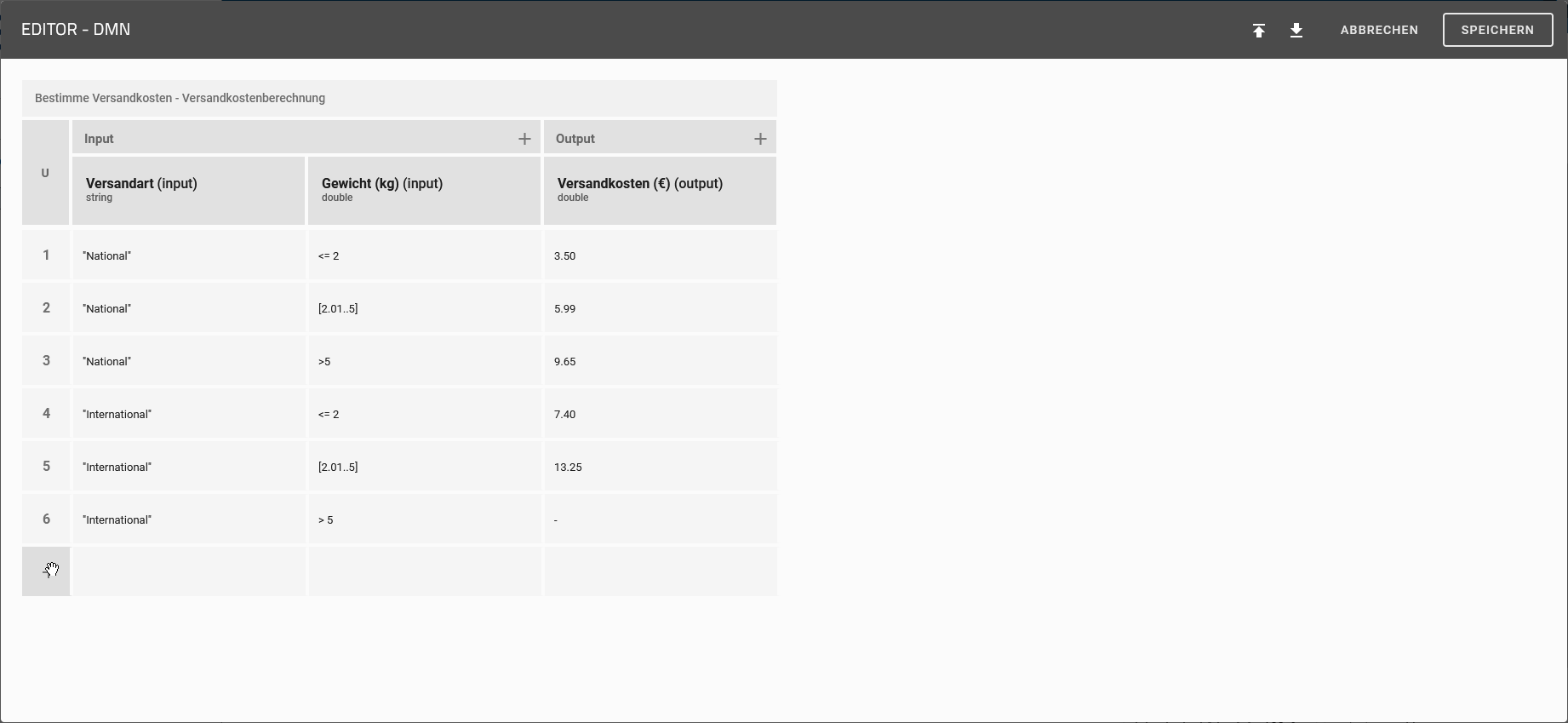
Zeile duplizieren
Für eine erleichterte Handhabung können Sie auch ganze Zeilen duplizieren. Klicken Sie dafür auf die Nummer der Regel, welche Sie duplizieren möchten, und wählen Sie anschließend in dem Kontextmenü die Option Duplizieren aus.
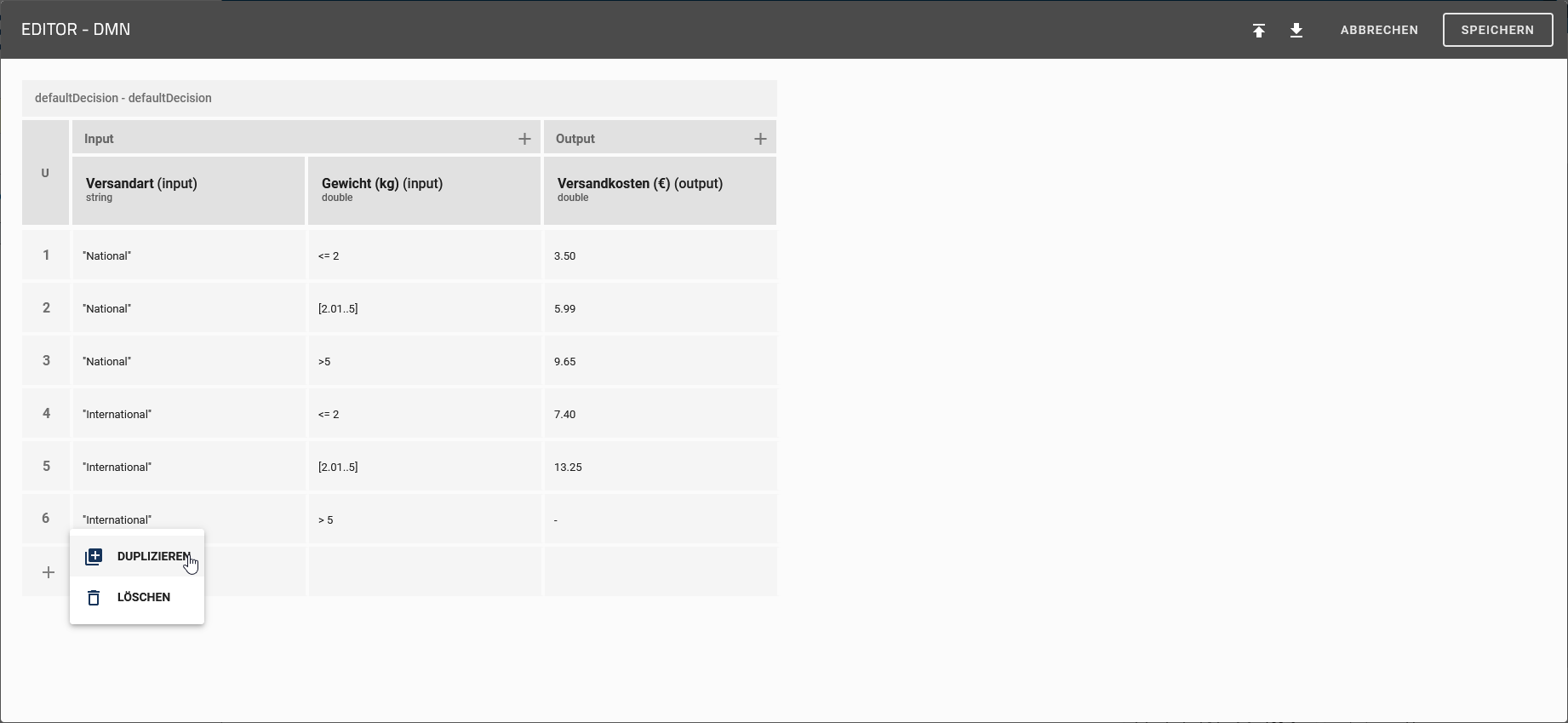
Im Anschluss daran wird eine neue Regel unter der ausgewählten Zeile erstellt. Die neue Regel besitzt dieselben Werte wie die ausgewählte.
Zeile löschen
Um eine Regel zu löschen, klicken Sie auf die Nummer der Regel und wählen im Kontextmenü die Option Löschen aus. Die Zeile verschwindet daraufhin aus der Tabelle.
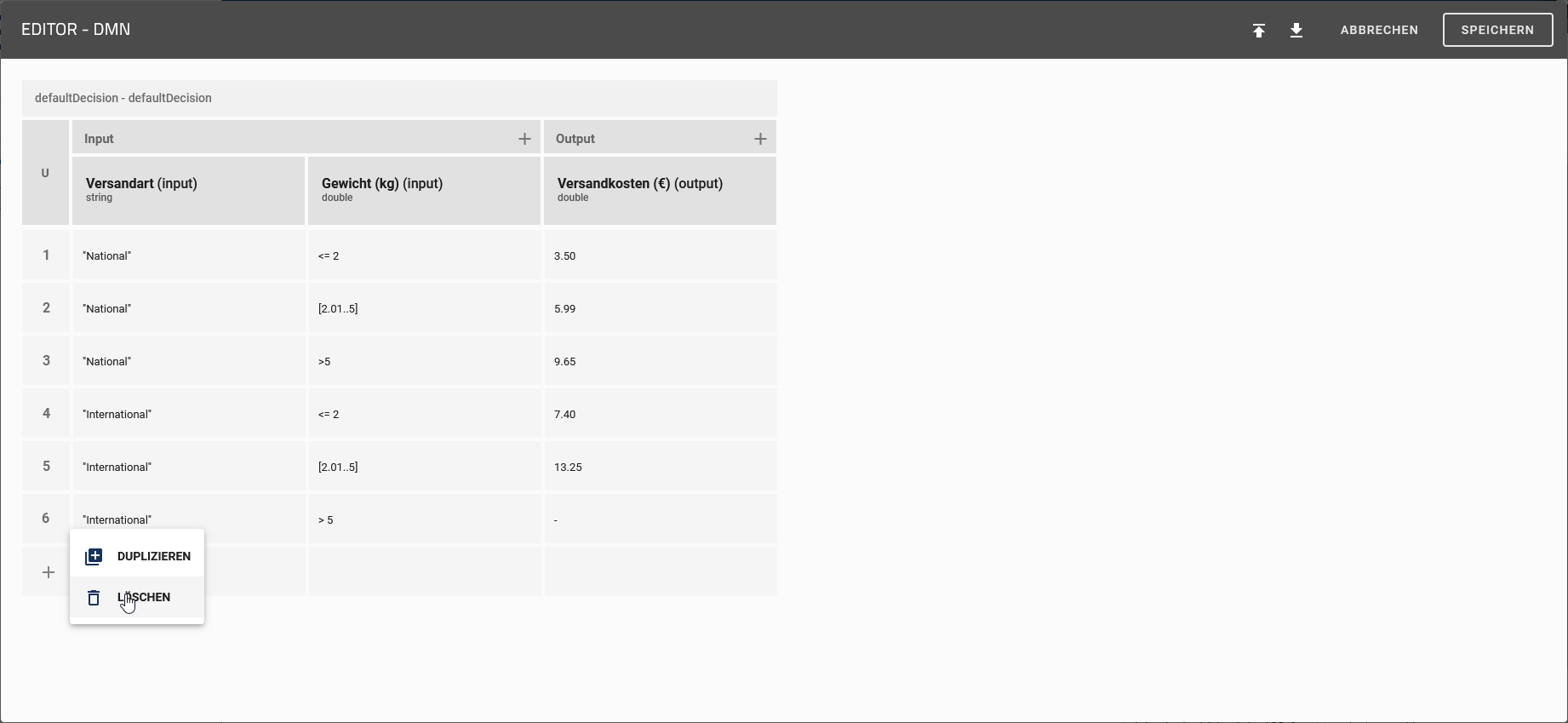
Bemerkung
Die Semantik der definierten Werte richtet sich nach dem DMN-Standard FEEL („Friendly Enough Expression Language“).
Wo kann ich meine Entscheidungstabellen nutzen?
Um eine Entscheidungstabelle nutzen zu können, navigieren Sie zu den Details des betreffenden Objekts. Klicken Sie dort auf das Icon Entscheidung.
![]()
Hier können Sie die spezifischen Werte eingeben. Wurden zuvor vordefinierte Werte festgelegt, erscheint bei einem Klick auf das jeweilige Eingabefeld zusätzlich eine Vorschlagsliste. Um die Auswertung zu starten, klicken Sie auf Auswerten. Die Ergebnisse werden Ihnen im Anschluss unterhalb der Eingabewerte angezeigt.
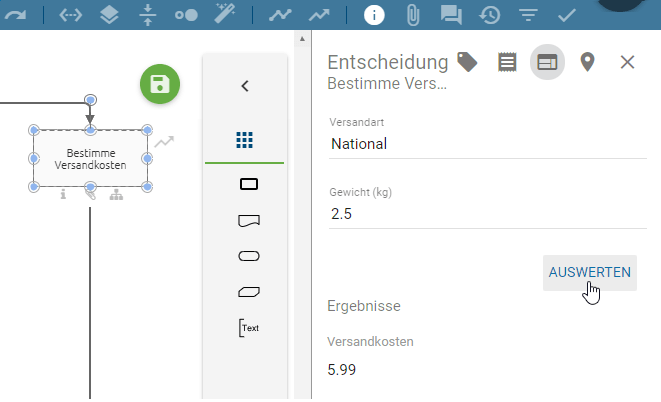
Bemerkung
Achten Sie bei Eingabe der Werte innerhalb eines Textfelds auf die Groß- und Kleinschreibung!
Wie importiere/exportiere ich Entscheidungstabellen?
Über den DMN-Editor können Sie bereits bestehende DMN Tabellen importieren oder DMN Tabellen aus BIC Process Design heraus exportieren. Öffnen Sie dazu den DMN-Editor der Aktivität.
Wählen Sie dann die Option Import oder Export.
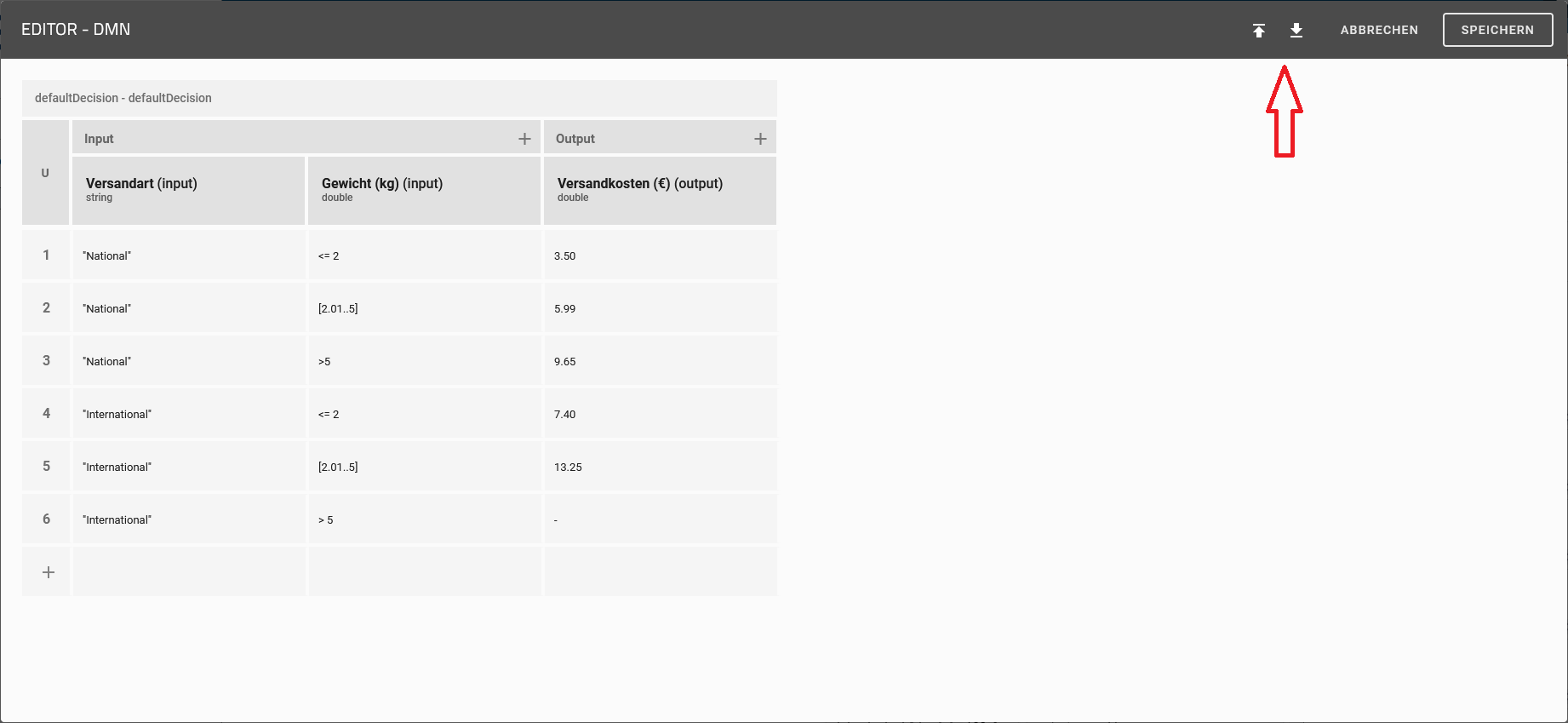
Import
Wenn Sie die Option Import wählen, öffnet sich ein Dialogfenster, in dem Sie die gewünschte Datei auswählen können. Durch einen Klick auf Öffnen wird die Datei anschließend importiert.
Bemerkung
Beachten Sie dass die zu importierende Datei vom Typ .dmn sein muss.
Export
Wenn Sie die Option Export wählen, wird Ihre Tabelle in einer Datei vom Typ .dmn exportiert und automatisch heruntergeladen.
Validierung
Wie kann ich meine Modellierung validieren?
Sie können feststellen, ob Ihre Modellierung für die vom Administrator ausgewählten Einstellungen gültig ist. Öffnen Sie dazu die Leiste Validierung über die Menüleiste.
Während der Modellierung können Sie Meldungen über Validierungsfehler im Diagramm in der Validierungsleiste sehen. Mit dem Speichern der Modellierung oder dem erneuten Öffnen der Validierungsleiste, wird diese aktualisiert.
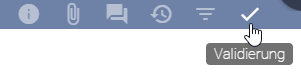
Beim Einchecken wird der Konsistenzcheck automatisch aktiviert. Über einen Hinweis werden Sie auf vorhandene, nicht erlaubte Katalogvorschläge und verletzte OCL Regeln, die das Einchecken verhindern, aufmerksam gemacht. Mit einem Klick auf Ok können Sie sich diese anschließend in der Validierungsleiste anzeigen lassen. Über weitere Validierungsfehler wird beim Einchecken nicht automatisch informiert.
In beiden Fällen können Sie in der rechten Seitenleiste Listen dieses Diagramm betreffender, nicht angenommener oder nicht veröffentlichter Katalogeinträge oder Entitäten, für welche das Einchecken verboten ist, sehen. Falls vorhanden, werden hier zusätzlich Listen von OCL Regelverletzungen und ungültigen Sequenzflüssen angezeigt. Darüber hinaus werden Ihnen Katalogeinträge angezeigt, bei denen das Gültig bis Attribut abgelaufen ist. Im Diagramm werden beim Klick auf einen Listeneintrag die zugehörigen Symbole farbig hervorgehoben. Des Weiteren können Sie die Listen jeweils mit einem Klick auf die Listen-Überschrift, in welcher auch die Anzahl der Einträge angezeigt wird, zuklappen. Oben rechts können Sie die Validierungsleiste wieder Schließen.
Wie gehe ich mit nicht erlaubten Katalogvorschlägen um?
Solange Ihnen in der Validierung Unzulässigkeiten in der Liste Nicht erlaubte Katalogvorschläge angezeigt werden, können Sie das Diagramm nicht einchecken. Die betroffenen, in der Validierung zusätzlich rot markierten, Symbole sollten daher über die Vorschlagsliste mit einem vorhandenen Katalogeintrag verknüpft werden. Existiert noch kein passender Katalogeintrag, können Sie das Symbol wieder aus dem Diagramm entfernen. Andererseits können Benutzer mit den Rechten eines Editors einen passenden neuen Katalogeintrag anlegen. Sobald nach dem Speichern keine Unzulässigkeiten dieser Art mehr existieren, ist das Einchecken möglich.
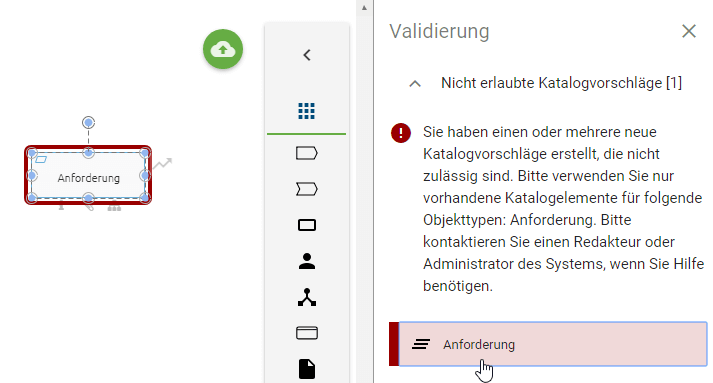
Bemerkung
Benutzer, welche die entsprechende Berechtigung haben, können im Katalog weiterhin Objekte für die Wiederverwendung in Diagrammen anlegen.
Wie gehe ich mit nicht genehmigten Katalogvorschlägen um?
In der Validierung können Sie die Liste Verwendete Katalogvorschläge sehen. Entitäten des geöffneten Diagramms werden hier aufgelistet, falls diese im Katalog noch nicht akzeptiert sind. Dies gilt für neu angelegte, bereits vorhandene oder mit Katalogeinträgen über Attribute verknüpfte Symbole. Bei geöffneter Validierungsleiste werden modellierte Entitäten in Gelb aufgelistet und bei einem Klick auf den Eintrag im Editor markiert. Dabei werden auch Entitäten markiert, welche bereits im Katalog angenommen sind, jedoch in den Attributen mit nicht akzeptierten Entitäten verknüpft sind. Dies ist über den Zusatz Objektattribut am Listeneintrag erkennbar. Kommt dieses Verhalten ebenfalls in den Diagrammattributen vor, ist die aufgelistete Entität mit Diagrammattribut gekennzeichnet.
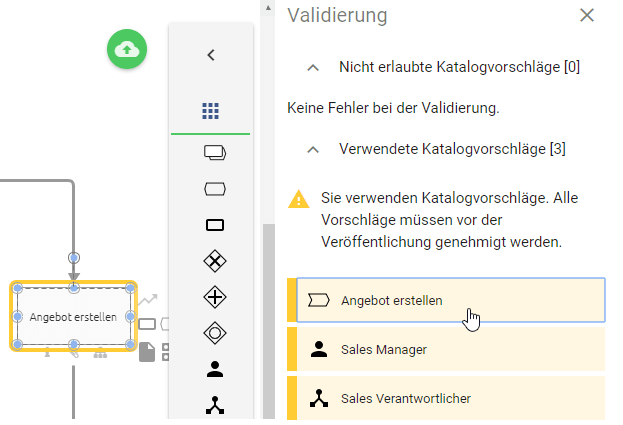
Das Einchecken wird von dieser Funktion nicht eingeschränkt. Jedoch sollten vor dem Veröffentlichen des Diagramms die hier aufgelisteten Katalogvorschläge im Katalog des öffentlichen Arbeitsbereichs genehmigt werden. Andernfalls ist eine Veröffentlichung nicht möglich und der Initiator erhält nach dem Start des Workflows in der Anwendung eine dementsprechende Meldung. Benutzer mit Editoren-Rechten können diese Einträge im Katalog annehmen oder direkt in der Validierung.
Um diese Einträge in der Validierung anzunehmen muss das Diagramm eingecheckt sein. Fahren Sie dann mit dem Cursor über den betreffenden Eintrag erscheint die Funktion Annehmen rechts neben dem Namen des jeweiligen Eintrags. Betätigen Sie diese wird der vorgeschlagene Katalogeintrag automatisch angenommen.
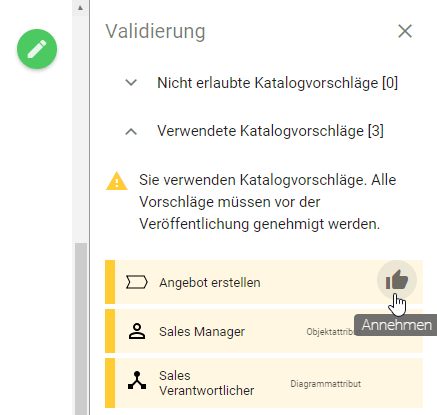
Bemerkung
Einträge, welche auf Objekte oder Attribute innerhalb eines Zuordnungsdiagramms verweisen, öffnet dieses nicht automatisch, nachdem sie angeklickt werden. Öffnen Sie das entsprechende Zuordnungsdiagramm, um die zugehörige Markierung zu sehen.
Wie gehe ich mit nicht veröffentlichten Katalogvorschlägen um?
In der Validierung können Sie die Liste Nicht veröffentlichte Katalogeinträge sehen. Entitäten des geöffneten Diagramms werden hier aufgelistet, falls diese einen eigenen Verantwortlichen (d. h. Lebenszyklus) haben, aber noch nicht veröffentlicht sind.
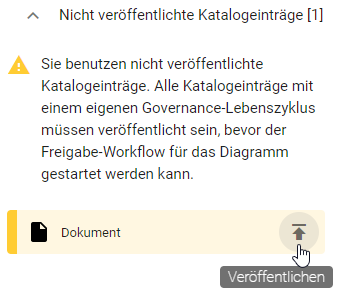
Dies gilt für neu angelegte, bereits vorhandene oder mit Katalogeinträgen über Attribute verknüpfte Symbole. Bei geöffneter Validierungsleiste werden die betroffenen modellierten Entitäten in Gelb aufgelistet und bei einem Klick auf den Eintrag im Editor markiert. Dabei werden auch Entitäten markiert, welche in den Attributen mit nicht veröffentlichten Entitäten verknüpft sind.
Eine entsprechende Hinweismeldung über nicht veröffentlichte Katalogeinträge erhält der Benutzer bei der Initialisierung der Veröffentlichung des Diagramms. Ein Diagramm kann demnach erst veröffentlicht werden, sobald alle Katalogeinträge veröffentlicht wurden oder ihr Veröffentlichungsprozess angestoßen wurde. Wenn ein Katalogeintrag sich zwar in der Vorschau befindet, aber noch nicht vom Verantwortlichen freigegeben wurde, wird eine vorläufige Version dieser Entität nach Veröffentlichung des Diagramms angezeigt. Diese enthält nur den Namen der Entität und eventuelle Berechtigungsrestriktionen. Durch die Veröffentlichung des Katalogeintrags wird die vorläufige Version automatisch durch die endgültige Version ersetzt.
Benutzer mit Autoren-Rechten können die Katalogeinträge im Katalog oder direkt in der Validierungsleiste veröffentlichen. Um die Veröffentlichung direkt zu starten, muss das Diagramm eingecheckt sein. Navigieren Sie dort mit der Maus zu dem Listeneintrag, sodass rechts neben dem Namen die Schaltfläche Veröffentlichen erscheint. Mit einem Klick auf diese können Sie den Workflow wie gewohnt initiieren.
Wie werden OCL Regelverletzungen angezeigt?
Die OCL (Object Constraint Language) wird methodenseitig unterstützt und auch für die Validierung des Modells eingesetzt. Dadurch sind verschiedenste Modellierungseinschränkungen einstellbar, die den Benutzern helfen, korrekte Diagramme zu gestalten. Regeln, die mit OCL für die Modellierung definiert sind, werden während der Modellierung und/oder nachträglich (beim Einchecken des Diagramms). Regelverletzungen werden in der Validierungsansicht angezeigt und können in der Methode mit der entsprechenden Bezeichnung für den Modellierer definiert werden. Es können sowohl verbundene als auch alleinstehende Modellierungsobjekte validiert werden. Mit einem Klick auf den Listeneintrag in der Validierung wird das zugehörige Objekt im Diagramm markiert.
In BPMN Kollaborationsdiagrammen wird so beispielsweise verhindert, dass Nachrichtenflüsse zwischen nicht erlaubten Objekten modelliert werden. In diesem Fall wurde eine Nachrichtenkante zwischen zwei Objekten modelliert, welche im selben Pool liegen. Dies ist hier methodenseitig nicht erlaubt und wird wie folgt in der Validierung angezeigt.
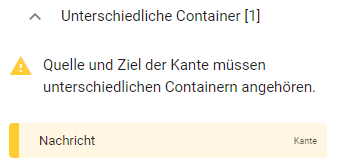
Außerdem können in der Methode auch OCL Regeln für die Diagrammattribute, sogenannte Semantikprüfungen, definiert werden. Wie bei Regeln für Objekte kann in der Methode jeweils eingestellt werden wann die Überprüfung erfolgt, d. h. während der Modellierung oder erst beim Einchecken. Mit den Semantikprüfungen lässt sich beispielweise sicherstellen, dass bestimmte Diagrammattribute zwingend gepflegt werden oder der Gültigkeitszeitraum ausreichend lang bzw. kurz ist. Falls ein Attribut Ihres Diagramms eine definierte Regel verletzt, wird in der Validierungsansicht ein Hinweis gezeigt. Dies kann je nach Einstellung in der Methode eine Warnung (gelb), ein Fehler (rot) oder ein Blocker sein. Regeln, die als Blocker angezeigt werden, verhindern, dass das Diagramm eingecheckt werden kann. Sie müssen den entsprechenden Fehler beheben, damit das Einchecken möglich ist und das Diagramm wieder aus Ihrem lokalen Arbeitsbereich in den öffentlichen Arbeitsbereich übertragen werden kann.
Hinweis
Bitte beachten Sie, dass Benutzer, die benutzerdefinierte OCL-Regeln verwenden, die Diagramm-Attribut-Überprüfungen nicht automatisch erhalten. Diese müssen sie manuell in ihre angepassten Methoden integrieren.
In der Methode des folgenden Beispiels wurde die Regel definiert, dass bei einem BPMN Diagramm das Attribut Geltungsbereich (AT_SCOPE) gepflegt werden muss. Die Verletzung der Regel wurde als Fehler eingestuft und mit einer erklärenden Nachricht versehen. In der Validierungsleiste wird der Modellierer des Diagramms „Onboarding“ wie folgt auf den Fehler hingewiesen.
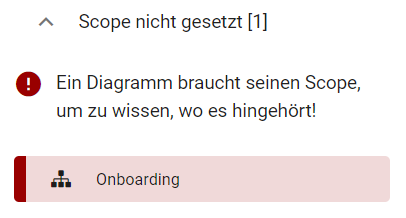
Im Rahmen des Customizing können OCL Regeln angepasst werden.
Wie wird ein ungültiger Sequenzfluss angezeigt?
Unter der Überschrift Sequenzfluss werden in der Validierung von BPMN Diagrammen Objekte mit ungültigen Sequenzflüssen aufgelistet, falls diese in Ihrer Modellierung existieren. In folgenden Fällen erhalten Sie einen entsprechenden Hinweis in der Validierungsleiste:
Zwischenereignisse haben keinen eingehenden und/oder ausgehenden Sequenzfluss
Aktivitäten haben keinen eingehenden und/oder ausgehenden Sequenzfluss
Startereignisse haben keine oder mehrere ausgehende Sequenzen
Endereignisse haben keine oder mehrere eingehende Sequenzen
Gateways haben gleichzeitig mehrere eingehende und ausgehende Sequenzflüsse
Gateways haben genau einen eingehenden und einen ausgehenden Sequenzfluss
Beispielhaft wird hier die Meldung für ein Endereignis ohne eingehende Sequenz dargestellt.
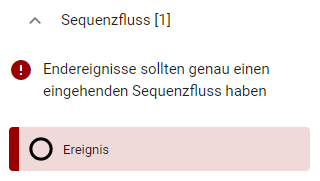
Zuordnungsdiagramme
Mithilfe der Zuordnungsdiagramme haben Sie die Möglichkeit dem Hauptgraphen Ihres Diagramms untergeordnete Graphen hinzuzufügen. Somit können Sie beispielsweise ein Teildiagramm übersichtlich modellieren ohne Ihr Hauptdiagramm mit Details zu überladen.
Bemerkung
Zuordnungsdiagramme können nur für Aktivitäten erstellt werden, da dieser Diagrammtyp die verwendeten Ressourcen der Aktivität darstellt. Ein Diagramm kann mehrere Zuordnungsdiagramme beinhalten, je nach Anzahl der existierenden Aktivitäten. Um ein Zuordnungsdiagramm erstellen oder bearbeiten zu können, muss das Diagramm, in welchem sich die Aktivität befindet, ausgecheckt sein.
Wie erstelle ich ein neues Zuordnungsdiagramm?
Öffnen Sie das Kontextmenü der entsprechenden Aktivität durch einen Rechtsklick auf das Symbol. Wählen Sie hier die Option Zuordnungsdiagramm erstellen.
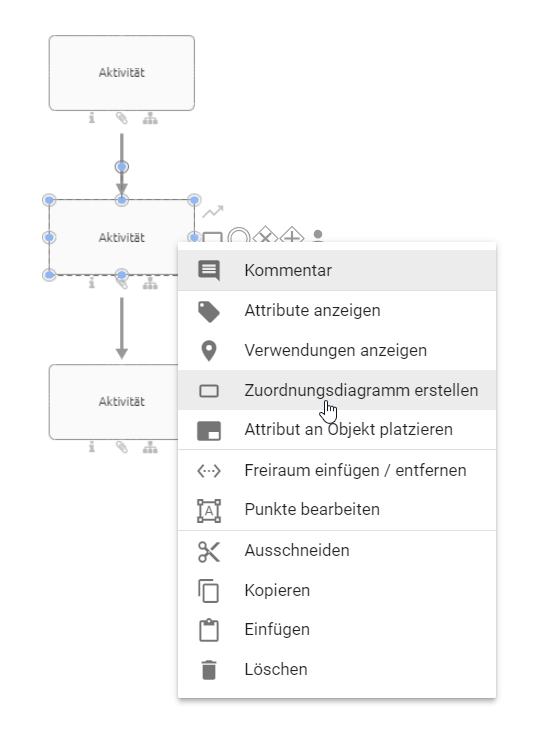
Sie gelangen in den Arbeitsbereich des Zuordnungsdiagramms, in dem sich das Symbol der jeweiligen Aktivität befindet. In diesem Editor können Sie nun wie gewohnt modellieren.
Um zum Hauptdiagramm zurückzukehren, klicken Sie auf das kreisförmige Schließen Symbol am oberen rechten Rand des Bearbeitungsfensters. Haben Sie Änderungen vorgenommen, müssen diese erst gespeichert werden, bevor Sie über die Schließen Funktion das Zuordnungsdiagramm verlassen können. Das Hauptdiagramm sehen Sie anschließend an gleicher Position mit gleichen Zoomeinstellungen wie zuvor, wobei die entsprechende Aktivität selektiert ist.
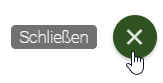
Bemerkung
Pro Aktivität kann immer nur ein Zuordnungsdiagramm erstellt werden, da somit eine eindeutige Zuordnung gewährleistet ist.
Wie kann ich ein Zuordnungsdiagramm bearbeiten?
Um ein Zuordnungsdiagramm zum Bearbeiten zu öffnen, haben Sie zwei Möglichkeiten:
Navigieren Sie zu dem Diagramm, in dem sich das betreffende Zuordnungsdiagramm befindet. Öffnen Sie das Kontextmenü der entsprechenden Aktivität durch einen Rechtsklick auf das Symbol. Wählen Sie hier die Option Zuordnungsdiagramm öffnen.
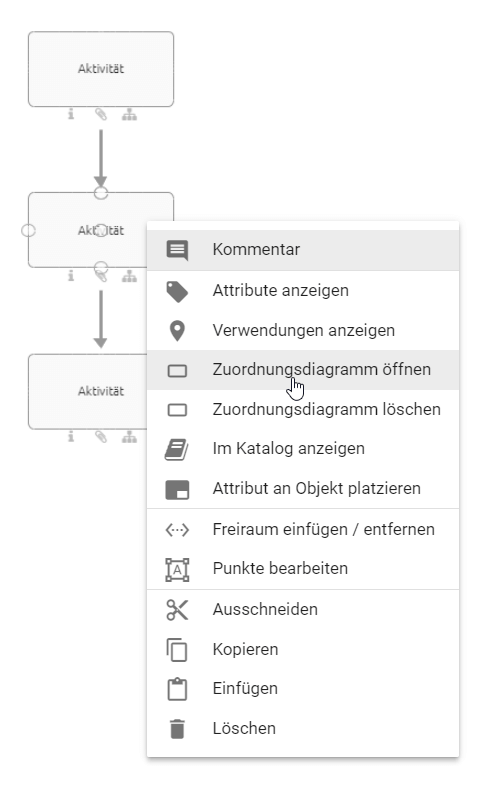
Navigieren Sie zu dem Diagramm, in dem sich das betreffende Zuordnungsdiagramm befindet. Im Explorer finden Sie alle dem jeweiligen Diagramm untergeordneten, zugehörigen Zuordnungsdiagramme. Durch einen Klick auf den Namen eines solchen Eintrags gelangen Sie ebenfalls in den Editor des jeweiligen Zuordnungsdiagramm.
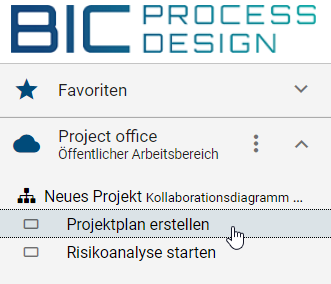
Um die Änderungen nach dem Bearbeiten für Ihr Zuordnungsdiagramm zu übernehmen, klicken Sie wie gewohnt auf das kreisrunde Speichern Symbol am oberen rechten Rand Ihres Editors.
Bemerkung
Symbole, welche im Zuordnungsdiagramm angelegt wurden, werden auch nur dort angezeigt. An der Aktivität, für die das Zuordnungsdiagramm erstellt wurde, vorgenommene Änderungen sind sowohl im Hauptdiagramm als auch im jeweiligen Zuordnungsdiagramm sichtbar. Dabei spielt es keine Rolle, ob Sie die Änderungen im Haupt- oder im Zuordnungsdiagramm vorgenommen haben oder ob für diese Aktivität ein Katalogeintrag besteht. Beachten Sie, dass das Bearbeiten einer Aktivität mit Zuordnungsdiagramm mithilfe der Vorschlagsliste nicht möglich ist.
Wie kann ich ein Zuordnungsdiagramm löschen?
Um ein Zuordnungsdiagramm zu löschen, führen Sie folgende Schritte aus:
Navigieren Sie zu dem Diagramm, in dem sich das betreffende Zuordnungsdiagramm befindet. Öffnen Sie anschließend das Kontextmenü der entsprechenden Aktivität durch einen Rechtsklick auf das Symbol. Wählen Sie hier die Option Zuordnungsdiagramm löschen.
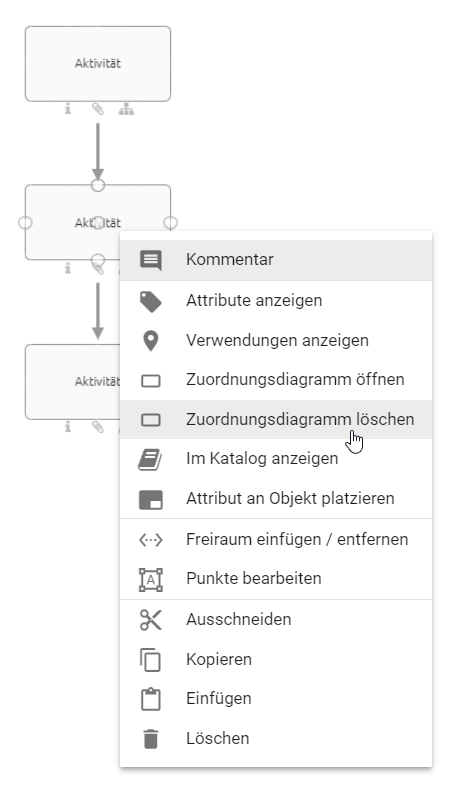
Das Zuordnungsdiagramm wurde entfernt und wird Ihnen nicht mehr im Explorer unter dem zugehörigen Diagramm angezeigt.
Wo werden mir die Informationen der Zuordnungsdiagramme angezeigt?
Zuordnungsdiagramme sind Ihren Diagrammen, in denen Sie angelegt wurden, untergeordnet. D.h. alle Informationen des Zuordnungsdiagramms, welche für den Kontext des übergeordneten Diagramms wichtig sind, werden Ihnen auch an den entsprechenden Stellen angezeigt. Wichtige Informationen sind vor allem alle Objekte des Zuordnungsdiagramms, sowie deren Attribute und Beziehungen. Diese werden Ihnen also auch in den verfügbaren Berichten, den verschiedenen Diagrammansichten und dem Steckbrief angezeigt.
Bemerkung
In einigen Berichten werden Abbildungen von Diagrammen angezeigt, hier sind immer nur die Hauptgraphen abgebildet.
Was sind externe Funktionszuordnungsdiagramme (FZD) und wie kann ich sie nutzen?
Externe Funktionszuordnungsdiagramme (FZD) sind wie Zuordnungsdiagramme, Aktivitäten zugeordnet, um einen untergeordneten Teil des Diagramms genauer zu beschreiben. Anders als Zuordnungsdiagramme werden externe FZDs nicht über das Kontextmenü einer Aktivität erstellt. Externe FZDs sind bereits bestehende Diagramme, welche über das Attribut Zuordnungsmodell einer Aktivität in einem anderen Diagramm zugeordnet werden.
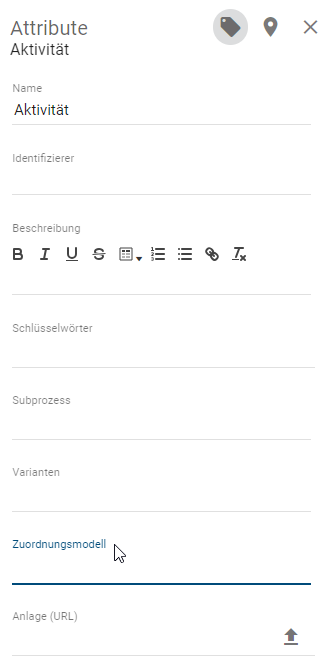
Analog zu einem Subprozess, verlinken Sie ein Diagramm einfach in dem Attribut Zuordnungsmodell einer Aktivität, um es als externes FZD der Aktivität zuzuordnen.
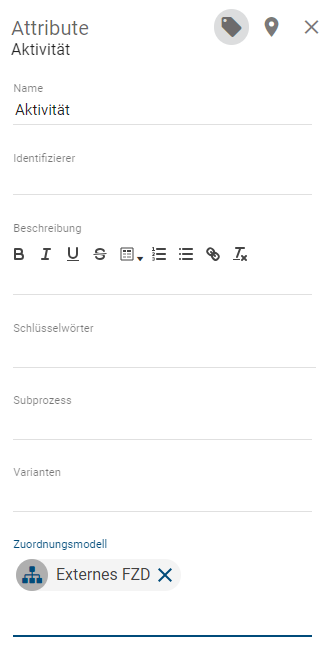
Das externe FZD existiert dabei weiterhin als eigenständiges Diagramm, welches auch durch die Anordnung im Repository ersichtlich ist.
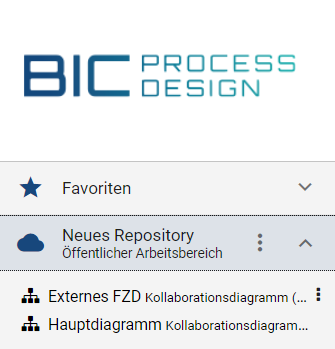
Allerdings werden analog zum Zuordnungsdiagramm ab der Zuordnung auch alle relevanten Objekte des externen FZD’s mit in den Reports des Diagramms aufgeführt, welches die betreffende Aktivität enthält. Zudem werden Sie durch ein einfaches Auswählen des externen FZD in den Attributen der Aktivität automatisch zu dem betreffenden Diagramm geleitet.
Bemerkung
Pro Aktivität kann immer nur ein FZD erstellt werden, da somit eine eindeutige Zuordnung gewährleistet ist.
Bemerkung
Bitte beachten Sie dass im Gegensatz zu Zuordnungsdiagrammen Objekte von externen FZDs in der alten UI nicht in den verschiedenen Diagrammansichten, wie z.B. der Matrix, mit aufgeführt werden. In der neuen UI hingegen werden diese auch in den Diagrammansichten mit aufgeführt.
Hinweis
Bitte beachten Sie, dass Diagramme, die über einen freigegebenen Link aufgerufen werden, auch von Benutzern angezeigt werden können, die keine Leseberechtigung für den entsprechenden Bereich haben. Zudem ist eine eingeschränkte Navigation zu weiteren verlinkten Diagrammen (z.B. Subprozess, Varianten) möglich.