Mehrsprachigkeit
Für die Mehrsprachigkeit der Anwendung werden die folgenden Spracheinstellungen unterschieden.
User Interface Sprache (UI Sprache): Dies ist die Sprache der Benutzeroberfläche, welche sich nach Ihren Browser-Einstellungen richtet. Zur Benutzeroberfläche gehören unter anderem alle angezeigten Dialoge, die Administrationsoberfläche, Schaltflächen, Kontextmenüs und die Anzeigenamen von Diagramm-, Objekt- und Attributtypen. Die UI Sprache richtet sich dabei nach der Sprache, welche in den jeweiligen Browsereinstellungen, an erster Stelle in der Liste der bevorzugten Sprachen steht. Je nach Browser finden Sie die Liste der bevorzugten Sprachen an unterschiedlichen Stellen:
Internet Explorer: Einstellungen der Windows-Anzeigesprache unter „Bevorzugte Sprache“
Mozilla Firefox: Browsereinstellungen im Abschnitt Sprache unter „Bevorzugte Sprachen für die Darstellung von Websites wählen“
Google Chrome: Browsereinstellungen im Abschnitt Sprachen unter „Ordnen Sie Sprachen in der gewünschten Reihenfolge an“
Inhaltssprache: Die Inhaltssprache bezieht sich auf die Darstellung der Inhalte von Diagrammen und Attributwerten. Inhalte in der Inhaltssprache werden sowohl im Diagramm selbst, in der Attributleiste, in Reports als auch im Katalog in Form von Katalogeinträgen angezeigt. Die Inhaltssprache wird in der Anwendung eingestellt und kann sich somit von der UI Sprache unterscheiden.
Alternativsprache: Die Alternativsprache kann gesetzt werden, um eine andere Sprache anzuzeigen, falls ein Attribut in der Inhaltssprache nicht gepflegt wurde. In diesem Fall wird das Attribut aus der Alternativsprache und zusätzlich dessen Abkürzung in Klammern angezeigt.
Benutzersprache: Die Benutzersprache definiert die Sprache, auf welcher Sie Ihre E-Mails von der Anwendung erhalten. Diese Sprache wird pro Benutzer in der Administration eingestellt.
In den folgenden Kapiteln wird näher auf die Inhaltssprache und die Pflege von Übersetzungen eingegangen.
Welche Sprachen werden beim erstmaligen Anmelden für die Inhaltssprache und alternative Sprache angezeigt?
Wenn Sie sich erstmalig in BIC Process Design anmelden, wird standardmäßig die zu diesem Zeitpunkt vom Administrator festgelegte Standardsprache als Inhaltssprache angezeigt. Die alternative Sprache entspricht der Sprache Ihres Browsers (UI-Sprache).
Es besteht die Möglichkeit, Ihre Inhaltssprache und alternative Sprache jederzeit anzupassen.
Hinweis
Wenn Ihre Browsersprache in der Administration nicht als Sprache aktiviert wurde, entspricht die alternative Sprache der Standardsprache.
Wie kann ich die Inhaltssprache und die alternative Sprache ändern?
Sie haben die Möglichkeit eine Inhaltssprache sowie eine Alternativsprache zur Darstellung Ihrer Diagramme auszuwählen, welche in der Administration eingestellt wurden. Attribute der Diagramme und Symbole werden entsprechend der Inhaltssprache angezeigt. Die Alternativsprache kann gesetzt werden, um im öffentlichen Arbeitsbereich, der Vorschau oder der Veröffentlichung eine andere Sprache anzuzeigen, falls ein Attribut in der Inhaltssprache nicht gepflegt wurde. Falls für ein Attribut oder Symbol eine alternative Sprache vorhanden ist, die Inhaltssprache jedoch nicht, wird das Attribut aus der alternativen Sprache und zusätzlich die Abkürzung der alternativen Sprache in Klammern angezeigt. Wurden weder Werte für die Inhalts- als auch die Alternativsprache gewählt, bleiben die Labels von Symbolen leer. Befinden Sie sich im Bearbeitungsmodus eines Diagramms, werden Ihnen hingegen in den Details von Objekten und des Diagramms nur die Werte angezeigt, die für die ausgewählte Inhaltssprache gepflegt worden sind.
Um eine Inhaltssprache auszuwählen, öffnen Sie im Explorer das Kontextmenü. Wählen Sie den Eintrag Inhaltssprache wechseln aus. Es erscheint eine Liste mit verfügbaren Inhaltssprachen. Wählen Sie eine Sprache aus, z.B.: Deutsch.
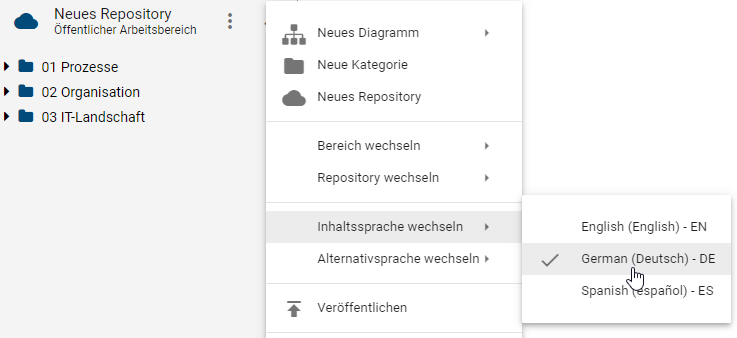
Ebenso können Sie im geöffneten Kontextmenü den Eintrag Alternativsprache wechseln auswählen. Es erscheint eine Liste mit verfügbaren alternativen Sprachen. Wählen Sie eine Sprache aus, z.B.: Englisch.
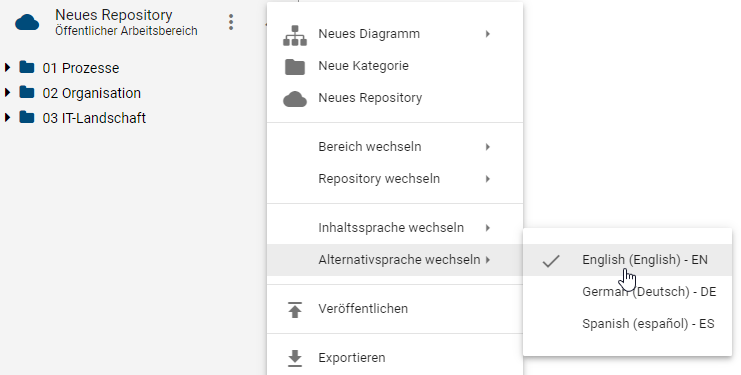
Nun haben Sie Ihre Inhaltssprache und alternative Sprache gesetzt. Ihre Änderungen werden auch oben rechts hinter Ihrem Benutzernamen sichtbar, dort stehen die Abkürzung für die Inhaltssprache sowie die Alternativsprache (z.B. DE/EN) in Klammern.
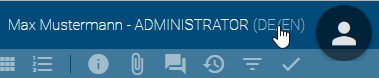
Optional können Sie mit einem Klick auf (DE/EN) die Inhalts- und Alternativsprache einfach tauschen, sodass Ihnen die Anwendung in (EN/DE) angezeigt wird.
Bemerkung
Ändern Sie ein Attribut, welches nur in der alternativen Sprache gepflegt wurde, gilt diese Änderung nur für die Inhaltssprache. Verwenden Sie nur eine Sprache, ist die Inhaltssprache gleich der alternativen Sprache. Einige Attribute sind jedoch unabhängig von der Inhalts- und Alternativsprache, wie beispielsweise die E-Mail Adresse.
Wie kann ich Übersetzungen von Inhalten pflegen?
Um Inhalte zu übersetzen, haben Sie verschiedene Möglichkeiten: im Katalog selbst, im Katalog Übersetzungsmodus, in der Diagrammansicht oder dem Diagramm Übersetzungsmodus. Im Allgemeinen sollten Übersetzungen von bestehenden Symbolen, die bereits im Katalog angenommen wurden, im Katalog bearbeitet werden. Pflegen Sie dessen Änderungen direkt im Modell in der Diagrammansicht, werden neue Katalogeinträge angelegt. Eine Alternative dazu bilden der „Diagramm Übersetzungsmodus“ und der „Katalog Übersetzungsmodus“.
Direkte Änderung im Katalog oder der Diagrammansicht: Wählen Sie die Inhaltssprache, für die Sie Übersetzungen erstellen möchten als Inhaltssprache. Setzen Sie die Sprache, für die es bereits Beschriftungen gibt als alternative Sprache. Wechseln Sie in das Diagramm oder in den Katalog. Falls Sie sich schon in der jeweiligen Ansicht befinden, können Sie die eingestellte Inhalts- und Alternativsprache auch über einen Klick auf die Anzeige oben rechts neben Ihrem Benutzernamen tauschen. Nun können Sie die Attribute entsprechend bearbeiten oder im Katalog über das Details Symbol in die Detailansicht gelangen.
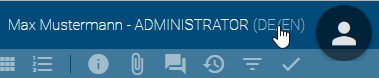
Beim Bearbeiten werden Ihnen nur die Werte angezeigt, welche für die ausgewählte Inhaltssprache gepflegt wurden. Dadurch sehen Sie direkt, welche Einträge noch keine Übersetzung haben. Im eingecheckten Zustand werden Ihnen auch Werte, welche in der Alternativsprache gepflegt sind nicht aber in der Inhaltssprache, angezeigt. Durch ein Kürzel der Alternativsprache werden Sie darauf hingewiesen.
Die Attribute sind in der Inhaltssprache (DE) gepflegt:
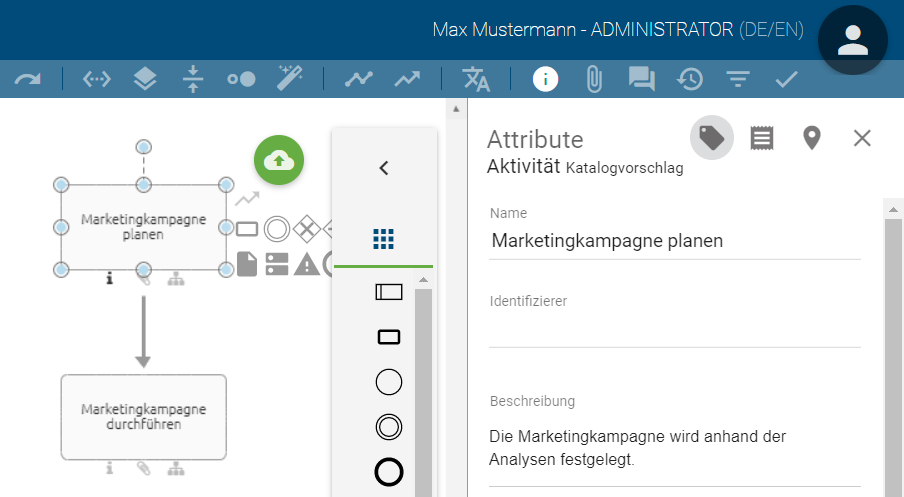
Die Attribute sind nicht in der Inhaltssprache (EN) gepflegt:
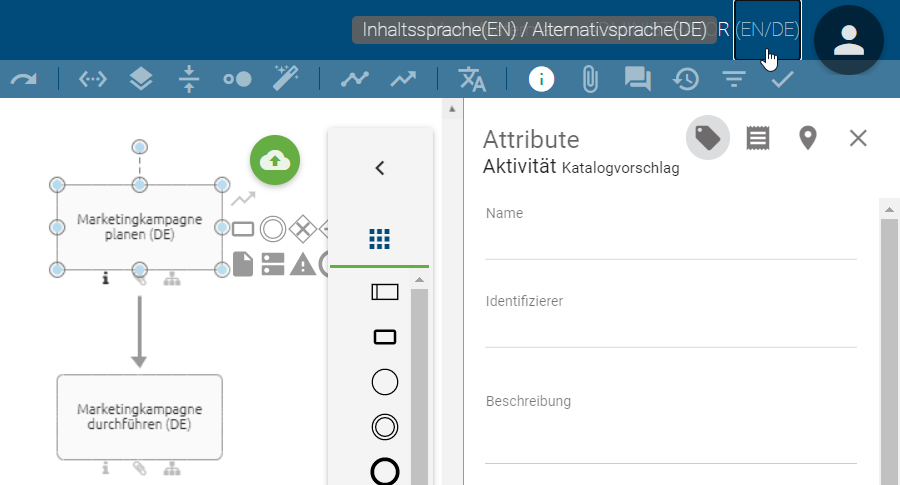
Übersetzungsmodus für Diagramme und Katalogeinträge: Navigieren Sie in das entsprechende Diagramm, checken Sie dieses aus und öffnen den Diagramm Übersetzungsmodus. Oder navigieren Sie in den Katalog, wählen einen Objekttyp Filter aus und öffnen Sie den Katalog Übersetzungsmodus. Dort können Sie jeweils für mehrere Inhaltssprachen gleichzeitig die Übersetzungen pflegen. Für nähere Informationen wird auf die entsprechenden Kapitel verwiesen.
Tipp
Aufgrund der leichten Benutzung und einer besseren Übersichtlichkeit wird empfohlen für Pflege mehrerer Sprachen den jeweiligen Übersetzungsmodus zu nutzen.
Wie kann ich ein Diagramm übersetzen?
Modellierer können bei der Modellierung von Diagrammen direkt die zugehörige Übersetzung für die in der Administration ausgewählten Inhaltssprachen pflegen. Die Navigation in den Katalog ist dabei nicht notwendig.
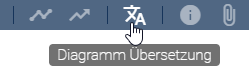
Navigieren im ausgecheckten und gespeicherten Diagramm Sie über die Menüleiste zur Diagramm Übersetzung. Hier werden Ihnen alle Elemente des Diagramms aufgelistet, welche mindestens ein ausgefülltes Textattribut haben. Neben dem Diagramm selbst können daher alle modellierten Symbole dazu gehören. Mehrere Ausprägungen desselben Katalogeintrags werden auch mehrfach gelistet. Das Diagramm steht immer an erster Stelle. Danach werden die Objekte nach ihren Objekttypen alphabetisch gruppiert und auch innerhalb der Gruppe in alphabetischer Reihenfolge ihrer Objektnamen in der aktuellen Inhaltssprache angezeigt. Ist der Name nicht gepflegt, sehen Sie an dieser Stelle den Objekttyp.
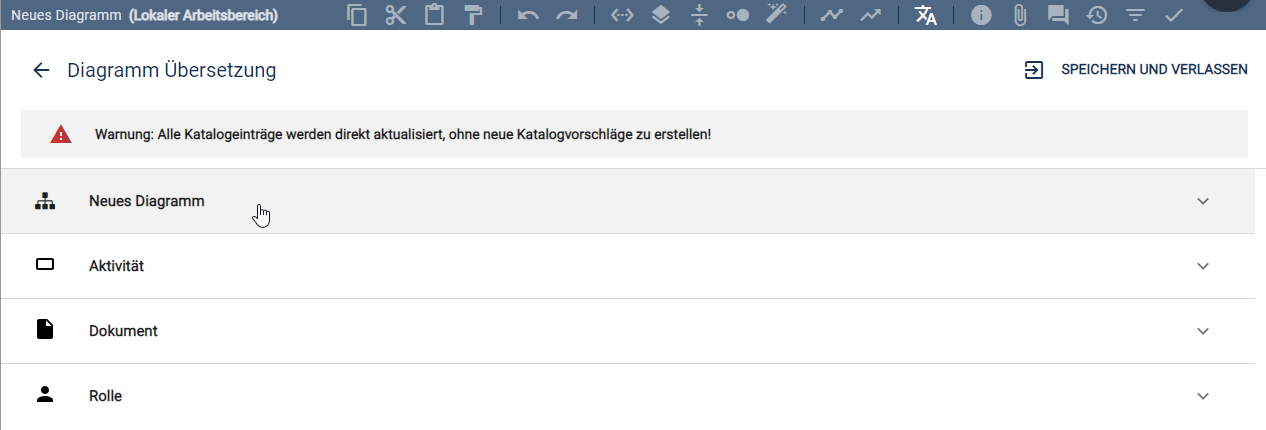
Mit einem Klick auf einen Listeneintrag wird dieser aufgeklappt und Sie können alle Textattribute dieses Eintrags in den verfügbaren Inhaltssprachen sehen. Die Attributtypnamen werden Ihnen in der UI Sprache angezeigt. In den Textfeldern können Sie nun Ihre Übersetzungen pflegen.
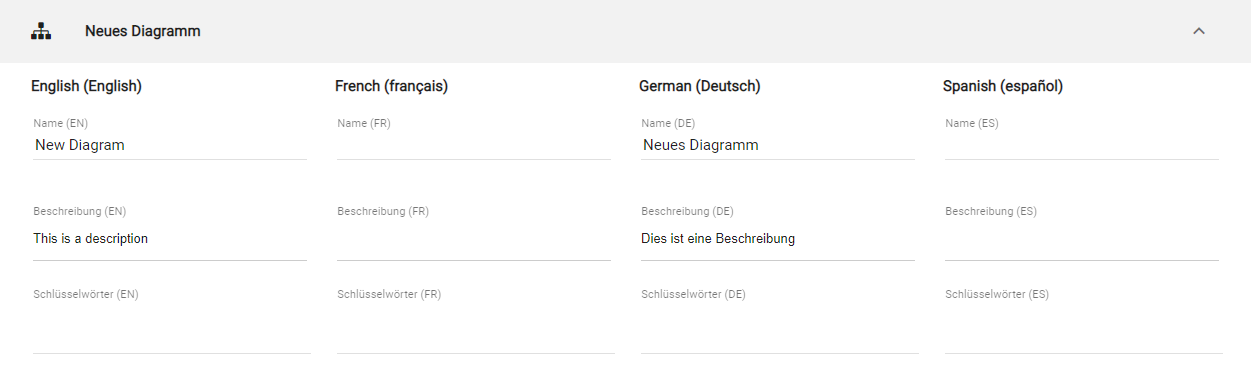
Klicken Sie auf Speichern und verlassen, um Ihre Änderungen zu übernehmen und zur Diagrammansicht zurückzukehren. Beachten Sie dabei stets die Warnung am Anfang der Liste. Als Administrator und Editor werden Ihre Änderungen unabhängig vom Status für alle Katalogeinträge übernommen, ohne Neue anzulegen. Mit der Benutzerrolle Author wird Ihre Liste vorgefiltert, sodass alle angenommenen Katalogeinträge, die im Diagramm verwendet werden, nicht aufgelistet sind und somit nicht verändert werden können.
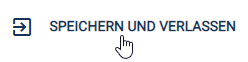
Falls Sie Ihre Änderungen nicht übernehmen möchten, können Sie erneut auf Diagramm Übersetzung oder auf Zurück zur Diagrammansicht klicken und im erscheinenden Dialog Änderungen verwerfen wählen.
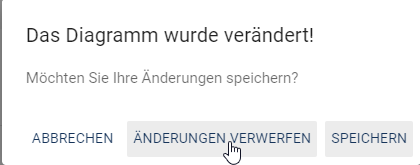
Bemerkung
Während der Diagramm Übersetzung ist der Zugriff auf die Modellierungsoptionen oder das Einblenden der Seitenleiste über die Menüleiste nicht möglich.