Exporte
Wie kann ich ein Diagramm drucken?
Öffnen Sie das beabsichtigte Diagramm im gewünschten Bereich. In der Menüleiste oberhalb des geöffneten Diagrammes finden Sie die Druckvorschau. Klicken Sie auf diese, um das Druckmenü am linken Rand zu öffnen.

Wählen Sie über das Drop-down-Menü zunächst das gewünschte Format aus, in welchem Sie das Diagramm abspeichern und drucken möchten. Zur Auswahl stehen die Formate pdf, png, jpeg und svg.
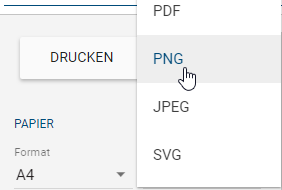
Bemerkung
Bitte beachten Sie, dass SVG-Dateien keine eingebetteten Schriftarten unterstützen. Die Symbole basieren auf den Schriftarten Material Icons und Font Awesome und können nur korrekt angezeigt werden, wenn diese Schriftarten auf Ihrem Hostsystem installiert sind. Anderenfalls werden die fehlenden Symbole als Rechtecke dargestellt, was kein Fehler ist, sondern auf das SVG-Format zurückzuführen ist. Unsere Anwendung enthält alle notwendigen Schriftarten, um SVG-Dateien korrekt anzuzeigen. Wenn Sie jedoch eine Druckausgabe mit eingebetteten Schriftarten benötigen, empfehlen wir Ihnen, eine PDF-Datei zu erstellen, da diese alle notwendigen Schriftarten für eine korrekte Darstellung enthält.
Einige Voreinstellungen können vom Administrator oder Modellierer getroffen werden. Im Druckmenü können Sie Folgendes einstellen und den Druck somit beliebig anpassen:
Papierformat auswählen
Ausrichtung festlegen
Seitenränder definieren oder zurücksetzen
Skalierung einstellen
Auflösung einstellen (nur png, jpeg)
Kopf- und Fußzeile in der Datei anzeigen (nicht in der Druckvorschau sichtbar und über die Administration konfiguriert, nur pdf)
Schwarzweiß drucken
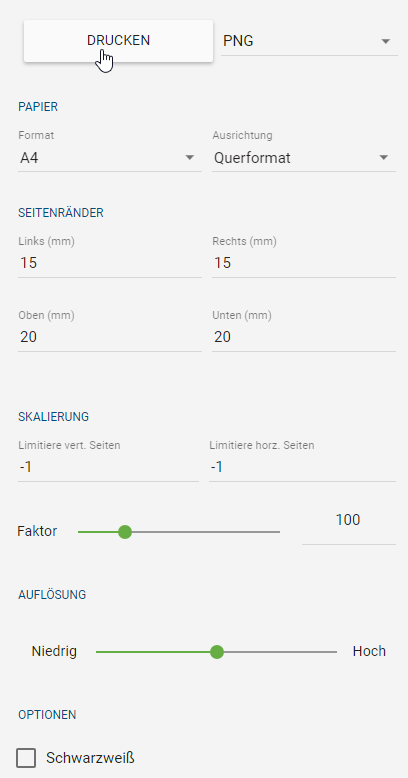
Wenn Sie die gewünschten Einstellungen vorgenommen haben, können Sie das Diagramm mit einem Klick Drucken. Aus Sicherheitsgründen ist es nicht möglich einen Druckauftrag direkt aus Ihrem Browser an Ihren Drucker zu senden. Ihr Diagramm wird daher mit den gewählten Einstellungen und im gewünschten Format in der Inhaltssprache exportiert. Anschließend können Sie den Export öffnen und über das jeweilige Programm, wie beispielsweise den PDF-Reader, drucken.
Die Druckvorschau können Sie über den Pfeil Zurück zur Diagrammansicht in der Menüleiste verlassen. Dabei werden die Druckeinstellungen nicht gespeichert. Einige Voreinstellungen können jedoch von Modellierern getroffen werden.
Bemerkung
Im Diagramm enthaltene und im Interlace-Modus gespeicherte Dateien, wie PNG-Dateien, werden von der Druckvorschau nicht unterstützt. In diesem Fall können Sie die Datei ohne Interlacing neu speichern und im Diagramm erneut einfügen.
Bemerkung
Bitte beachten Sie, dass kyrillische Buchstaben beim Erzeugen einer PDF nicht in allen Schriftarten unterstützt werden. Falls Sie ein Diagramm als PDF drucken, werden kyrillische Buchstaben in den Schriftarten Handlee, Inconsolata oder Titillium Web nicht dargestellt. In den Schriftarten Arial, Courier New, Georgia, Lucida, Palatino, Tahoma, Times New Roman, TrebuchetMS und Verdana werden sie in der Standardschriftart Ubuntu dargestellt. Zur Zeit werden arabische Schriftzeichen in einem PDF Druck in keiner Schriftart unterstützt.
Bemerkung
Ist in einem Diagramm die Formatierung fett/kursiv in der Schriftart Handlee oder Ubuntu Condensed eingestellt, wird diese in einem PDF Druck jedoch nicht dargestellt. Eine kursive Formatierung wird auch in den Schriftarten Inconsolata, Open Sans Condensed und Roboto Slab nicht in den PDF Druck übernommen.
Bemerkung
Wenn Sie einen SVG-Export in Ihrem lokalen Betriebssystem öffnen, müssen die verwendeten Schriftarten für Texte und Symbole (GF und FA) dort installiert sein.
Wie kann ich Daten exportieren?
Berichte erstellen
Sie können nur eingecheckte Diagramme exportieren. Achten Sie daher darauf, in welchem Bereich Sie sich befinden und wechseln Sie diesen ggf. über das entsprechende Menü.
Wählen Sie je nach Export ein Diagramm, eine Kategorie oder ein Repository aus, für welches Sie einen Export erstellen möchten. Klicken Sie dort auf Bericht herunterladen in der Menüleiste und wählen Sie das gewünschte Format aus (z.B.: das Handbuch).

Am unteren rechten Bildschirmrand erhalten Sie je nach Export beispielsweise die Information Report wird erstellt und anschließend die Nachricht Report wurde erstellt. Klicken Sie dort auf den Link zum Bericht herunterladen.
Nun können Sie den erstellten Export öffnen. Dieser enthält umfangreiche Informationen zu ihrem Diagramm. Eine Auflistung der verfügbaren Exporte finden Sie im nachfolgenden Kapitel.
Bemerkung
Die Sprache der Berichte richtet sich immer nach der von Ihnen gesetzten Inhaltssprache.
Datensicherung
Um Daten zu sichern, können Administratoren sowohl Diagramme, Kategorien als auch Repositorys exportieren. Die Exporte sind bereichsabhängig und können im Öffentlichen Arbeitsbereich, in der Vorschau und in der Veröffentlichung ausgeführt werden. Beachten Sie beim Export im öffentlichen Arbeitsbereich, dass betroffene Diagramme zuvor mindestens einmal eingecheckt worden sein müssen, damit sie berücksichtigt werden. Von ausgecheckten Diagrammen, die bereits einmal eingecheckt wurden, wird der Stand des öffentlichen Arbeitsbereichs exportiert. In der Vorschau und Veröffentlichung können Sie lediglich das gesamte Repository exportieren.
Diagramm exportieren: Öffnen Sie das Kontextmenü des Diagramms, welches Sie exportieren möchten und klicken Sie dort auf Export. Nun wird der Export als ZIP-Ordner erstellt. Dieser beinhaltet das ausgewählte Diagramm und in diesem Diagramm angehängte Dateien.
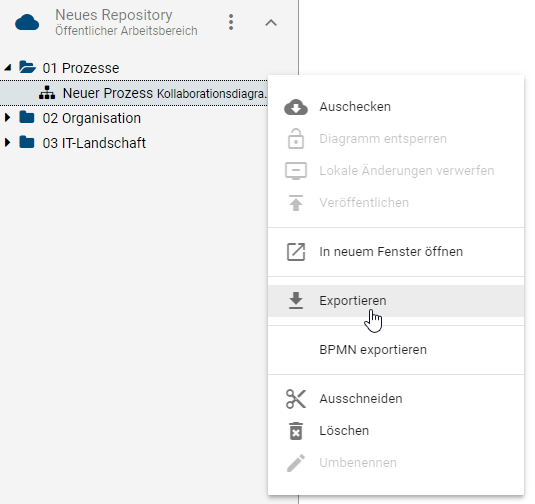
Kategorie exportieren: Öffnen Sie das Kontextmenü der Kategorie, welche Sie exportieren möchten und klicken Sie dort auf Export. Nun wird der Export als ZIP-Ordner erstellt. Dieser beinhaltet die ausgewählte Kategorie und darin enthaltende Diagramme und Kategorien.
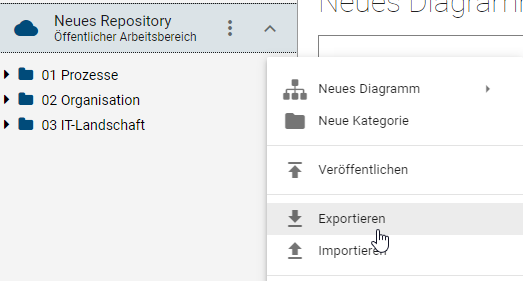
Repository exportieren: Öffnen Sie das Kontextmenü des Repositorys, welches Sie exportieren möchten und klicken Sie dort auf Export. Nun wird der Export als ZIP-Ordner erstellt. Dieser beinhaltet alle im Repository enthaltenen Kategorien, Unterkategorien und Diagramme.
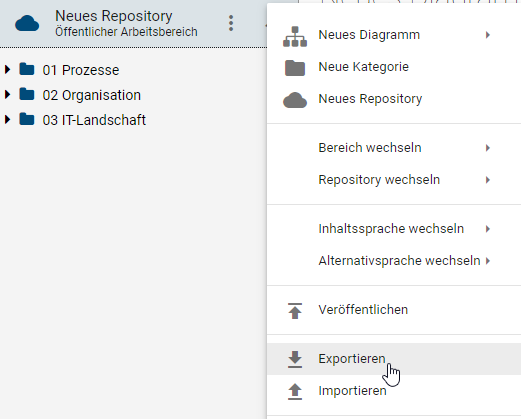
Der Export kann mit einem Klick auf Export herunterladen im erscheinenden Hinweis heruntergeladen werden.
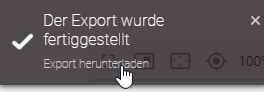
Sie können exportierte Daten auch importieren.
Welche Exportmöglichkeiten gibt es?
Ihnen stehen die folgenden verschiedenen Exporte zur Verfügung.
Handbuch: Der Handbuch Report (.docx-Dokument) kann standardmäßig auf einzelnen Diagrammen ausgeführt werden (BPMN und EPK). Das Deckblatt enthält den Namen des Diagramms sowie einige Freigabedaten. Des Weiteren gibt es eine Prozessübersicht, eine Prozessgrafik, eine Übersicht der Verantwortlichkeiten im Prozess, eine tabellarische Darstellung der Prozessschritte sowie einen Anhang. Die Prozessübersicht enthält im Standard durchführende und mitwirkende Rollen, Inputs, Outputs, IT-Systeme sowie Risiken und Kennzahlen. Die tabellarische Darstellung der Prozessschritte umfasst eine Liste aller vorhandenen Aktivitäten und zugehöriger Symbole wie Inputs, Outputs, Systeme, Risiken und Kennzahlen.
Prozessmatrix: Per Voreinstellung kann die Prozessmatrix (.xlsx-Datei) auf WKD, EPK, BPMN Diagrammen, einer Kategorie und auf einem Repository ausgeführt werden. Die Datei teilt sich in sieben Tabellenblätter auf. Die ersten fünf bieten Ihnen dabei vorgefertigte Auswertungen zu verschiedenen Entitäten an. Diese Tabellenblätter dienen zur Auswertung der „Applikations-Verwendung“, „Dokument-Verwendung“, „RACI-Abbildung“, „Risikovorkommen“ und „Diagramm-Metriken“. Diese automatisch generierten Auswertungen werden mithilfe von Pivot-Tabellen dargestellt. Das Tabellenblatt „Daten“ der Datei umfasst die gesammelten Informationen. Darin enthalten sind einige Diagramminformationen, alle modellierten Aktivitäten und unmittelbar mit den Aktivitäten verbundene Objekte, wie die sogenannten Satelliten. Unter anderem wird hier auch die Entity ID und die Occurrence ID gelistet, welche das verbundene Objekt und dessen Ausprägung im Diagramm eindeutig identifizieren. Nicht verbundene Objekte und Objekte, welche über zwei Ecken mit einer Aktivität verbunden sind, bspw. Kontrollen von Risiken, werden nicht berücksichtigt. Des Weiteren enthält der Report keine Angaben über den Prozessfluss. Das letzte Tabellenblatt „Matrix“ beinhaltet die Pivot-Tabelle, in der Sie verschiedene Auswertungen selber erstellen können. Weitere Informationen zum Umgang mit Pivot-Tabellen finden Sie u.a. hier oder auf dieser Support Webseite.
Best Practice
Sie können mithilfe der Prozessmatrix schnell identifizieren, welche Satelliten mit welchen Aktivitäten verbunden sind. Falls beispielsweise eine Applikation ausläuft, haben Sie einen Überblick über die betroffenen Diagramme, die betroffenen Aktivitäten und die damit verbundenen weiteren Beteiligten. Dazu müssten Sie z.B. lediglich die Häkchen für die PivotTable-Felder nacheinander aktivieren. Danach können Sie die entsprechenden Spalten (zum Beispiel Objekt Typ) mit Hilfe von Excel filtern. Zusätzlich können Sie weitere Fragestellungen mit Hilfe der Spaltenfelder und Wertfelder der Pivot-Tabelle beantworten.
Handbuch mit Hinterlegungen: Dieser Export kann standardmäßig auf Prozessübersichten (WKD) und Prozessen (EPK und BPMN), welche Hinterlegungen beinhalten, ausgeführt werden. Er umfasst eine umfangreiche Prozessbeschreibung inklusive aller Diagramme, welche hinter dem jeweiligen Prozess und wiederum den hinterlegten Diagrammen abgebildet sind.
Bemerkung
Subprozesse zu Start- oder Endaktivitäten mit dem Knoten-Symboltyp NST_INTERFACE sind explizit aus dem Handbuch mit Hinterlegungen ausgeschlossen.
Prozess-Warehouse: Sie haben die Möglichkeit, auf den Export in Form einer .xlsx-Datei mit verschiedenen Kategorien und Diagrammen zuzugreifen. Bei der Ausführung auf einer Kategorie werden alle in der Kategorie enthaltenen Diagramme berücksichtigt. Die exportierte Excel-Datei umfasst die Tabellenblätter „Diagramm“ und „Objekt“. Im Tabellenblatt „Diagramm“ werden alle Attribute der betroffenen Diagramme, die jeweilige Diagramm ID sowie der Name der darüberliegenden Kategorie aufgelistet. Das Blatt „Objekt“ enthält den Objekttyp, den Symboltyp sowie alle Attribute der Objekte, welche in den betroffenen Diagrammen enthalten sind. Darunter fallen auch die Entity ID und die Occurrence ID, welche das Objekt und dessen Ausprägung im Diagramm eindeutig identifizieren. Des Weiteren wird die Zugehörigkeit zu einem Diagramm mithilfe des Diagrammnamens und der Diagramm ID für die jeweiligen Objekte dargestellt. Insgesamt erfolgt die Ausgabe der Attribute in diesem Export in der im System ausgewählten Inhaltssprache.
Hinweis
Bitte beachten Sie, dass der Prozess-Warehouse Export nicht durch den Administrator konfigurierbar ist.
Hinweis
Die Datumsangaben, welche Sie innerhalb Ihrer Exporte vorfinden (z.B. „Gültig ab“, „Gültig bis“, „Erstellt am“ und ähnliche), unterliegen einer Konvertierung in die Zeitzone des jeweils aktiven Benutzers. Auf diese Weise erfolgt die Anzeige der Datumsangaben stets in Übereinstimmung mit der gegenwärtigen Zeitzone des Benutzers.
Hinweis
In älteren Versionen erfolgte der Export aller Attributtypen, unabhängig davon, ob sie innerhalb der Methode deaktiviert oder entfernt wurden. Ab sofort werden nur noch sichtbare Attributtypen exportiert.
Bemerkung
Attributwerte, die mehr als 32767 Zeichen enthalten, werden nun automatisch gekürzt. Sie erhalten am Ende des abgeschnittenen Wertes einen Hinweis, dass dieser gekürzt wurde.
Bemerkung
Alle Attributtypen, welche Datumsangaben als Werte besitzen, werden bei diesem Export in der xlsx Datei ebenfalls den Datentyp Datum in der entsprechenden Zelle besitzen. Somit können Sie diese anschließend weiterverarbeiten, um beispielsweise Zeitspannen zu berechnen. Dies gilt für alle Prozess-Warehouse Exporte, egal ob diese für Repositories, Kategorien, Diagramme oder den Katalog ausgeführt werden. Das in Excel angezeigte Datumsformat (z.B. 12.05.2019 oder 12/05/2019) ist abhängig von der Anzeigesprache, welche in den Windows Spracheinstellungen festgelegt wurde.
Tipp
Im Rahmen des DSGVO-Maßnahmenplans können Sie das Prozess-Warehouse nach Dokumenten und Aktivitäten filtern, an welchen „Datenschutz“ gepflegt ist. Eine weitere Anwendungsmöglichkeit bietet das Filtern nach „Risiko“, wodurch Sie die Risikomatrix einsehen können.
Unter „Berichte erstellen“ wird beschrieben, wie Sie die genannten Exporte ausführen können.
Bemerkung
Als Administrator können Sie grundlegende Einstellungen einzelner Reports verändern, wie z.B. deren Verfügbarkeit. Zusätzlich haben Sie die Möglichkeit die Berichte mithilfe eines Report-Templates für Sie individuell anzupassen.
Hinweis
Bitte beachten Sie, dass ein Matrix Report, der auf einem Diagramm ohne Sequenzflüsse oder Nachrichtenflüsse (d. h. nur mit Aktivitäten, Ereignissen oder Gateways, aber ohne Verbindungen) ausgeführt wird, zu einer leeren Excel-Datei führt. Wenn Sie die Datei öffnen und „Bearbeitung aktivieren“ wählen, erscheint eine entsprechende Warnmeldung. Dies ist das erwartete Verhalten, da die Pivot-Tabelle im Matrix Report die Beziehungen zwischen den Diagrammelementen darstellt. Ohne Sequenz- oder Nachrichtenflüsse werden jedoch keine Beziehungen definiert.
Welche Berichte sortieren die Aktivitäten Prozessfluss orientiert?
Ähnlich wie in der Diagrammansicht Matrix werden Aktivitäten in bestimmten Berichten nach dem Prozessfluss des jeweiligen Diagramms aufgelistet. Das bedeutet, dass Aktivitäten, welche zu Beginn Ihres Prozessfluss stehen auch als erstes in dem dementsprechenden Bericht aufgeführt werden.
Dieser Sortieralgorithmus ist für alle Berichte im .docx format vorhanden. Dies betrifft standardmäßig das Handbuch und das Handbuch mit Hinterlegungen. Die davon betroffenen Diagrammtypen sind dementsprechend das Kollaborationsdiagramm (BPMN), der Prozess (EPK) und Prozessübersichten (WKD).
Bemerkung
Falls Gateways oder Operatoren in einem Pfad modelliert sind, wird die Reihenfolge der darauffolgenden Aktivitäten basierend auf deren Wahrscheinlichkeit bestimmt.
Prozesskosten/ Simulation
Die Prozesskosten/Simulation (.xlsx-Datei) kann auf einzelnen Diagrammen (BPMN und EPK) ausgeführt werden. Das Herunterladen des Reports wird im Abschnitt Daten exportieren unter „Berichte erstellen“ genauer beschrieben.
Dieser Report bietet Ihnen auf drei Tabellenblättern eine detaillierte Auflistung und Berechnung von verschiedenen Kosten, Zeiten und Kapazitätsbedarfen. Grundsätzlich werden zur sinnvollen Auswertung einige Attribut-Eingaben in den betroffenen Diagrammen in BIC Process Design benötigt. Diese Eingaben betreffen neben dem Namen der Ressourcen und Aktivitäten auch die Attribute in der Analyse-Attributgruppe. Sie werden in den Report übernommen und sind im Folgenden in den jeweiligen Teilabschnitten unter dem Gesichtspunkt „aus dem System übernommen“ erläutert. Im Report selbst können die übernommenen Werte manuell angepasst werden. Des Weiteren werden mehrere Ausprägungen von Ressourcen-Objekten in einem Diagramm als ein Objekt im Report erkannt. Ausprägungen von Aktivitäten und Aktivitäten oder Ressourcen mit dem gleichen Namen werden jedoch einzeln im Report ausgegeben. Beachten Sie daher, dass unterschiedliche Objekte im Allgemeinen auch unterschiedliche Namen haben sollten, da einige Berechnungen ansonsten verfälscht werden können. Im Folgenden werden die einzelnen Tabellenblätter näher erläutert, um das Analysevorgehen zu verdeutlichen.
Tabellenblatt „Aktivitäten“
Dieses Tabellenblatt umfasst vier verschiedene Blöcke. Im Folgenden werden die Funktionen und Berechnungen anhand der einzelnen Begriffe innerhalb der Blöcke verdeutlicht.
Kostenrechnung: Dieser Block ist essentiell für die weiteren, automatisch ausgeführten Berechnungen aller Zeiten und Kosten. Die drei gefragten Felder werden nicht automatisch bei der Erstellung des Reports ausgefüllt. Sie müssen stattdessen händisch in der Excel-Datei eingetragen werden.

Datum: In der zugehörigen Zelle können Sie ein beliebiges, beispielsweise das heutige Datum eintragen.
Erfassungsperiode: In der zugehörigen Zelle ist die Eingabe der Erfassungsperiode gefragt. Diese könnte beispielsweise „Woche“ oder „Monat“ lauten. Die Periode sollte auch bei den Eingaben in BIC Process Design beachtet werden und übereinstimmen, um einige Berechnungen nicht zu verfälschen. Beispielsweise hängt die Kapazität einer Ressource (siehe Tabellenblatt „Ressourcen“) von der Erfassungsperiode ab!
Durchläufe pro Periode: In Abhängigkeit von der Erfassungsperiode muss hier die Anzahl der Durchläufe dieses Prozesses eingetragen werden, bspw. 5. Nur mithilfe dieser Zahl können weitere Berechnungen automatisch durchgeführt werden.
Aktivitäten des Prozesses: Dieser Block bietet eine kompakte Gesamtübersicht über die Aktivitäten des Prozesses, deren Häufigkeiten und bereits einigen Gesamtkosten, welche teilweise aus erst nachfolgenden Berechnungen stammen.
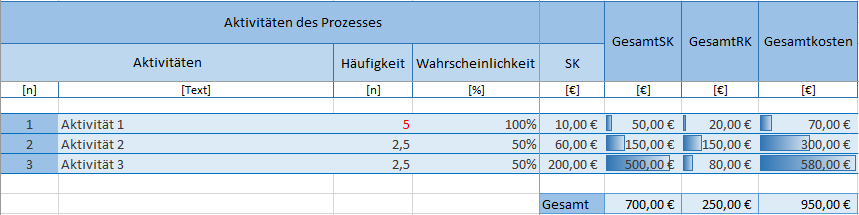
Aus dem System übernommen:
Aktivitäten: Nummer, welche beim Auslesen des Prozesses zugeordnet wird, und Name der Aktivität
Wahrscheinlichkeit: Wahrscheinlichkeit, mit welcher diese Aktivität im Prozess durchgeführt wird (in %)
Sachkosten (SK): Kosten einer Aktivität (in €)
Die Werte wurden beispielsweise für „Aktivität 1“ zuvor wie folgt in die Attribute im System eingetragen:
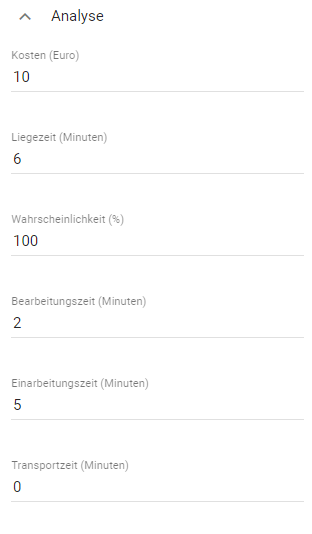
Berechnungen im Report in Abhängigkeit von der Anzahl der Durchläufe:
Häufigkeit: Wahrscheinlichkeit multipliziert mit der Anzahl der Durchläufe; sie gibt an, wie oft eine Aktivität pro Periode ausgeführt wird
Gesamtsachkosten (GesamtSK): Sachkosten multipliziert mit der Häufigkeit; entspricht den Sachkosten einer Aktivität pro Periode (in €)
Gesamtressourcenkosten (GesamtRK): Summe aller Kosten der an dieser Aktivität beteiligten Ressourcen pro Periode (in €), Berechnung mithilfe des Blocks „Ressourcen“
Gesamtkosten: Summe der Gesamtressourcenkosten und Gesamtsachkosten pro Aktivität pro Periode (in €)
Gesamt: Diese drei Zahlen stellen jeweils die aufsummierten GesamtSK, GesamtRK und Gesamtkosten aller Aktivitäten zusammen dar. Sie entsprechen demnach den jeweiligen gesamten Kosten der Periode. (in €)
Zeiten: In diesem Block werden einige grundlegende Zeiten aufgelistet und Gesamtzeiten ausgegeben.
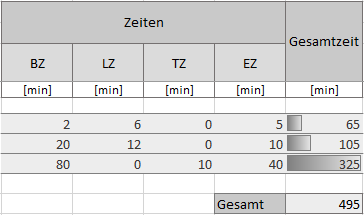
Aus dem System übernommen:
Bearbeitungszeit (BZ): Bearbeitungszeit einer Aktivität (in Minuten)
Liegezeit (LZ): Liegezeit einer Aktivität (in Minuten)
Transportzeit (TZ): Transportzeit einer Aktivität (in Minuten)
Einarbeitungszeit (EZ): Einarbeitungszeit einer Aktivität (in Minuten)
Die Werte wurden beispielsweise für „Aktivität 1“ zuvor wie folgt in die Attribute im System eingetragen:
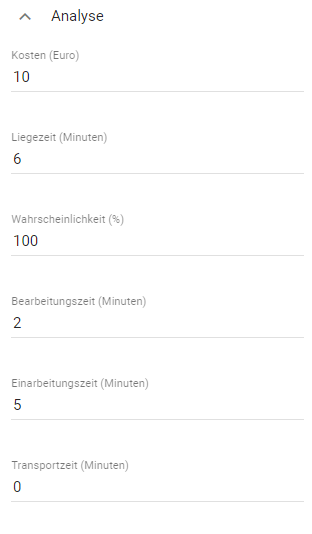
Berechnungen im Report in Abhängigkeit von der Anzahl der Durchläufe:
Gesamtzeit: Summe aller Zeiten BZ, LZ, TZ und EZ, multipliziert mit der Häufigkeit pro Aktivität (in Minuten)
Gesamt: Summe der Gesamtzeiten aller Aktivitäten pro Periode (in Minuten)
Ressourcen: Dieser Block unterteilt sich in weitere Ressourcen-Blöcke, welche aneinandergereiht dargestellt und je vier Spalten lang sind. Pro Ressource werden hier der Name und die unten aufgelisteten Werte, wie zugehörige Kosten und Zeiten, abgebildet. Das Mitwirken einer Ressource bei einer Aktivität ist durch die vorhandenen Zahlen innerhalb eines Blocks in der jeweiligen Zeile erkennbar. Dementsprechend bleiben die Felder leer, falls eine Ressource eine Aktivität nicht ausführt. Die Berechnung für „GesamtRK“ erfolgt schließlich Ressourcen-übergreifend und steht somit in der letzten Spalte des Blocks. Die aufgelisteten Ressourcen entsprechen den Ressourcen im Tabellenblatt „Ressourcen“. Die Tabellenblätter sind miteinander verknüpft und beeinflussen sich gegenseitig.
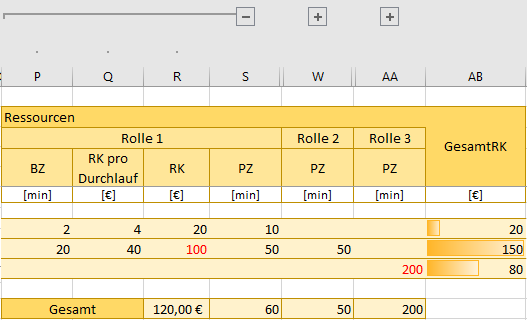
Aus dem System übernommen:
Bearbeitungszeit (BZ): Zeit, welche eine Ressource zur Bearbeitung einer Aktivität benötigt (in Minuten). Diese entspricht der BZ der Aktivität, falls keine gesonderte Eingabe pro Ressource in BIC Process Design möglich ist. Die Zahl kann eigenhändig im Report verändert werden.
Berechnungen im Report in Abhängigkeit von der Anzahl der Durchläufe:
Ressourcenkosten pro Durchlauf (RK pro Durchlauf): Kostensatz der Ressource (siehe Tabellenblatt „Ressourcen“) multipliziert mit der BZ, welche die Ressource zur Bearbeitung einer Aktivität benötigt (in €). Gibt an, wie viel eine Ressource bei einem Durchlauf der Aktivität kosten würde.
Ressourcenkosten (RK): RK pro Durchlauf multipliziert mit der Häufigkeit (in €). Kosten, welche die Ressource durch die Durchführung der Aktivität pro Periode verursacht.
Prozesszeit (PZ): Häufigkeit multipliziert mit der BZ, welche die Ressource zur Bearbeitung einer Aktivität benötigt (in Minuten). Gibt an, wie viel Zeit die Ressource zur Ausführung der Aktivität pro Periode benötigt.
Gesamt: jeweilige Summe der RK, bzw. PZ. Gibt die gesamten Kosten, bzw. die gesamte Zeit an, welche die Ressource pro Aktivität pro Periode benötigt (in €, bzw. in Minuten).
Gesamte Ressourcenkosten (GesamtRK): Summe aller RK pro Aktivität. Gibt die Höhe der Kosten einer Aktivität pro Periode, verursacht durch die beteiligten Ressourcen, an (in €).
Bemerkung
Im Report selbst können aus dem System übernommene Eingabewerte wie Namen, Wahrscheinlichkeiten, Kosten, Zeiten und Kapazitäten nachträglich beliebig angepasst werden. Die Veränderungen sind beispielsweise für die Analyse-Stammattribute „Kapazität“ und „Kostensatz“ des Objekts „Rolle“ sinnvoll, falls diese Größen aktivitätsspezifisch sind. Stammattribute werden, im Gegensatz zu Ausprägungsattributen, für jede Ausprägung eines Objekts übernommen. Bestätigte Objekte sollten daher nur im Katalog oder in der Datei selbst verändert werden.
Tabellenblatt „Ressourcen“
Dieser Abschnitt beinhaltet die Ressourcenbedarfsberechnung, welche Kapazitäten und Kosten einzelner Ressourcen abgetrennt darstellt.
Ressourcenbedarfsrechnung: In diesem Block werden einige Werte von Ressourcen gesondert aufgelistet. Diese Werte stammen aus den Eingaben in dem System, aus den Berechnungen im Tabellenblatt „Aktivitäten“ oder werden hier gesondert berechnet.
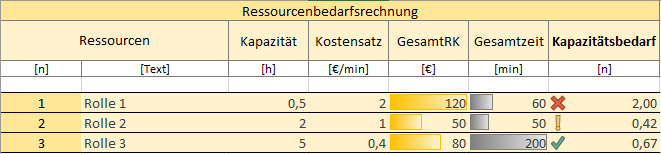
aus dem System übernommen:
Ressourcen: Nummer, welche beim Auslesen des Prozesses zugeordnet wird, und Name der Ressourcen
Kapazität: Kapazität der Ressource (in Stunden)
Kostensatz: Kostensatz der Ressource (in € pro Minute)
Die Werte wurden beispielsweise für „Rolle 1“ zuvor wie folgt in die Attribute im System eingetragen:
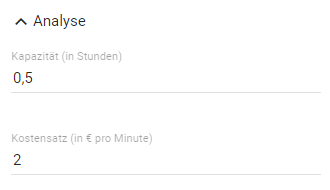
Berechnungen im Report in Abhängigkeit von der Anzahl der Durchläufe:
Gesamte Ressourcenkosten (GesamtRK): Summe der Kosten dieser Ressource in der gewählten Periode (in €); wird aus dem Tabellenblatt „Aktivitäten“, Block „Ressourcen“ von „Gesamt“ übernommen
Gesamtzeit: Summe der Bearbeitungszeiten der Ressource über beteiligte Aktivitäten in der gewählten Periode (in Minuten), wird aus dem Tabellenblatt „Aktivitäten“, Block „Ressourcen“ von „Gesamt“ übernommen
Kapazitätsbedarf: Verhältnis von Gesamtzeit, welche die Ressource benötigt, um die Aktivitäten dieses Prozesses ausführen zu können, zu ihrer verfügbaren Kapazität. Der Wert des Kapazitätsbedarfs gibt somit an, in wie weit eine Ressource ihre verfügbare Zeit ausschöpft oder ob Sie für ihre Aufgaben mehr Zeit benötigen. Dabei wird wie folgt unterschieden.
Wert größer 1 (rotes X): Die für die Aufgaben benötigte Zeit überschreitet die Kapazität dieser Ressource für den gewählten Prozess. Es besteht Kapazitätsbedarf.
Wert zwischen 0,5 und 1 (grüner Haken): Die Kapazität ist gleich bis halb so groß, wie die benötigte Bearbeitungszeit der Aktivitäten. Die Ressource hat ausreichend Kapazitäten.
Wert kleiner als 0,5 (gelbes Ausrufezeichen): Die Kapazität ist mehr als doppelt so groß, wie die benötigte Bearbeitungszeit der Aktivitäten. Die Ressource hat viel Kapazität übrig.
Tabellenblatt „Diagramm“
Hier können Sie ein Bild vom ausgewerteten Diagramm sehen.
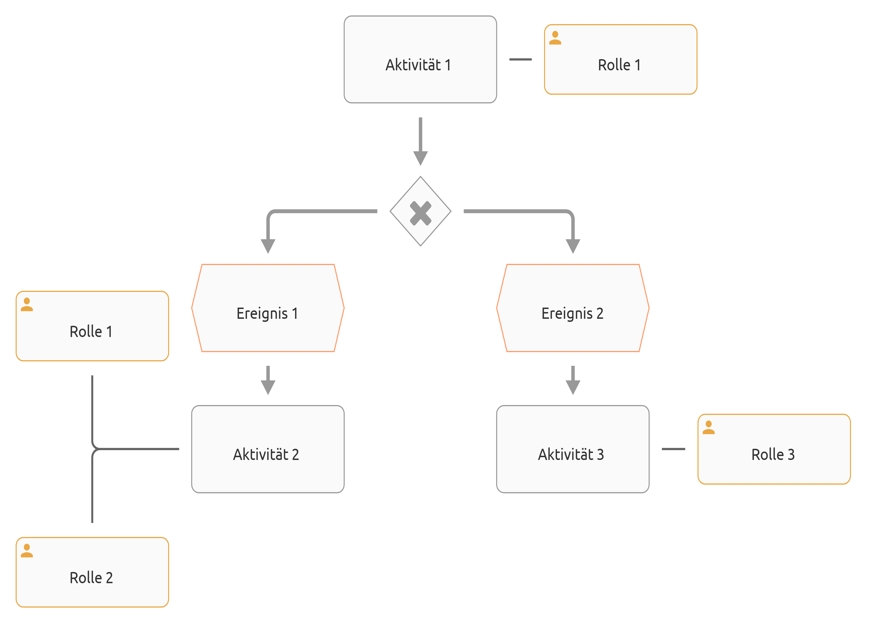
Wie kann ich Daten importieren?
Von BIC Process Design oder BIC Platform exportierte Daten, wie Diagramme, Kategorien und Repositorys, können in den öffentlichen Arbeitsbereich BIC Process Design importiert werden. Veröffentlichte Versionen werden beim Import nicht berücksichtigt. Des Weiteren steht diese Import-Funktion für Benutzer der Rolle „Administrator“ zur Verfügung.
In Kategorie importieren: Öffnen Sie das Kontextmenü der Kategorie, in welche Sie Daten importieren möchten und klicken Sie dort auf Importieren. In dem sich öffnenden Fenster können Sie den gewünschten ZIP-Ordner auswählen und bestätigen. Anschließend werden alle Kategorien und Diagramme in die ausgewählte Kategorie eingefügt.
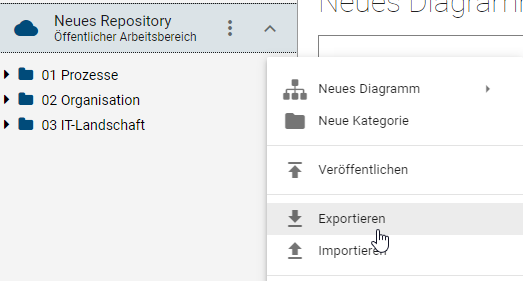
In Repository importieren: Öffnen Sie das Kontextmenü des Repositorys, in welches Sie Daten importieren möchten und klicken Sie dort auf Importieren. In dem sich öffnenden Fenster können Sie den gewünschten ZIP-Archiv-Ordner auswählen und bestätigen. Anschließend werden alle Kategorien und Diagramme in das ausgewählte Repository eingefügt.
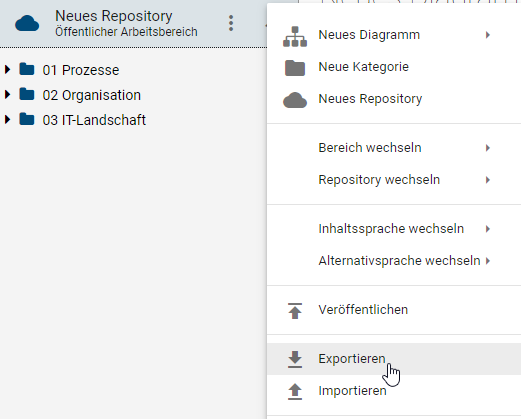
Für den laufenden Import erhalten Sie einen Hinweis am unteren rechten Bildschirmrand. Auf die erfolgreiche Beendigung des Imports werden Sie dort ebenfalls hingewiesen.

Hinweis
Bitte beachten Sie, dass Imports oder Uploads technisch auf eine Größe von 1.000 MB begrenzt sind.
Bemerkung
Bitte beachten Sie, dass importierte Diagramme bereits existierende Diagramme der gleichen ID überschreiben. Dadurch ändern die bestehenden Diagramme in Abhängigkeit des Imports auch ihre Position im Explorer. In Attributen gepflegte Hinterlegungen zu anderen Diagrammen, wie Subprozesse werden problemlos übernommen, falls die hinterlegten Diagramme auch im Zielrepository existieren. Auch hochgeladene Dateien, beispielsweise des Attributs Anlage (URL) werden importiert.
Bemerkung
Die Datumsangaben, welche Sie innerhalb Ihrer Importe vorfinden (z.B. „Gültig ab“, „Gültig bis“, „Erstellt am“ und ähnliche), unterliegen einer Konvertierung in die Zeitzone des jeweils aktiven Benutzers. Auf diese Weise erfolgt die Anzeige der Datumsangaben stets in Übereinstimmung mit der gegenwärtigen Zeitzone des Benutzers.
In Diagrammen und in Attributen enthaltene Entitäten und angehängte Dateien werden ebenfalls importiert. Für alle sich darunter befindenden Katalogeinträge erfolgt ein Abgleich über die IDs mit den Katalogeinträgen des ausgewählten Repositorys. Bereits bestehende Daten werden auch hier überschrieben.
Des Weiteren muss die Methode des Systems mit den Daten des Imports übereinstimmen, d.h. es findet keine methodenbezogene Validierung statt.
Einige Beispiele zur Verdeutlichung der Funktionsweise des Imports:
Sie haben ein Diagramm zur Datensicherung exportiert. Zu einem späteren Zeitpunkt wird dasselbe Diagramm in BIC Process Design bearbeitet, sodass eine neue Version im öffentlichen Arbeitsbereich zur Verfügung steht. Der Export beinhaltet somit einen veralteten Stand des Diagramms. Sollte dieser Export in das Repository des Diagramms importiert werden, wird die neue Diagrammversion mit dem alten Stand überschrieben. Je nach Archiveinstellungen können Sie nach dem Import nicht mehr auf den neuen Stand zurückgreifen.
Sie möchten ein Diagramm in „Kategorie 1“ importieren. Dieses Diagramm, d.h. genau die ID des zu importierenden Diagramms, liegt jedoch bereits in „Kategorie 2“. Nach dem Import existiert das Diagramm in „Kategorie 2“ nicht mehr. Stattdessen wird das überschriebene Diagramm in „Kategorie 1“ angezeigt.
Bemerkung
Bestätigte Stammdaten sind beim Import besonders zu beachten. Neben IDs werden auch die Attribute der angenommenen (schwarz), existierenden Katalogeinträge des Zielrepositorys verglichen. Gibt es Unterschiede in mindestens einem Attribut, werden neue, nicht bestätigte (rot und kursiv) Katalogeinträge angelegt. Diese „doppelten“ Einträge können anschließend durch Löschen oder Ablehnen zusammengeführt werden.
Wie führe ich einen BPMN Export aus?
Dieser Export kann auf Kollaborationsdiagrammen (BPMN) ausgeführt werden. Dabei wird das Diagramm als BPMN Standard (XML-Format) exportiert und steht somit für andere Systeme oder auch hier als BPMN Import zur Verfügung.
Navigieren Sie zu dem BPMN Diagramm, welches Sie exportieren möchten. Öffnen Sie das Kontextmenü des Diagramms und wählen Sie die Option BPMN exportieren aus.
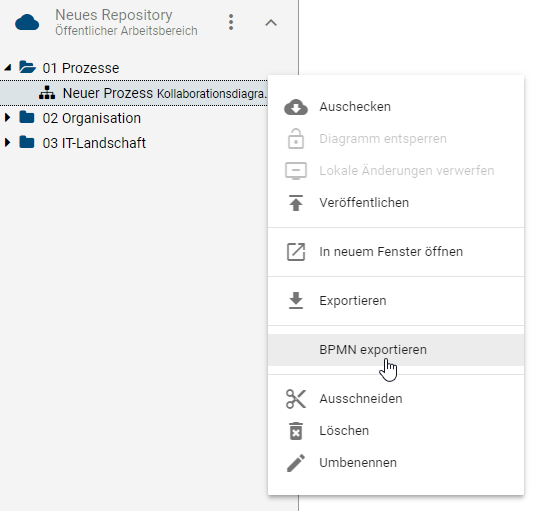
Am unteren rechten Bildschirmrand erhalten Sie je eine Information über den Start und anschließend über die Fertigstellung des Exports. Klicken Sie dort auf den Link zum Export herunterladen.
Bemerkung
Bitte beachten Sie dass Formatierungen wie z.B. Schriftgröße, Schriftfarbe, oder Füllfarben nicht im Umfang des Exports liegen und somit beim Export verloren gehen.
Warnung
BIC bietet die Flexibilität, die Modellierungsnotation über die BPMN-Standards hinaus zu erweitern, so dass Sie Konzepte wie das Customer Journey Mapping einbeziehen können, um Ihre Prozessdarstellung zu verbessern. Es ist jedoch wichtig zu beachten, dass der BPMN-Export dann möglicherweise nicht mehr unterstützt werden kann, wenn diese Erweiterungen oder andere benutzerdefinierte Erweiterungen verwendet werden.
Wie führe ich einen BPMN Import aus?
Einzelne Diagramme im BPMN DI XML Format, das „BPMN Diagram Interchange Extensible Markup Language Format“, und ZIP-Dateien, die diese Diagramme enthalten, können in den öffentlichen Arbeitsbereich von BIC Process Design importiert werden. Dem BPMN Import steht des Weiteren auch der BPMN Export zur Seite.
Navigieren Sie in das Zielrepository für den Import. Öffnen Sie dort das Kontextmenü des Repositorys oder einer Kategorie und wählen Sie die Option BPMN importieren aus.
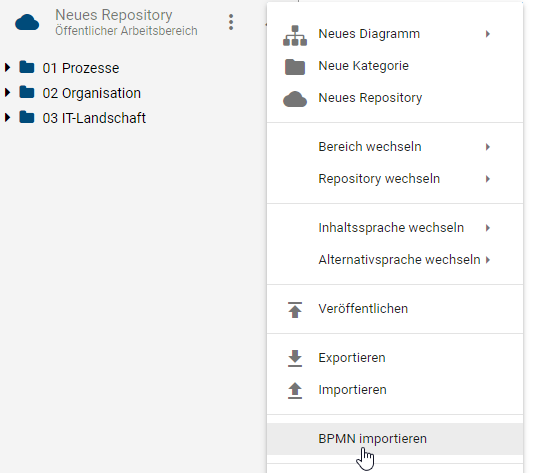
Im erscheinenden Dateiauswahlfenster können Sie die gewünschte BPMN- oder ZIP-Datei selektieren und mit einem Klick auf Öffnen importieren. Das Diagramm wird anschließend in das Repository oder die ausgewählte Kategorie importiert. Haben Sie eine ZIP-Datei gewählt, werden die darin enthaltenen Diagramme entsprechend importiert. Dabei werden auch Ordnerstrukturen berücksichtigt, d. h. für jeden enthaltenen Ordner wird eine Unterkategorie mit den entsprechenden Diagrammen angelegt.
Vertikale Pools werden beim Import unterstützt, falls sie in der Methode definiert sind. Hingegen werden zugeklappte Subprozesse und Pools von BIC Process Design nicht unterstützt. Falls Sie BPMN Diagramme einer anderen Plattform importieren und im Import zugeklappte Subprozesse oder Pools enthalten sind, werden die Inhalte dieser nicht in BIC Process Design übernommen. Stattdessen werden sie als leere Aktivität oder leerer Pool dargestellt. Um die Inhalte der Subprozesse und Pools zu übernehmen, wiederholen Sie den Export in der Quellplattform mit ausgeklappten Subprozessen und Pools. Die darin liegenden Inhalte werden beim Import anschließend berücksichtigt und im Diagramm dargestellt. Bitte beachten Sie außerdem, dass Formatierungen wie z.B. Schriftgröße, -farbe, oder Füllfarben nicht im Umfang des Imports liegen und somit nicht übernommen werden.
Unabhängig von den Administrationseinstellungen des Katalogs werden beim Import keine Katalogeinträge angelegt. Dies betrifft beispielsweise Pools und Lanes und darin enthaltene Objekte, wie Dokumente. Daher müssen die Objekte manuell mithilfe der Vorschlagsliste auf den zugehörigen Eintrag verwiesen oder als neuer Katalogvorschlag hinzugefügt werden, damit sie im Katalog verfügbar sind.
Bemerkung
Haben Sie die Import-Datei beispielsweise zuvor aus Signavio exportiert, werden Katalogeinträge erkannt und als Vorschlag im Katalog angelegt. Auch die Wiederverwendung von Katalogeinträgen wird berücksichtigt, sodass keine Duplikate entstehen. Des Weiteren wird die Verwendung von Ressourcen, wie Rollen und Applikationen, unterstützt. Diese werden somit nicht als Annotationen dargestellt.
Wie kann ich ein Diagramm aus dem öffentlichen Arbeitsbereich teilen?
Mit den Rechten der Benutzerrolle „Author“ können Sie die Diagrammversion im Öffentlichen Arbeitsbereich, falls diese existiert, mit Benutzern aller Rollen teilen. Somit können Sie beispielsweise Feedback über die Modellierung dieses Diagramms durch Benutzer der Rolle „Reader“ erhalten, welche ansonsten keinen Zugriff auf diesen Arbeitsbereich haben.
Navigieren Sie dazu zum betroffenen Diagramm und öffnen Sie die Versionenleiste. Wählen Sie Per E-Mail teilen im Reiter des Öffentlichen Arbeitsbereichs aus.
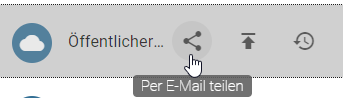
Daraufhin öffnet sich eine neue E-Mail in Ihren E-Mail Programm. Diese beinhaltet den Link zum Diagramm und zeigt den Diagrammnamen im Betreff. Der Benutzer, der die E-Mail empfängt, kann sich das Diagramm anschließend im Öffentlichen Arbeitsbereich anschauen und auch kommentieren.
Warnung
Beachten Sie, dass die geteilte URL stabil ist. Das bedeutet, dass der Zugriff, den Sie einem Nutzer damit gewähren, nicht wiederrufbar ist. Der Nutzer kann von nun an immer die nicht publizierte Version des Diagramms einsehen. Dies lässt sich nur korrigieren, indem Sie das Attribut „Zugriffsbeschränkung“ entsprechend pflegen.
Wie kann ich einen Katalogeintrag aus dem öffentlichen Arbeitsbereich teilen?
Wenn Sie sich im Katalog des öffentlichen Arbeitsbereichs befinden, können Sie die Katalog URL einfach in die Zwischenablage kopieren, um diese anschließend weiterzuleiten. Klicken Sie dazu auf die Schaltfläche Kopieren in der Menüleiste. Am unteren rechten Bildschirmrand sehen Sie eine Meldung, dass die URL erfolgreich kopiert wurde. Sie können diesen Link mit einem beliebigen Nutzer der Anwendung teilen, zum Beispiel einem Reader, um ihm Einsicht in den aktuellen Modellierungsstand des Katalogeintrags zu erlauben.
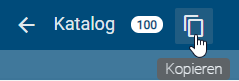
Warnung
Beachten Sie, dass die geteilte URL stabil ist. Das bedeutet, dass der Zugriff, den Sie einem Nutzer damit gewähren, nicht wiederrufbar ist. Der Nutzer kann von nun an immer die nicht publizierte Version des Katalogeintrags einsehen. Dies lässt sich nur korrigieren, indem Sie das Attribut „Zugriffsbeschränkung“ entsprechend pflegen.