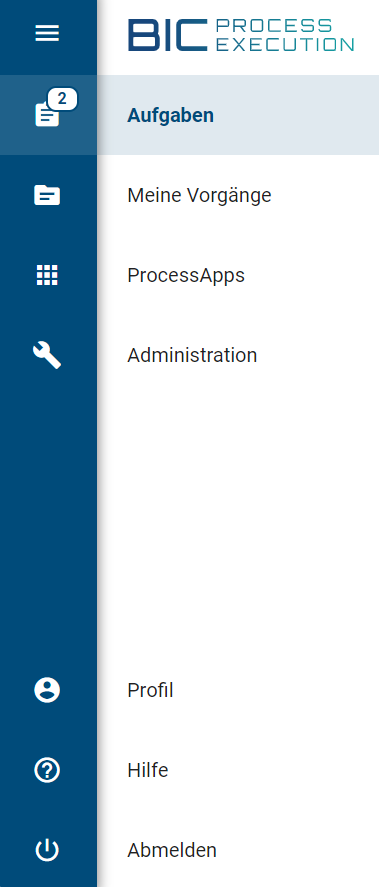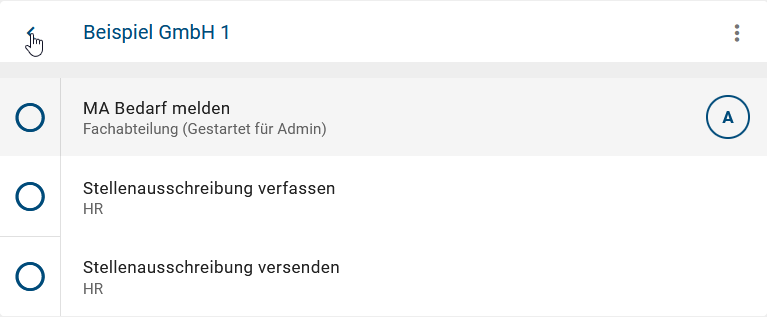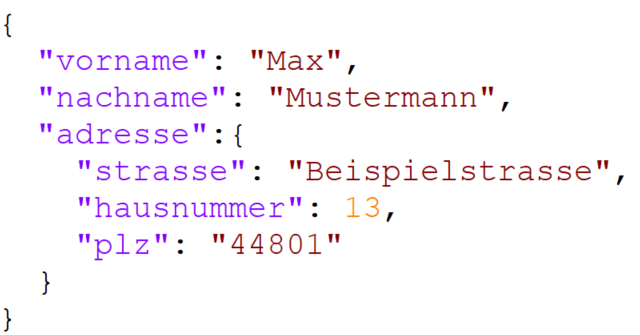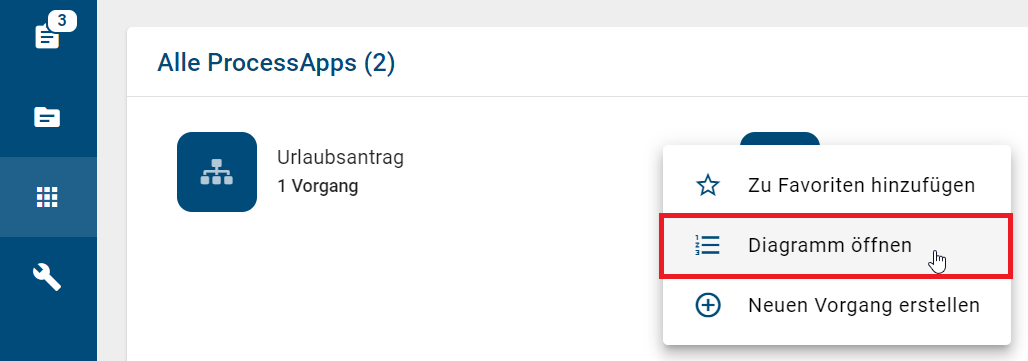BIC Process Execution
Willkommen bei der Dokumentation zu BIC Process Execution! BIC Process Execution ist eine Anwendung, mit der Prozesse, die in BIC Process Design definiert und veröffentlicht wurden, ausgeführt werden können. Dies ermöglicht es Ihnen selbst modellierte Prozesse aktiv auszuführen und für alle Beteiligten zur Durchführung zur Verfügung zu stellen.
BIC Process Execution ist eine Progressive Web App (PWA) und somit auf allen Endgeräten verfügbar. Neben der Desktop-Version können Sie auch auf die mobile Ansicht, z.B. mit Ihrem Tablet über ein Icon zugreifen. Die Anzeige für die mobile Ansicht ist optimiert und unterscheidet sich daher geringfügig von der Desktop-Version, ist aber in der Bedienung identisch. Um Redundanzen zu vermeiden, wird in dieser Dokumentation hauptsächlich die Desktop-Ansicht beschrieben und an den entsprechenden Stellen auf die Unterschiede zur mobilen Ansicht eingegangen.
Quickstart
Inhaltliche Struktur von BIC Process Execution
In Ihrer BIC Process Execution Anwendung finden Sie Prozesse, die in BIC Process Design modelliert wurden. Für jeden dieser Prozesse können Vorgänge erstellt werden. Vorgänge sind konkrete Ausprägungen eines Prozessablaufs. Sie enthalten ausführbare Aufgaben, welche die Prozessschritte des jeweiligen Prozesses darstellen. Die Aufgaben können sowohl automatisiert als auch manuell durch eingetragene, verantwortliche Benutzer oder Benutzergruppen ausgeführt werden.
Die Prozesse für das produktive Arbeiten mit BIC Process Execution sind (sofern nicht eingeschränkt) für alle Benutzer sichtbar, da Sie auf der veröffentlichten Version der zugehörigen Diagramme basieren. Entsprechend den verschiedenen Bereichen in BIC Process Design gibt es in BIC Process Execution mehrere Umgebungen für berechtigte Benutzer, um die Entwicklung eines Prozesses zu verfolgen.
Erste Schritte
Wie logge ich mich ein?
Um BIC Process Execution nutzen zu können, müssen Sie ein eingetragener Benutzer in BIC Process Design sein. Ist diese Voraussetzung erfüllt, können Sie sich jederzeit in BIC Process Execution einloggen.
Analog zum Login in BIC Process Design können Sie sich auch in BIC Process Execution einloggen. Nachdem BIC Process Execution aufgerufen und der Login abgeschlossen wurde, werden Sie direkt zu Ihren Aufgaben weitergeleitet.
Wenn Sie keine aktiven Aufgaben haben, werden Sie nach dem Login zur Prozessübersicht geleitet.
Tipp
Um die gleichzeitige Nutzung von BIC Process Design und BIC Process Execution so flexibel wie möglich zu gestalten, erfolgt die Anmeldung über Single Sign-On. Dies bedeutet, dass eine einmalige Anmeldung in einer der beiden Anwendungen ausreicht, um automatisch in beiden Anwendungen angemeldet zu sein. Eine erneute Anmeldung beim Aufruf der jeweils anderen Anwendung ist somit nicht erforderlich.
Warnung
Bitte beachten Sie, dass Sie eine Meldung erhalten, wenn Sie versuchen, auf die Anwendung mit einem nicht unterstützten Browser aufzurufen. Diese Meldung informiert Sie darüber, dass Ihr Browser nicht kompatibel ist. Derzeit wird nur der Internet Explorer nicht unterstützt.
Wie melde ich mich ab?
Im Menü finden Sie die Funktion Abmelden.
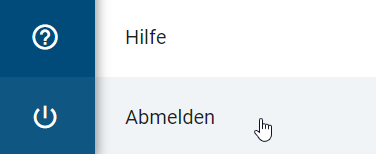
Mit dieser Funktion können Sie sich aus der BIC Process Execution Applikation ausloggen.
Hinweis
Durch die Single Sign-On Funktion werden Sie nach dem Abmelden aus BIC Process Execution automatisch auch aus BIC Process Design abgemeldet.
Wie ist die Oberfläche von BIC Process Execution strukturiert?
Die Oberfläche von BIC Process Execution kann in die folgenden drei Bereiche unterteilt werden:
Kopfzeile: In der Kopfzeile wird Ihnen angezeigt in welchem Bereich Sie sich gerade befinden. Außerdem finden Sie hier einige Grundfunktionen, wie z.B. das Burger-Menü-Symbol zum Ein- und Ausblenden des Menüs. In der mobilen Ansicht finden Sie hier z.B. auch den Zurück-Pfeil, mit dem Sie eine Ebene zurück navigieren können.
Hauptbereich: Dieser Bereich stellt den zentralen Bereich dar, in dem Sie z.B. Aufgaben bearbeiten, Prozesse einsehen oder den Fortschritt von Vorgängen überprüfen können.
Seitenränder: An den Seitenrändern Ihres Bildschirms stehen Ihnen Navigationselemente und Funktionen, wie z.B. das Menü, zur Bearbeitung zur Verfügung. Standardmäßig sind diese Elemente abhängig von der aktuellen Bildschirmgröße, den Zoom-Einstellungen und der Ebene, auf der Sie sich befinden, ein- oder ausgeblendet.
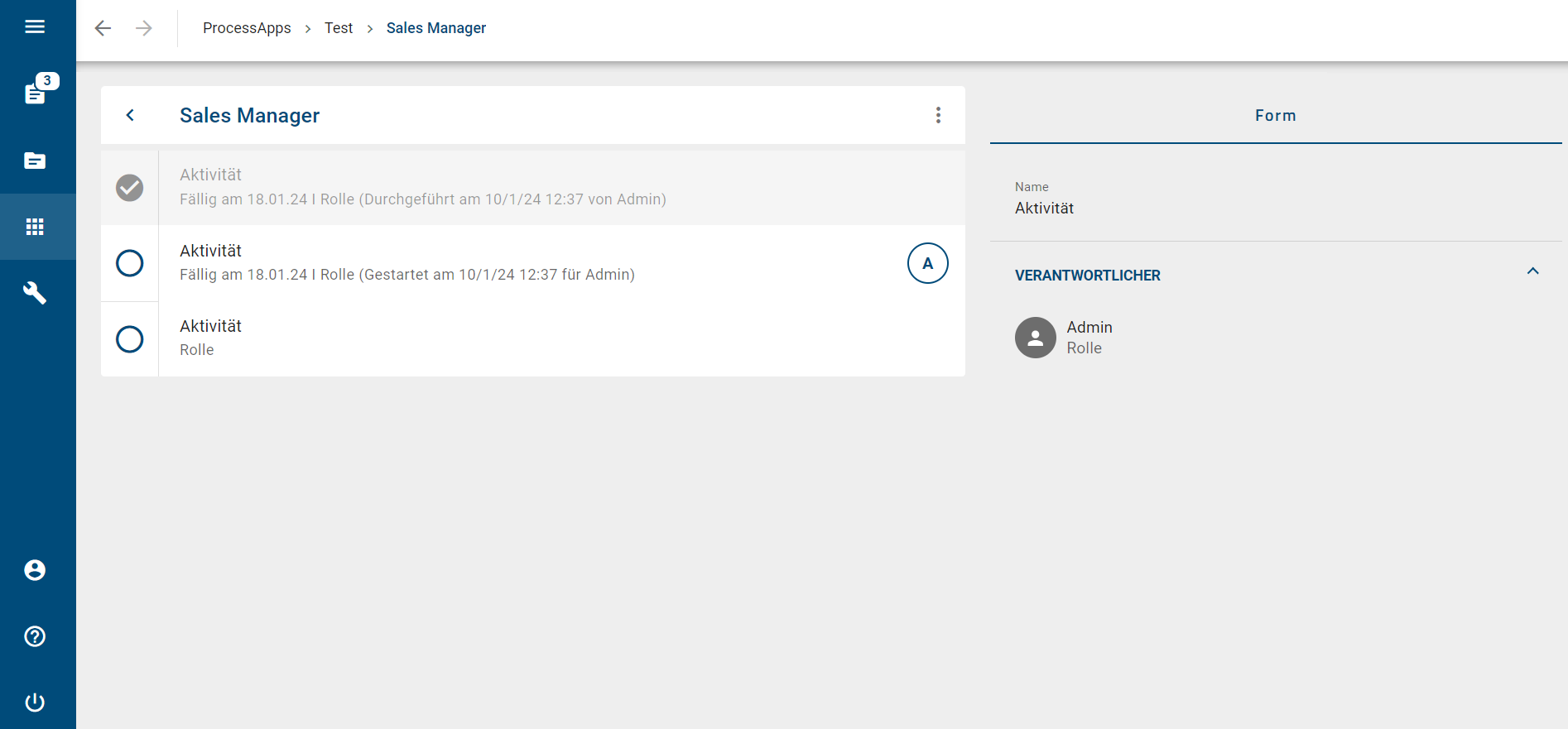
Wie kann ich BIC Process Execution als PWA auf meinem Endgerät installieren?
Sie können BIC Process Execution als Progressive Web App (PWA) auf Ihrem mobilen Endgerät, oder auf Ihrem Desktop Computer installieren. Dies ermöglicht Ihnen einen noch schnelleren Zugriff auf die Anwendung und ermöglicht auf Ihren mobilen Endgeräten das Empfangen von Push Benachrichtigungen, auch wenn die Anwendung geschlossen ist. Je nach Betriebssystem und Browser Ihres Endgeräts, kann die Installation einer PWA unterschiedlich erfolgen. Eine genaue Anleitung, wie Sie eine PWA auf Ihrem Endgerät installieren, finden Sie in der entsprechenden Hilfe. Beispielsweise finden Sie die Anleitung für ein Android-Endgerät mit dem Browser Google Chrome hier.
Wo finde ich die Hilfe?
Klicken Sie auf das Fragezeichen im Menü, um die Hilfe zu öffnen. Hier können Sie die Benutzerdokumentation einsehen.

Modellierung
Wenn Sie BIC Process Execution verwenden, bietet Ihnen BIC Process Design mehr Möglichkeiten als zuvor. Sie können Sendeaufgaben mit einer E-Mail-Vorlage und Benutzeraufgaben mit benutzerdefinierten Formular erstellen, um Ihre Benutzer bei der Erledigung ihrer Aufgaben zu unterstützen. Darüber hinaus können Sie Aufgaben mithilfe von REST-Abfragen oder Skripten automatisieren.
Wenn Sie einen Prozess in BIC Process Design modellieren, können Sie ihn bereits in BIC Process Execution testen, bevor Sie ihn veröffentlichen.
Welche Prozesse werden mir in BIC Process Execution angezeigt?
BIC Process Execution ist direkt mit BIC Process Design verbunden. Prozesse, die Ihnen in BIC Process Execution zur Ausführung angezeigt werden, wurden zuvor in BIC Process Design als solche definiert. Dies geschieht über das Diagrammattribut Ausführbarer Prozess in der Attributgruppe Automatisierung der Diagrammtypen „Business Process Model and Notation (BPMN)“ und „Ereignisgesteuerte Prozesskette (EPK)“. Diese Checkbox muss aktiviert sein, um den Prozess als ausführbar zu deklarieren. Wie Sie die Attribute eines Diagramms einsehen können, erfahren Sie hier.
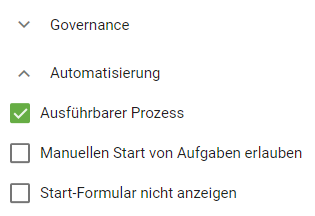
In der produktiven Umgebung von BIC Process Execution werden Ihnen in der Regel nur Prozesse angezeigt, solange die entsprechenden Diagramme in BIC Process Design in der Veröffentlichung verfügbar sind. Danach können Sie diese Prozesse in den ProcessApps sehen. Wenn Sie ein Diagramm in BIC Process Design depublizieren, können Sie keine neuen Vorgänge des zugehörigen Prozesses anlegen. Solange es noch laufende oder archivierte Vorgänge dieses Prozesses gibt, wird die ProcessApp weiterhin angezeigt. Erst wenn alle Vorgänge entsprechend der konfigurierten Aufbewahrungsfrist gelöscht wurden, wird die entsprechende ProcessApp entfernt. Wenn Sie Änderungen an einem der Diagramme vornehmen, muss dieses erst neu veröffentlicht werden, damit Ihnen diese Änderungen auch im zugehörigen Prozess der produktiven Umgebung angezeigt werden.
Hinweis
In der Entwicklungs- und Testumgebung von BIC Process Execution kann ein Prozess bereits in seiner Entstehung verfolgt werden. Dies geschieht parallel zur Modellierung des zugehörigen Diagramms in BIC Process Design.
Bemerkung
Beachten Sie, dass die in BIC Process Design definierten Zugriffsbeschränkungen auch die Sichtbarkeit von Prozessen in BIC Process Execution beeinflussen. So werden Ihnen Diagramme, die in BIC Process Design über eine Zugriffsbeschränkung verfügen, in BIC Process Execution nur dann als Prozess angezeigt, wenn Sie auch Teil dieser Zugriffsbeschränkung sind.
Zusätzlich besteht für ProcessApp Administratoren die Möglichkeit festzulegen, ob andere Benutzergruppen Aufgaben manuell starten dürfen. Dazu kann die Checkbox Manuellen Start von Aufgaben erlauben aktiviert werden. Dies ermöglicht das Starten von bisher nicht gestarteten, aktiven Segmenten einer Aufgabe.
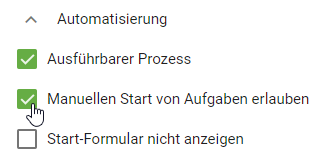
Mit der Option Start-Formular nicht anzeigen können Sie festlegen, dass Sie beim Erstellen neuer Vorgänge eines Prozesses direkt zur Prozessausführungsansicht weitergeleitet werden und das Eingabeformular übersprungen wird. In diesem Fall wird der neue Vorgang nach dem Prozessnamen und dem Zeitstempel benannt.
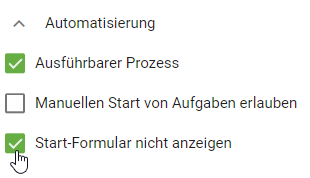
Wie kann ich meine ProcessApp Symbole konfigurieren?
Das Symbol, mit dem Ihr Prozess im ProcessApp-Bereich von BIC Process Execution angezeigt wird, kann in den Attributen des entsprechenden Diagramms in BIC Process Design angepasst werden. Um ein Icon zu konfigurieren, navigieren Sie in BIC Process Design zu den Details des entpsrechenden Diagramms. Hier finden Sie unter der Attributgruppe Automatisierung die Attribute ProcessApp-Farbe und ProcessApp-Symbol.
Mit dem Attribut ProcessApp-Farbe können Sie die Farbe des Symbols festlegen. Als Wert geben Sie den RGB-Farbcode der gewünschten Farbe an, .B. 255,0,0 für Rot. Sie können auch HEX-Codes verwenden, z.B. #FF0000 für Rot oder den entsprechenden Farbnamen verwenden. Die Farbe der Aufgabensymbole entspricht immer der Farbe der ProcessApp.
Mit dem Attribut ProcessApp-Symbol legen Sie fest, welches Icon Sie für den entsprechenden Prozess verwenden möchten. Sie können ein Icon auswählen, das Ihnen von Font Awesome (v6.5.1) kostenlos zur Verfügung gestellt wird. Geben Sie dazu den Namen des entsprechenden Icons als Wert Ihres Attributs an.
Ein Beispiel könnte folgendermaßen aussehen:
![]()
Das Ergebnis sieht dann wie folgt aus:
![]()
Das Standardsymbol für undefinierte Prozesse ist ein Diagrammsymbol.
Bemerkung
Sie können alle kostenlosen Icons der Font Awesome Version 5.15.4 verwenden. Ausgenommen sind markenrechtlich geschützte Icons.
Wie kann ich die Sichtbarkeit von allen Vorgängen in der ProcessApp einschränken?
Wenn Sie die Sichtbarkeit von Vorgängen des Prozesses im Bereich ProcessApp von BIC Process Execution einschränken möchten, können Sie dies während der Modellierung festlegen. Navigieren Sie dazu in BIC Process Design zu den Details des entsprechenden Diagramms. Hier finden Sie unter der Attributgruppe Automatisierung das Attribut Analyst.
Mit dem Attribut Analyst können Sie mehrere Benutzer oder Benutzergruppen pflegen, die nach der Veröffentlichung des Prozesses alle Vorgänge der ProcessApp einsehen können. Dabei ist zu beachten, dass die Benutzer der Rolle ProcessApp Analyst zugeordnet sein müssen. Alle anderen Benutzer können nur die ihnen zugewiesenen Vorgänge der ProcessApp sehen.
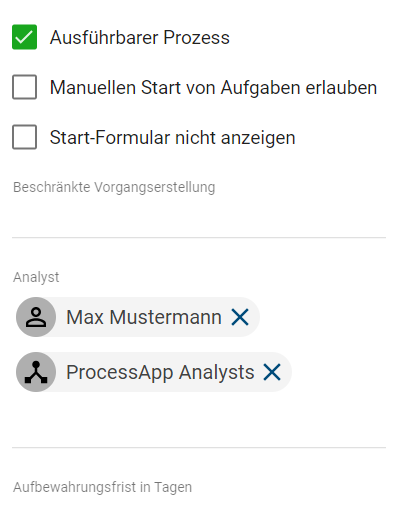
Wenn Sie die Benutzer oder die Benutzergruppen im Attribut Analyst ändern, können die zuvor gepflegten Benutzer und Benutzergruppen nicht mehr auf alle Vorgänge der ProcessApp zugreifen.
Formular-Editor
Mit dem Formular-Editor können Sie Formulare für Benutzeraufgaben in BIC Process Design erstellen. Im Editor können verschiedene Formularfelder konfiguriert werden, die bei der Ausführung des Prozesses als Aufgabenformular erscheinen und vom Verantwortlichen der Aufgabe ausgefüllt werden können.
Wie kann ich mein eigenes Formular erstellen und konfigurieren?
Um den Formular-Editor in BIC Process Design öffnen zu können, muss das entsprechende Diagramm als ausführbarer Prozess markiert sein. Der Aufgabentyp der Aktivität muss vom Typ Benutzer sein.
Wenn alle Bedingungen erfüllt sind, öffnen Sie das Kontextmenü der Aktivität und selektieren Sie den Eintrag Öffne Formular-Editor.
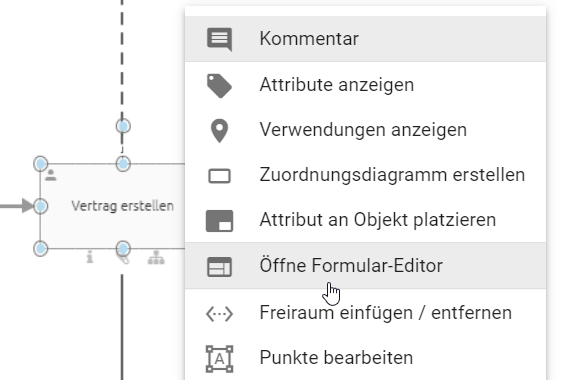
Alternativ können Sie den Formular-Editor auch über das Details-Menü öffnen. Wählen Sie dazu die entsprechende Aktivität aus und öffnen Sie die Details auf der rechten Seite. Dort finden Sie die Schaltfläche Editor öffnen. Wenn Sie diese auswählen, gelangen Sie zum Formular-Editor.
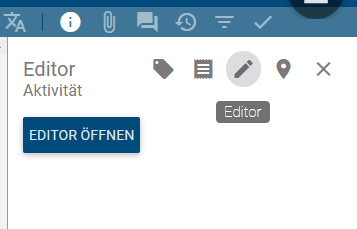
In beiden Fällen öffnet sich ein Dialogfenster mit dem Formular-Editor. Auf der linken Seite des Editors finden Sie alle möglichen Formularfelder, welche Ihnen bei der Erstellung bzw. Konfiguration Ihres Formulars zur Verfügung stehen. In der Mitte des Dialogfensters finden Sie eine Vorschau Ihres Formulars, welche alle Elemente enthält, die Ihrem Formular bereits hinzugefügt wurden. Wenn Sie ein solches Element ausgewählt haben, werden Ihnen in der rechten Seitenleiste des Dialogs die Details zu diesen Element angezeigt.
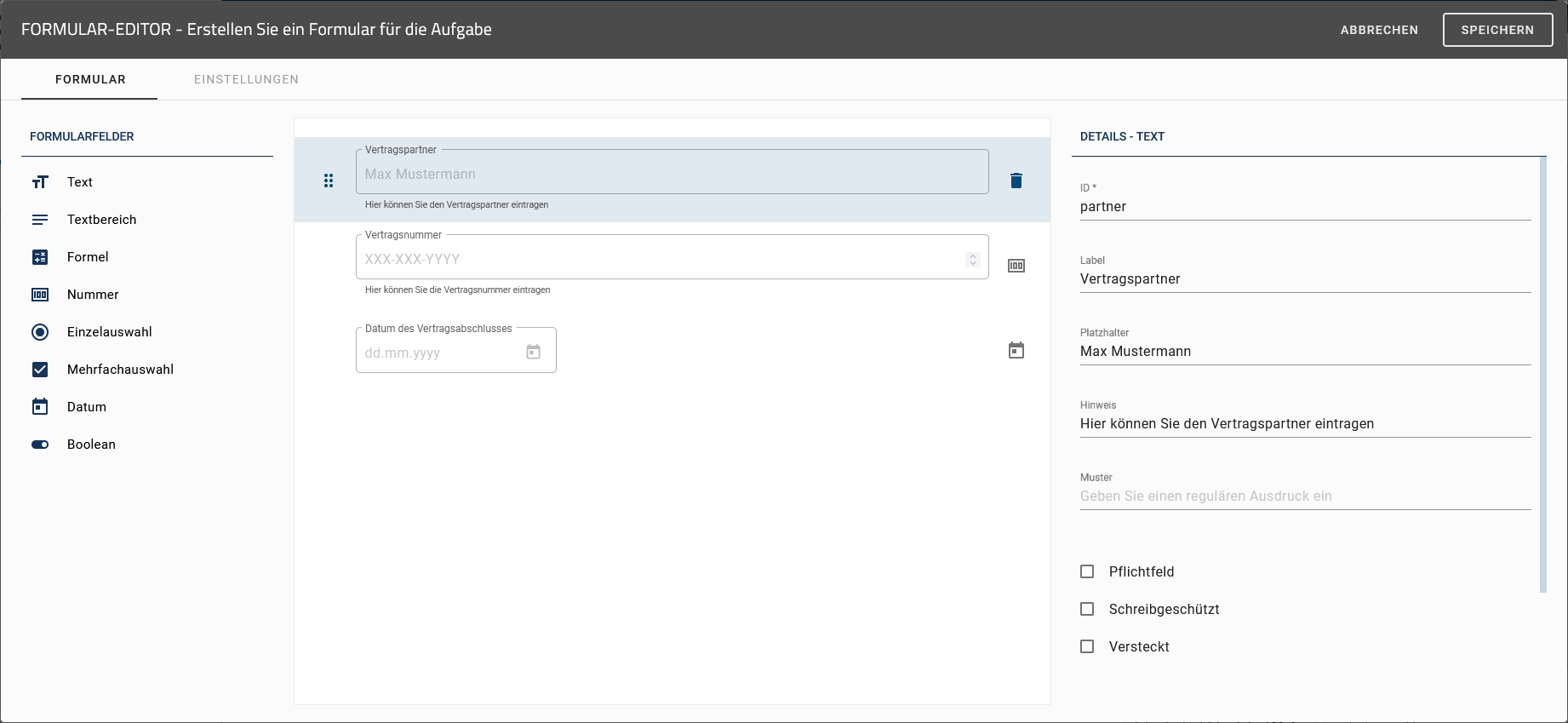
Im Formular-Editor können Sie neue Elemente hinzufügen, die Position der einzelnen Felder anpassen, die Eigenschaften der Felder bearbeiten und auch Felder aus dem Formular entfernen.
Um Ihre Änderungen zu übernehmen, bestätigen Sie Ihre Eingaben mit der Funktion Speichern in der rechten oberen Ecke des Formular-Editors. Mit Abbrechen verlassen Sie den Formular-Editor und Ihre Änderungen werden verworfen.
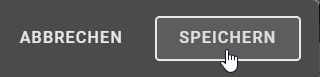
Sobald Sie Ihr konfiguriertes Formular gespeichert haben und das entsprechende Diagramm alle für BIC Process Execution relevanten Anforderungen erfüllt, wird Ihnen Ihr Formular in dem automatisch generierten Aufgabenformular angezeigt.
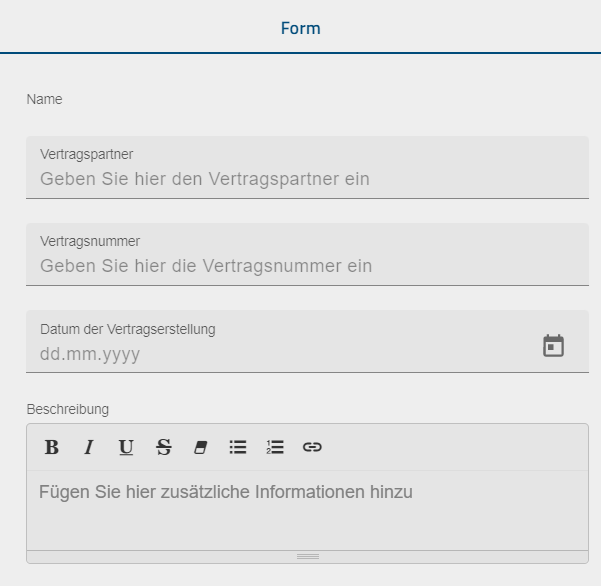
Die entsprechende Aufgabe muss jedoch einem Benutzer zugewiesen werden, damit das Formular von diesem Benutzer in BIC Process Execution verwendet werden kann.
Sie können in Ihrem Formular auch Prozessvariablen verwenden. Diese müssen dann in je zwei geschweifte Klammern eingeschlossen werden (z.B. {{exampleVariable}}). Wenn Sie das Datenobjekt mit REST-Abfragen erhalten haben, können Sie diese ebenfalls verwenden. Um im folgenden Beispiel einer JSON-Datei die Postleitzahl des Datenobjekts Adresse zu erhalten, verwenden Sie adresse.plz. Hierbei können Sie beliebig viele Datenobjekte ineinander verschachteln.
Hinweis
Wenn ein Datenobjekt in der JSON-Datei ohne verschachtelte Strukur einen Punkt im Namen enthält, wird dieser durch einen Unterstrich ersetzt. Wenn im oben genannten Beispiel adresse.plz nicht verschachtelt ist, wird der Name automatisch in adresse_plz umbenannt. Nach der Ersetzung müssen Sie den Unterstrich (oder mehrere Unterstriche, falls im Namen vorhanden) verwenden, um die Variable(n) weiter verwenden zu können.
Warnung
Achten Sie darauf, Ihr Diagramm nach jeder Änderung im Formular-Editor zu speichern. Ansonsten gehen Ihre Änderungen verloren.
Bemerkung
Wenn Sie Fehler in Ihrem Aufgabenformular gemacht haben und dieses speichern, wird das Formular nicht automatisch geschlossen. Stattdessen werden Sie durch ein Symbol auf fehlerhafte Eingaben hingewiesen. Nach der Korrektur kann das Aufgabenformular gespeichert und geschlossen werden.
Wie kann ich ein Startformular erstellen?
Als ProcessApp Creator haben Sie die Möglichkeit, ein Startformular mit dem Formular-Editor zu erstellen. Dazu müssen Sie während der Modellierung in BIC Process Design das Startereignis mit dem Ereignistyp Nachricht typisieren. Diese Option finden Sie in den Details des Startereignisses in der rechten Seitenleiste.
Anschließend können Sie mit einem Rechtsklick auf das Startereignis im Kontextmenü die Option Öffne Formular-Editor öffnen. Alternativ können Sie den Editor über die Option Editor über die Details in der rechten Seitenleiste öffnen.
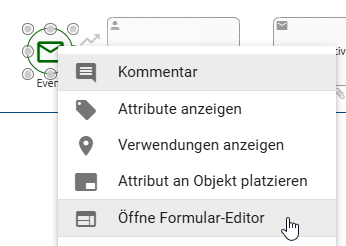
Nach einem Klick auf die Option öffnet sich der Formular-Editor. In diesem können Sie Ihr Formular konfigurieren, indem Sie neue Elemente hinzufügen und die Eigenschaften der Felder anpassen. Auf diese Weise können Sie relevante Prozessinformationen direkt im Startformular festlegen und den Prozess sofort starten.
Nachdem Sie Ihr konfiguriertes Formular gespeichert und den Prozess ausgeführt haben, wird Ihr Formular im automatisch generierten Aufgabenformular in BIC Process Execution angezeigt.
Um das Startformular bei der Erstellung neuer Vorgänge anzuzeigen, muss die Option Start-Formular nicht anzeigen in der Registerkarte Details in der rechten Seitenleiste des Prozesses deaktiviert sein. Wenn Sie nun neue Vorgänge mit einem Startformular erstellen, wird das Startformular in Form von einer Benutzeraufgabe angezeigt. Nachdem Sie das Startformular ausgefüllt und auf die Schaltfläche Erstellen geklickt haben, erhalten Sie rechts unten auf dem Bildschirm einen Hinweis mit einem Link zum entsprechenden Vorgang und können zum Prozessablauf wechseln.
Hinweis
Bitte beachten Sie, dass das Startformular nur angezeigt werden kann, wenn im Prozess nur ein Startereignis modelliert wurde.
Wie kann ich ein automatisch generiertes Formular erstellen?
Als ProcessApp Creator haben Sie die Möglichkeit, mit der Hilfe von Arty ein automatisch generiertes Formular zu erstellen. Gehen Sie dazu in BIC Process Design und checken Sie ein Diagramm aus. Markieren Sie dann eine Aktivität und typisieren Sie diese als Aufgabentyp Benutzer in den Details in der rechten Seitenleiste. Anschließend können Sie mit einem Rechtsklick auf die Aktivität oder über den Editor in den Details in der rechten Seitenleiste den Formular-Editor öffnen.
Wenn die KI-gestützten Funktionen von Arty für Sie aktiviert sind, haben Sie beim Öffnen des Formular-Editors für ein neues Formular die Möglichkeit, das Formular automatisch generieren zu lassen. Klicken Sie dazu auf die Schaltfläche Formular erzeugen.
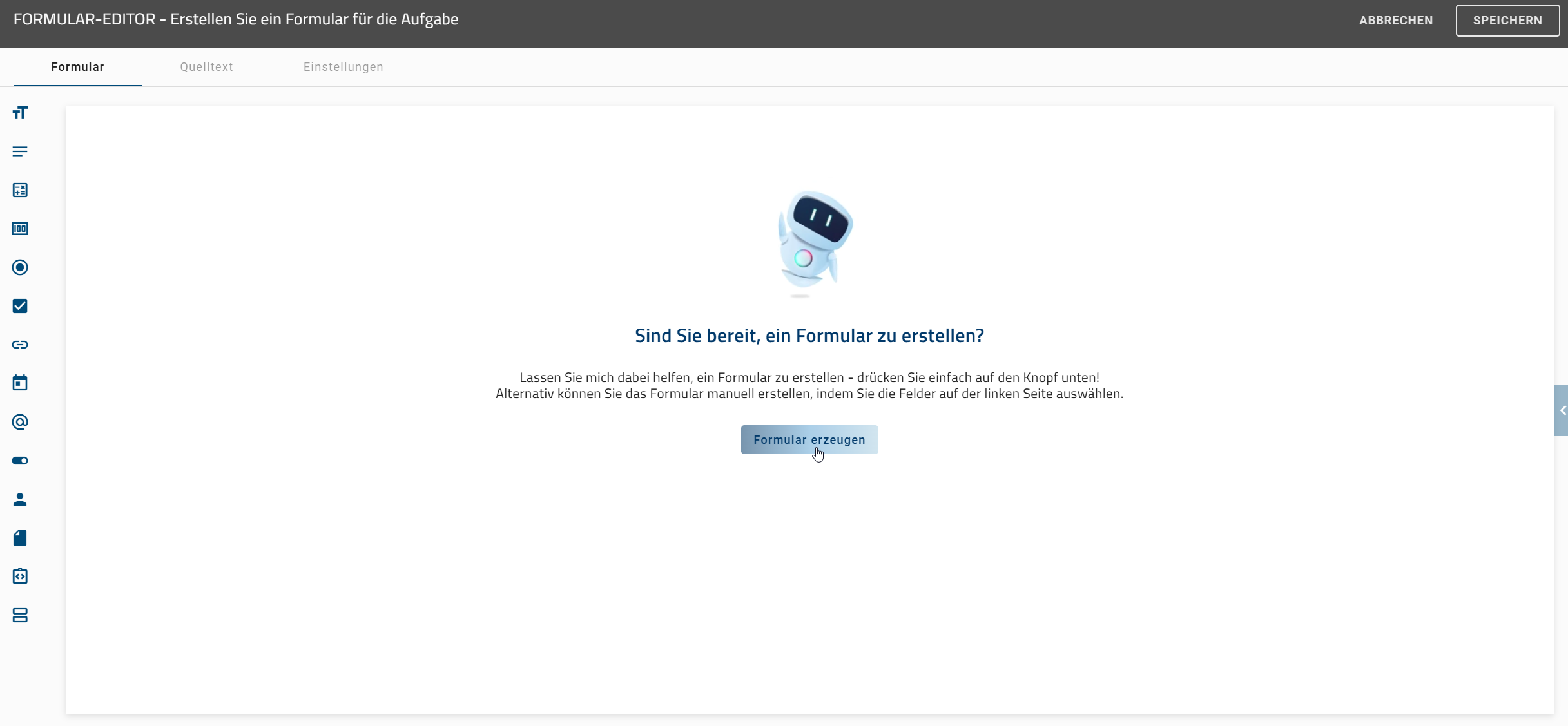
Anschließend wird Ihre Anfrage bearbeitet und Sie erhalten innerhalb kurzer Zeit das automatisch generierte Formular. Hier können Sie weitere Änderungen vornehmen, wie z.B. relevante Prozessinformationen hinzufügen oder die Position einzelner Formularfelder verändern.
Speichern Sie abschließend Ihr Formular über die Schaltfläche Speichern. Um das Formular zu verwerfen, klicken Sie bitte auf Abbrechen.
Hinweis
Bitte beachten Sie, dass die KI-gestützten Funktionen von Arty nicht in der Standardlizenz enthalten sind. Kontaktieren Sie Ihren Ansprechpartner für weitere Informationen. Bitte beachten Sie auch die Hinweise zur Nutzung der KI-Funktion.
Tipp
Um ein genaueres Formular für Ihren Prozess zu generieren, empfehlen wir Ihnen, die relevanten Informationen in der Beschreibung der Aktivität anzugeben.
Welche Formularfelder gibt es und wie füge ich ein neues Formularfeld zu meinem Formular hinzu?
Sie können Ihrem Formular folgende Felder hinzufügen:
Text: Einfaches Textfeld für die Ein- und Ausgabe von alphanumerischen Zeichenketten.
Textbereich: Textfeld für die Ein- und Ausgabe von längeren Texten, das auch die Formatierung des Textes ermöglicht.
Formel: Formel zur Berechnung numerischer oder logischer Werte.
Nummer: Feld zur Ein- und Ausgabe von numerischen Werten. Ermöglicht auch die Ein- und Ausgabe von Zahlen mit Nachkommastellen.
Einzelauswahl: Auswahlfeld mit mehreren vorgegebenen Auswahlmöglichkeiten, aus denen der Benutzer genau eine auswählen kann. Dies kann als Liste oder Drop-Down-Menü konfiguriert werden.
Mehrfachauswahl: Auswahlfeld mit mehreren vorgegebenen Auswahlmöglichkeiten, aus denen der Benutzer eine oder mehrere auswählen kann. Dies kann als Liste oder Drop-Down-Menü konfiguriert werden.
Datum: Feld zur Ein- und Ausgabe von Datumswerten.
Boolean: Feld mit binärer Entscheidungsmöglichkeit.
E-Mail: Feld, um E-Mail-Adressen einzutragen oder dazustellen, damit die Benutzer schneller eine E-Mail versenden können.
URL: Feld zur Anzeige oder Abfrage von Webadressen.
Benutzer/-gruppen: Feld zur Eingabe eines Benutzers oder einer Benutzergruppe.
Datei: Feld zum Hochladen von Dateien.
HTML: Mit dem HTML-Feld können Sie klare und hilfreiche Anweisungen anzeigen, die Sie beim Ausfüllen des Formulars unterstützen. Dazu gehören Textformatierungen, das Intergieren von Links und die Verwendung einfacher HTML-Tags.
Abschnitt: Feld, um die Anordnung mehrerer Spalten in einem Formular zu definieren.
Um ein Formularfeld in das Formular einzufügen, öffnen Sie zunächst den Formular-Editor in der entsprechenden Aktivität. Wählen Sie dann in der linken Seitenleiste das gewünschte Formularfeld aus, das Sie dem Formular hinzufügen möchten.
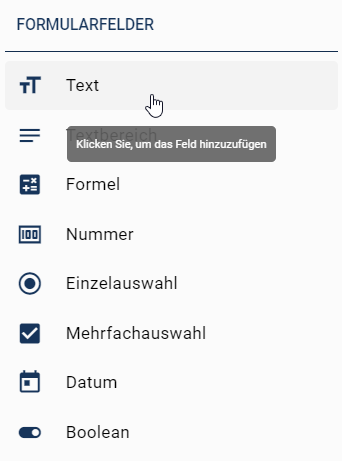
Am Ende der Formularvorschau wird dann ein entsprechender Eintrag eingefügt. Wenn Sie diesen Eintrag auswählen, können Sie ihn anschließend nach Ihren Bedürfnissen weiter anpassen. Alternativ haben Sie die Möglichkeit, einen Eintrag per Drag & Drop direkt in das Formularfeld zu ziehen.
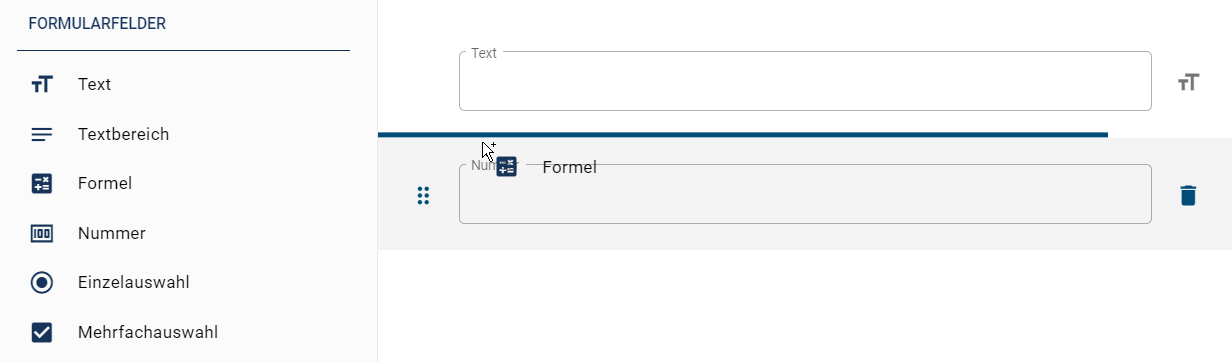
Der Eintrag wird dann unterhalb der blauen Linie eingefügt.
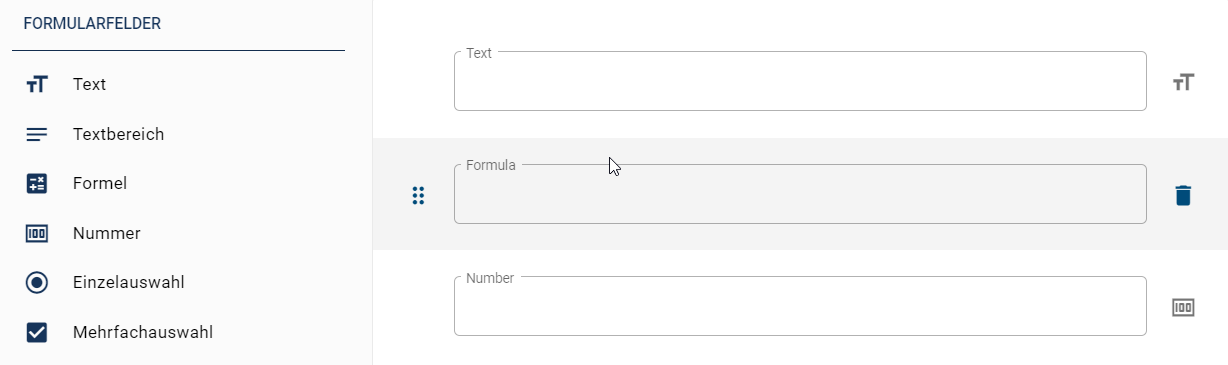
Welche Attribute hat ein Formularfeld?
Die Formularfelder können über die Attribute in der rechten Seitenleiste konfiguriert werden. Einige Attribute sind für alle Formularfelder verfügbar:
ID: Wenn Sie ein neues Formularfeld einfügen, erhält dieses automatisch eine ID. Diese steht als Prozessvariable in Ihrem Prozess zur Verfügung und wird benötigt, um die Eingaben zuordnen zu können. Wenn Sie möchten, können Sie die ID des Formularfeldes anpassen. Dies kann insbesondere dann hilfreich sein, wenn Sie die Eingabe weiterhin benötigen. Alternativ können Sie auch eine bereits vorhandene Prozessvariable als ID eingeben. Der aktuelle Wert dieser Variable wird dann in Ihrem Formular angezeigt.
Label: Mit dem Label geben Sie Ihrem Formularfeld einen Namen, der dem Benutzer oben links im Formularfeld angezeigt wird.
Platzhalter: Hier geben Sie einen Text ein, der dem Benutzer erklärt, was er in das Feld eingeben soll (z.B. eine Beschreibung oder ein Beispiel).
Pflichtfeld: Wenn dieses Attribut aktiviert ist, muss der Benutzer eine Eingabe machen, um das Formular korrekt auszufüllen.
Schreibgeschützt: Wenn dieses Attribut aktiviert ist, kann der Benutzer den Wert dieser Variablen nicht ändern. Dies wird empholen, wenn Sie einen Wert nur ausgeben möchten.
Versteckt: Dieses Attribut kann verwendet werden, wenn der Benutzer das Formularfeld nicht sehen soll. Wenn ein Feld als Versteckt markiert ist, werden keine Validierungen (z.B. Pflichtfeld, minimale Länge, usw.) durchgeführt.
Hinweis: Dieses Attribut kann verwendet werden, um dem Benutzer einen Hinweis unter dem Formularfeld anzuzeigen.
Standardwert: Dieses Attribut kann verwendet werden, um einen Standardwert für eine Prozessvariable vorzugeben. Alternativ kann auch eine Formel verwendet werden, welche zunächst evaluiert wird. Prozessvariablen müssen dabei in zwei geschweifte Klammern eingeschlossen werden.
Darüber hinaus können Sie für einzelne Attributtypen festlegen, ob diese immer oder nur unter bestimmten Bedingungen gelten sollen. Dies betrifft die Attribute Versteckt, Pflichtfeld und Schreibgeschützt. Hierfür stehen grundsätzlich zwei Optionen zur Verfügung. Immer sorgt dafür, dass sich das entsprechende Formularfeld immer so verhält wie angegeben. Mit der Option Bedingt können Sie eine Formel angeben, die festlegt, unter welcher Bedingung sich das entsprechende Formularfeld sich so verhalten soll.
Nachfolgend sehen Sie ein Beispiel, wie dies für das Attribut Versteckt aussehen kann. Hier würden Sie dieses Feld immer dann ausblenden, wenn die Prozessvariable value größer als 5 ist.
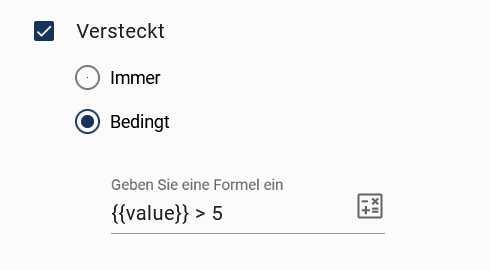
Wenn Sie die Attribute nach Ihren Wünschen bearbeitet haben, können Sie die Änderungen mit der Funktion Speichern übernehmen.
Bemerkung
Bitte beachten Sie, dass die Werte der Eigenschaften für alle Inhaltssprachen gelten und nicht für jede Sprache individuell definiert werden können.
Im Folgenden werden die zusätzlichen Attribute der einzelnen Formularfelder erläutert.
Textfeld
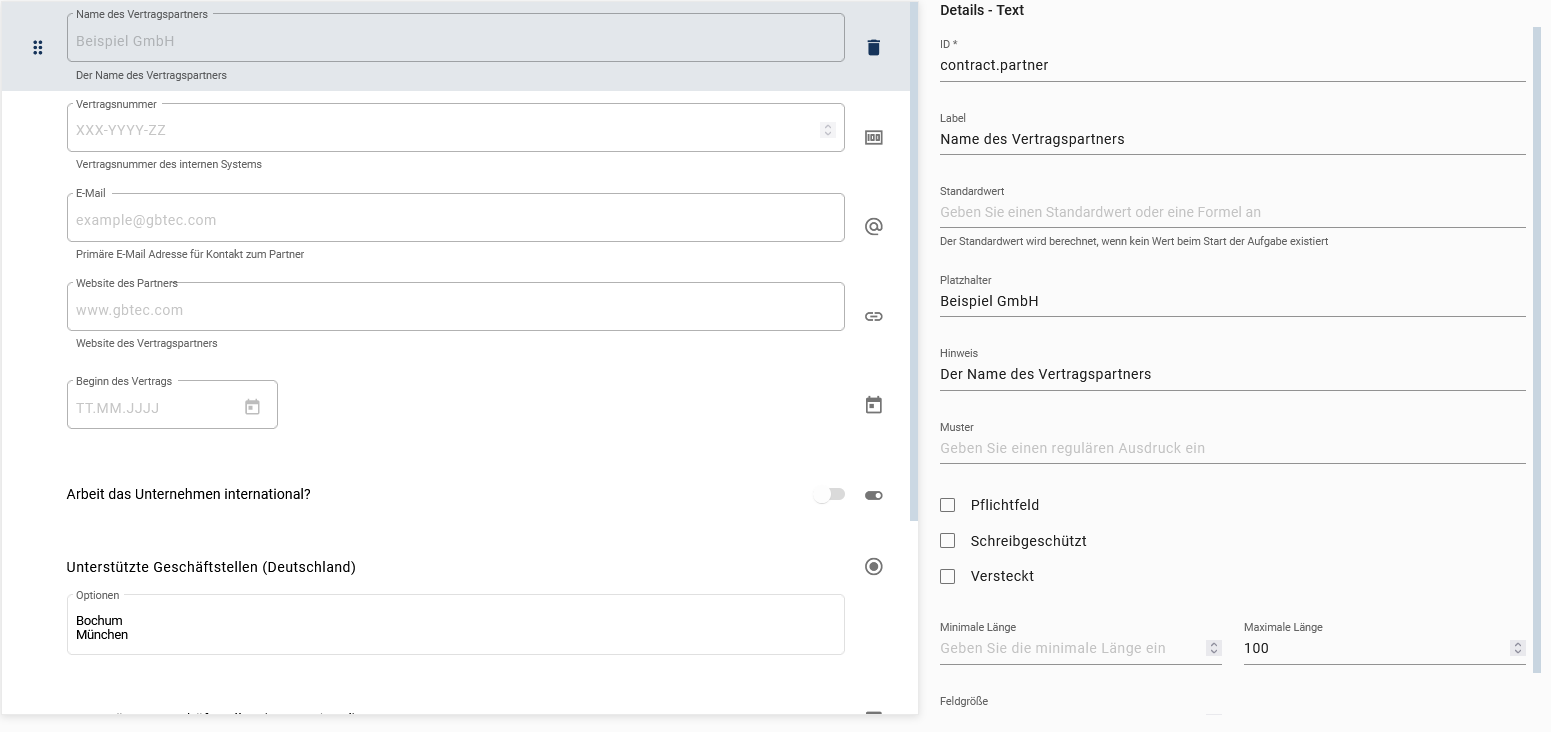
Das einfache Textfeld kann verwendet werden, um alphanumerische Zeichenketten zu speichern oder anzuzeigen.
Es hat zusätzlich folgende Attribute:
Muster: Hier kann ein regulärer Ausdruck eingegeben werden. Anhand dieses Ausdrucks wird geprüft, ob die Benutzereingabe gültig ist.
Feldgröße: Dieser Wert gibt an, wie breit das Eingabefeld ist (gemessen in Zeichen).
Minimale Länge: Geben Sie hier einen Wert ein, den die Länge einer Eingabe nicht unterschreiten darf.
Maximale Länge: Geben Sie hier einen Wert ein, den die Länge einer Eingabe nicht überschreiten darf.
Hinweis
Ein Beispiel für ein Muster könnte ([a-z]\d\d)+ sein. Dieser reguläre Ausdruck bezeichnet eine Kombination aus einem Kleinbuchstaben, gefolgt von 2 Ziffern. Diese Kombination kann dabei beliebig oft wiederholt werden. Ein Beispiel für eine gültige Benutzereingabe wäre a14b22 oder q41c96b74e44. Andere Eingaben wie A54b41 oder 1d23 wären ungültig.
Im Folgenden werden die Grundlagen eines regulären Ausdrucks demonstriert:
Ein regulärer Ausdruck (RegExp) ist ein Muster, das in Zeichenketten gesucht wird.
Syntax:
/Muster/FlagsMuster: Die Zeichenkette, nach der gesucht werden soll.
Flags: Modifikatoren wie
g(global),i(Fall ignorieren),m(mehrzeilig).
Erlaubte Muster:
Zeichenklassen:
.: Jedes Zeichen außer Zeilenumbruch\d: Ziffer (0-9)\w: Alphanumerisches Zeichen und Unterstrich\s: Leerraumzeichen (Leerzeichen, Tab, usw.)
Gruppierungen und Alternativen:
(...): Gruppierung|: Oder-Operator
Quantifizierer:
*: 0 oder mehr+: 1 oder mehr?: 0 oder 1{n}: Genau n{n,}: Mindestens n{n,m}: Zwischen n und m
Anker:
^: Beginn der Eingabe$: Ende der Eingabe
Beispiele:
^\d{5}$: Fünfstellige Zahl^(https?|ftp)://: URL, die mit http, https oder ftp beginnt^[a-zA-Z]+$: Nur Buchstaben (Groß- und Kleinbuchstaben)
Unter den folgenden Links finden Sie weitere Information über die verwendete RegExp-Klasse, die der Browser im Hintergrund für die Musterüberprüfung verwendet, sowie den zugehörigen Online-Tester für RegExp einsehen:
Das obige Textfeld resultiert in einem laufenden Vorgang wie folgt:
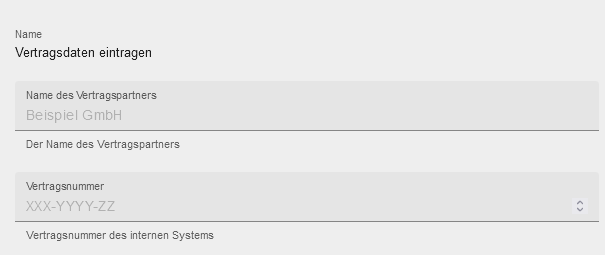
Textbereichsfeld
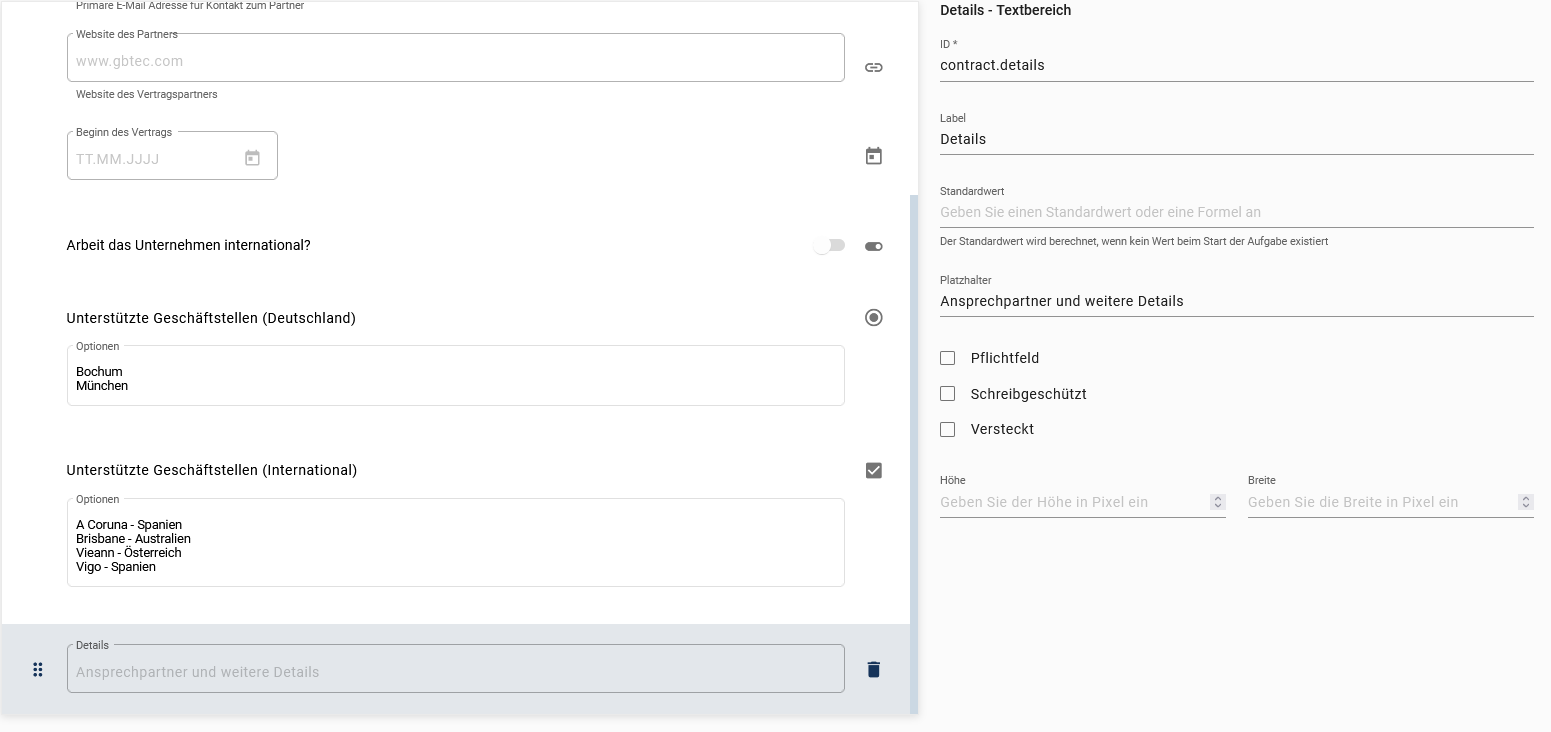
Der Textbereich kann verwendet werden, wenn ein einfaches Textfeld nicht ausreicht, um den gesamten Text darzustellen. Es kann z.B. für längere Kommentare oder Bemerkungen verwendet werden. Der Inhalt kann ebenfalls formatiert werden (z.B. fett, kursiv, usw.).
Zusätzlich verfügt es über die folgenden Attribute:
Höhe: Dieser Wert gibt in Pixel an, wie hoch das Textbereichsfeld sein soll.
Breite: Dieser Wert gibt in Pixel an, wie breit das Textbereichsfeld sein soll.
Das obige Textbereichsfeld resultiert in einem laufenden Vorgang wie folgt:
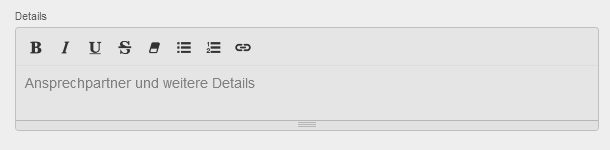
Formelfeld
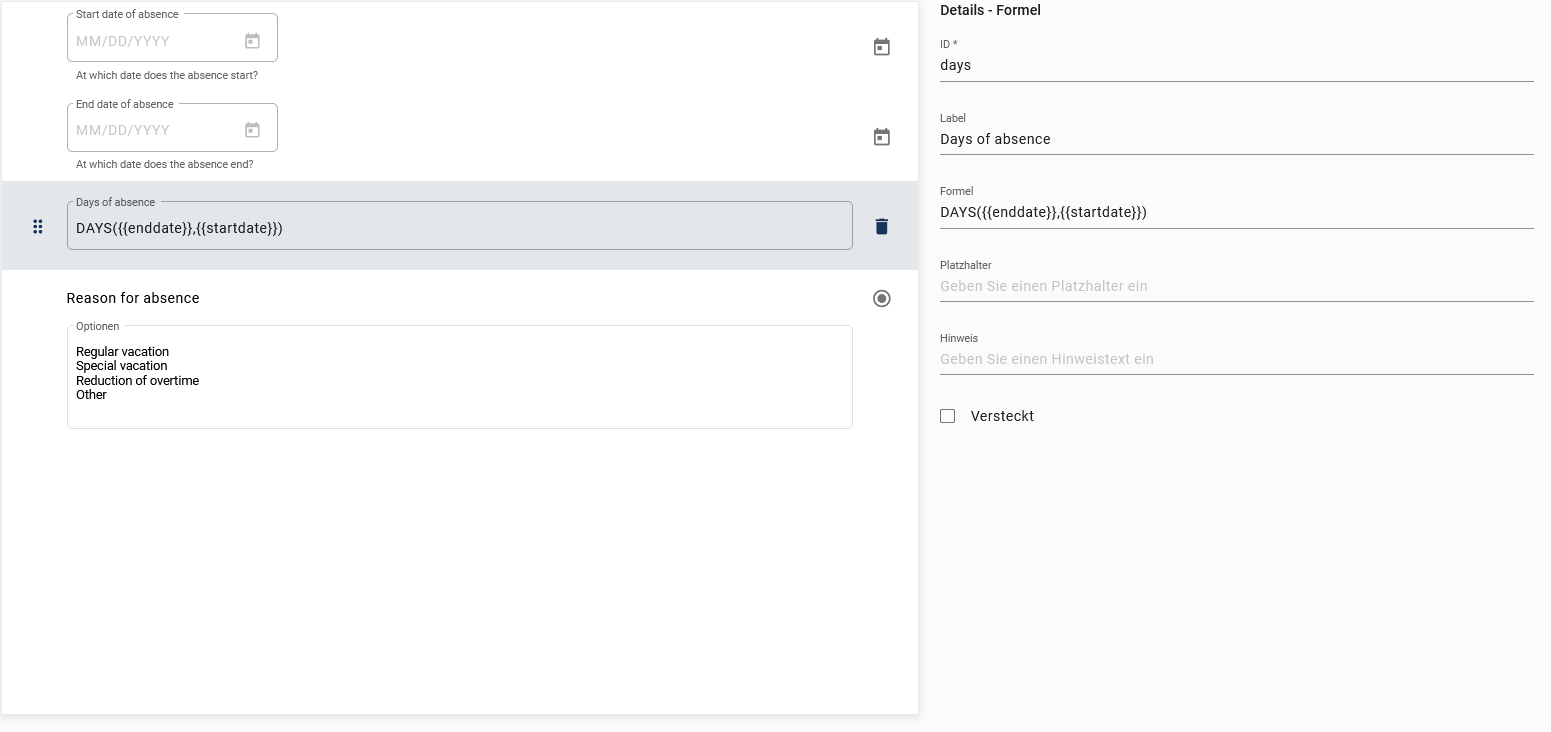
Das Formelfeld kann verwendet werden, wenn eine Berechnung durchgeführt werden soll. Die Berechnung kann mit numerischen, logischen und Datumswerten erfolgen. Eine Übersicht über die zur Verfügung stehenden Formeln finden Sie in diesem Kapitel.
Es verfügt zusätzlich über das folgende Attribut:
Formel: Hier geben Sie die Formel an, die Sie verwenden möchten. Für die Berechning sind ggf. ein oder mehrere Parameter erforderlich.
Bemerkung
Bitte beachten Sie, dass das Attribut Schreibgeschützt für das Formelfeld immer aktiviert ist. Der Benutzer kann die Formel somit im Formular nicht mehr anpassen.
Bei der Eingabe der Formel müssen ist folgendes zu beachten:
Die Formel muss in Großbuchstaben eingegeben werden.
Parameter müssen in Klammern gesetzt und durch Kommas getrennt werden.
Wenn Sie bereits definierte Prozessvariablen verwenden möchten, müssen Sie diese in zwei geschweifte Klammern setzen (z.B.
{{VariableName}}).Andere Parameter, die keine Prozessvariablen sind, müssen nicht in geschweifte Klammern gesetzt werden.
In einem laufenden Vorgang berechnet die Formel aus dem obigen Beispiel die Anzahl der Abwesenheitstage, sobald das Start- und das Enddatum eingegeben wurde. Das Ergebnis wird wie folgt dargestellt:
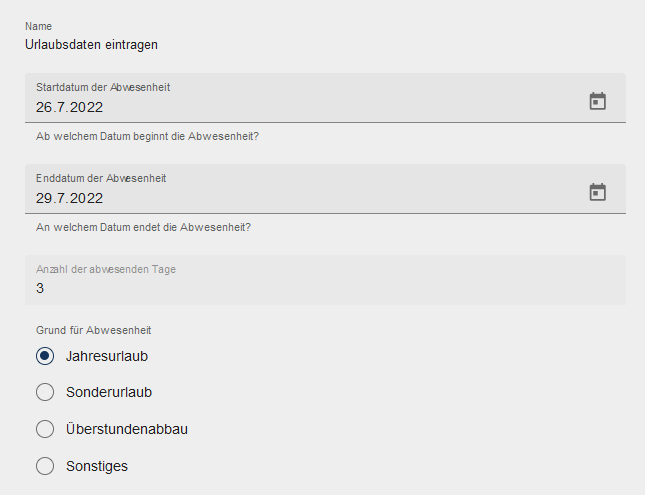
Nummernfeld
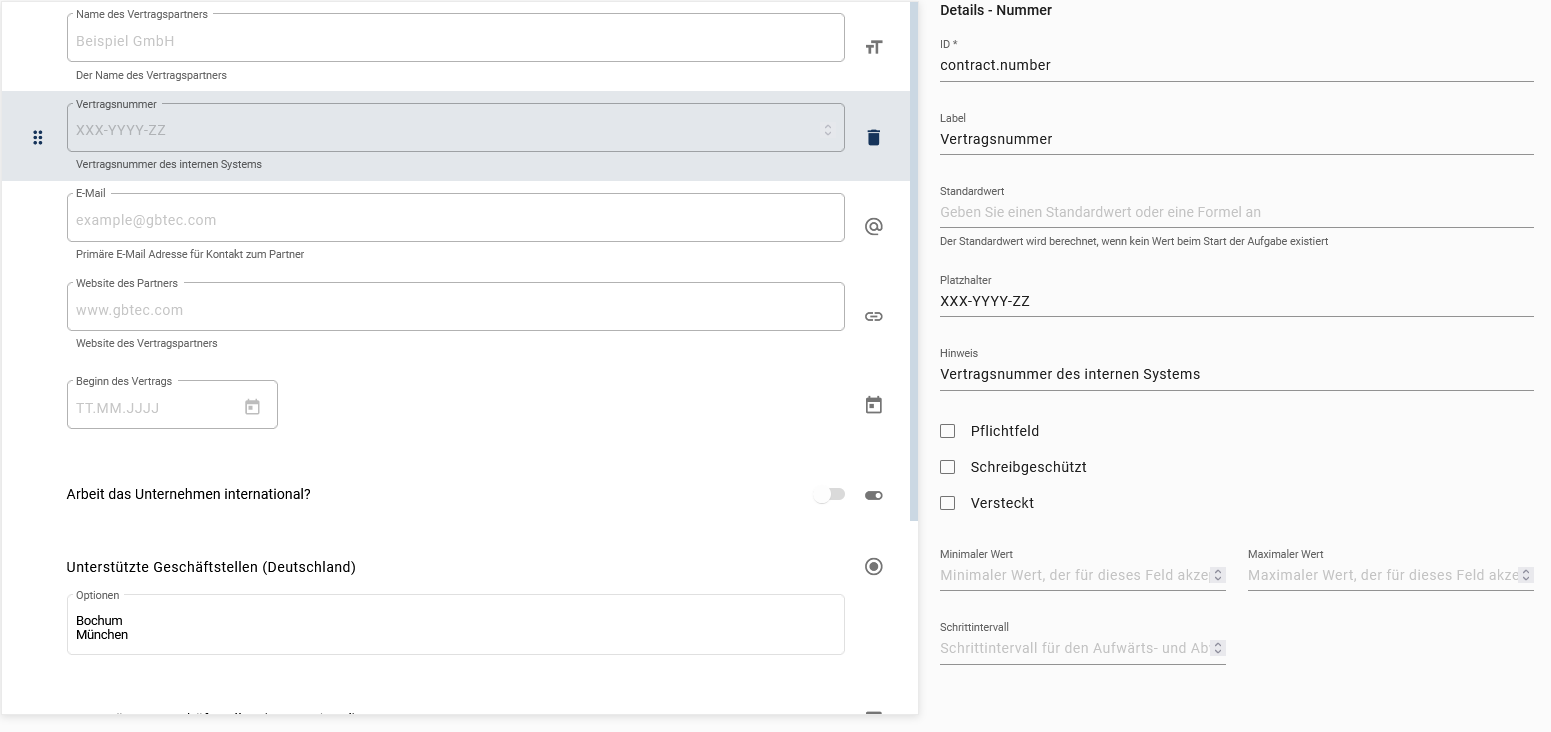
Das Nummernfeld kann verwendet werden, wenn der Benutzer numerische Werte eingeben soll. Die Verwendung von Dezimalzahlen ist ebenfalls möglich.
Es verfügt zusätzlich über die folgenden Attribute:
Minimaler Wert: Geben Sie hier einen Wert ein, den die Benutzereingabe nicht unterschreiten darf.
Maximaler Wert: Geben Sie hier einen Wert ein, den die Benutzeriengabe nicht überschreiten darf.
Schrittintervall: Stellen Sie hier das Schrittintervall ein, in welchem der Wert erhöht oder verringert werden kann. Wenn Sie keine Eingabe erfolgt, wird standardmäßig das Intervall 1 verwendet. Der Benutzer kann jedoch auch Werte unabhängig vom Schrittintervall eingeben, solange diese zwischen dem minimalen und dem maximalen Wert liegen.
Für das Nummernfeld „Vertragsnummer“ im obigen Beispiel sind der minimale und der maximale Wert so gepflegt, dass im Formular eine vierstellige Zahlenfolge eingegeben werden muss.
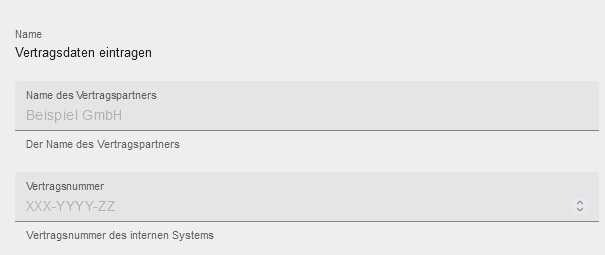
Einzelauswahlfeld
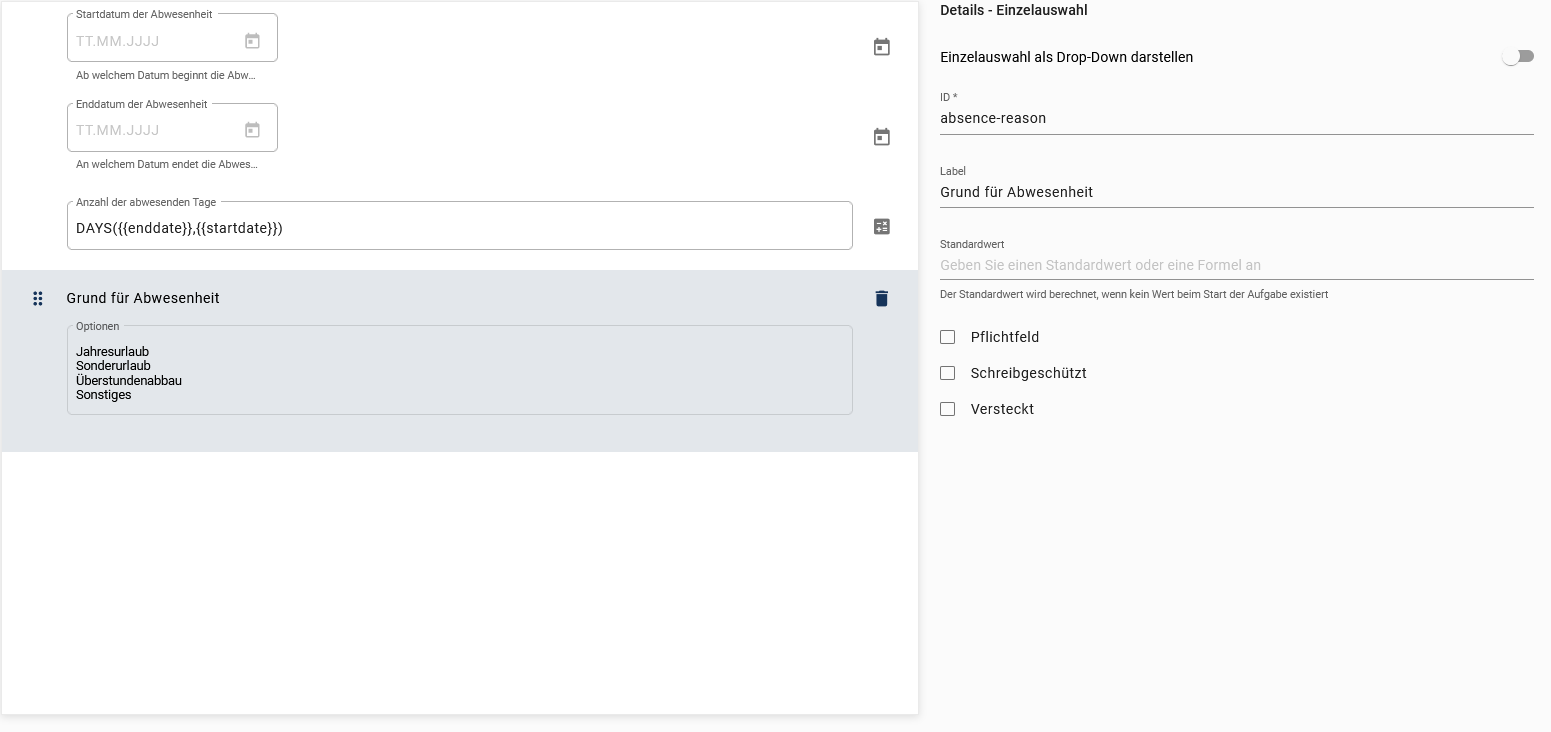
Das Einzelauswahlfeld kann verwendet werden, wenn der Benutzer aus mehreren vorgegebenen Optionen genau eine auswählen soll.
Es verfügt zusätzlich über die folgenden Attribute:
Auswahlmöglichkeiten: Hier werden Sie alle Auswahlmöglichkeiten aufgelistet, aus denen der Benutzer später auswählen kann. Die einzelnen Auswahlmöglichkeiten werden durch einen Zeilenumbruch getrennt.
Einzelauswahl als Drop-Down darstellen: Wenn Sie dieses Attribut aktivieren, werden die Auswahlmöglichkeiten in einem Drop-Down-Menü angezeigt. Diese können per Mausklick ausgewählt oder manuell eingegeben werden. Sobald der Benutzer eine Eingabe vornimmt, wird die Anzahl der Auswahlmöglichkeiten auf die Eingabe reduziert. Entspricht die Eingabe keiner Auswahlmöglichkeit, so werden keine Auswahlmöglichkeiten angezeigt. Ist das Attribut nicht aktiviert, werden alle Optionen des Auswahlfeldes untereinander aufgelistet.
Das Einzelauswahlfeld „Abwesenheitsgrund“ aus dem obigen Beispiel wird in einem laufenden Vorgang als Drop-Down-Menü angezeigt. Im Folgenden Beispiel wurde die Option „Jahresurlaub“ ausgewählt:
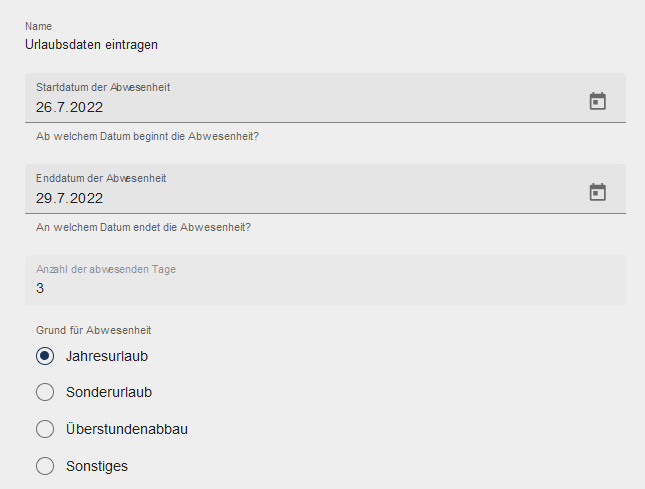
Keys
Wenn Sie Keys für die Auswahlmöglichkeiten definieren, wird beim Abschluss der Benutzeraufgabe statt dem expliziten Namens der Auswahlmöglichkeit der jeweilige Key als Prozessvariable verwendet. Notieren Sie den Key jeder Auswahlmöglichkeit mit einem Semikolon als Trennzeichen. Wenn Sie mehrere Semikola in einer Auswahlmöglichkeit verwenden, wird das letzte Semikolon als Trennzeichen für den Key erkannt. Beispielsweise soll das Feld „Abteilung“ mit den Auswahlmöglichkeiten Entwicklung, Human Resources und Sales mit den Keys dev, hr und sls definiert werden:

Wenn nun ein Benutzer in einem Vorgang für dieses Feld die Auswahl Entwicklung trifft, wird als Prozessvariable "dev" gespeichert.

Sie können die Auswahlmöglichkeiten auch dynamisch gestalten. In diesem Fall können die Auswahlmöglichkeiten von Prozessvariablen stammen, die sich ändern können.
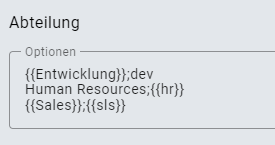
Die Notation {{…}} wird dabei als Platzhalter verwendet und durch den Wert der jeweiligen Prozessvariablen ersetzt.
Handelt es sich bei dem als Platzhalter verwendeten Wert der jeweiligen Prozessvariablen um eine durch Komma separierte Zeichenkette, so wird die Zeichenkette durch ein Komma getrennt. Jedes aufgeteilte Element wird dann als unabhängige Auswahlmöglichkeit angezeigt, die sich in Abhängigkeit von anderen Variablen ändern kann.
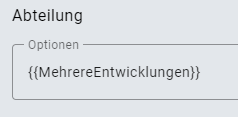
In diesem Beispiel wird {{MehrereEntwicklungen}} als Auswahlmöglichkeit angegeben, die eine durch Komma separierte Zeichenkette ist. Das Aufgabenformular zeigt nun alle Auswahlmöglichkeiten an, die in der Prozessvariablen enthalten sind.
Tipp
Auch für dynamische Auswahlmöglichkeiten können Keys mit einem Semikolon definiert werden. Wie bei den statischen Auswahlmöglichkeiten wird der entsprechende Key für die ausgewählte Auswahlmöglichkeit als Prozessvariable gespeichert.
Mehrfachauswahlfeld
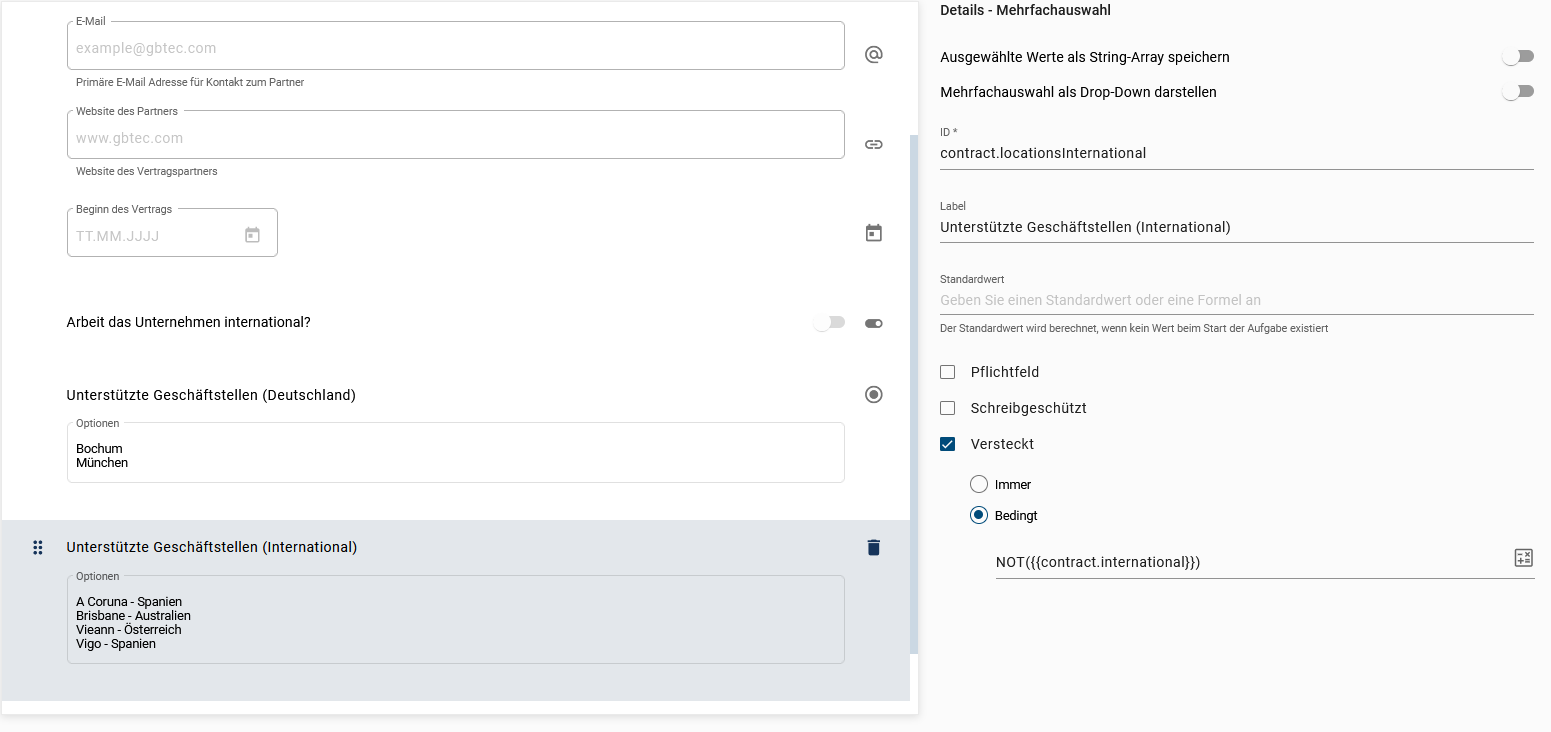
Das Mehrfachauswahlfeld kann verwendet werden, wenn der Benutzer aus mehreren vorgegebenen Optionen eine oder mehrere auswählen soll. Das Beispiel zeigt das Mehrfachauswahlfeld „Belieferung der internationalen Standorte“.
Ein Mehrfachauswahlfeld verfügt zusätzlich über die folgenden Attribute:
Auswahlmöglichkeiten: Hier werden Sie alle Auswahlmöglichkeiten aufgelistet, aus denen der Benutzer später auswählen kann. Die einzelnen Auswahlmöglichkeiten werden durch einen Zeilenumbruch getrennt.
Mehrfachauswahl als Drop-Down darstellen: Wenn Sie dieses Attribut aktivieren, werden Ihren Benutzern die Auswahlmöglichkeiten in einem Drop-Down-Menü angezeigt. Ist das Attribut nicht aktiviert, werden alle Optionen des Auswahlfeldes untereinander aufgelistet.
Ausgewählte Werte als String-Array speichern: Dieses Attribut legt fest, ob die Prozessvariable als String oder als String-Array gespeichert werden soll. Wenn Sie dieses Attribut deaktivieren, wird die Prozessvariable als String gespeichert. Wenn Sie es aktivieren, wird die Prozessvariable als String-Array gespeichert. Dieses Array enthält die ausgewählten Antworten. Beachten Sie, dass Sie Keys definieren können, die im String-Array gespeichert werden. Dies wird unter dem nächsten Screenshot erklärt.
Das obige Mehrfachauswahlfeld „Unterstützte Geschäftsstellen“ ist im Formular nur sichtbar, wenn die Prozessvariable contract.international den Wert TRUE hat. Die Prozessvariable kann über das Booleanfeld „Beliefert der Partner internationale Standorte?“ auf TRUE gesetzt werden. In einem laufenden Vorgang zeigt sich dies wie folgt:
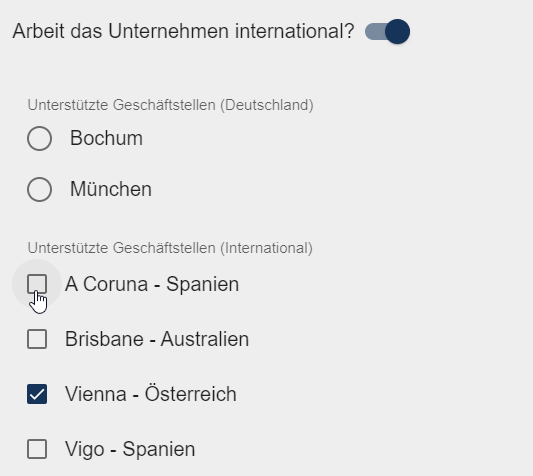
Keys
Wenn Sie das Attribut Ausgewählte Werte als String-Array speichern aktiviert haben, können Sie für jede Auswahlmöflichkeit Keys definieren, die als Prozessvariable gespeichert werden. Notieren Sie den Key nach jeder Auswahlmöglichkeit mit einem Semikolon als Trennzeichen. Wenn Sie mehrere Semikola in einer Auswahlmöglichkeit verwenden, wird das letzte Semikolon als Trennzeichen zum Key erkannt. Beispielsweise soll das Feld „Abteilung“ mit den Auswahlmöglichkeiten Entwicklung, Human Resources und Sales mit den Keys dev, hr und sls definiert werden:

Wenn nun ein Benutzer in einem Vorgang für dieses Feld die Auswahl Entwicklung und Human Resources trifft, wird als Prozessvariable ["dev", "hr"] gespeichert.

Sie können die Auswahlmöglichkeiten auch dynamisch gestalten. In diesem Fall können die Auswahlmöglichkeiten von Prozessvariablen stammen, die sich ändern können.
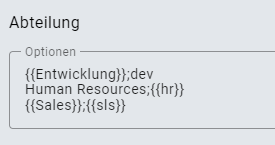
Die Notation {{…}} wird dabei als Platzhalter verwendet und durch den Wert der jeweiligen Prozessvariablen ersetzt.
Handelt es sich bei dem als Platzhalter verwendeten Wert der jeweiligen Prozessvariablen um eine durch Komma separierte Zeichenkette, so wird die Zeichenkette durch ein Komma getrennt. Jedes aufgeteilte Element wird dann als unabhängige Auswahlmöglichkeit angezeigt, die sich in Abhängigkeit von anderen Variablen ändern kann.
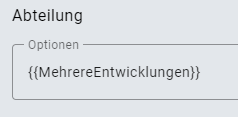
In diesem Beispiel wird {{MehrereEntwicklungen}} als Auswahlmöglichkeit angegeben, die eine durch Komma separierte Zeichenkette ist. Das Aufgabenformular zeigt nun alle Auswahlmöglichkeiten an, die in der Prozessvariablen enthalten sind.
Tipp
Auch für dynamische Auswahlmöglichkeiten können Keys mit einem Semikolon definiert werden. Wie bei den statischen Auswahlmöglichkeiten wird der entsprechende Key für die ausgewählte Auswahlmöglichkeit als Prozessvariable gespeichert.
Datumsfeld
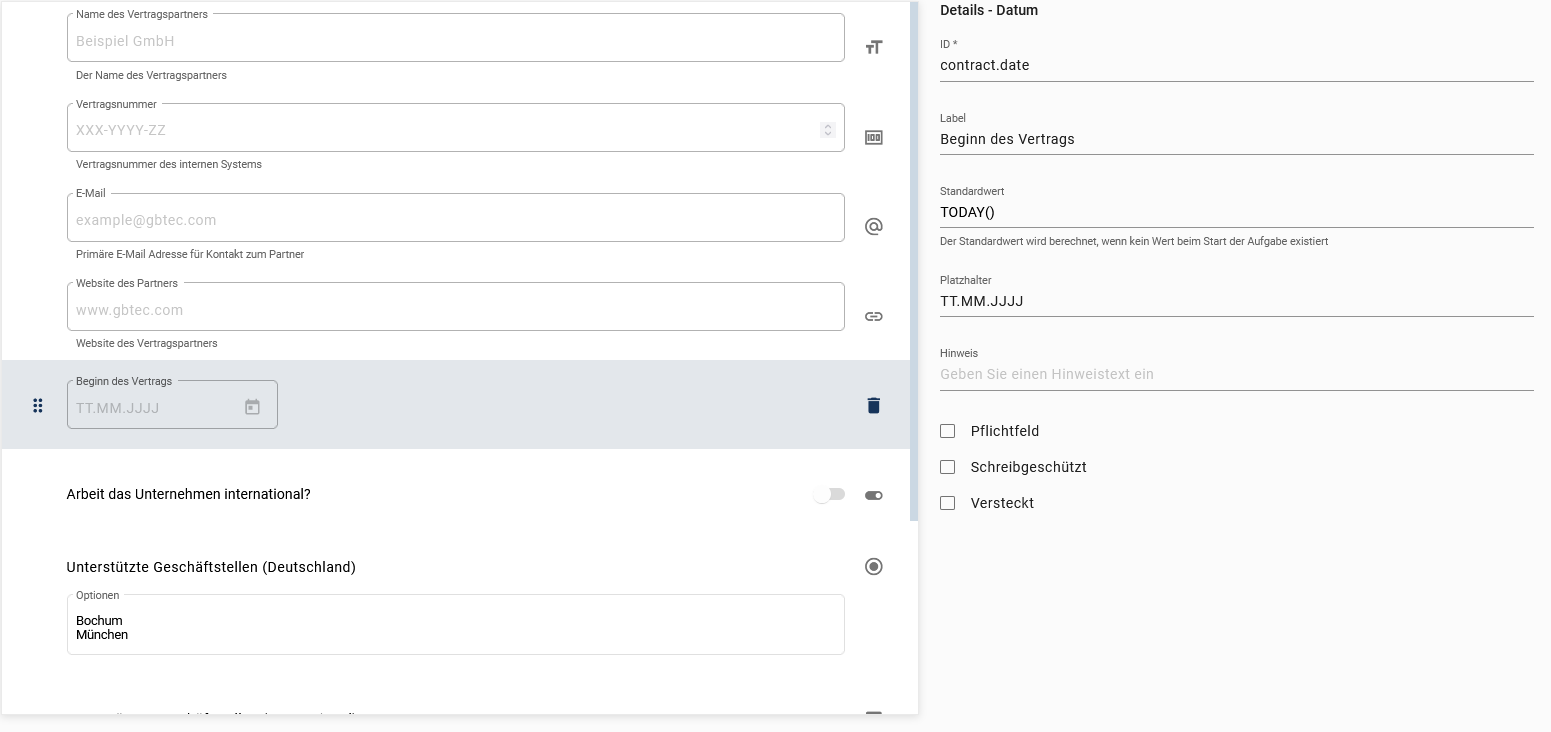
Das Datumsfeld kann verwendet werden, wenn der Benutzer ein Datum eingeben soll oder wenn ein entsprechendes Datum ausgegeben werden soll.
Im obigen Beispiel werden dem Benutzer in einem laufenden Vorgang zwei Datumsfelder angezeigt. Das gewünschte Datum kann aus dem Dropdown-Kalender ausgewählt werden:
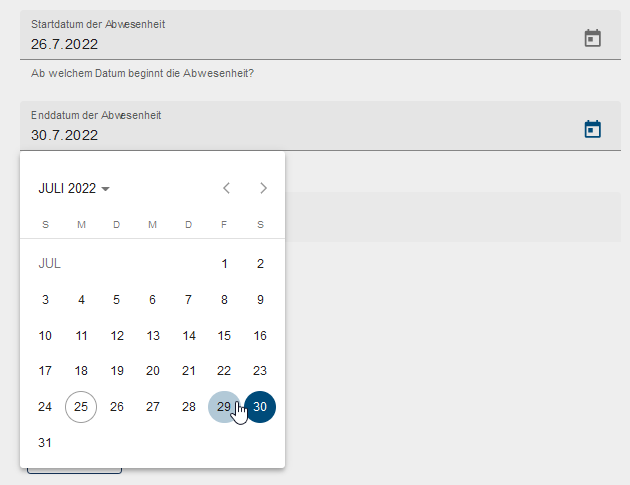
Booleanfeld
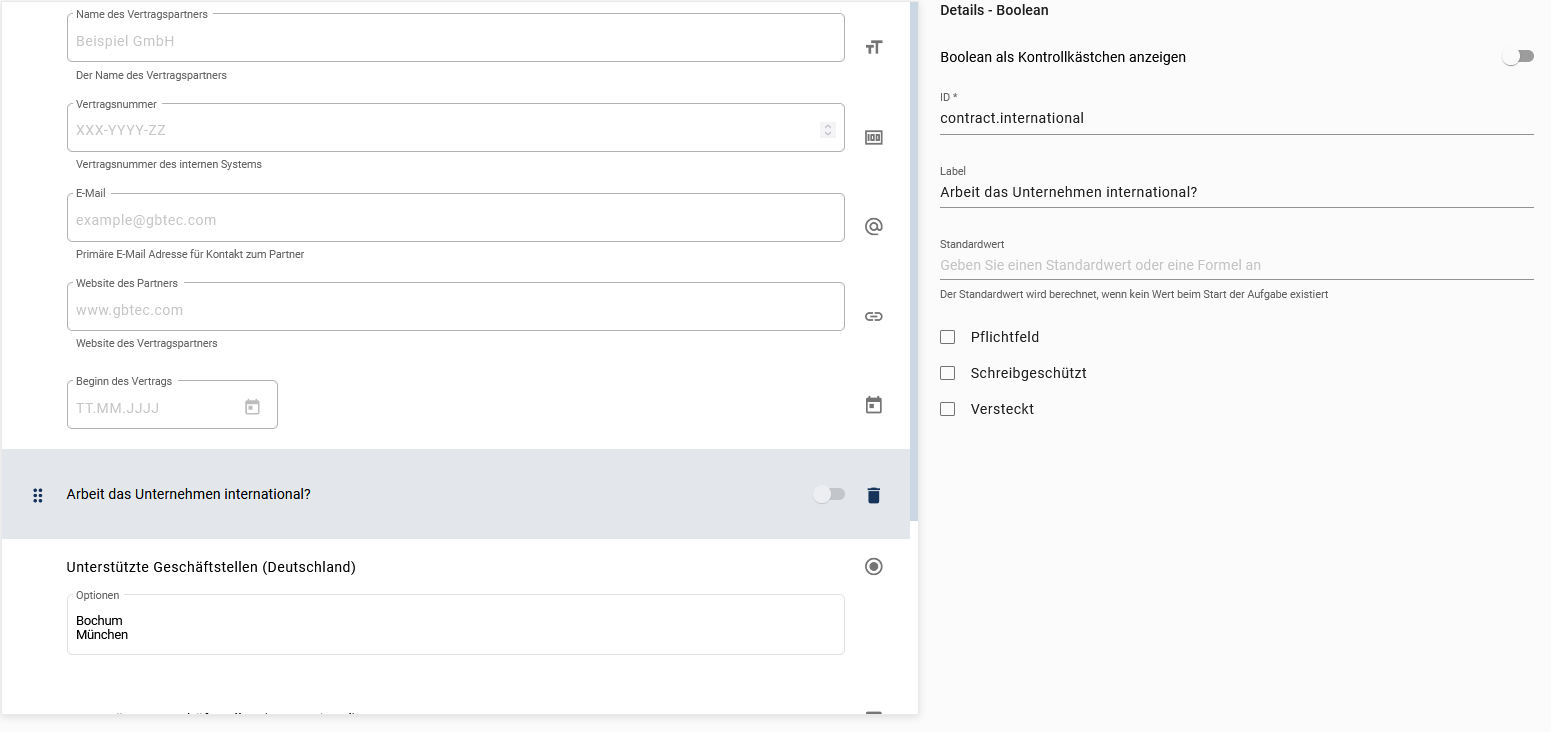
Das Booleanfeld kann für eine binäre (ja/nein) oder logische (wahr/falsch) Abfrage verwendet werden.
Es verfügt zusätzlich über das folgende Attribut:
Boolean als Kontrollkästchen anzeigen: Wenn dieses Attribut aktiviert ist, ändert sich die grafische Darstellung der Abfrage. Anstelle eines Schiebereglers wird im Formular ein Kontrollkästchen angezeigt.
Für das Booleanfeld im obigen Beispiel ist das Kontrollkästchen aktiviert. Es erscheint in einem laufenden Vorgang wie folgt:

Bemerkung
Wenn Sie ein Boolean Feld als Pflichtfeld markieren, uss der Benutzer bei der Prozessausführung in BIC Process Execution dieses Feld aktivieren, um mit der Prozessausführung fortzufahren. Ist dies nicht der Fall, wird der Benutzer durch eine Fehlermeldung darauf hingewiesen.
E-Mail-Feld
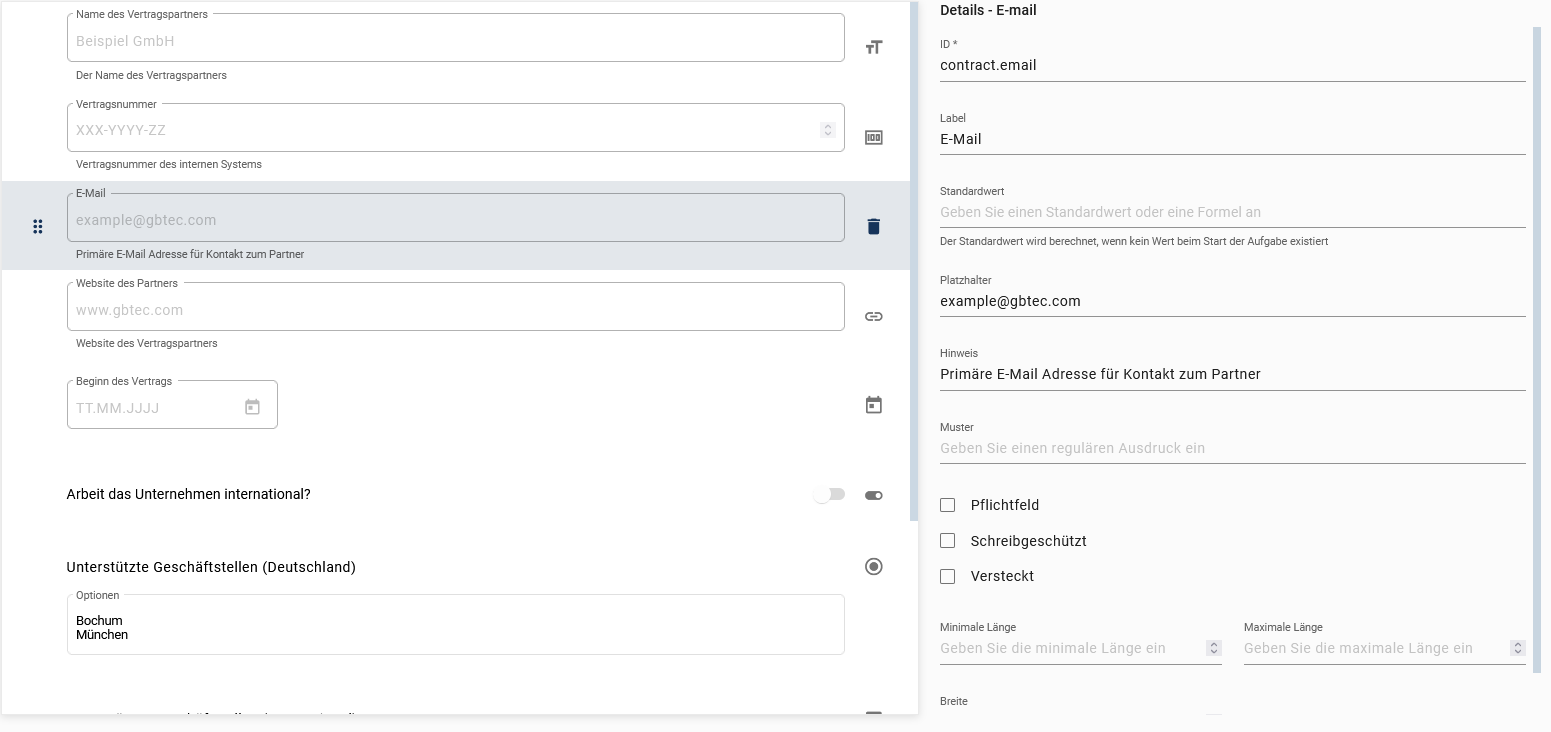
Ein E-Mail-Feld kann verwendet werden, um eine E-Mail-Adresse abzufragen oder anzuzeigen.
Ein E-Mail-Feld verfügt zusätzlich über die folgenden Attribute:
Muster: Hier können Sie einen regulären Ausdruck eintragen. Anhand dieses Ausdrucks wird geprüft, ob die Benutzereingabe eine gültige Antwort ist. Wenn Sie kein eigenes Muster eingeben, wird ein Standardmuster verwendet, welches prüft, ob es sich bei der Eingabe um eine gültige E-Mail-Adresse handelt.
Minimale Länge: Geben Sie hier einen Wert ein, den die Länge Ihrer Eingabe nicht unterschreiten darf.
Maximale Länge: Geben Sie hier einen Wert ein, den die Länge Ihrer Eingabe nicht überschreiten darf.
Breite: Dieser Wert gibt an, wie breit das E-Mail-Feld in Pixel sein soll.
Im folgenden Beispiel sehen Sie ein E-Mail-Feld mit aktivierter Option Schreibgeschützt. In diesem Fall wird die E-Mail als Link dargestellt. Wenn Sie diesen anklicken, werden Sie zu Ihrem E-Mail-Programm weitergeleitet und können dort eine E-Mail verfassen.

URL-Feld
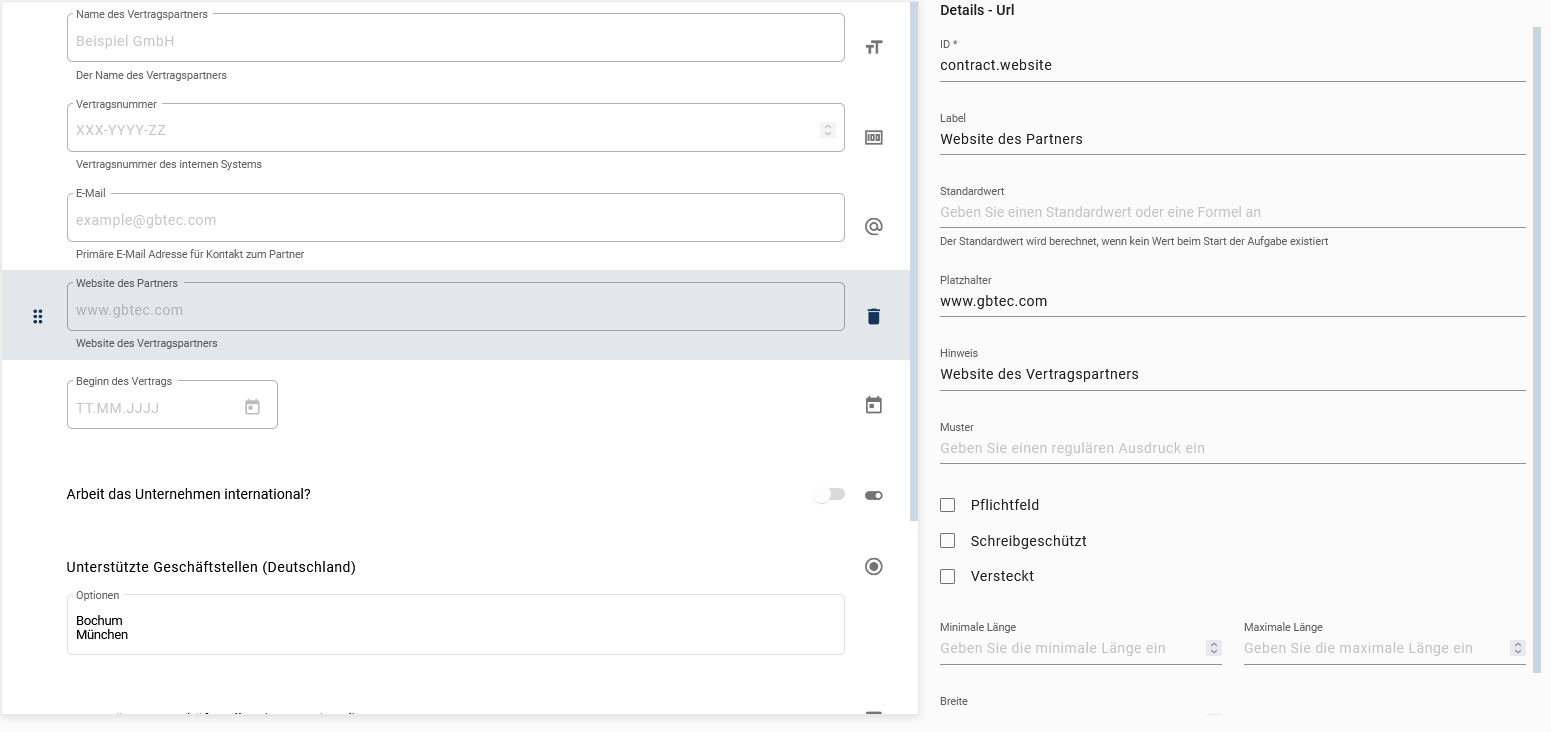
Ein URL-Feld kann verwendet werden, um eine Webadresse aufzurufen oder einzugeben.
Ein URL-Feld verfügt zusätzlich über die folgenden Attribute:
Muster: Hier können Sie einen regulären Ausdruck eintragen. Anhand dieses Ausrucks wird geprüft, ob die Benutzereingabe eine gültige Antwort ist. Wenn Sie kein eigenes Muster eingeben, wird ein Standardmuster verwendet, welches prüft, ob es sich bei der Eingabe um eine gültige URL handelt.
Minimale Länge: Geben Sie hier einen Wert ein, den die Länge Ihrer Eingabe nicht unterschreiten darf.
Maximale Länge: Geben Sie hier einen Wert ein, den die Länge Ihrer Eingabe nicht überschreiten darf.
Breite: Dieser Wert gibt an, wie breit das URL-Feld in Pixel sein soll.
Im folgenden Beispiel sehen Sie ein URL-Feld mit aktivierter Option Schreibgeschützt. In diesem Fall wird die URL als Link dargestellt. Wenn Sie diesen auswählen (mit Strg + Mausklick), wird der Link in einem neuen Tab in Ihrem Browser geöffnet.

Benutzer/-gruppe
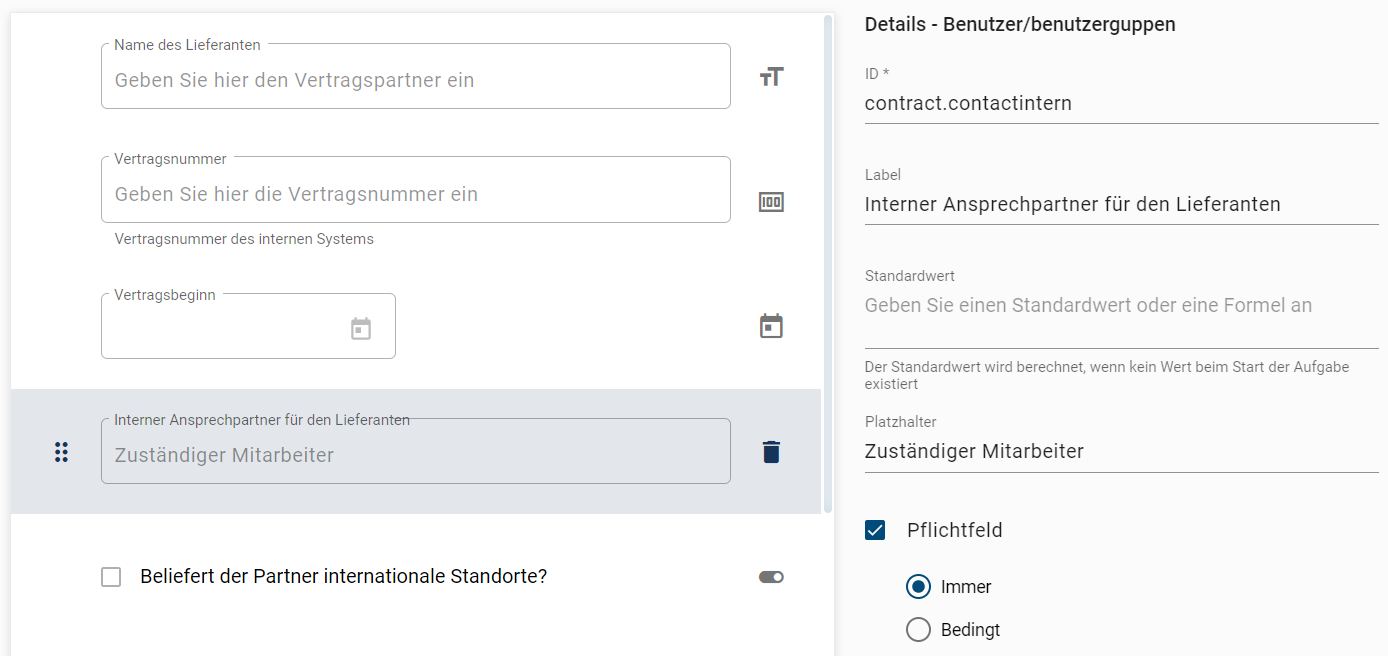
Ein Benutzer/-gruppe-Feld kann verwendet werden, um einen Benutzer oder eine Benutzergruppe einzugeben und somit in den Vorgang einzubinden. Bitte beachten Sie, dass nur ein Benutzer (bzw. eine Benutzerruppe) pro Feld eingegeben werden kann. Mit der Eingabe erhalten Sie eine Vorschlagsliste, aus der Sie den gewünschten Benutzer/die gewünschte Benutzergruppe auswählen können. Bei einem Benutzer wird die E-Mail-Adresse und bei einer Benutzergruppe der Name als Prozessvariable gespeichert.
Neu in der Version 7.17.0 stehen Ihnen nun weitere Benutzerinformationen in Form eines JSON-Objektes für Benutzer/Benutzergruppen zur Verfügung. In diesem JSON-Objekt sehen Sie nun die ID, den Namen, die E-Mail-Adresse und ob es sich um einen einzelnen Benutzer oder um eine Benutzergruppe handelt. Um auf die einzelnen Benutzerinformationen zugreifen zu können, müssen Sie die vergebene ID für das Formularfeld Benutzer/Benutzergruppen als Prozessvariable verwenden und auf die entsprechende Variable zugreifen.
Beispiel:
Sie haben dem Formular das Formularfeld Benutzer/Benutzergruppe hinzugefügt und die ID des Formularfelds mit employee benannt. Das JSON-Objekt für den Benutzer wird nun wie folgt generiert {"id": "employee", "name": "John Doe", "email": "jd@gbtec.com", "type": "user"}. Um auf die einzelnen Informationen zugreifen zu können, kann Sie auf die Variablen wie folgt zugegriffen werden:
.name
.email
.type
Sie möchten nun die E-Mail-Adresse des Benutzers ermitteln. Verwenden Sie dazu employee.email. Das Ergebnis in diesem Beispiel ist jd@gbtec.com.
Wenn die ID des Formularfeldes mit dem Identifizierer einer Rolle im Prozess entspricht, wird das Formularfeld mit der Rolle verknüpft. Das bedeutet, dass das Feld zunächsten den Benutzer (oder die Gruppe) als Wert anzeigt, der (die) die Rolle im aktuellen Vorgang einnimmt. Wenn ein neuer Benutzer (oder eine Gruppe) in das Feld eingegeben wird oder der aktuelle Wert geändert wird, ändert sich die Rollenbesetzung.
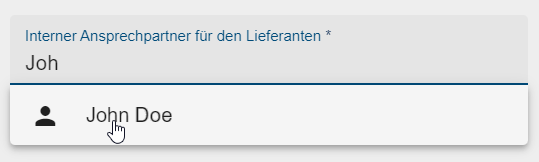
Datei
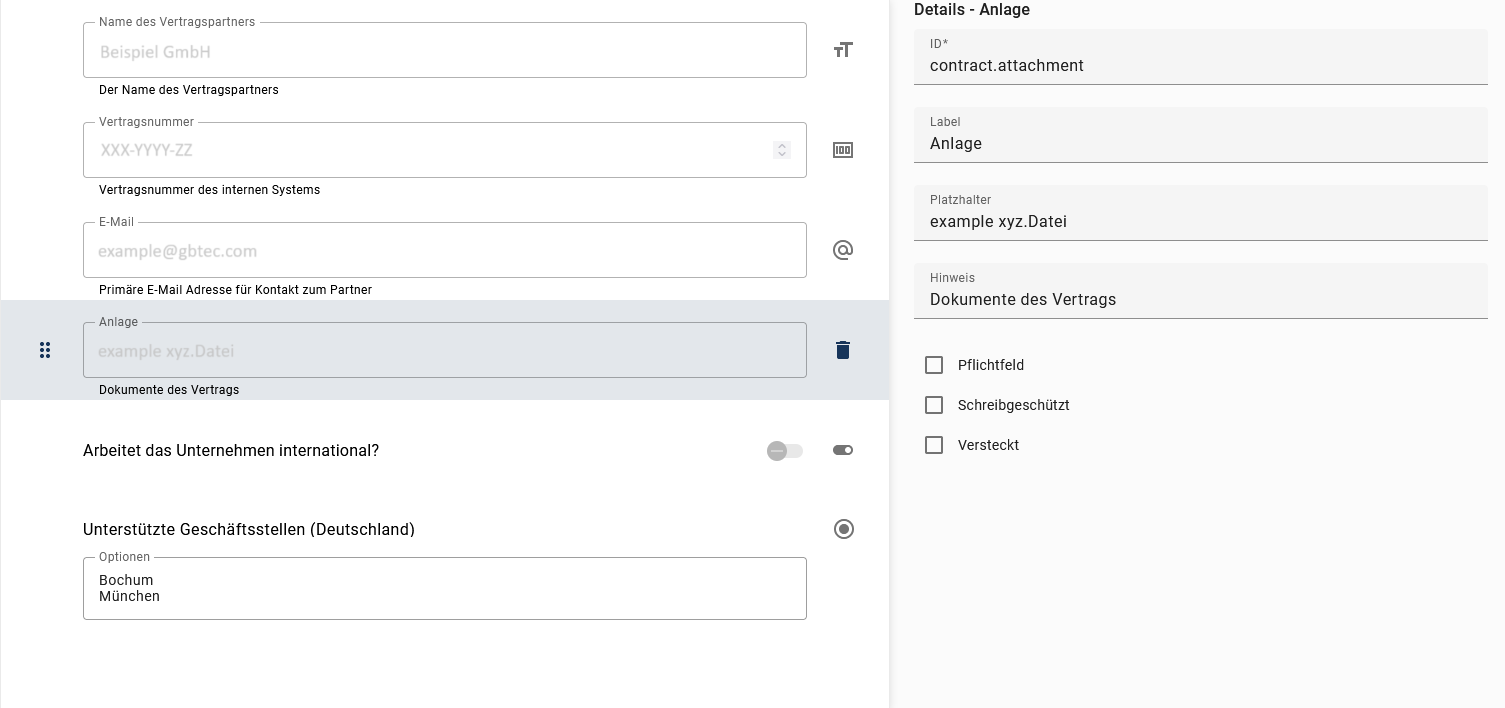
Das Dateifeld kann verwendet werden, um Dateien hochzuladen und sie so in den Vorgang einzubinden.
Bemerkung
Bitte beachten Sie dabei, dass für das Formularfeld und das zugehörige Dokument derselbe Identifizierer angegeben werden muss, damit das Formularfeld funktioniert. Das Dokument stellt dann entweder das Eingabe- oder das Ausgabedokument dar.
Wenn Sie ein Formularfeld als schreibgeschützt definieren und das Eingabedokument mit demselben Identifizierer wie das Formularfeld verknüpft ist, werden die Aktionen dieses Eingabeokuments auf die schreibgeschützten Felder angewendet.
Ein nicht schreibgeschütztes Formularfeld erlaubt Ihnen die Eingabe von Daten, während ein bedingt schreibgeschütztes Feld unter bestimmten Bedingungen bearbeitet werden kann. Wenn ein Ausgabedokument denselben Identifizierer wie ein Formularfeld hat, werden die Aktionen des Dokuments auf das Feld angewendet.
Wenn mehrere Dokumente denselben Identifizierer haben, werden nur die Aktionen des Dokuments sichtbar, dessen Identifizierer im Formularfeld angezeigt wird.
Wenn Sie das Formular zum Hochladen von Dateien verwenden und eine Datei zum Hochladen ausgewählt haben, wird Ihnen eine visuelle Darstellung des Dateinamens der hochgeladenen Datei angezeigt. Dies erleichtert die Identifizierung der hochgeladenen Datei während des Hochladevorgangs.
Bemerkung
Sie können dasselbe Dateifeld sowohl für Eingabe- als auch Ausgabedokumente zu verwenden. Wenn sowohl die Eingabe als auch die Ausgabe denselben Identifizierer wie das Dateifeld haben und nur die Eingabe ein Dokument enthält, können Sie das Dateifeld verwenden, um die Eingabedatei herunterzuladen. Enthält dagegen die Ausgabe ein Dokument, können Sie das Dateifeld zum Herunterladen der Ausgabedatei verwendet werden.
Zusätzlich haben Sie die Möglichkeit, die hochgeladenen PDF-Dateien im integrierten Browser-PDF-Viewer anzuzeigen, indem Sie auf Herunterladen klicken.
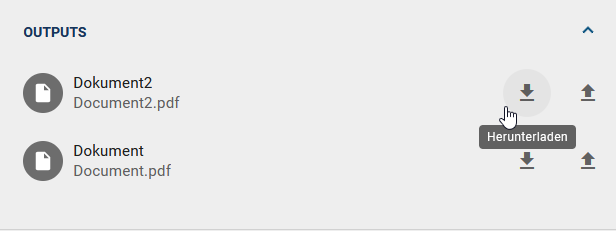
Wenn eine hochgeladene Datei nicht unterstützt wird, wird die Datei direkt heruntergeladen.
Das obige Dateifeld Feld ist in einem laufenden Vorgang wie folgt verfügbar:

HTML
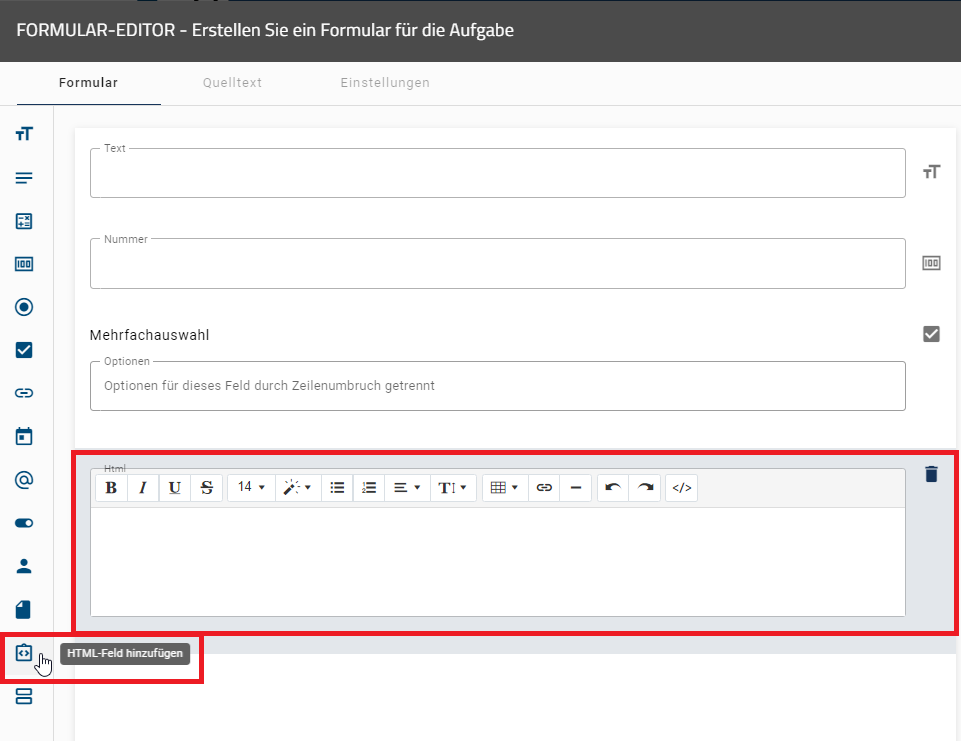
Das HTML-Feld kann verwendet werden, um klare und hilfreiche Anweisungen anzuzeigen, die Sie beim Ausfüllen des Formulars unterstützen. Dazu zählen Textformatierungen, das Integrieren von Links und die Verwendung einfacher HTML-Tags.
Wenn Sie beispielsweise den HTML-Text <p>Willkommen, {{Vorname}} {{Nachname}}! Bitte überprüfen Sie die angegebenen Informationen sorgfältig.</p> eingeben, wird der Inhalt in der Vorschau des Formular-Editors dargestellt. Beim Ausführen des Formulars werden die Platzhalter {{Vorname}} und {{Nachname}} dynamisch durch die entsprechenden Prozessvariablen ersetzt.
Abschnitt
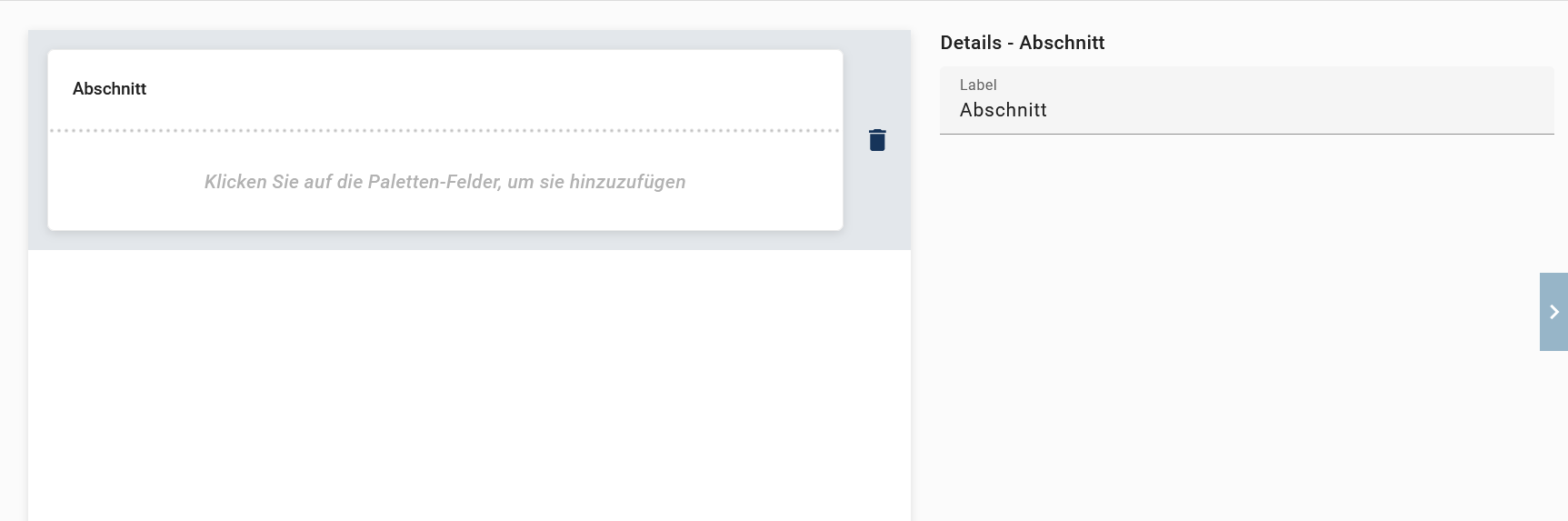
Das Abschnittsfeld kann verwendet werden werden, um mehrere Abschnitte mit unterschiedlichen Spaltenlayouts zu erstellen. In den Details in der rechten Seitenleiste müssen Sie eine ID eingeben und können optional ein Label und die Attribute Pflichtfeld, Schreibgeschützt und Versteckt auswählen.
Um einen Abschnitt mit einem bestimmten Spaltenlayout zu erstellen, öffnen Sie den Formular-Editor und fügen über die linke Seitenleiste einen neuen Abschnitt hinzu. Nach dem Hinzufügen des Abschnitts erhalten Sie eine Meldung, die Sie darüber informiert, wie Sie das Layout des Abschnitts ändern können. Wählen Sie den Abschnitt aus, um weitere Anpassungen vorzunehmen, z.B. weitere Formularfelder hinzuzufügen.
Wenn der Abschnitt als ein Pflichtfeld markiert ist, müssen alle Formularfelder innerhalb des Abschnitts vom Benutzer bearbeitet werden. Wenn ein Abschnitt als Schreibgeschützt gekennzeichnet ist, kann der Benutzer keine Formularfelder innerhalb des Abschnitts bearbeiten. Wenn Sie den Abschnitt als Versteckt markiert haben, werden alle Formularfelder im Abschnitt ausgeblendet und sind für den Benutzer nicht sichtbar.
Nachdem Sie Abschnitte erstellt und Formularfelder hinzugefügt haben, können Sie die entsprechenden Formularfelder klicken, um in der rechten Seitenleiste eine Übersicht mit ihren Details anzuzeigen.
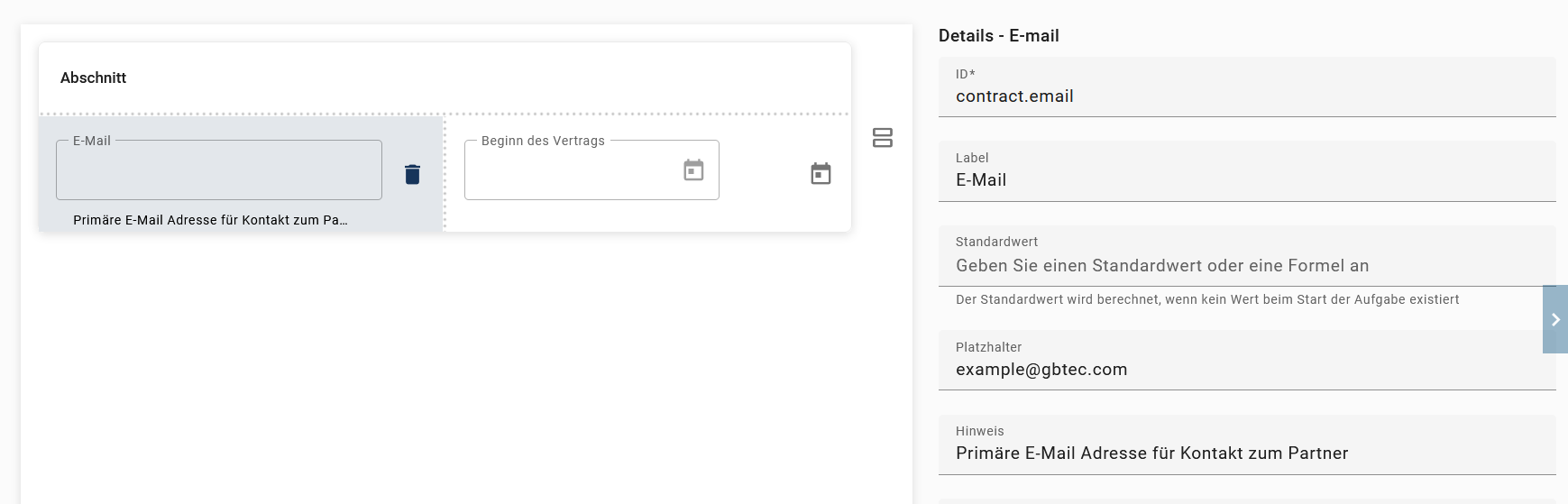
Sie können auch mehrere Reihen zu einem Abschnitt hinzufügen, um eine größere Datenmenge effizient und strukturiert eingeben und organisieren zu können. Ziehen Sie dazu ein beliebiges Formularfeld (außer Abschnittsfeld) unter oder über eine Reihe, um es in den Abschnitt einzuzufügen. Die blaue Linie zeigt die genaue Position an.
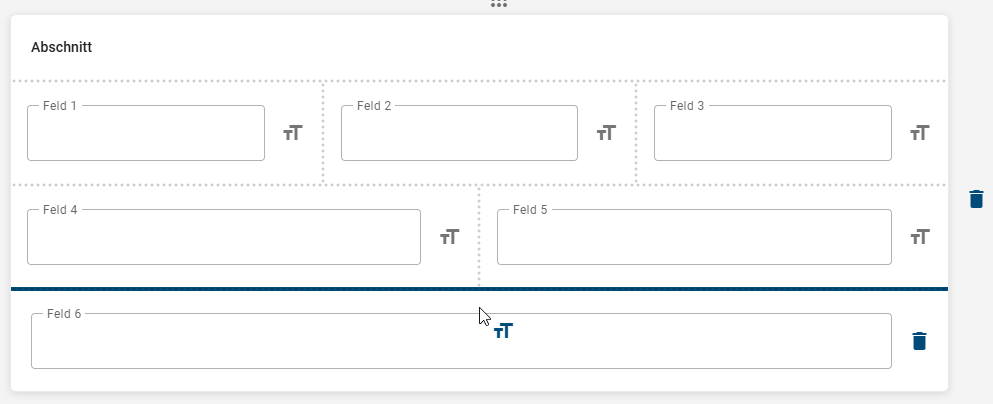
Wenn Sie Felder innerhalb eines Abschnitts verschieben oder löschen, bleibt die ursprüngliche Spaltenanordnung erhalten. Das bedeutet, dass das Spaltenlayout unverändert bleibt, auch wenn Änderungen an den Feldern vorgenommen werden. Wenn Sie jedoch alle Felder aus einer Reihe löschen, wird die Reihe gelöscht.
Es ist möglich, dem Formular mehrere Abschnitte hinzuzufügen. Jeder Abschnitt hat sein eigenes, unabhängiges Layout für die Spalten der Formularfelder.
Wenn Sie das Formular in der Vorschau anzeigen oder veröffentlichen, wird es unter Berücksichtigung der Abschnitte und der darin enthaltenen Felder angezeigt.
Wie kann mich Arty bei der Konfiguration eines Formulars unterstützen?
Als ProcessApp Creator haben Sie die Möglichkeit, sich bei der Konfiguration eines Formulars von unserem KI-Assistenten Arty unterstützen zu lassen. Gehen Sie dazu in BIC Process Design und checken Sie ein Diagramm aus. Klicken Sie mit der rechten Maustaste auf eine Aktivität, die als Aufgabentyp Benutzer typisiert ist und öffnen Sie den Formular-Editor. Hier finden Sie weitere Informationen zum Erstellen und Konfigurieren eines Formulars.
Um Hilfe von Arty zu erhalten, müssen die KI-gestützten Funktionen von Arty für Sie aktiviert sein und Sie müssen bereits ein Formular konfiguriert oder mindestens ein Formularfeld im Formular-Editor platziert haben. Am rechten unteren Rand des Formular-Editors sehen Sie dann eine Arty-Schaltfläche.

Nachdem Sie auf die Schaltfläche geklickt haben, öffnet sich ein Chatfenster mit Arty. Hier können Sie Ihre Anpassungen und Änderungen am Formular eingeben und mit der Eingabetaste bzw. mit einem Klick auf die Sendetaste an Arty senden.
Sobald Sie Ihre Anfrage an Arty gesendet haben, überarbeitet Arty das Formular für Sie und informiert Sie im Chatfenster über die Änderung. Anschließend können Sie weitere Anfragen an Arty senden.
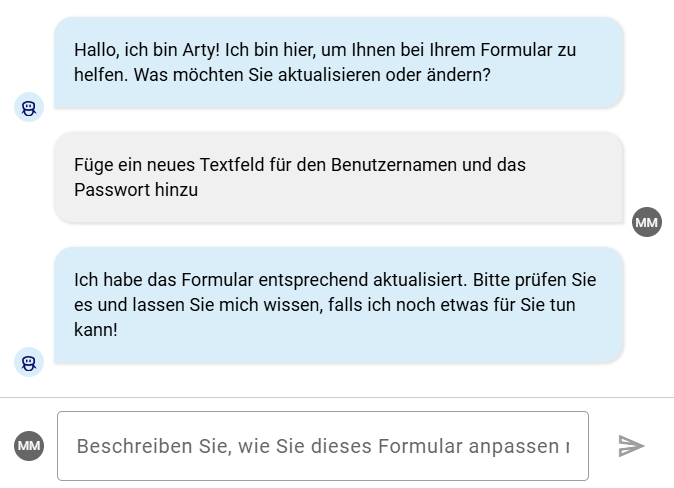
Warnung
Bitte beachten Sie, dass Sie Arty alle relevanten Informationen (z.B. Verortung) mitgeben, damit die Anfrage richtig bearbeitet werden kann. Andernfalls kann es dazu kommen, dass Arty die Anfrage nicht bearbeiten kann.
Wenn Sie keine weitere Hilfe von Arty benötigen, können Sie das Chatfenster schließen, indem Sie auf die Schaltfläche X klicken. Wenn Sie das Chatfenster danach wieder öffnen, sind die vorherigen Nachrichten nicht mehr sichtbar. Speichern Sie die neuen Änderungen über die Schaltfläche Speichern oben rechts im Formular-Editor.
Tipp
Wenn Sie als ProcessApp Creator gerade dabei sind, ein neues Formular zu konfigurieren, kann Arty einen Entwurf über die Schaltfläche Formular erzeugen erstellen. Dafür müssen die KI-gestützten Funktionen von Arty für Sie aktiviert sein. Weitere Informationen hierzu finden Sie hier.
Hinweis
Bitte beachten Sie, dass die KI-gestützten Funktionen von Arty nicht in der Standardlizenz enthalten sind. Kontaktieren Sie Ihren Ansprechpartner für weitere Informationen. Bitte beachten Sie auch die Hinweise zur Nutzung der KI-Funktion.
Wie kann ich Formeln im Formular-Editor testen?
Im Formular-Editor können Sie Formeln in allen Formularfeldern testen, in denen ein Standardwert definiert werden kann oder die Attribute Pflichtfeld, Schreibgeschützt oder Versteckt vorhanden sind. Wählen Sie dazu ein beliebiges Formularfeld im Formular aus. In den Details der rechten Seitenleiste finden Sie neben dem Eingabefeld Geben Sie einen Standardwert oder eine Formel ein eine Schaltfläche, die erweiterte Eingabemöglichkeiten und das Testen von Formeln ermöglicht.
Bei den Attributen Pflichtfeld, Schreibgeschützt und Versteckt der jeweiligen Formularfelder muss jeweilis die Option bedingt ausgewählt sein, damit Sie die Schaltfläche betätigen können.
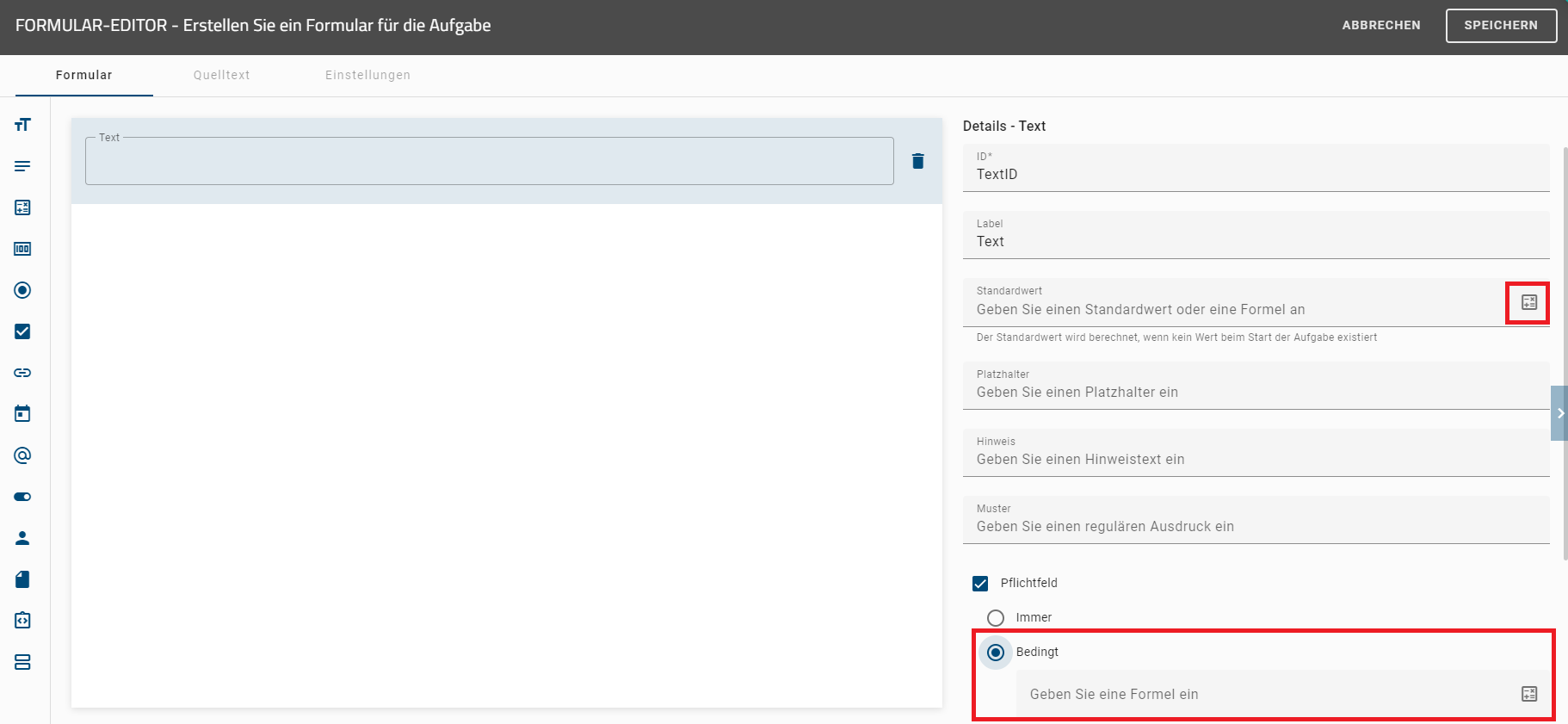
Nachdem Sie auf die Schaltfläche geklickt haben, öffnet sich ein Formel-Editor, in dem Sie eine Formel zur Berechnung des Standardwerts eingeben können. Um Ihre Formel vorab im Formular-Editor zu überprüfen, können Sie im Eingabefeld Eingabevariablen Variablen eingeben und die Schaltfläche Prüfen verwenden, um die Formel zu testen. Das Ergebnis wird im Feld Ausgabe als Key-Value-Paare im JSON-Format angezeigt.
Anschließend können Sie Ihre Formel über die Option Speichern speichern. Um Ihre Eingabe zu verwerfen, klicken Sie auf die Schaltfläche Schließen.
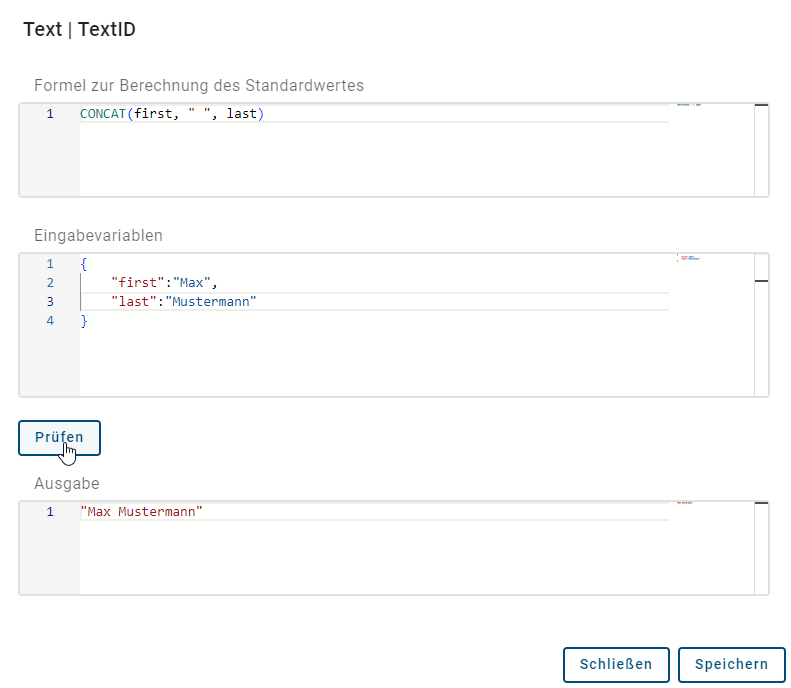
Code zum Kopieren und Testen:
Formel zur Berechnung des Standardwertes:
CONCAT(first, " ",last)
Eingabevariablen:
{
"first":"Max",
"last":"Mustermann"
}
Hinweis
Weitere Informationen über die Formeln, die Sie verwenden können, finden Sie hier.
Wie kann ich die Position einzelner Elemente in meinem Formular verändern?
Im Formular-Editor können Sie die Felder einfach per Drag & Drop anpassen. Sie können Felder aus der Palette in einen Abschnitt ziehen und dort ablegen, Felder aus der Basisliste an beliebiger Stelle in Abschnitten platzieren und Felder aus einem Abschnitt zurück in die Basisliste verschieben. Außerdem können Sie Felder innerhalb eines Abschnitts neu anordnen. Beim Ziehen eines Feldes wird immer eine blaue Linie angezeigt, die die mögliche Position markiert, unabhängig davon, wie weit das nächste Feld entfernt ist.
Hinweis
Bitte beachten Sie, dass es nicht möglich ist, einen Abschnitt in einen anderen Abschnitt einzufügen.
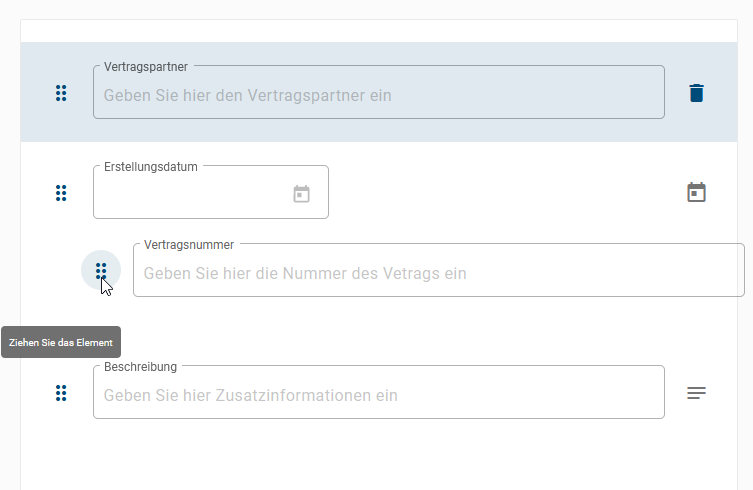
Wie kann ich eins meiner Formularfelder aus dem Formular entfernen?
Wenn Sie ein Feld aus Ihrem Formular entfernen möchten, klicken Sie einfach auf die Schaltfläche Element löschen rechts neben dem Feld. Dadurch wird das Element aus der Liste der Formularfelder entfernt.
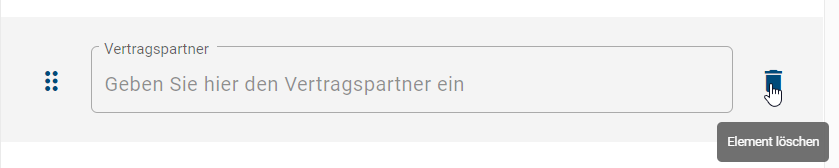
Wie kann ich den Quellcode eines Formulars einsehen und bearbeiten?
Sie können als ProcessApp Creator den Quellcode des Formulars einsehen und bei Bedarf anpassen. Dazu können Sie manuell etwas in den Quelltext schreiben, kopieren, ausschneiden oder einfügen. Öffnen Sie dazu den Formular-Editor und wählen Sie die Registerkarte Quelltext.
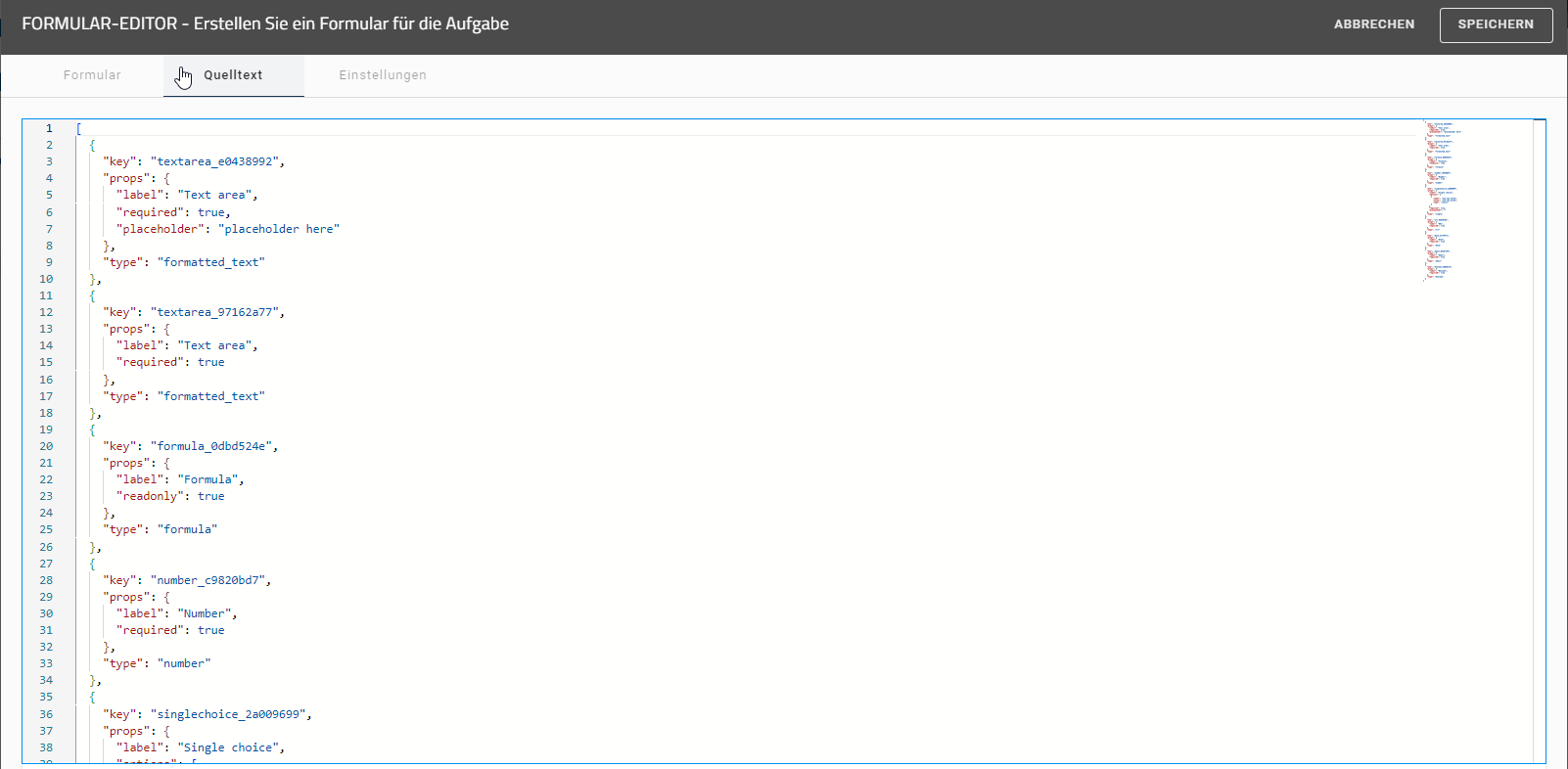
Innerhalb des Quelltextes können Sie verschiedene Tastenkombinationen verwenden, um eine bessere Übersicht zu erhalten:
1. Suche und Navigation
Strg + F: Suchen in der aktuellen Datei.
Strg + H: Suchen und Ersetzen.
F3: Die nächste Übereinstimmung in der Suche suchen.
Strg + F3: Das nächste Vorkommen des aktuellen Wortes oder der aktuellen Auswahl auswählen.
Strg + G: Springt zu einer bestimmten Zeile in der Datei.
Strg + Umschalt + O: Zu einem Symbol in einer Datei wechseln.
2. Textauswahl
Strg + A: Den gesamten Text in der Datei auswählen.
Strg + L: Die aktuelle Zeile auswählen.
Strg + D: Wählt das nächste Vorkommen des aktuellen Wortes oder der aktuellen Auswahl aus.
Strg + Umschalt + L: Alle Vorkommen des aktuellen Wortes oder der aktuellen Auswahl markieren.
Umschalt + ← / →: Markiert den Text links oder rechts, Zeichen für Zeichen.
Strg + Umschalt + ← / →: Text wortweise nach links oder rechts markieren.
Umschalt + ↑ / ↓: Text zeilenweise, nach oben oder unten markieren.
Strg + Umschalt + ↑ / ↓: Verschiebt die aktuelle Zeile nach oben oder unten, während die Auswahl beibehalten wird.
Strg + Umschalt + Start: Auswahl von der aktuellen Position bis zum Anfang des Dokuments.
Strg + Umschalt + Ende: Markieren von der aktuellen Position bis zum Ende des Dokuments.
Umschalt + Start: Wählt von der aktuellen Position bis zum Anfang der Zeile aus.
Umschalt + Ende: Markieren von der aktuellen Position bis zum Ende der Zeile.
3. Textbearbeitung
Strg + Z: Rückgängig machen der letzten Aktion.
Strg + Umschalt + Z: Wiederholen der zuletzt rückgängig gemachten Aktion.
Strg + Umschalt + K: Die aktuelle Zeile löschen.
Strg + U: Rückgängig machen der letzten Cursor-Aktion.
Alt + Klick: Einfügen eines Cursors an mehreren Stellen (Multicursor).
Alt + Umschalt + ↓ / ↑: Verschiebt die ausgewählte Zeile nach unten oder oben.
Strg + Alt + ↓ / ↑: Kopieren der ausgewählten Zeile nach unten oder oben.
Alt + ↓ / ↑: Verschiebt die ausgewählte Zeile nach unten oder oben.
4. Code-Formatierung
Alt + Shift + F: Formatieren des Codes.
5. Code-Einfaltung
Strg + Umschalttaste + [: Den aktuellen JSON-Block einklappen.
Strg + Umschalttaste + ]: Erweitert den aktuellen JSON-Block.
6. Einfügen von Zeilen
Strg + Eingabe: Einfügen einer neuen Zeile unterhalb der aktuellen Zeile.
Strg + Umschalt + Eingabetaste: Einfügen einer neuen Zeile oberhalb der aktuellen Zeile.
Alle Änderungen, die Sie im Quelltext vornehmen, werden sofort aktualisiert und im Formular angezeigt.
Hinweis
Bitte beachten Sie, dass bei ungültigem Quellcode weder gespeichert noch die Ansicht gewechselt werden kann. In diesem Fall werden Sie innerhalb des Quelltextes auf den ungültigen Quellcode hingewiesen
Wie kann ich eine Signieraufgabe erstellen?
Sie können Ihre Formulare so gestalten, dass Ihre Benutzer sich authentifizieren müssen, um sie erfolgreich abzuschließen. Um eine solche Aufgabe zu erstellen, muss Ihre Aufgabe vom Typ Benutzer sein. Öffnen Sie den Formular-Editor der Aktivität und wählen Sie die Registerkarte Einstellungen.
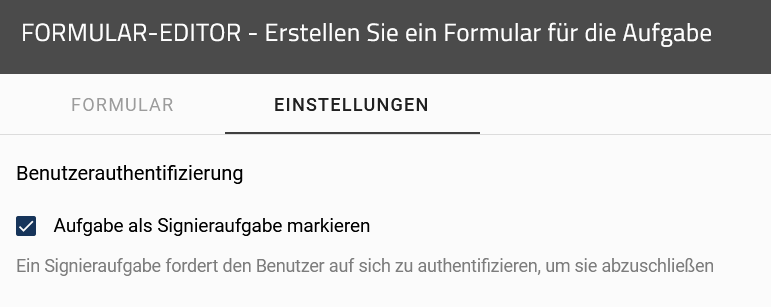
Wählen Sie die Option Markieren Sie diese Aufgabe als Signieraufgabe. Dies führt dazu, dass sich der Aufgabenverantwortliche beim Abschließen der Aufgabe authentifizieren muss. Wie diese Authentifizierung abläuft, finden Sie hier erklärt.
Bemerkung
Bitte beachten Sie, dass diese Funktion nicht standardmäßig aktiviert ist und in Ihrem System erst eingerichtet werden muss. Wenden Sie sich dazu bitten Ihren Ansprechpartner bei GBTEC.
Wie kann ich eine Aufgabe für einen externen Benutzer erstellen?
Als ProcessApp User haben Sie die Möglichkeit, innerhalb eines Diagramms eine Aufgabe für einen externen Benutzer zu erstellen und durchzuführen. Öffnen Sie dazu BIC Process Design und navigieren Sie über die linke Menüleiste zum Menüpunkt Diagramme. Dort können Sie entweder ein neues Diagramm erstellen oder ein bestehendes Diagramm auschecken.
Sobald Sie sich in der Modellierungsansicht befinden, können Sie eine Rolle definieren, indem Sie einen Pool hinzufügen. Erstellen Sie anschließend zwei Lanes, um eine klare Trennung zwischen internen und externen Prozessen vorzunehmen. Das Startereignis, das Endereignis sowie die internen Aktivitäten platzieren Sie in der internen Lane. Mindestens eine Aktivität muss sich jedoch in der externen Lane befinden.
Um eine Lane als extern zu kennzeichnen und Aufgaben für externe Benutzer zu erstellen, klicken Sie auf den Namen der entsprechenden Lane. Wechseln Sie dann in der rechten Seitenleiste zur Registerkarte Details. Aktivieren Sie dort die Schaltfläche Extern durch Setzen eines Häkchens. Zusätzlich müssen Sie im Attributfeld Identifizierer eine beliebige ID vergeben.
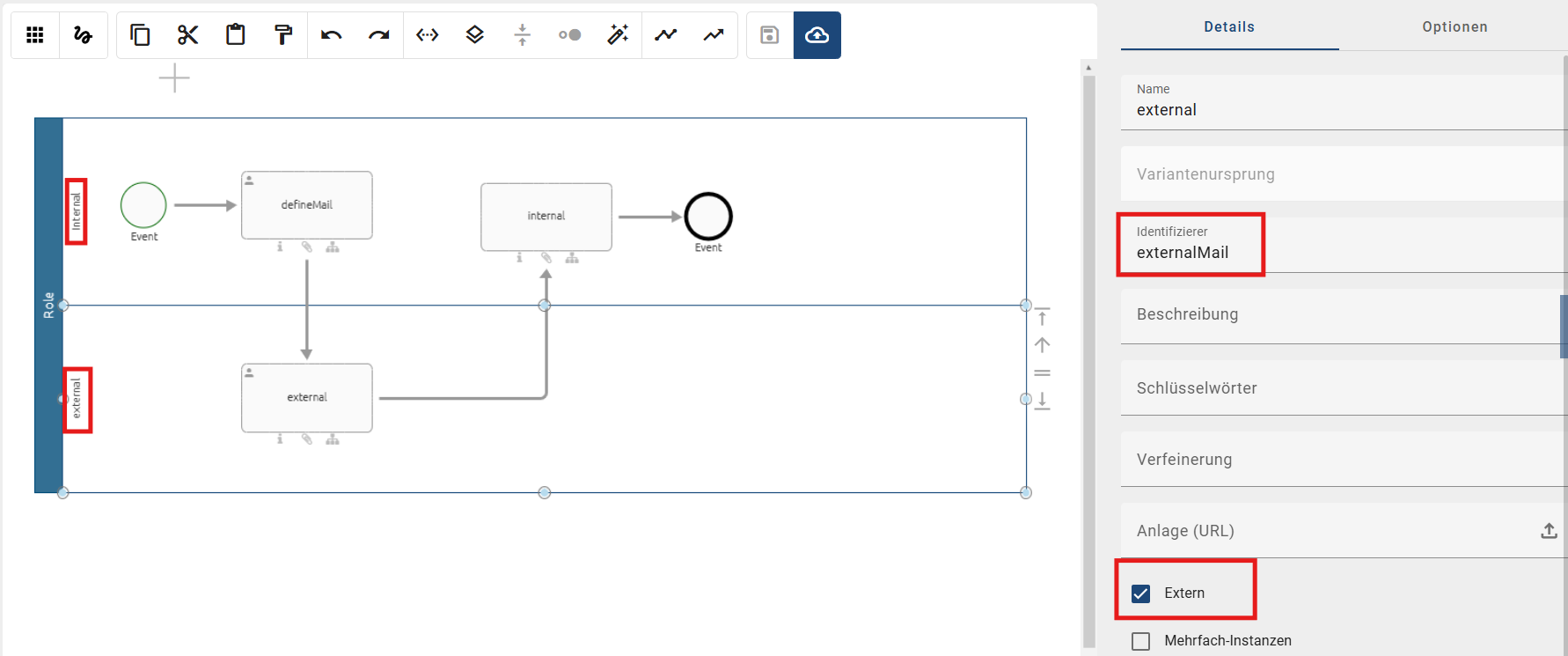
Nachdem Sie die gewünschte Lane als extern gekennzeichnet haben, weisen Sie den Aktivitäten in beiden Lanes den Aufgabentyp Benutzer zu. Klicken Sie dazu jeweils auf eine Aktivität, öffnen Sie per Rechtsklick das Kontextmenü und wählen Sie die Option Formular-Editor, um das zugehörige Formular zu konfigurieren.
Wählen Sie im Formular-Editor in der linken Seitenleiste das Formularfeld Textfeld aus und fügen Sie es dem Formular hinzu. Tragen Sie anschließend in der rechten Seitenleiste im Attribut ID denselben Identifizierer ein, den Sie zuvor für die externe Lane festgelegt haben. In unserem Beispiel lautet dieser externalMail. Speichern und schließen Sie den Formular-Editor. Wiederholen Sie diesen Schritt für beide Aktivitäten.
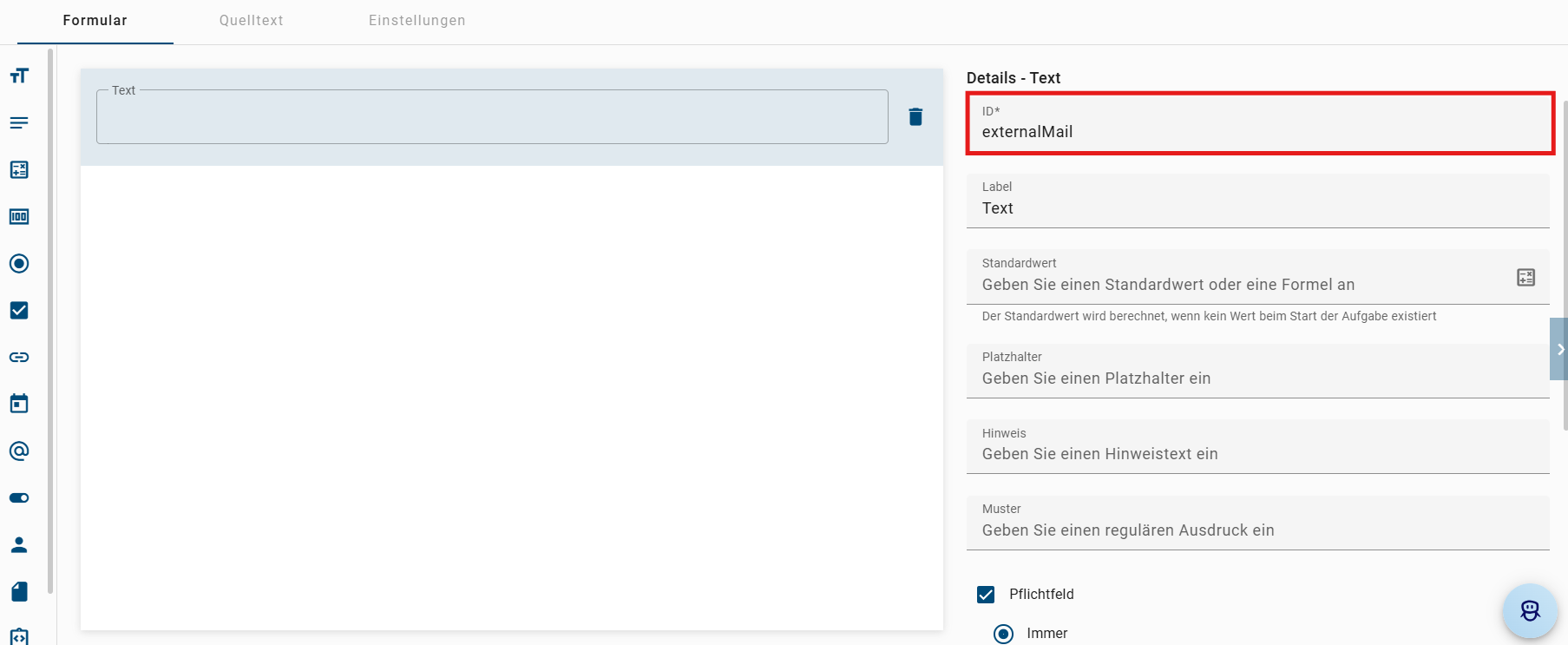
Um eine Aufgabe an externe Benutzer zu versenden, muss die E-Mail-Adresse des jeweiligen Benutzers eingegeben werden. Dafür checken Sie zunächst das Diagramm über die Schaltfläche Einchecken ein. Anschließend starten Sie einen neuen Vorgang über die Schaltfläche *ProcessApp testen*. Sobald Sie den Prozess ausführen, gelangen Sie zur Prozessausführungsansicht. In diesem Beispiel können Sie in der ersten Aufgabe eine externe E-Mail-Adresse eingeben.

Nachdem Sie die E-Mail-Adresse eingefügt und die Aufgabe als erledigt markiert haben, erhält der externe Benutzer eine E-Mail mit der externen Aufgabe. Eine Anleitung, wie ein externer Benutzer eine externe Aufgabe bearbeiten kann, finden Sie hier.
Hinweis
Sie haben zudem die Möglichkeit eine externe Aufgabe zu testen. Bitte beachten Sie, dass die nur im Bereich Veröffentlichung getestet werden kann.
Hinweis
Bitte beachten Sie, dass sich die Rollen im gleichen Pool befinden müssen. Andernfalls können die Aktivitäten nicht miteinander interagieren.
Hinweis
Bitte beachten Sie, dass bei der Eingabe mehrerer E-Mail-Adressen diese durch ein Semikolon getrennt werden müssen.
Service Aufgabe mit REST Abfrage
BIC Process Execution bietet Ihnen die Möglichkeit, Daten über REST Endpoints auszutauschen. Dabei werden die REST Abfragen während der Modellierung in BIC Process Design definiert und in BIC Process Execution automatisiert ausgeführt. Die Ergebnisse der Abfragen werden in den Prozessvariablen der einzelnen Vorgänge gespeichert und können so für weitere Aufgaben im Vorgangsablauf verwendet und angezeigt werden.
Bemerkung
Für die Gestaltung einer REST Abfrage steht Ihnen der nachfolgend beschriebene REST Konfigurator zur Verfügung. Diese Konfiguration wird vorrangig verwendet. Wenn Sie in einer früheren Version eine REST Abfrage mit Hilfe der Service Call Attribute definiert haben und keine Einstellungen im REST Konfigurator vorgenommen haben, werden die Service Call Attribute als Fallback verwendet.
Wie kann ich meine REST Abfrage konfigurieren?
Um den REST Konfigurator in BIC Process Design öffnen zu können, muss das entsprechende Diagramm als ausführbarer Prozess markiert sein. Der Aufgabentyp der Aktivität muss vom Typ Service sein.
Wählen Sie dann die Aktivität mit der rechten Maustaste aus, um das Kontextmenü zu öffnen. Wählen Sie die Option Öffne Service Konfiguration.
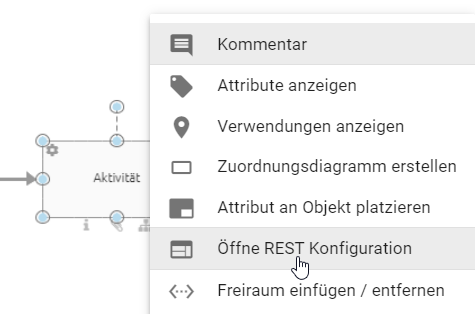
Alternativ können Sie den Editor auch öffnen, indem Sie die Aktivität auswählen und im Details-Menü die Rubrik Editor wählen. Dort finden Sie eine Schaltfläche, mit der Sie die Service Konfiguration öffnen können.
Daraufhin erscheint der Konfigurationsdialog für die REST Abfrage. Definieren Sie nun in 3 Schritten Ihre REST Abfrage. Klicken Sie jeweils auf die Felder, um diese zu bearbeiten oder um aus den möglichen Optionen die gewünschte auszuwählen.
Tipp
Sie haben auch die Möglichkeit, Ihre REST Abfragen mithilfe von Prozessvariablen dynamisch zu gestalten. Dadurch können z.B. Header Daten oder der Request Body abhängig von den Daten der jeweiligen Vorgänge gemacht werden.
1. Verbindung
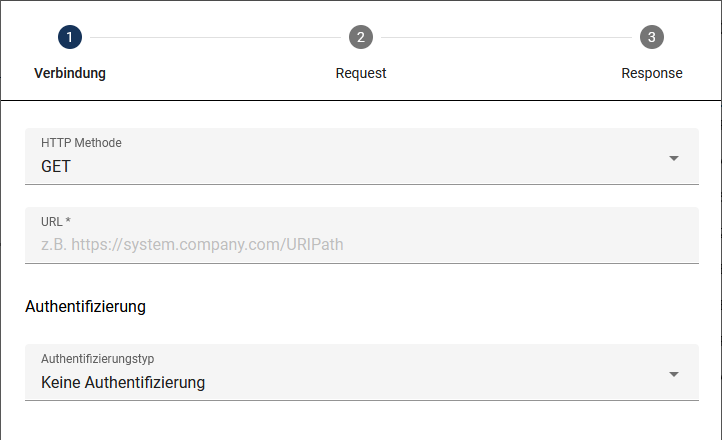
HTTP Methode: Wählen Sie hier die gewünschte HTTP Methode für Ihre REST Abfrage aus. Die unten aufgeführten HTTP Methoden werden. Wenn nicht anders angegeben, ist die Methode vom Typ GET.
DELETE
GET
HEAD
PATCH
POST
PUT
OPTIONS
TRACE
URL: Geben Sie hier den URL-Pfad Ihres REST Endpoints ein (z.B.: http://serviceUrl:port/service/1).
Authentifizierung: Hier können Sie einstellen, welche Art der Authentifizierung für Ihre REST Abfrage erforderlich ist. Hierzu stehen Ihnen verschiedene Möglichkeiten zur Verfügung:
Keine Authentifizierung: Sie benötigen für den gewünschten Service keine weitere Authentifizierung und müssen daher auch keine weiteren Eingabefelder ausfüllen.
Basic Authentication: Bei dieser Art der Authentifizierung müssen Sie einen Benutzernamen und ein Passwort angeben. Die beiden Eingabefelder erscheinen automatisch, wenn Sie diese Option wählen.
OAuth2: Wenn Sie diese Option wählen, erscheinen drei neue Eingabefelder, die Sie ausfüllen müssen: Client ID, Client secret und Authentication URL. Über das Augen-Symbol am rechten Rand können Sie das Client secret ein- und ausblenden.
API Key: Nach Auswahl dieser Option erscheinen zwei Eingabefelder: Key und Value, in die Sie das entsprechende Key-Value-Paar eintragen können. Darunter haben Sie die Option festzulegen, ob Ihr Key-Value-Paar dem Header oder den Anfrageparametern hinzugefügt werden soll.
Klicken Sie auf Weiter, um zum zweiten Schritt zu gelangen. Alternativ können auch die Reiter Verbindung, Request und Response ausgewählt werden, um zwischen den Schritten zu wechseln.
2. Request
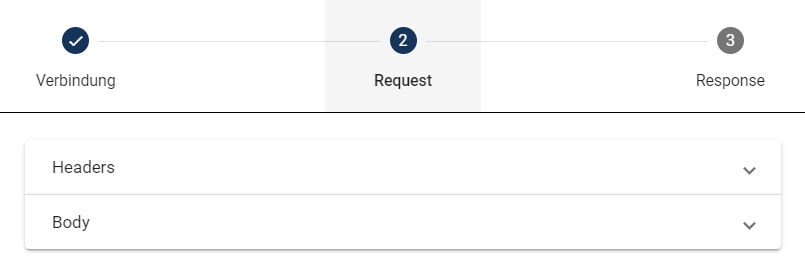
Bei den Request-Optionen klappen die Eingabefelder auf, wenn Sie die entsprechende Option auswählen.
Request Header: Tragen Sie hier in einer Key-Value-Tabelle alle Header Daten ein, die bei der REST Abfrage übertragen werden. Durch das Klicken auf das Pluszeichen können Sie einen neuen Eintrag hinzufügen. Um einen Eintrag zu löschen, wählen Sie das Papierkorb-Symbol neben dem Eintrag.
Body: Hier können Sie den Inhalt angeben, der bei der REST Abfrage übertragen wird. Wählen Sie im Drop-Down-Menü Typ eine der folgenden Optionen aus:
JSON: Mit dieser Option können Sie den Inhalt im Feld Request Body in einer JSON-Struktur eingeben.
Binary (Datei): Wählen Sie diesen Typ, um den Inhalt des Request Body aus einer Datei einzulesen. In diesem Fall wird nur der Inhalt übernommen.
Multipart-form (Datei): Bei diesem Typ erscheint eine Key-Value-Tabelle, bei der der Request Body teilweise aus einer Datei generiert wird. Nachdem Sie einen Key eingegeben haben, können Sie unter Type zwischen Text und Datei wählen. Wenn Sie Text wählen, können Sie Text inklusive Variablen als Platzhalter eingeben. Unter Datei können Sie einen Identifizierer für eine Datei angeben. Sie können auch mehrere Dateien in die Tabelle eingeben, indem Sie auf Neue Zeile hinzufügen klicken und eine Kombination aus Text und Datei erstellen.
Um den Inhalt einer Datei einzulesen, erscheint ein weiteres Feld, in dem Sie die Datei verlinken können. Dies geschieht als Prozessvariable über den Identifizierer. Eine genauere Erklärung finden Sie im verlinkten Abschnitt.
3. Response
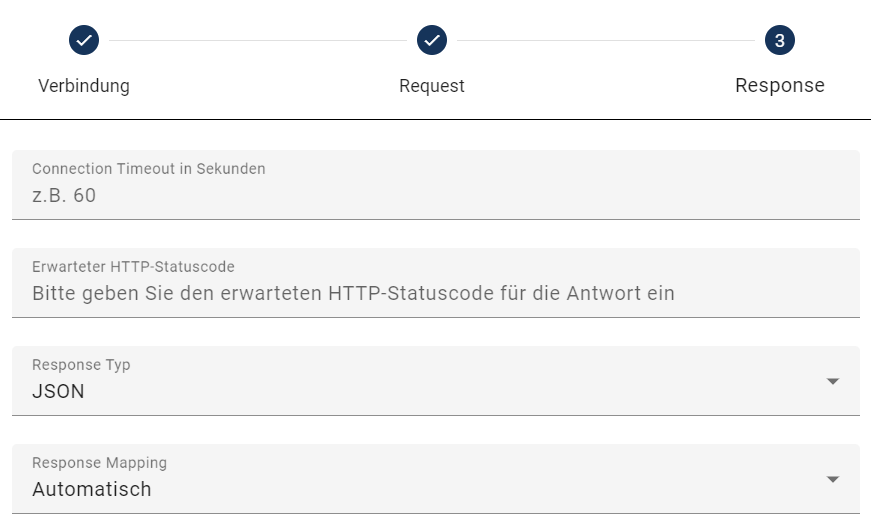
Connection Timeout in Sekunden: Hier können Sie ein Zeitlimit (in Sekunden) für Ihre REST Abfrage festlegen.
Erwarteter HTTP-Statuscode: Hier können Sie einen oder mehrere Statuscodes definieren, die Sie aks Tpckmeldung auf Ihre REST Abfrage erwarten.
Response Typ: Hier können Sie angeben, ob die Daten als JSON-Element oder als Datei zurückgegeben werden. Eine Erläuterung zu REST Abfragen mit Dateien finden Sie hier.
Response Mapping: Hier können Sie festlegen, ob die zurückgegebenen Daten als Prozessvariablen gespeichert und verwendet werden sollen. Die Standardeinstellung ist Automatisch. Wenn Sie Kein auswählen, werden die Rückmeldungen nicht als Prozessvariablen verarbeitet.
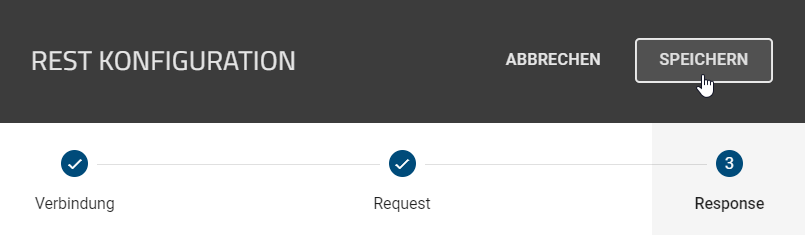
Über die entsprechende Schaltfläche können Sie die Konfiguration speichern. Wenn Sie die Änderungen nicht speichern möchten, Sie Abbrechen, um den Dialog zu schließen.
Unabhängig vom Response Mapping wird eine _response-Variable gespeichert, über die Sie auf Request Header und HTTP-Statuscode zugreifen können. Wenn Sie mehrere Service Aufgaben konfiguriert haben, wird die _response-Variable nach deren Ausführung überschrieben. Auf die _response-Variable kann beispielsweise über _response.headers.NAME[0] bzw. _response.headers["NAME-NAME"][0] für Keys mit Bindestrich zugegriffen werden.
Als ProcessApp Creator haben Sie zudem die Möglichkeit, JSON-Objekte und Arrays für die Response der REST Abfrage in unterschiedliche gültige JSON-Strukturen zu verarbeiten. So können Sie eine reibungslose Datenverarbeitung unabhängig vom Format gewährleisten. Jedes Element des JSON-Objekts, das im REST Endpoint eine Antwort zurückgibt, wird in der Variable _response.body gespeichert.
Bemerkung
Bitte beachten Sie, dass BIC Process Execution keine Informationen aus den _response.headers speichert, wenn eine Service Aufgabe mit REST Abfrage einen Fehlerstatuscode wie 4XX oder 5XX zurückgibt. Es wird nur der _response.statusCode gespeichert.
Hinweis
Bitte beachten Sie, dass die _response-Variable nur für den aktiven Hauptvorgang und seine untergeordneten Vorgänge verwendet werden kann.
Wie erstelle ich dynamische REST Abfragen mit Variablen?
Durch die Verwendung von Variablen Ihrer API, können Sie Ihre REST Abfragen dynamisch gestalten. Verwenden Sie dazu Ihre Prozessvariablen im Request Body der REST Konfiguration. Die Variablen sollten dabei wie folgt aufgführt werden: {{VariablenName}}.
Wenn Sie beispielsweise den Namen und das Alter eines Mitarbeiters über eine GET REST Abfrage erhalten haben, können Sie diese Werte in der folgenden REST Abfrage über die entsprechenden Variablen verwenden. Das Ergebnis der ersten GET REST Abfrage könnte folgendermaßen aussehen: {"name": "Max Mustermann", "age": 35}. Diese Variablen und deren Werte können Sie dann in der nächsten POST REST Abfrage im Feld Request Body (bei der Auswahl von JSON für das Feld Body) wie folgt verwendet werden: {"managerName": "{{name}}", "managerAge": "{{age}}".
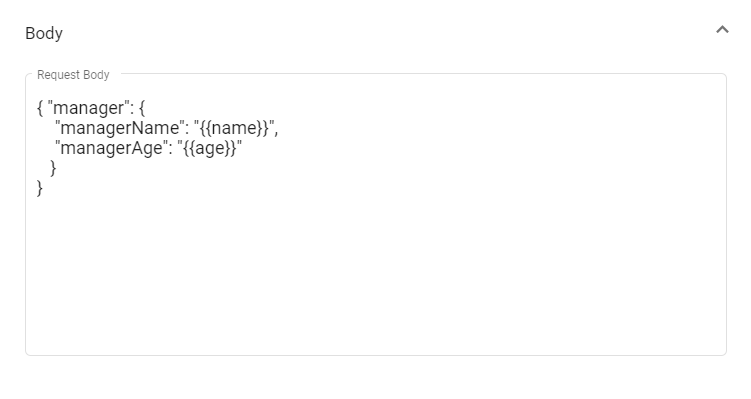
Variablen können außerdem in der Verbindung und Response verwendet werden.
Wie kann ich Dateien in meinen REST Abfragen nutzen?
Bei der Konfiguration einer REST Abfrage (d.h. einer Service Aufgabe) können Sie den Request Body aus einer Datei einlesen. Die Datei für den Request Body wird dabei als Anlage einer der REST Abfrage vorausgehenden Aufgabe bereitgestellt. Es ist auch möglich, eine Datei als Rückgabe auf eine REST Abfrage zu erhalten. Diese Datei wird vom System als Anlage der Service Aufgabe angehängt. Um Ihre REST Abfrage mit Dateien zu konfigurieren, führen Sie die folgende Schritte aus.
Request Body aus einer Datei: Wenn Sie ein Dokument über einen REST Call einlesen und dem Benutzer als Ausgabe zur Verfügung stellen möchten, können Sie wie folgt vorgehen. Modellieren Sie in Ihrem Diagramm eine Aktivität, die als Service Aufgabe gekennzeichnet ist. Modellieren Sie an dieser Aktvität ein Dokument und kennzeichnen Sie es als Output. Pflegen Sie aschließend das Attribut Identifizierer des Dokuments.
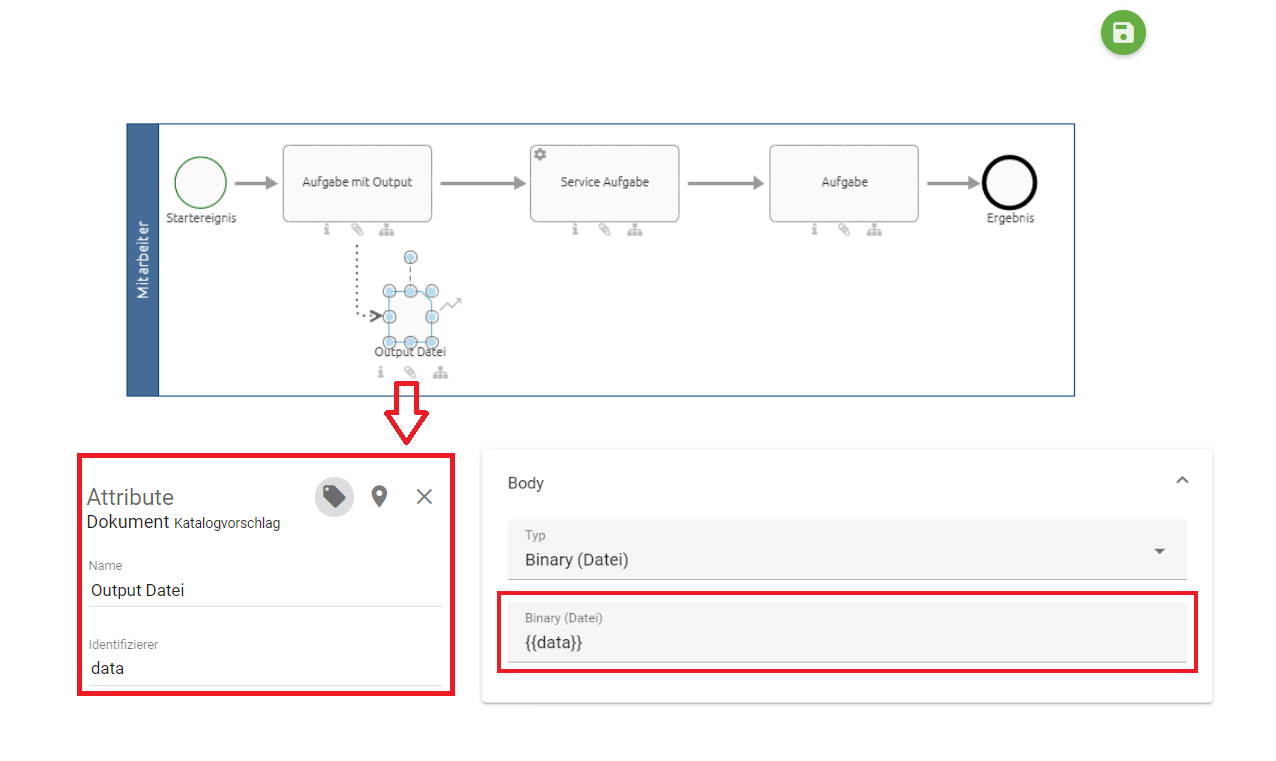
Die Service Aufgabe muss nun im Prozessfluss nach der Aktivität mit Output definiert werden. Bei der Konfiguration der REST Abfrage wählen Sie im Schritt Request für den Body den Typ Binary (Datei) (oder Multipart (Datei) bei einem Datenformular-Format). Daraufhin erscheint das Eingabefeld Datei. Geben Sie dort einfach den Identifizierer des zuvor modellierten Dokuments ein.
Wenn Sie den JSON Body Type mit einem entsprechenden Request Body verwenden (z.B. { „file“: „{{fileID}}“ }), können Sie Identifizierer als Platzhalter für Service Aufgaben verwenden. Diese Funktion ermöglicht es, den Platzhalters durch den Dateiinhalt des Identifizierers zu ersetzen, der als Base64-kodierte Daten vorliegt.
Um eine Datei in Ihrem laufenden Vorgang hochzuladen, müssen Sie ein Ausgabedokument in einer vorherigen Aufgabe hinzufügen. Bei der Ausführung der Service Aufgabe wird die neueste Version der Dateidaten abgerufen, in den JSON-Body eingefügt und der Platzhalter automatisch ersetzt.
Datei als Rückgabe: Modellieren Sie in Ihrem Diagramm in BIC Process Design die Aktivität Ihrer REST Abfrage mit mindestens einem Ausgabedokument. Das Attribut Identifizierer des Dokuments muss auch hier gepflegt werden, um es in die Response der REST Abfrage einzubinden. Wenn Sie als Response Typ die Option Datei wählen, erscheint ein Feld, in das Sie den Identifizierer eingeben können. Der Identifizierer muss von jeweils zwei geschweiften Klammern umschlossen werden.
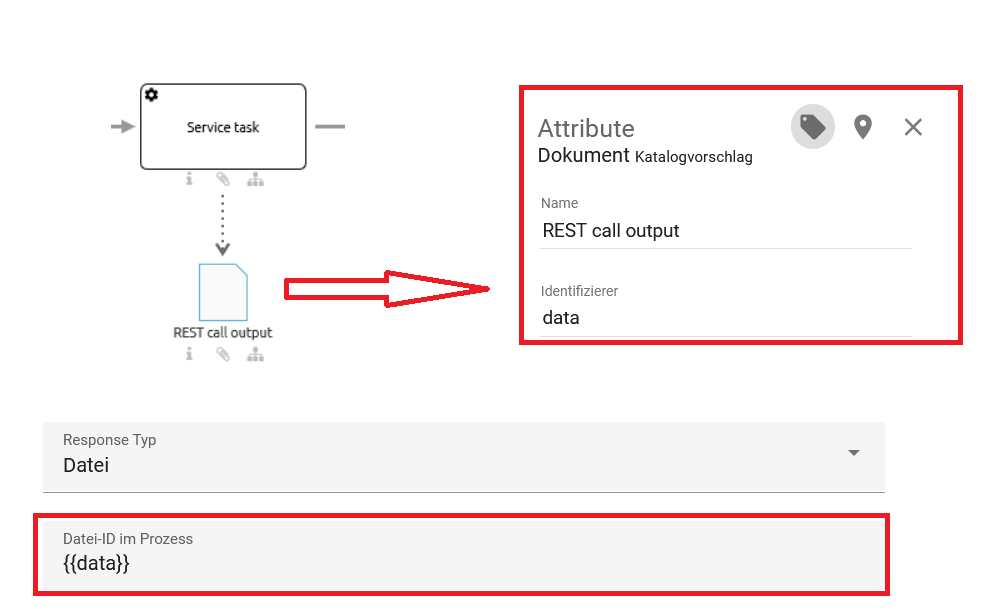
Wenn der Identifizierer des Dokuments mit einer Eigenschaft der REST Abfrage übereinstimmt und diese Eigenschaft als Base64-kodierte Daten formatiert ist, wird der Dateiinhalt der Eigenschaft dekodiert und automatisch als Ausgabedokument hinzugefügt. Der Name dieser Datei entspricht dabei dem Namen der bereits vorhandenen Datei. Falls kein Name vorhanden ist, wird die Datei automatisch nach dem Identifizierer + dem Dateityp (z.B. .pdf) benannt. Der Name kann bei Bedarf geändert werden.
Bemerkung
Wenn mehrere Dateien mit einem Identifizierer übereinstimmen und die REST Abfrage auf sie zutrifft, werden im Fall von Base64-kodierten Daten alle Dateien als Ausgabedokument an die Aktivität angehängt.
Nachdem die REST Abfrage in Ihrem Vorgang ausgeführt wurde, können Sie die Datei wie bei der manuellen Bearbeitung von Dateien in der Service Aufgabe herunterladen.
Wie kann ich mehrere Werte als erwartete Antwortstatuscodes für REST Abfragen definieren?
Als ProcessApp Creator haben Sie die Möglichkeit, mehrere Werte als erwartete Antwortstatuscodes für REST Abfragen zu definieren.
Öffnen Sie dazu die REST Abfrage für Service Aufgaben und gehen Sie auf Response. Im Eingabefeld Erwarteter HTTP-Statuscode können Sie nun mehrere Statuscodes definieren. Es können sowohl fest definierte Statuscodes (z.B. 200) als auch reguläre Ausdrücke wie 200|201 (beide Statuscodes werden akzeptiert), 20. (alles von 200-209 wird akzeptiert) oder Kombinationen davon definiert werden.
Wenn Sie eine REST Abfrage konfiguriert und die erwarteten HTTP-Statuscodes als Muster definiert haben, können Sie eine Antwort von der API als erfolgreich betrachten, wenn der empfangene Statuscode mit dem Muster übereinstimmt. Andernfalls wird die Antwort als Fehler behandelt und entsprechende Maßnahmen auf der Grundlage des empfangenen Statuscodes ergriffen.
Bemerkung
Das Muster akzeptiert ebenfalls Zahlen, Striche, Punkte und Anfragen.
Wie kann ich mit einer Service Aufgabe für Berichte automatisch ein Ausgabedokument erstellen?
Wenn Sie eine Service Aufgabe modelliert haben, haben Sie die Möglichkeit, neben der REST Abfrage auch die Berichtskonfiguration für die Dokumentenerstellung im Editor zu konfigurieren.
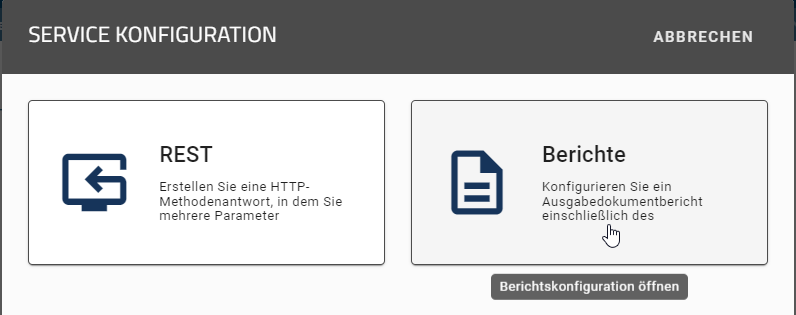
Wenn Sie die Option REST Abfrage wählen, wird die REST Konfiguration gestartet. Alternativ wird bei Auswahl der Option Berichte die Berichtskonfiguration gestartet, in der Sie das Ausgabeformat (PDF oder DOCX) festlegen können.
Sofern in der Berichtsaufgabe eine Eingabe vorhanden ist und diese Eingabe eine angehängte Datei in Ihrer definierten Standardsprache im DOCX-Format hat, wird diese Datei als Vorlage für den Bericht verwendet. Wenn in der Berichtsaufgabe eine Ausgabe vorhanden ist und diese ausgeführt wird, wird das Ergebnis der Ausgabe angehängt. Der Name der Ausgabedatei entspricht dem Namen der Vorlagendatei.
Hinweis
Bitte beachten Sie, dass der Bericht nicht erstellt wird und die Aufgabe als fehlerhaft markiert wird, wenn die Eingabe oder Ausgabe fehlt oder die Eingabe keinen Anhang enthält.
Darüber hinaus, wenn ein Designdokument in der Eingabe vorhanden ist und die Eingabe hat keinen Instanz-Anhang hat, ist die Vorlage für die Berichtserstellung das Designdokument. Wenn ein Designdokument in der Eingabe vorhanden ist und die Eingabe einen Instanz-Anhang hat, ist die Vorlage für die Berichtserstellung der Instanz-Anhang.
Wie kann ich eine E-Mail-Vorlage erstellen?
Sie können das Versenden einer E-Mail als Aufgabe in Ihren Prozess integrieren und den Benutzern mit einer Vorlage das Versenden aus dem Formular heraus ermöglichen. Um eine E-Mail-Vorlage in BIC Process Design erstellen zu können, muss das entsprechende Diagramm als ausführbarer Prozess markiert sein. Der Aufgabentyp der Aktivität muss vom Typ Senden sein.
Anschließend finden Sie den Eintrag Öffne E-Mail-Vorlagen-Editor im Kontextmenü der Aktivität, das Sie über einen Klicken mit der rechten Maustaste auf das Symbol der Aktivität erreichen.
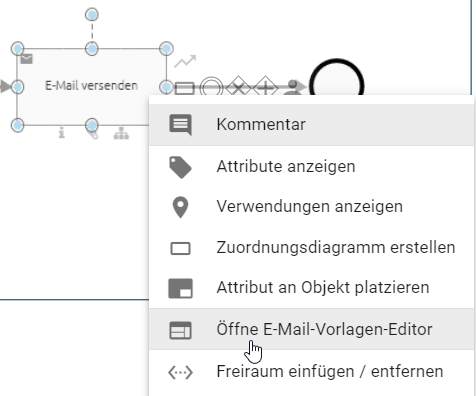
Alternativ können Sie den Editor über die Registerkarte Details der Aktivität öffnen.
In den oberen Feldern können Sie den Empfänger im Feld An, die E-Mail-Adressen in den Feldern Antworten an, Cc und Bcc sowie einen Betreff eingeben. In das darunter liegende Textfeld können Sie die Vorlage verfassen. In dessen Kopfzeile stehen Ihnen verschiedene Formatierungen zur Verfügung.
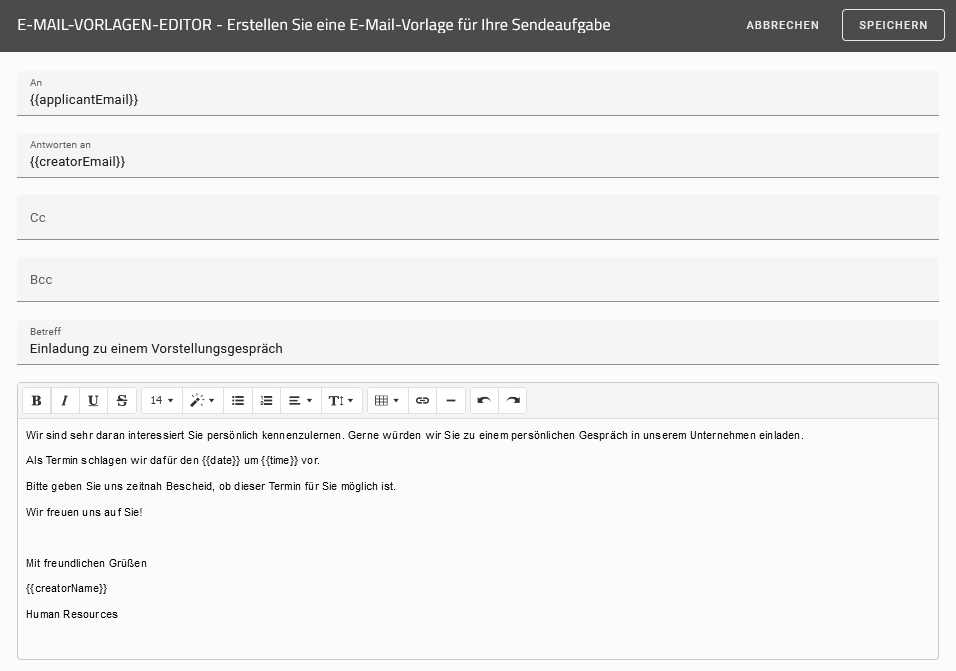
Mit der Funktion An haben Sie zusätzlich die Möglichkeit, Benutzergruppen anzugeben. Die E-Mail wird dann an alle Mitglieder der angegebenen Benutzergruppe gesendet.

Bemerkung
Bitte beachten Sie, dass Sie keine geschweiften Klammern ({{}}) für Benutzergruppen verwenden.
Mit der Funktion Antworten an können Sie genau eine E-Mail-Adresse angeben, an die alle Antworten auf Ihre gesendete E-Mail weitergeleitet werden sollen.

Bemerkung
Bitte beachten Sie, dass das Feld Antworten an nur berücksichtigt wird, wenn die Option E-Mail automatisch senden aktiviert ist. Wenn jedoch mehr als eine E-Mail im Feld Antworten an angegeben ist und die E-Mail automatisch versendet wird, ändert sich der Status der Sendeaufgabe von In Bearbeitung auf Fehler. Bei manuell gesendeten E-Mails wird das Feld Antworten an ignoriert.
In allen Feldern des Editors können Sie auch Prozessvariablen einbinden, so dass sich Ihre Vorlage in den Vorgängen dynamisch anpasst. Im Formular eines Vorgangs in BIC Process Execution werden die Variablen durch die Werte ersetzt, die in den vorhergehenden Schritten des Prozessablaufs gesetzt wurden. Prozessvariablen können in doppelten geschweiften Klammern eingeschlossen werden, z.B. {{VariableName}}.
Bemerkung
Bitte beachten Sie, dass Sie Prozessvariablen mit html-formatierten Werten im Texteditor einbinden können. Bei formatierten Werten müssen Sie den Tag “ -html“ (Achtung: mit Leerzeichen!) an den Prozessvariablenname anhängen. Ansonsten wird das Format nicht verarbeitet. Wenn in Ihrem Prozess z.B. die Werte der Prozessvariablen {{CompanyName}} formatiert eingegeben werden (z. B. fett durch „<b>GBTEC Software AG</b>“), verwenden Sie in der E-Mail-Vorlage den Platzhalter mit dem html-Tag {{CompanyName -html}}, um den Wert in diesem Format (im Beispiel fett) auszugeben.
Wie kann ich eine E-Mail automatisch versenden?
Im E-Mail-Vorlagen-Editor können Sie festlegen, dass Ihre E-Mails automatisch versendet werden. Wählen Sie dazu die Option E-Mail automatisch senden aus. Wenn Sie diese Aufgabe in BIC Process Execution starten, wird die E-Mail automatisch von einer no reply Adresse versendet. Wenn Sie in Ihrer Vorlage Prozessvariablen verwenden, werden diese automatisch mit ihrem jeweiligen Wert übernommen.

Soll die E-Mail mit einem Anhang versendet werden, kann dieser direkt im Vorgang in BIC Process Execution hinzugefügt werden. Dazu muss die entsprechende Aktivität mit einem Eingabeobjekt verknüpft sein. Dies kann ein Dokument, ein Geschäftsobjekt, ein Datenspeicher oder eine Norm sein. Wenn Sie ein solches Objekt für die Aktivität modelliert haben, hat der Aufgabenverantwortliche im Formular die Möglichkeit, eine Datei dort hochzuladen. Beim Versenden der E-Mail wird die Datei automatisch als Anhang hinzugefügt.
Bemerkung
Bitte beachten Sie, dass die Eingabe nur dann als Anhang hinzugefügt wird, wenn die Option E-Mail automatisch senden aktiviert ist.
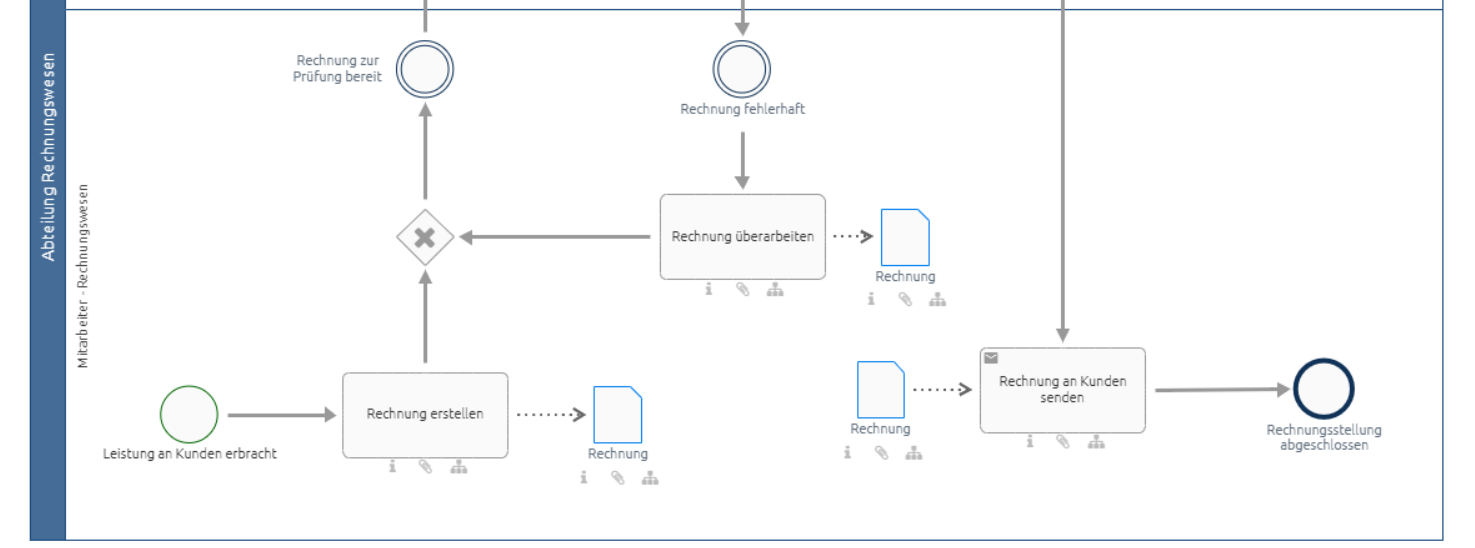
Im obigen Beispiel ist das Dokument „Rechnung“ die Ausgabe der Aufgabe „Rechnung erstellen“. Es wird auch als Eingabe an der Sendeaufgabe „Rechnung an Kunden senden“ modelliert. Der Anhang der E-Mail ist die zuletzt im Vorgang hochgeladene Datei. Wenn der Verantwortliche eine neue Datei(version) hochlädt, während er die Aufgabe „Rechnung überarbeiten“ bearbeitet, wird diese an die E-Mail angehängt.
Wenn Ihre Prozessvariablen keinen oder einen leeren Wert haben, wird eine Fehlermeldung ausgegeben und das Versenden wird zu einer manuellen Benutzeraufgabe. Alternativ können Sie die Option Platzhalter bei fehlenden Prozessvariablen durch leere Werte ersetzen auswählen. In diesem Fall werden Prozessvariablen, die keinen Wert haben, als leerer Text eingefügt.

Tipp
Verwenden Sie den Formular-Editor, um die Prozessvariablen der Benutzer in vorherigen Schritten abzufragen.
Warnung
Beim manuellen Versenden einer E-Mail wird nur eine bestimmte Länge unterstützt. Überschreitet die Vorlage diese Länge, wird die E-Mail abgeschnitten und im E-Mail-Programm nur teilweise angezeigt. Diese Einschränkungen besteht nicht, wenn die E-Mail automatisch versendet wird.
Skriptaufgabe
Wie kann ich eine Skriptaufgabe erstellen?
Sie können in Ihrem Prozess Aufgaben automatisiert ausführen, indem Sie Skripte einbinden. Unterstützt werden die Skriptsprachen JavaScript und Groovy unterstützt. Die Skriptsprache JavaScript basiert ab der Version 7.12.0 auf der GraalVM Script Engine. Die JavaScript ECMA Version 5.1 ist abwärtskompatibel und unterstützt somit auch die neuen Bestandteile der Version 13.0. Unter den folgenden Links finden Sie Einzelheiten zu den verwendeten JavaScript Standard ECMA und der Groovy Engine.
Hinweis
Die Nashorn JavaScript Engine wird ab der Version 7.12.0 nicht mehr unterstützt.
Hinweis
Die Version der Groovy Engine, die für die Ausführung und Erstellung von Skriptaufgaben verwendet wird, wurde auf die Version 4.0.12 aktualisiert.
Öffnen Sie zunächst das entsprechende Diagramm in BIC Process Design. Um den Skript-Editor in BIC Process Design öffnen zu können, muss das entsprechende Diagramm als ausführbarer Prozess markiert sein. Der Aufgabentyp der Aktivität muss vom Typ Skript sein.
Anschließend finden Sie im Kontextmenü der Aktivität, das Sie über einen Klick mit der rechten Maustaste auf das Symbol erreichen, den Eintrag Öffne Script-Editor.
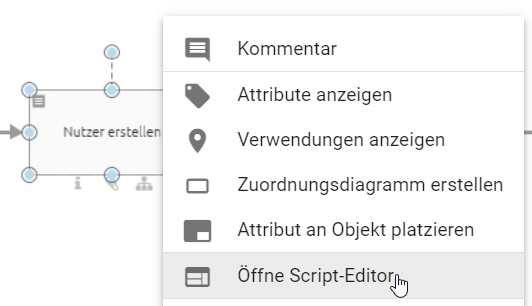
Alternativ können Sie den Editor auch öffnen, indem Sie die Aktivität auswählen und im Details-Menü die Rubrik Editor wählen. Dort finden Sie eine Schaltfläche, mit der Sie den Skript-Editor öffnen können.
Im Feld Skriptsprache können Sie über ein Drop-Down-Menü die gewünschte Sprache auswählen. Schreiben Sie anschließend das Skript, das zur Laufzeit eines Vorgangs ausgeführt werden soll. Mit Hilfe von Prozessvariablen können Sie das Skript dynamisch an den jeweiligen Vorgang anpassen. Das folgende Beispiel zeigt ein Groovy-Skript, in dem die Prozessvariable employee_name als Attribut eines neuen Objekts user verwendet wird. Dieses Objekt wird dann in Zeile 13 als eine neue Prozessvariable zurückgegeben.
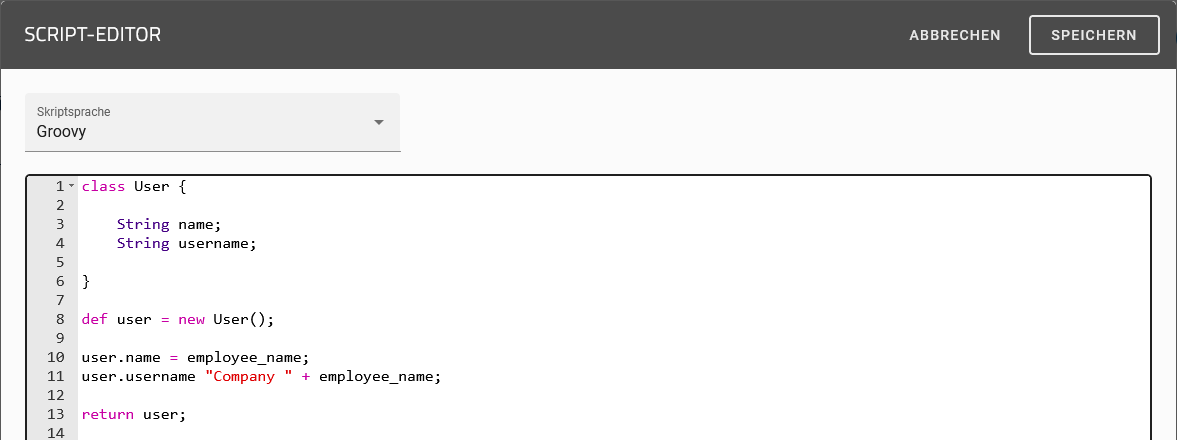
Auch in JavaScript kann mit Prozessvariablen gearbeitet werden. Das folgende Beispiel führt zum gleichen Verhalten wie oben. Die letzte Anweisung des Skripts wird automatisch als Prozessvariable zurückgegeben (hier das neue Objekt user in Zeile 9).
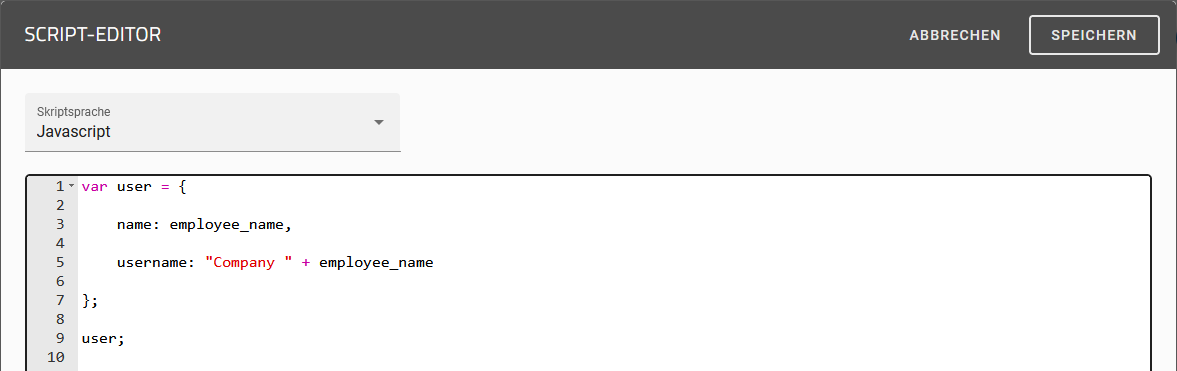
Warnung
Sollte das Ergebnis mit var result = ... deklariert werden, muss result in der letzten Zeile noch einmal explizit angegeben werden.
Als ProcessApp Creator haben Sie zusätzlich die Möglichkeit, die eingegebenen Daten zu speichern, um das Ergebnis vor dem Beenden der Skript-Aufgabe zu überprüfen. Klicken Sie dazu auf die Schaltfläche Script testen.
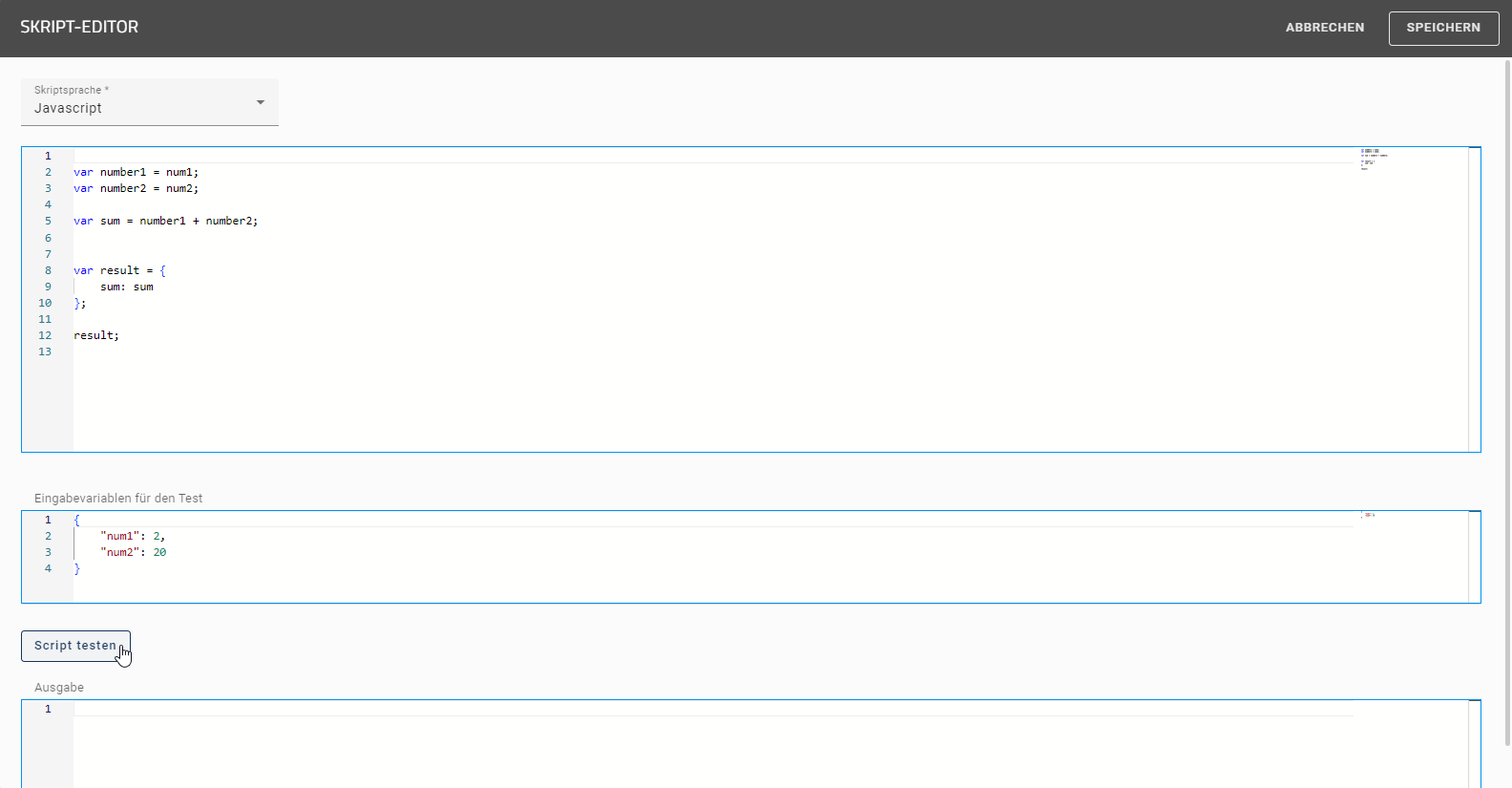
Wenn das Skript erfolgreich ausgeführt wurde, erhalten Sie das Ergebnis als Key-Value-Paare im JSON-Format.
Bemerkung
Bitte beachten Sie, dass Ausgaben, die größer als 64 KB sind, nicht angezeigt werden.
Schließen Sie anschließend den Editor mit der Schaltfläche Speichern oder verwerfen Sie die Eingabe mit Abbrechen.
Hinweis
Bitte verwenden Sie die korrekte JavaScript-Syntax, um den Prozessvariablen eine Liste mit einer Skriptaufgabe hinzuzufügen. Dies wird im Folgenden demonstriert.
*JavaScript*
var userList = ["John Doe", "Max Mustermann"];
vars = {
scriptListVar:userList
}
Wenn Sie das Skript in JavaScript schreiben und die obige Syntax verwenden, werden die Einträge einzeln als Prozessvariablen (hier vom Typ String) gespeichert. Um die gesamte Liste als eine Prozessvariable vom Datentyp List zu speichern, müssen Sie im Skript eine der beiden folgenden Alternativen verwenden.
*JavaScript*
var List = Java.type("java.util.List");
var userList = List.of("John Doe", "Max Mustermann");
vars = {
scriptListVar:userList
}
*JavaScript*
var Arrays = Java.type("java.util.Arrays");
var userList = ["John Doe", "Max Mustermann"];
vars = {
scriptListVar:Arrays.asList(userList)
}
Sie können Datumswerte auch als Ausgabevariablen im Skript verwenden. Datumswerte in Prozessvariablen werden als String gespeichert. Für JavaScript gibt es jedoch eine Ausnahme: Wenn ein Objekt Date als Teil einer Antwort zurückgegeben wird, anstatt den Objektwert zu formatieren, kann die Variable den Wert null enthalten. Die folgenden Beispiele veranschaulichen das unterschiedliche Verhalten der beiden Skriptsprachen.
Hinweis
Bitte beachten Sie, dass Skripte keine Datumswerte vom Datentyp Date zurückgeben können.
Bei der Nutzung von JavaScript:
let localdate = new Date()
output = {
javaScriptDate: localdate,
javaScriptDate_String: localdate.toISOString()
};
Wenn Sie das Objekt javaScriptDate als Variablenwert zurückgeben möchten, wird die Ausgabe des Skripts den Wert null haben. Um das Datum als String zurückzugeben, müssen Methoden wie toISOString() oder toJSON() verwendet werden, wie in javaScriptDate_string.
Bei der Nutzung von Groovy:
Map output = new HashMap();
Date testDate = new Date();
output.put("groovyDate", testDate);
return output;
Die Rückgabe einer Map mit einem Objekt Date, wie im vorherigen Code gezeigt, gibt im Gegensatz zu JavaScript immer den Datumswert als String zurück.
Wie kann ich eine Skriptaufgabe mit Hilfe von KI erstellen?
Als ProcessApp Creator haben Sie die Möglichkeit, mit Hilfe unseres KI-Assistenten Arty eine Skriptaufgabe zu erstellen. Öffnen Sie dazu den Skript-Editor im entsprechenden Diagramm in BIC Process Design. Dazu muss das entsprechende Diagramm als ausführbarer Prozess markiert und der Aufgabentyp der Aktivität vom Typ Skript sein.
Anschließend finden Sie im Kontextmenü der Aktivität, das Sie über einen Klick mit der rechten Maustaste auf das Symbol erreichen, den Eintrag Öffne Script-Editor.
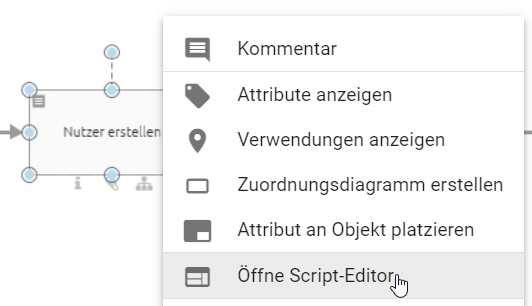
Alternativ können Sie den Editor auch öffnen, indem Sie die Aktivität auswählen und im Details-Menü die Rubrik Editor wählen. Dort finden Sie eine Schaltfläche, mit der Sie den Skript-Editor öffnen können.
Im Feld Skriptsprache können Sie über das Drop-Down-Menü die Option KI-Eingabeaufforderung auswählen. Anschließend können Sie im oberen Eingabefeld eine Eingabeaufforderung für Arty angeben und im Eingabefeld Eingabevariablen für den Test die entsprechenden Variablen mitgeben. Um das Ergebnis vor dem Beenden der Skript-Aufgabe zu überprüfen, können Sie auf die Schaltfläche Test starten klicken.
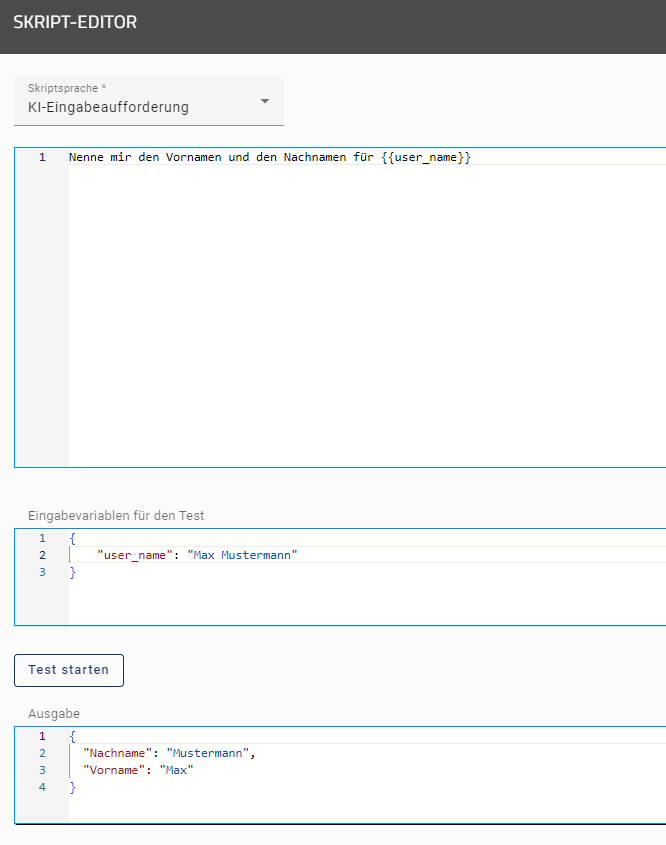
Anschließend werden die Platzhalter im obersten Eingabefeld durch die angegebenen Eingabevariablen ersetzt und als Ausgabe die definierte Anforderung ausgeführt. Wenn das Skript erfolgreich ausgeführt wurde, erhalten Sie das Ergebnis als Key-Value-Paare im JSON-Format.
Hinweis
Bitte beachten Sie, dass die KI-gestützte Funktion von Arty nicht in der Standardlizenz enthalten sind. Kontaktieren Sie Ihren Ansprechpartner für weitere Informationen. Bitte beachten Sie auch die Hinweise zur Nutzung der KI-Funktion.
Entwicklungs- und Testumgebung
BIC Process Execution stellt neben der produktiven Umgebung zur Ausführung von Prozessen zwei weitere Umgebungen zur Verfügung, in denen Sie Prozesse bereits während der Modellierung des Diagramms in BIC Process Design schon überprüfen und testen können.
Ein Prozess in der Entwicklungsumgebung (auch Studio genannt) entspricht der Version des zugehörigen Diagramms im öffentlichen Arbeitsbereich. Wenn Sie ein Diagramm in BIC Process Design als ausführbaren Prozess modelliert haben, wird es nach dem Einchecken in der Entwicklungsumgebung sichtbar.
Sobald dieses Diagramm in der Vorschau von BIC Process Design verfügbar ist, erscheint der definierte Prozess auch in der Testumgebung.
Für die Entwicklungs- und Testumgebung gilt: Wenn es in der jeweiligen Umgebung bereits eine vorherige Version gab, so wird diese ersetzt, sobald das zugehörige Diagramm im öffentlichen Arbeitsbereich bzw. in der Vorschau geändert wird. Dabei werden alle bereits existierenden Vorgänge zu dem Prozess in der Umgebung gelöscht. Auf diese Weise können Autoren nach der Modelliereung des Diagramms direkt die Änderungen am Prozess direkt sehen und überprüfen.
Welche Umgebungen gibt es?
Die Ausführung der erstellten Prozessen erfolgt in der Produktivumgebung von BIC Process Execution. Diese ist für alle in BIC Process Design eingetragenen Benutzer zugänglich. Hier werden die Prozesse angezeigt und verwendet, deren zugehörige Diagramme in BIC Process Design in der Veröffentlichung zur Verfügung stehen.
Neben der Produktivumgebung gibt es zwei weitere Umgebungen, die Entwicklungs- und die Testumgebung. Sie bieten die Möglichkeit, Prozesse vor der Veröffentlichung zu testen und sind für Benutzer mit mindestens der Rolle ProcessApp Creator zugänglich. Weitere Informationen finden Sie im Kapitel „Entwicklungs- und Testumgebung“.
Wie kann ich die Umgebung wechseln?
Die Produktivumgebung erkennen Sie an dem Schlüsselwort „app“ in Ihrer URL:
https://XXX/process-execution/app/...
Sie können zur Entwicklungs- oder Testumgebung wechseln, indem Sie die URL ändern. Fügen Sie nach .../process-execution/ die Schlüsselwörter „studio“ bzw. „test“ ein:
Über
https://XXX/process-execution/studiogelangen Sie in die Entwicklungsumgebung/das Studio.Über
https://XXX/process-execution/testgelangen Sie in die Testumgebung.
Die folgende Tabelle gibt einen kurzen Überblick über die Umgebungen:
Entwicklungsumgebung |
Testumgebung |
Produktivumgebung |
|
|---|---|---|---|
Diagrammversion |
Öffentlicher Arbeitsbereich |
Vorschau |
Veröffentlichung |
URL Schlüsselwort |
|
|
|
Wie kann ich einen Prozess während der Modellierung testen?
Wenn Sie einen Prozess erstellen, indem Sie ein Diagramm in BIC Process Design modellieren, können Sie es direkt testen. Das Diagramm muss lediglich in den Attributen als ausführbarer Prozess gekennzeichnet sein.
Sobald Sie das Diagramm einchecken, erscheint die Schaltfläche ProcessApp testen.
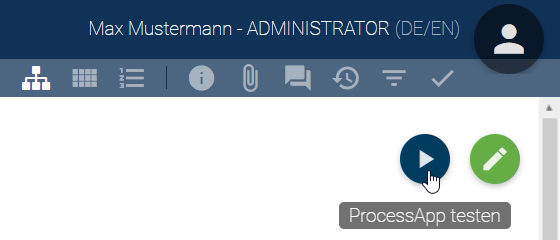
Wenn Sie diese Schaltfläche auswählen, werden Sie in einem neuen Browser-Tab zum Studio von BIC Process Execution weitergeleitet, wo automatisch ein neuer Vorgang für den definierten Prozess angelegt wird. Der Vorgangsname wird vom System mit dem Prozessnamen und dem aktuellen Zeitpunkt gepflegt. Zusätzlich werden Sie für alle Rollen (unabhängig von standardisierter Rollenzuweisung) eingetragen. Dadurch ist es möglich, den aktuell modellierten Prozessfluss ohne weitere Konfiguration zu testen.
In der neuen Benutzeroberfläche ist das Testen der ProcessApp ebenfalls aus dem öffentlichen Arbeitsbereich heraus möglich. Die entsprechende Schaltfläche wird Ihnen in der Diagrammansicht in der rechten unteren Ecke angezeigt.

Wie kann ich einen Prozess vor der Veröffentlichung testen?
Wenn ein neuer Prozess, der in BIC Process Design modelliert wurde, kurz vor der Veröffentlichung steht, können Sie die endgültige Version in der Vorschau testen. Das Diagramm muss in den Attributen als ausführbarer Prozess gekennzeichnet sein.
In der Diagrammansicht steht Ihnen dann die Schaltfläche ProcessApp testen zur Verfügung.
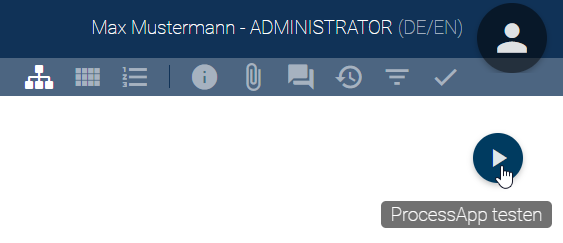
Wenn Sie diese Schaltfläche auswählen, werden Sie in einem neuen Browser-Tab in die Testumgebung von BIC Process Execution weitergeleitet. Dort öffnet sich ein Dialogfenster, in dem Sie einen neuen Vorgang für den definierten Prozess anlegen können. Um Ihren Testprozess zu konfigurieren, gehen Sie analog zur Erstellung eines Vorgangs in der Produktivmgebung vor.
Das Testen der ProcessApp ist in der neuen Benutzeroberfläche ebenfalls aus der Vorschau heraus möglich. Die entsprechende Schaltfläche wird Ihnen in der Diagrammansicht in der rechten unteren Ecke angezeigt.

Wie kann ich die standardisierte Rollenzuweisung in der Prozessinstanziierung definieren?
In BIC Process Design haben Sie die Möglichkeit, Personen oder Organisationseinheiten Rollen zuzuweisen, damit diese bei der Prozessinstanziierung in BIC Process Execution automatisiert übernommen werden. Wenn im Voraus bekannt ist, dass für alle Vorgänge eines Prozesses fast immer dieselben Benutzer oder Organisationseinheiten verantwortlich sind, können Sie so die Prozessinstanziierung für diesen bestimmten Prozess beschleunigen.
Um diese Funktion zu nutzen, navigieren Sie in BIC Process Design im gewünschten Diagramm zu der entsprechende Rolle. Tragen Sie dort den Benutzer oder die Organisationseinheit in das Attribut Personalbesetzung ein. Sie finden das Attribut in der Attributgruppe Automatisierung.
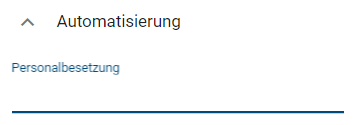
Hier können sowohl einzelne Benutzer als auch Benutzergruppen oder Organisationseinheiten eingetragen werden. Anschließend muss das Diagramm erneut veröffentlicht werden, um die Änderungen für den Prozess der Produktivumgebung in BIC Process Execution zu übernehmen. Nach dem Publizieren der neuen Version des Diagramms, wird der Benutzer bzw. die Organisationseinheit standardmäßig der Rolle als Verantwortlicher im Instanziierungsprozess zugewiesen.
Tipp
Bei Bedarf kann die Rollenzuweisung während der Prozessinstanziierung noch geändert werden.
Bemerkung
Wenn bei der Vorgangserstellung für eine Rolle kein Benutzer bzw. keine Benutzergruppe festgelegt wurde, ist der Vorgangsersteller für das Ausführen der Aufgabe verantwortlich, sobald der Vorgang gestartet wurde.
Wie kann ich ein dynamisches Fälligkeitsdatum für meine Aktivitäten modellieren?
Sie können Ihren Aktivitäten ein dynamisches Fälligkeitsdatum zuweisen. Dies bedeutet, dass eine Aktivität nach einer bestimmten Anzahl von Tagen oder zu einem bestimmten Datum erledigt sein muss. Wie Sie mit diesem Attribut in BIC Process Execution arbeiten können, erfahren Sie hier.
Um dieses Attribut für eine Aktivität zu pflegen, wechseln Sie in den Details der jeweiligen Aktivität in die Attributgruppe Automatisierung. Dort finden Sie das Attribut Fälligkeitsdatum.
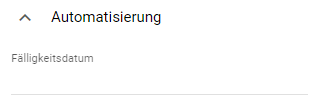
Hier können Sie eintragen, wie viele Tage nach dem Start der Aufgabe oder zu welchem Datum die Aufgabe fällig ist. Bei der Ausführung in BIC Process Execution wird automatisch berechnet, an welchem Datum die jeweilige Aktivität fällig ist.
Bemerkung
Wenn Sie keine Eingabe machen, wird das Fälligkeitsdatum auf den gleichen Tag wie das Prozess-Fälligkeitsdatum gesetzt.
Tipp
Deklarieren Sie zuvor mindestens ein Datumsfeld im Formular-Editor, um mit diesem Wert auch ein Fälligkeitsdatum zu ermitteln.
Es folgen einige Beispiele, wie das Fälligkeitsdatum aus mindestens einem Datumsfeld ermittelt werden kann. Dabei werden im Formular-Editor zwei Datenfelder erstellt und mit den IDs „DueDate1“ und „DueDate2“ deklariert. DueDate1 wird in diesen Beispielen immer auf den 28.03.2023 und DueDate2 immer auf den 05.04.2023 gesetzt.
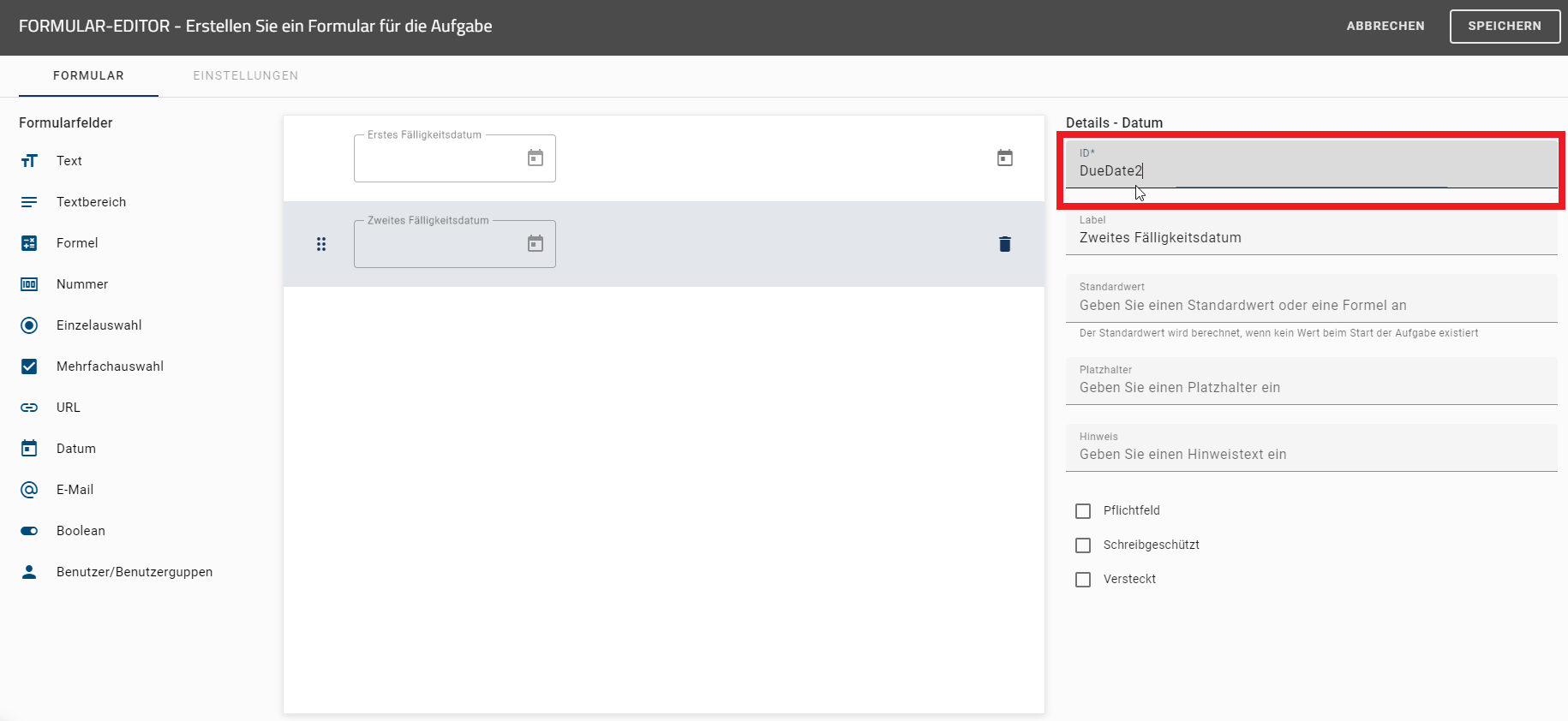
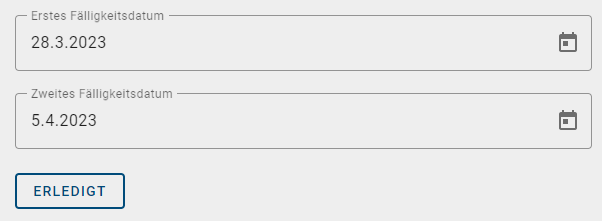
Hinweis
Sie können ebenfalls Daten im ISO 8601 Format mit dem Formularfeld Text und Zeitstempel in Millisekunden mit dem Formularfeld Nummer mit den folgenden Befehlen definieren.
Um das Fälligkeitsdatum um X Tage/Wochen/Monate/Jahre zu verschieben, können Sie diese Befehle verwenden:
nameID.plusDays(X).plusWeeks(X).plusMonths(X).plusYears(X)
nameID.minusDays(X).minusWeeks(X).minusMonths(X).minusYears(X)
nameIDsteht hier für Ihre deklarierte Datumsfeld-ID.plusDays(X) / minusDays(X)verschiebt das Fälligkeitsdatum um X Tage nach hinten bzw. nach vorne.plusWeeks(X) / minusWeeks(X)verschiebt das Fälligkeitsdatum um X Wochen nach hinten bzw. nach vorne.plusMonths(X) / minusMonths(X)verschiebt das Fälligkeitsdatum um X Monate nach hinten bzw. nach vorne.plusYears(X) / minusYears(X)verschiebt das Fälligkeitsdatum um X Jahre nach hinten bzw. nach vorne.
Beispiele:
DueDate1.plusDays(4)
ergibt die Ausgabe 01.04.2023.
DueDate1.plusWeeks(2).minusDays(1)
ergibt die Ausgabe 10.04.2023.
DueDate2.plusYears(1).minusMonths(2).plusWeeks(3)
ergibt die Ausgabe 26.02.2024.
DueDate2.minusWeeks(3).minusYears(1).plusDays(10).plusMonths(6)
ergibt die Ausgabe 25.09.2022.
Um das Fälligkeitsdatum auf den ersten Tag des Monats zu setzen, verwenden Sie den Befehl:
.withDayOfMonth(X)
Setzen Sie X auf 1, um sich den ersten Tag des Monats auszugeben.
Beispiele:
DueDate1.withDayOfMonth(1)
ergibt die Ausgabe 01.03.2023.
DueDate2.plusYears(2).withDayofMonth(1)
ergibt die Ausgabe 01.04.2025.
DueDate2.plusMonths(3).minusYears(1).withDayofMonth(1)
ergibt die Ausgabe 01.07.2022.
Alternativ können Sie für X eine beliebige Zahl zwischen 1-31 wählen.
DueDate1.plusYears(1).minusMonths(2).withDayOfMonth(15)
ergibt die Ausgabe 15.01.2024.
Hinweis
Vermeiden Sie Zahlen über 28, da nicht jeder Monat über die gleiche Anzahl an Tagen verfügt. Für Zahlen über als 28 gehen Sie wie im folgenden Beispiel vor.
Um das Fälligkeitsdatum auf den letzten Tag des Monats zu setzen, verwenden Sie den Befehl:
nameID.plusMonths(X).withDayOfMonth(1).minusDays(X)
Dabei ist nameID die ID Ihres deklarierten Datumsfelds.
Beispiele:
DueDate1.plusMonths(1).withDayOfMonth(1).minusDays(1)
ergibt die Ausgabe 31.03.2023.
DueDate1.plusMonths(2).withDayOfMonth(1).minusDays(1)
ergibt die Ausgabe 30.04.2023.
DueDate2.plusMonths(1).withDayOfMonth(1).minusDays(1).plusYears(3)
ergibt die Ausgabe 31.03.2026.
DueDate2.plusMonths(1).withDayOfMonth(1).minusDays(2)
ergibt die Ausgabe 29.04.2023.
Sie können außerdem eine if-else-then-Anweisung verwenden, um das Fälligkeitsdatum zu bestimmen, wenn die Ausgabe durch einen Boolean-Wert bestimmt wird. Dazu benötigen Sie die Operatoren ? und : sowie eine TRUE- und eine FALSE-Bedingung. Außerdem müssen mindestens zwei IDS für Datenfelder deklariert werden.
Um zwei Daten miteinander zu vergleichen, verwenden Sie den Befehl:
nameID_1.equals(nameID_2) ? X : Y
equals()ist der Befehl, um zwei Daten miteinander zu vergleichen.nameID_1 / nameID_2sind Ihre deklarierten Datenfeld-IDs.?beendet die Anforderung, gefolgt von den TRUE und FALSE Bedingungen.Xwird ausgegeben, wenn die Bedingung TRUE ist.Ywird ausgegeben, wenn die Bedingung FALSE ist.:wird eingefügt, um die TRUE-Bedingung von der FALSE-Bedingung zu trennen.
Beispiele:
DueDate1.equals(DueDate2) ? 5 : DueDate1.plusWeeks(1)
ergibt die Ausgabe 04.04.2023, da die Bedingung FALSE ist.
DueDate2.equals(DueDate1) ? DueDate2.plusWeeks(2) : DueDate2.minusDays(3).plusMonths(1)
ergibt die Ausgabe 02.05.2023, da die Bedingung TRUE ist.
DueDate1.equals(DueDate2) ? 5 : 10
rechnet 10 Tage auf das Datum, an dem die Aufgabe erstellt wurde, da die Bedingung FALSE ist. Entspricht dieses Datum z.B. dem 01.04.2023, so ergibt die Ausgabe 11.04.2023.
Um zu überprüfen, ob ein Datum vor nach nach einem anderen Datum liegt, können die folgende Befehle verwenden werden:
nameID_1.isBefore(nameID_2) ? X : Y
nameID_1.isAfter(nameID_2) ? X : Y
isBefore()prüft, ob das Datum (nameID_1) vor dem anderen Datum (nameID_2) liegt.isAfter()prüft, ob das Datum (nameID_1) nach dem anderen Datum (nameID_2) liegt.
Beispiele:
DueDate1.isBefore(DueDate2) ? DueDate1.plusMonths(1).withDayOfMonth(15) : DueDate2
ergibt die Ausgabe 15.04.2023, da die Bedingung TRUE ist.
DueDate2.isBefore(DueDate1) ? DueDate2.minusDays(5) : DueDate2.plusWeeks(2).plusMonths(1)
ergibt die Ausgabe 19.05.2023, da die Bedingung FALSE ist.
DueDate1.isAfter(DueDate2) ? 10 : DueDate2.minusMonths(1).withDayOfMonth(20)
ergibt die Ausgabe 20.02.2023, da die Bedingung FALSE ist.
DueDate2.isAfter(DueDate1) ? 20 : DueDate2.plusYears(1)
rechnet 20 Tage auf das Datum, an dem die Aufgabe erstellt wurde, da die Bedingung TRUE ist. Entspricht dieses Datum z.B. dem 01.04.2023, so ergibt die Ausgabe 21.04.2023.
Hinweis
Wenn der Ausgabewert einer TRUE- oder FALSE-Bedingung eine numerische Zahl ist, wird diese immer zu dem Datum addiert, an dem die Aufgabe erstellt wurde.
Wie kann ich eine beschränkte Vorgangserstellung festlegen?
In BIC Process Design haben Sie die Möglichkeit, für Diagramme, die in BIC Process Execution ausgeführt werden sollen, eine beschränkte Vorgangserstellung zu definieren. Auf diese Weise können Sie individuell festlegen, welche Benutzer Vorgänge für die verschiedenen Prozesse anlegen können.
Um eine solche Beschränkung zu definieren, navigieren Sie zu den Details des entsprechenden Diagramms. Sie finden das Attribut Beschränkte Vorgangserstellung unter der Attributgruppe Automatisierung.
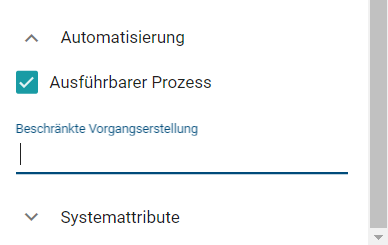
Hier können Sie analog zur Zugriffsbeschränkung von Diagrammen und Repositories die Namen einzelner Benutzer oder ganzer Benutzergruppen eingeben. Sobald Sie die ersten Zeichen in das Eingabefeld eingeben, erscheint eine Vorschlagsliste, aus der Sie den gewünschten Eintrag auswählen können.
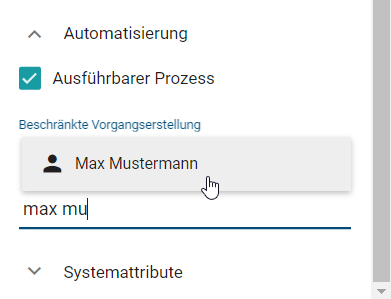
Sobald eine beschränkte Vorgangserstellung definiert wurde und das Diagramm alle Voraussetzungen erfüllt, um in BIC Process Execution angezeigt zu werden, verhält sich die beschränkte Vorgangserstellung wie folgt:
Alle Benutzer, die Teil der beschränkten Vorgangserstellung sind, können wie gewohnt Vorgänge für den betreffenden Prozess anlegen. Dasselbe gilt für Benutzer, die Teil von Benutzergruppen sind, die in der beschränkten Vorgangserstellung angegeben wurden.
Allen anderen Benutzern wird der betreffende Prozess im Bereich ProcessApps angezeigt, sie können jedoch keine neuen Vorgänge für diesen Prozess anlegen. Diesen Benutzern wird weder die Funktion Neuen Vorgang erstellen im Menü der ProcessApp noch die Funktion Erstellen Sie einen neuen Vorgang in der Vorgangsliste des Prozesses angezeigt.
Wie kann ich eine Aufbewahrungsfrist für die archivierten Vorgänge meines Prozesses festlegen?
Bei der Modellierung eines Prozesses in BIC Process Design können Sie eine Aufbewahrungsfrist für die archivierten Vorgänge des Prozesses festlegen. Nach jeder Archivierung verbleibt jeder Vorgang bis zum Ablauf der Aufbewahrungsfrist im Archiv und wird dann endgültig gelöscht. Pflegen Sie dazu das Attribut Aufbewahrungsfrist mit der gewünschten Zeitspanne in Tagen. Geben Sie z.B. „365“ ein, um die Vorgänge des Prozesses für 1 Jahr im Archiv zu aufzubewahren. Sie finden das Attribut in der Attributgruppe Automatisierung.
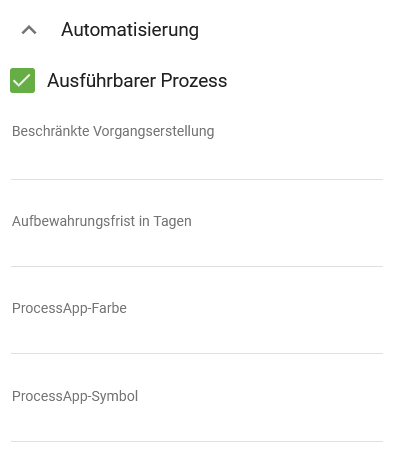
Wenn die Aufbewahrungsfrist für einen Vorgang abläuft, während Sie sich in der Liste der archivierten Vorgänge befinden, wird der Vorgang aus der Liste entfernt und Sie erhalten eine Meldung über diesen Automatismus. Wenn Sie zum Zeitpunkt des Ablaufs der Aufbewahrungsfrist den Prozessfluss des archivierten Vorgangs betrachten, werden Sie ebenfalls darüber informiert und das System navigiert zurück zur die Vorgangsliste des zugehörigen Prozesses.
Warnung
Jeder archivierte Vorgang wird nach Ablauf der Aufbewahrungsfrist unwiderruflich gelöscht. Die Frist beginnt ab dem Zeitpunkt, an dem der jeweilige Vorgang in das Archiv verschoben wurde.
Wie kann ich einen Prozess einer ProcessApp Collection hinzufügen?
Um einen Prozess zu einer ProcessApp Collection hinzuzufügen, gehen Sie wie folgt vor.
Öffnen Sie in BIC Process Design das Diagramm des Prozesses, den Sie hinzufügen möchten. Öffnen Sie hier die Prozessattribute des Prozesses. In der Attributgruppe Automatisierung finden Sie das Attribut ProcessApp Collections.
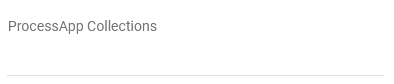
Hier können Sie beliebig viele ProcessApp Collection IDs eintragen.
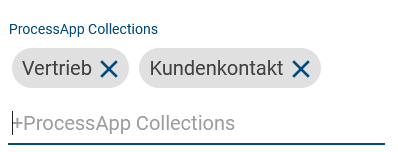
Wie modelliere ich den Prozessfluss mit Gateways?
In der Regel verläuft ein Prozess nicht immer linear nach einem festen Ablauf. Abhängig von den getroffenen Entscheidungen kann sich der Pfad aufteilen, so dass es je nach Umständen unterschiedliche Prozessabläufe entstehen oder teilweise auch parallel gearbeitet wird. Dies kann in BIC Process Design mit Hilfe von Sequenzflüssen und Gateways modelliert werden. Gateways sind dann in einem konkreten Vorgang in BIC Process Execution dann Entscheidungen oder starten (und führen sie wieder zusammen) parallele Prozessflüsse.
Es gibt die folgenden drei Arten von Gateways:
Exklusives Gateway: An diesem Gateway wird genau einer der nachfolgenden Sequenzflüsse verfolgt. Die Entscheidung, welcher davon in einem konkreten Vorgang gewählt wird, kann automatisiert werden.
Inklusives Gateway: An diesem Gateway können einer oder mehrere der nachfolgenden Sequenzflüsse ausgeführt werden.
Paralleles Gateway: Bei einem parallelen Gateway werden alle nachfolgenden Sequenzflüsse ausgeführt.
Beachten Sie, dass es möglich ist, mehrere Sequenzflüsse an einer Aktivität zu modellieren, ohne Gateways zu verwenden.
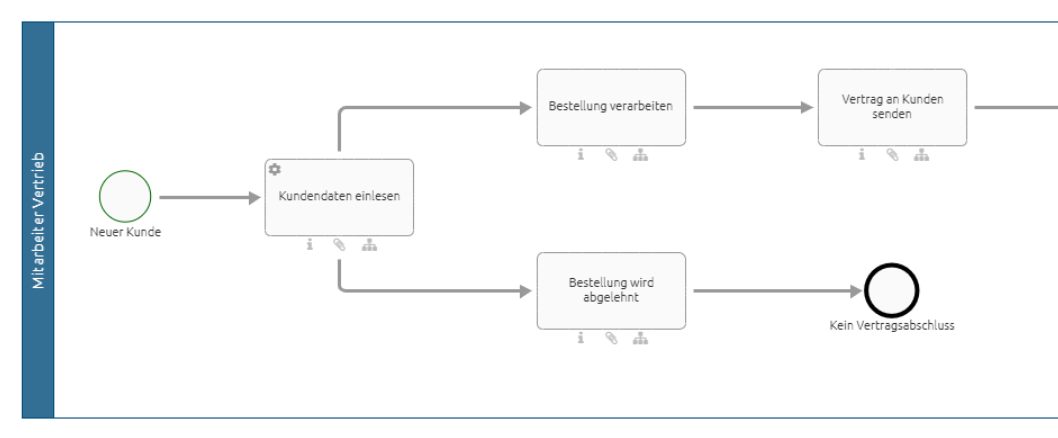
In diesem Fall müssen Sie Ausdrücke für eine automatische Entscheidung über den Ablauf des Prozessflusses definieren. Wenn Sie keine Ausdrücke definieren, bleibt der Prozess an dieser Stelle stehen. Wenn Sie ohne Ausdrücke und automatische Entscheidungen arbeiten möchten, müssen Sie den Prozess, wie unten definiert mit einem Gateway modellieren. Der Vorgangseigentümer erhält dann eine manuelle Entscheidungsaufgabe.
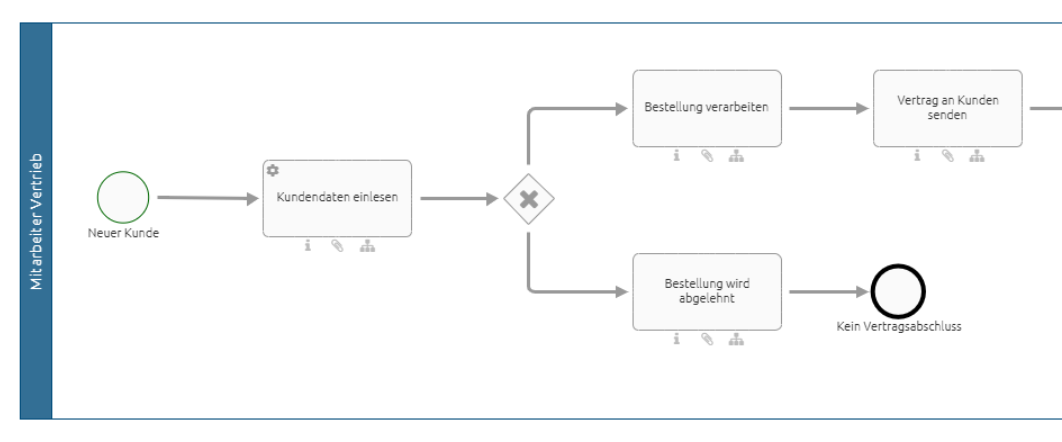
Wie kann ich automatisierte Entscheidungen modellieren?
Während der Prozessausführung eines Ihrer Vorgänge können Sie Entscheidungen automatisiert treffen lassen, um somit das richtige Ergebnis für Ihren Vorgang zu erzielen. Um diese Funktion zu nutzen, müssen Sie im ersten Schritt in BIC Process Design Ausdrücke im Sequenzfluss definieren, welche die Bedingungen angeben, unter denen die jeweilige Entscheidung getroffen wird.
Navigieren Sie dazu in BIC Process Design zu dem entsprechenden Diagramm, das dem Prozess in BIC Process Execution zugrunde liegt, in dem Sie Entscheidungen automatisiert treffen lassen möchten. Hier müssen Sie für jeden Sequenzfluss nach einem Gateway einen Ausdruck definieren, der die Bedingung angibt, unter welcher der nachfolgende Pfad verfolgt werden soll. Um den Ausdruck zu definieren, wählen Sie den entsprechenden Sequenzfluss aus. In den Eigenschaften des Sequenzflusses finden Sie unter Automatisierung das Eingabefeld Ausdruck.
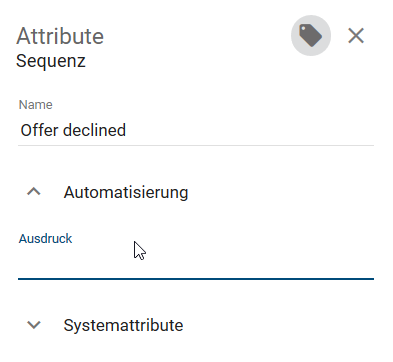
Bemerkung
Wenn Sie das parallele Gateway in Ihrem Prozess verwenden, müssen Sie selbstverständlich keine Ausdrücke definieren, da alle ausgehenden Sequenzflüsse immer ausgeführt werden.
Hier können Sie Ihren Ausdruck mit Hilfe der Syntax der Programmiersprache Java definieren (eine kurze Übersicht über die Notation finden Sie in der Tabelle unten). Das Ergebnis des Ausdrucks sollte der Rückgabewert Boolean sein. Basis für die Bedingungen sind dabei immer Prozessvariablen, die ihren Wert erhalten haben, bevor sie das jeweilige Gateway im Prozessfluss von BIC Process Execution erreichen. Beispielsweise können Prozessvariablen aus zuvor ausgeführten REST Abfragen oder regelbasierten Aufgaben verwendet werden.
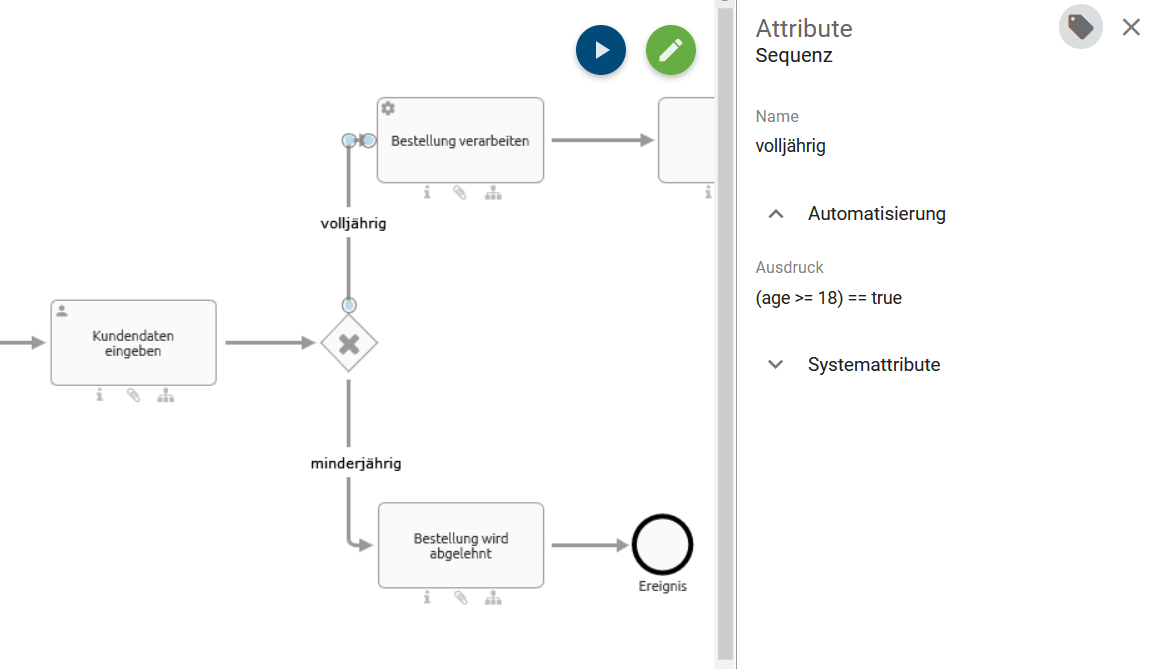
Symbol |
Erklärung |
Symbol |
Erklärung |
|---|---|---|---|
|
Logisches Und |
|
Kleiner als |
|
Logisches Oder |
|
Kleiner oder gleich |
|
Vergleich von Ausdrücken (wird mit |
|
Gleich |
|
Der Ausdruck ist wahr |
|
Ungleich |
|
Der Ausdruck ist falsch |
|
Größer oder gleich |
|
Größer als |
Der Ausdruck (age >= 18) == true prüft somit, ob der Wert der Prozessvariable größer oder gleich 18 ist. Wenn dies der Fall ist (also true), wird der entsprechende Pfad genommen.
Sobald Sie die Ausdrücke definiert haben und das Diagramm alle Anforderungen erfüllt, können Sie mit der automatisierten Entscheidung in BIC Process Execution auf den entsprechenden Prozess zugreifen.
Ändert sich nun in BIC Process Execution der Wert einer Prozessvariable, z.B. durch eine Änderung in einer Entscheidungstabelle oder durch eine manuelle Änderung eines ProcessApp Administrators, so werden die Ausdrücke, in denen diese Prozessvariable vorkommt, überprüft.
Wenn nun bei einem Gateway vom Typ Exklusives Oder der Rückgabewert des ersten Ausdrucks wahr zurückgibt, wird der entsprechende Pfad im Prozessfluss des Vorgangs ausgewählt und angezeigt. Gibt der Rückgabewert falsch zurück, wird der nächste Ausdruck geprüft.
Handelt es sich bei dem Gateway um ein Gateway vom Typ Inklusives Oder, werden alle Ausdrücke unabhängig von ihrer Reihenfolge überprüft. Für alle Ausdrücke, die den Wert wahr zurückgeben, wird der entsprechende Pfad im Prozessfluss angezeigt.
Wenn bis zum Erreichen der Entscheidung keiner der Ausdrücke den Wert true zurückgibt, bleibt der Prozess an diesem Punkt stehen, da kein nächster Schritt ausgewählt werden kann. Um diese Situation zu vermeiden, muss der Prozess so geplant werden, dass immer eine Entscheidung getroffen werden kann. Alternativ kann statt einer automatisierten Entscheidung eine manuelle Entscheidung vorgesehen werden.
Warnung
Wenn Sie eine Aktivität mit zwei oder mehr ausgehenden Sequenzflüssen ohne Gateways modellieren, muss die Entscheidung mit Hilfe von Ausdrücken automatisiert werden. Andernfalls kann es zu unerwünschtem Verhalten kommen, da manuelle Entscheidungsaufgaben nur für Gateways erstellt werden. Ein Beispiel dazu finden Sie hier.
Bemerkung
Bitte beachten Sie, dass nur offene automatische Entscheidungen in einem Vorgang durch Änderungen von Prozessvariablen angepasst werden können. Entscheidungen, welche bereits getroffen wurden, indem eine Aufgabe im entsprechenden Pfad gestartet wurde, können nicht mehr geändert werden.
Hinweis
Wird eine Aufgabe beendet, die sich direkt vor einer automatischen Entscheidung befindet, wird die nächste Aufgabe, die sich aus dem Entscheidungspfad ergibt, automatisch gestartet.
Wie kann ich ein automatisches Zeitereignis konfigurieren?
Zeitbasiertes Startereignis
Sie können einen Vorgang in BIC Process Execution manuell starten. Alternativ können Sie bei der Modellierung Ihres Prozesses festlegen, dass dieser nach einer bestimmten Zeit automatisch (wiederkehrend) gestartet wird.
Hinweis
Beachten Sie, dass zeitbasierte Startereignisse nur in der Produktivumgebung (d.h. für veröffentlichte Prozesse) ausgeführt werden. In den Test- und Entwicklungsumgebungen werden keine Vorgänge nach der unten erläuterten Cron Definition gestartet.
Hinweis
Bitte beachten Sie, dass zeitbasierte Startereignisse hier nur für eine BPMN-Modellierung gelten, nicht für eine EPK-Modellierung.
Öffnen Sie das entsprechende Diagramm in BIC Process Design. Wählen Sie in den Eigenschaften des Startereignisses unter Typisierung den Ereignistyp Zeit aus.
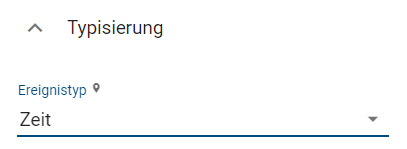
Öffnen Sie anschließend das Kontextmenü, indem Sie das Startereignis mit der rechten Maustaste auswählen. Dort finden Sie die Option Öffne Startereignis-Einstellungen.
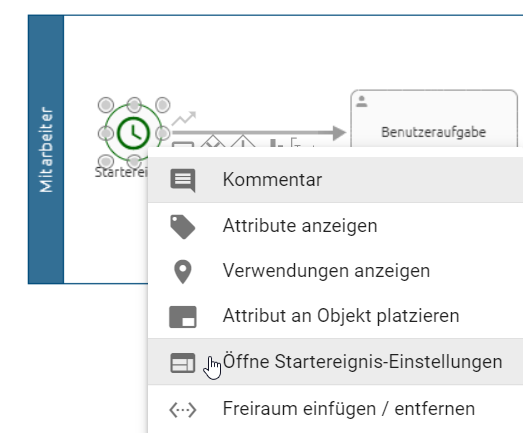
Durch Auswahl dieser Option öffnet sich ein Dialogfenster. Im Feld Starttimer Konfiguration können Sie mit Hilfe eines Cron Ausdrucks definieren, nach welcher (zeitlichen) Logik ein neuer Vorgang des Prozesses in BIC Process Execution gestartet werden soll.
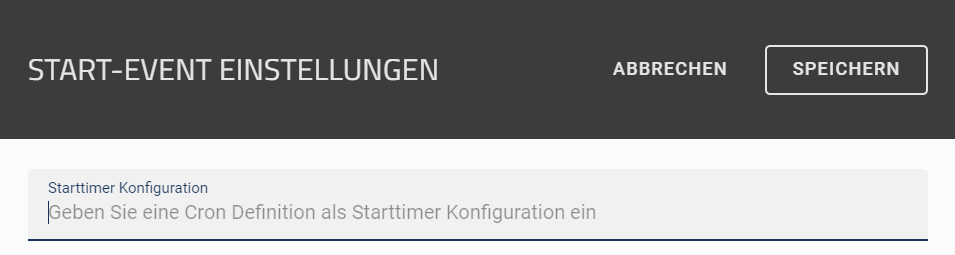
Speichern Sie die Konfiguration, um das Fenster zu schließen, oder verwenden Sie die Schaltfläche Abbrechen, um die Eingabe zu verwerfen.
Nach der Veröffentlichung des Diagramms werden neue Vorgänge automatisch gestartet, sobald die konfigurierten Zeitpunkte eintreten. Ein solcher Vorgang wird nach dem Startzeitpunkt benannt und die Rollen werden entsprechend der standardisierten Personalbesetzung zugewiesen. Beachten Sie, dass der Vorgang keinen Eigentümer hat. Für Aufgaben ohne standardisierte Rollenbesetzung muss daher manuell ein Verantwortlicher bestimmt werden. Gestartete Aufgaben ohne Verantwortlichen müssen erst an einen Benutzer delegiert werden, bevor Sie fertiggestellt werden können.
Bemerkung
Sobald das Diagramm depubliziert oder nicht mehr als ausführbar markiert ist, werden keine neuen Vorgänge mehr automatisch erstellt.
Tipp
ProcessApp Administratoren können den Vorgangsnamen in den Prozessvariablen ändern.
Cron Ausdruck:
Ein Cron Ausdruck ist eine Kette von Feldern, die jeweils durch ein Leerzeichen getrennt sind. Die Felder definieren die Zeiteinheiten in der Reihenfolge
<Sekunde> <Minute> <Stunde> <Tag-des-Monats> <Monat> <Tag-der-Woche>.
Jedes Feld kann einen oder eine Kombination der erlaubten Werte und/oder Zeichen enthalten.
Feld |
Wertebereich |
Erlaubte Zeichen |
|---|---|---|
Sekunde |
0-59 |
, - * / |
Minute |
0-59 |
, - * / |
Stunde |
0-23 |
, - * / |
Tag-des-Monats |
1-31 |
, - * ? / L W |
Monat |
0-11 oder JAN-DEC |
, - * / |
Tag-der-Woche |
1-7 oder SUN-SAT |
, - * ? / L # |
Hinweis
Bitte beachten Sie, dass es nicht möglich ist, einen Tag-der-Woche und einen Tag-des-Monats Parameter gleichzeitig anzugeben.
Mit den Zeichen können Sie das Startereignis so konfigurieren („Timer setzen“), dass Vorgänge zu wiederkehrenden Zeitpunkten gestartet werden. Im folgenden Abschnitt erhalten Sie eine Erklärung zu den möglichen Zeichen, die auch hier zu finden ist.
Tipp
Unter Freeformatter.com finden Sie ein kostenloses Tool, welches Cron Ausdrücke generiert.
- *Der Timer ist in jeder <Zeiteinheit> gesetzt.
Beispiel: ‚*‘ für <Monat> bedeutet, dass jeden Monat (JAN-DEC) ein neuer Vorgang gestartet wird.
- ?Der Timer ist an jedem <Tag-der-Woche> bzw. an jedem <Tag-des-Monats> gesetzt.
Beispiel: ‚?‘ für <Tag-des-Monats> bedeutet, dass ein neuer Vorgang unabhängig vom Tag des Monats gestartet wird.
- -Der Timer ist für einen Zeitraum (von-bis) definiert.
Beispiel: ‚MON-SAT‘ für <Tag-der-Woche> bedeutet, dass ein neuer Vorgang an jedem Werktag gestartet wird.
- ,Das Komma dient zur Aufzählung mehrerer Werte für eine Zeiteinheit. Zählen Sie die Werte dabei ohne Leerzeichen auf.
Beispiel: ‚8,15‘ für <Stunde> bedeutet, dass neue Vorgänge um 8 Uhr und um 15 Uhr gestartet werden.
- /Der Timer wird mit einer eigenen Schrittweite definiert.
Beispiel: ‚1/7‘ für <Tag-des-Monats> bedeutet, dass neue Vorgänge alle 7 Tage ab dem 1. des Monats gestartet werden.
- LDer letzte Wert der <Zeiteinheit>. Hier ist auch die Kombinationen mit numerischen Werten möglich, etwa ‚L-2‘ für den vorletzten Wert.
Beispiel: ‚L‘ für <Monat> bedeutet, dass ein neuer Vorgang jeweils am letzten Tag eines Monats gestartet wird, d.h. am 31.01., 28./29.02., 31.03. usw.
- WDer Timer wird dynamisch für den am nächstenliegenden Werktag (MON-FRI) definiert.
Beispiel: ‚1W‘ für <Tag-des-Monats> bedeutet, dass ein neuer Vorgang jeweils am nächstliegenden Werktag zum 01. des Monats gestartet wird. Wenn der 01. ein Samstag ist, wird der Vorgang bereits am Freitag gestartet. Fällt der 01. auf einen Sonntag, wird der Vorgang am Montag gestartet.
- #<n>Der Timer wird für das <n>-te Auftreten des <Tag-der-Woche> definiert, wobei für <n> eine natürliche Zahl verwendet werden kann.
Beispiel: ‚2#1‘ für <Tag-der-Woche> bedeutet, dass ein neuer Vorgang am ersten Montag jedes Monats gestartet wird.
Hinweis
Beachten Sie, dass das System in der Zeitzone des Servers rechnet. Wenn Ihre lokale Zeitzone von dieser Zeitzone abweicht, stellen Sie sicher, dass Sie den Cron Ausdruck entsprechend anpassen.
Wenn Sie z.B. möchten, dass Vorgänge in der deutschen Zeitzone (UTC+1) automatisch um 8:00 Uhr gestartet werden und der Server in der Zeitzone UTC+0 rechnet, müssen Sie den Vorgangsstart auf 7:00 Uhr setzen.
Die folgenden drei Beispiele zeigen einige Möglichkeiten, die sich aus verschiedenen Kombinationen von Zeichen und Werten ergeben. Sie können verschiedene wiederkehrende Startzeiten definieren:
- 0 30 8 ? * MON-FRI
Ein neuer Vorgang wird jeden Montag bis Freitag um 8:30 Uhr gestartet.
- 0 0 15 1 * ?
Ein neuer Vorgang wird jeden ersten Tag des Monats um 15:00 Uhr gestartet.
- 0 0 12 ? JAN,JUN 2#1
Ein neuer Vorgang startet im Januar und Juni jeweils am ersten Montag des Monats um 12:00 Uhr.
Zeitbasiertes Zwischenereignis
Sie haben die Möglichkeit, Ihren Vorgang für eine bestimmte Zeit zu unterbrechen, bevor er fortgesetzt wird. Dies kann z.B. nützlich sein, wenn Sie auf einen Zahlungseingang warten. Auf diese Weise können Sie z.B. einstellen, dass der Vorgang erst nach 3 Tagen fortgesetzt wird.
Hinweis
Beachten Sie, dass zeitbasierte Zwischenereignisse nur in der Produktivumgebung (d.h. für veröffentlichte Prozesse) ausgeführt werden. In den Test- und Entwicklungsumgebungen werden keine Vorgänge nach der unten erläuterten ISO8601 Definition fortgesetzt.
Hinweis
Bitte beachten Sie, dass zeitbasierte Startereignisse hier nur für eine BPMN-Modellierung gelten, nicht für eine EPK-Modellierung.
Öffnen Sie das entsprechende Diagramm in BIC Process Design. Wählen Sie in den Attributen des Zwischenereignisses unter Typisierung den Ereignistyp Zeit aus.
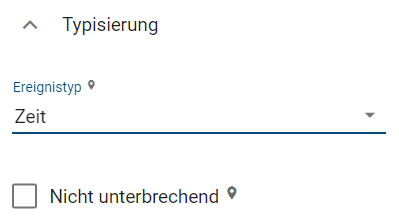
Öffnen Sie anschließend das Kontextmenü, indem Sie das Zwischenereignis mit der rechten Maustaste auswählen. Dort finden Sie die Option Öffne Zwischenereignis-Einstellungen.
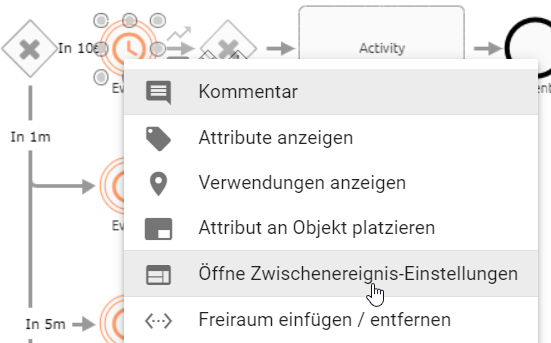
Durch Auswahl dieser Option öffnet sich ein Dialogfenster. Im Feld Timer-Definition haben Sie die Möglichkeit, die Dauer im ISO8601-Format oder über eine Variable zu definieren. Diese legt fest, nach welcher zeitlichen Logik ein Vorgang des Prozesses in BIC Process Execution fortgesetzt werden soll.
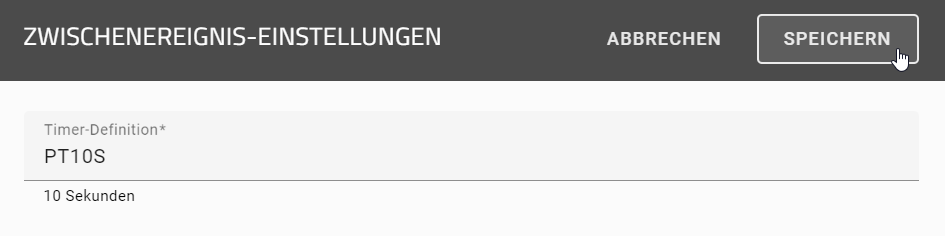
Speichern Sie die Konfiguration, um das Fenster zu schließen, oder verwenden Sie die Schaltfläche Abbrechen, um die Eingabe zu verwerfen.
Sobald ein Zwischenereignis dem entsprechenden Prozessdiagramm hinzugefügt wurde, wird es im Prozessfluss sichtbar. Das Freigabesdatum und die Freigabeuhrzeit werden für das Zwischenereignis und den konfigurierten Zeitpunkt angezeigt.
Wenn der Freigabezeitpunkt erreicht ist, wird das Zwischenereignis als abgeschlossen markiert und Datum und Uhrzeit der Freigabe angezeigt.

Warnung
Bei der Auswahl eines Zwischenereignisses im Prozessfluss eines Prozessdiagramms werden im Aufgabenformular nur der Name und die Beschreibung des Ereignisses angezeigt.
Nachdem das Diagramm veröffentlicht wurde, wird der Vorgang erst fortgesetzt, wenn das Zwischenereignis eintritt und der konfigurierte Zeitpunkt erreicht ist. Wenn Sie sich in einem anderen Bereich befinden, wird der Vorgang sofort fortgesetzt. Dies gilt auch für nicht oder falsch konfigurierte Zeitpunkte sowie für konfigurierte Zeitpunkte in der Vergangenheit.
Bemerkung
Wenn der konfigurierte Zeitpunkt erreicht wird, während die Server heruntergefahren sind, wird der Vorgang erst fortgesetzt, wenn die Server wieder hochgefahren sind.
Hinweis
Wenn ein aktiver Vorgang abgebrochen wird, werden alle Timer angehalten.
ISO8601-Format:
Ein ISO8601-Format ist eine Kette von Feldern, die die Dauer eines Zeitintervalls angibt und durch das Format P(n)Y(n)M(n)DT(n)H(n)M(n)S dargestellt wird. Die Großbuchstaben P, Y, M, W, D, T, H, M und S sind Bezeichner für jedes der Datums- und Zeitelemente und werden nicht ersetzt, sondern können weggelassen werden.
P : Ist der Bezeichner für die Dauer (für Periode), der am Anfang der Darstellung der Dauer steht.
Y : ist der Jahresbezeichner, der auf den Wert für die Anzahl der Jahre folgt.
M : ist der Monatsbezeichner, der auf den Wert für die Anzahl der Monate folgt.
W : ist der Wochenbezeichner, der auf den Wert für die Anzahl der Wochen folgt.
D : ist der Tagesbezeichner, der auf den Wert für die Anzahl der Tage folgt.
T : ist der Zeitbezeichner, der den Zeitkomponenten der Darstellung vorangestellt wird.
H : ist der Stundenbezeichner, der auf den Wert für die Anzahl der Stunden folgt.
M : ist der Minutenbezeichner, der auf den Wert für die Anzahl der Minuten folgt.
S : ist der Sekundenbezeichner, der auf den Wert für die Anzahl der Sekunden folgt.
Beispiele:
PT15S - 15 Sekunden
P14DT1H30M - 14 Tage, 1 Stunde und 30 Minuten
P3Y6M4DT12H30M5S - 3 Jahre, 6 Monate, 4 Tage, 12 Stunden, 30 Minuten und 5 Sekunden
Bemerkung
Bitte beachten Sie, dass das n durch den Wert für jedes der Datums- und Zeitelemente ersetzt wird, das auf das n folgt.
Die Felder definieren die Zeiteinheiten in dieser Reihenfolge:
<Jahr> <Monat> <Tag> <Stunde> <Minute> <Sekunde> <Millisekunde>.
Jedes Feld kann einen oder eine Kombination der erlaubten Werte und/ oder Zeichen enthalten.
Darstellung nach ISO 8601 |
Wertebereich |
|---|---|
Jahr (J) |
JJJJ, vierstellig, gekürzt zweistellig |
Monat (M) |
MM, 01 bis 12 |
Woche (W) |
WW, 01 bis 53 |
Tag (T) |
T, Tag-der-Woche, 1 bis 7 |
Stunde (h) |
hh, 00 bis 23, 24:00:00 als Endzeit |
Minute (m) |
mm, 00 bis 59 |
Sekunde (s) |
ss, 00 bis 59 |
Dezimaler Bruchteil (f) |
Bruchteile von Sekunden, beliebige Genauigkeit |
Wie kann ich einen Korrelationsschlüssel für ein auslösendes Ereignis definieren?
In einem Prozess, der durch ein auslösendes Ereignis gestartet wird, kann über das Details-Menü des Editors auf bestimmte Konfigurationen zugegriffen werden. Hier kann ein JUEL-Ausdruck als Korrelationsschlüssel definiert werden.
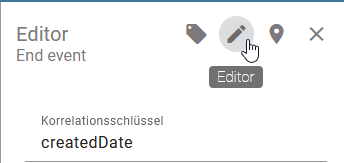
Nachdem das vordefinierte auslösende Ereignis eingetreten ist, wird automatisch eine Nachricht generiert. Diese Nachricht enthält eine vordefinierte Ereignis-ID sowie den vordefinierten Korrelationsschlüssel. Gleichzeitig wird durch das Eintreten des Ereignisses der zugehörige Prozessschritt ausgelöst und als abgeschlossen markiert.
Bemerkung
Der definierte Korrelationsschlüssel steht im Kontext der Prozessinstanz zur Verfügung.
Wie kann ich wartende Ereignisse mit REST API verarbeiten?
Mit der BIC Process Execution REST API können nicht nur neue Vorgänge aus externen Anwendungen erstellt, sondern auch wartende Ereignisse verarbeitet werden. Um diese Möglichkeit nutzen zu können, benötigen Sie den REST Endpoint und einen API Key, den Sie im Request Header mitgeben.
Über den folgenden Link zur Swagger-UI können Sie die verfügbaren öffentlichen Endpoints einsehen und wartende Ereignisse verarbeiten. Oben rechts auf dem Bildschirm müssen Sie unter Select a definition BIC Process Execution API auswählen. In der daraufhin erscheinenden Liste finden Sie dann den Endpoint Throw a signal event, in dem Sie Variablen anpassen und ein wartendes Ereignis verarbeiten können.
Tipp
Sollte der Link zur Swagger-UI nicht funktionieren, geben Sie bitte die folgende URL manuell ein: https://{{host}}/public/webjars/swagger-ui/index.html, wobei {{host}} für Ihren Host steht.
Hinweis
Der alte REST Endpoint {{host}}/process-execution/external/tenants/{{tenantId}}/stages/{{stageId}}/signal-events ist derzeit noch verfügbar. Bitte verwenden Sie jedoch in Zukunft den neuen Endpoint.
Hinweis
Wenn Sie zuvor den alten REST Endpoint genutzt haben und nun mit Swagger UI arbeiten, müssen Sie einen neuen API Key generieren. Bitte beachten Sie, dass der neue API Key entsprechend in der REST Abfrage angepasst werden muss.
Wie kann ich aus einem Prozess untergeordnete Prozesse starten?
Um von einem Vorgang aus weitere Prozessvorgänge aufzurufen, können Aufrufaktivitäten verwendet werden. Auf diese Weise können beliebig viele neue untergeordnete Vorgänge gestartet werden. Soll ein Prozess ebenfalls in BIC Process Execution ausgeführt werden, muss dieser als ausführbar gekennzeichnet sein. Ist der aufzurufende Prozess nicht ausführbar ist, wird die entsprechende Aufgabe wie eine normale Aufgabe dargestellt und muss dann manuell erledigt werden.
Wie Sie konkret mit Aufrufaktivitäten arbeiten können, erfahren Sie hier.
Modellieren Sie in Ihrem Diagramm in BIC Process Design eine Aktivität mit dem Prozesstyp Aufrufaktivität. Das Attribut finden Sie in der Attributgruppe Typisierung.
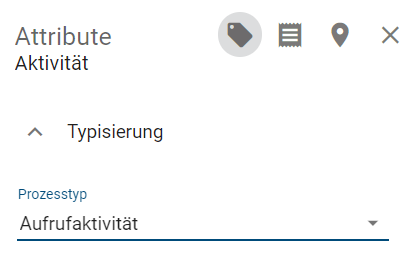
Öffnen Sie mit der rechte Maustaste das Kontextmenü und wählen Sie die Option Öffne Aufrufaktivität Einstellungen.
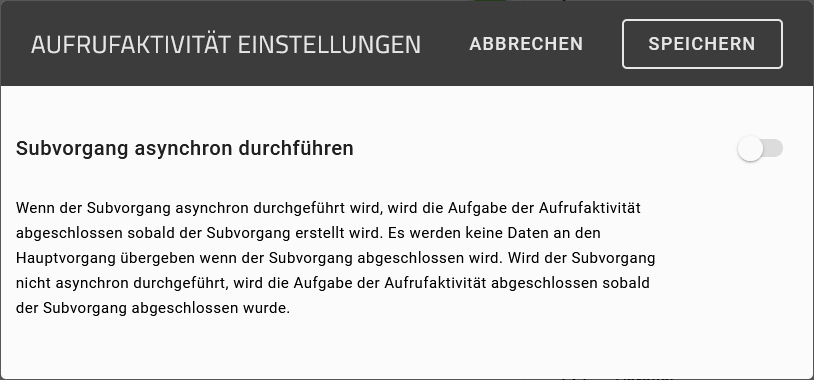
Hier können Sie einstellen, ob Ihre Aufrufaktivität synchron oder asynchron ablaufen soll.
Synchrone Aufrufaktivitäten werden direkt während der Bearbeitung Ihres Vorgangs ausgeführt und unterbrechen diesen. Die Prozessvariablen werden an den aufgerufenen Vorgang übergeben. Nach Beendigung des aufgerufenen Vorgangs werden die Prozessvariablen wieder an Hauptvorgang übergeben. Wenn der ProcessApp Administrator die synchrone Aufrufaktivität manuell beendet, ändert sich nichts für den bestehenden untergeordneten Vorgang und dieser kann weiter bearbeitet werden.
Asynchrone Aufrufaktivitäten werden ebenfalls direkt gestartet, unterbrechen aber den Hauptvorgang nicht. Die Prozessvariablen des Hauptvorganges werden ebenfalls an den aufgerufenen Vorgang übergeben, jedoch werden diese Prozessvariablen nach Beendigung nicht an den Hauptvorgang zurückgegeben. Außerdem kann am Hauptvorgang weitergearbeitet werden, bevor der aufgerufene Vorgang abgeschlossen ist. Wird der Hauptvorgang archiviert, ändert sich für den bestehenden untergeordneten Vorgang nichts und dieser kann weiter bearbeitet werden.
Verknüpfen Sie nun den aufzurufenden Prozess mit der Aktivität, indem Sie ihn in das Attribut Subprozess eintragen. Hier wird für die Aufrufaktivität „Sonderanfertigung erstellen“ eines Bestellvorgangs der untergeordnete Prozess „Sonderanfertigung“ gepflegt. Das Diagramm „Sonderanfertigung“ ist ein ausführbares BPMN-Diagramm.
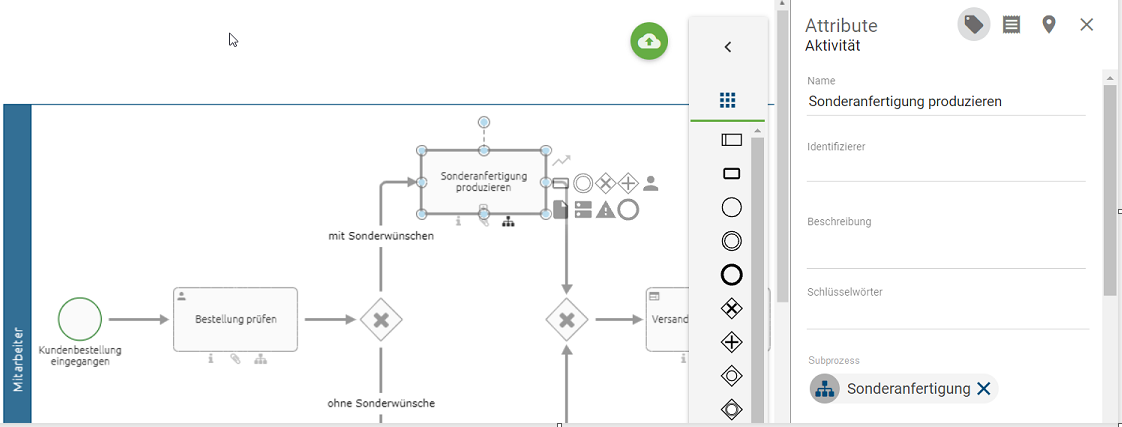
Wird in BIC Process Execution ein Vorgang des Bestellprozesses ausgeführt, wird beim Start der Aufgabe der Aufrufaktivität automatisch ein neuer Vorgang des untergeordneten Prozesses gestartet. Dieser wird nach der Aufrufaktivität mit der Ergänzung „- Hauptvorgangsname“ benannt. In diesem Beispiel wurde im Hauptvorgang „Bestellung 2503“ mit der Aufrufaktivität „Sonderanfertigung erstellen“ ein Vorgang des Prozesses „Sonderanfertigung“ angelegt.
Hauptvorgang „Bestellung 2503“:
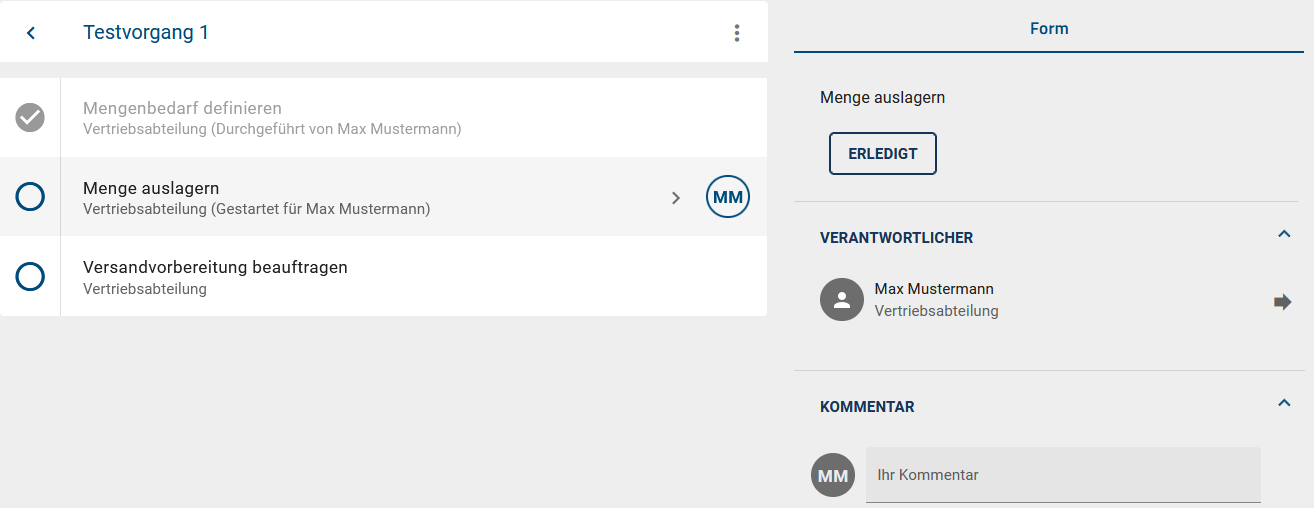
Untergeordneter Vorgang (neuer Vorgang des Prozesses „Sonderanfertigung“):
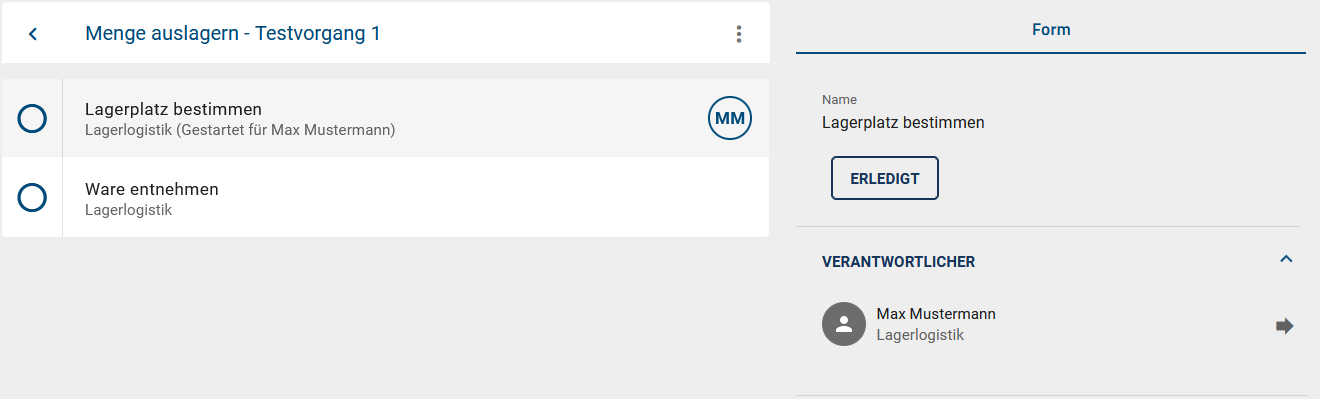
Hier ist Max Mustermann für die Aufgaben verantwortlich, da er standardmäßig der Rolle zugewiesen ist. Das System ist als Ersteller der untergeordneten Prozesse der Aufrufaktivitäten definiert.
Wie kann ich Eingabedokumente für meinen untergeordneten Prozess bereitstellen?
Sobald ein Eingabedokument für eine Aufrufaktivität modelliert wurde, steht das hochgeladene Dokument für die Verwendung in dieser Eingabe innerhalb des untergeordneten Prozesses zur Verfügung. Wenn das Eingabedokument in einem untergeordneten Prozess bereitgestellt wurde und der Identifizierer dieses Dokuments mit dem Identifizierer des Eingabedokuments der entsprechenden Aufrufaktivität im Hauptvorgang übereinstimmt, wird das Eingabedokument im untergeordneten Prozess verfügbar gemacht.
Hinweis
Es besteht die Möglichkeit, mehrere Eingabedokumente zu modellieren, die alle im untergeordneten Prozess verfügbar sind. In jedem Vorgang wird das zuletzt hochgeladene Dokument als Eingabedokument verwendet.
In beiden Fällen, sowohl innerhalb desselben Vorgangs als auch bei Eingaben aus einem Hauptvorgang, kann der untergeordnete Prozess die Eingabe entweder nicht überschreiben oder sie überschreiben. Dies gilt auch dann, wenn der untergeordnete Prozess entscheidet, die Eingabe zu überschreiben, oder wenn parallele Pfade sowohl zum Überschreiben als auch zum Nicht-Überschreibung führen.
Wie kann ich eine Applikation in das Aufgabenformular integrieren?
Applikationsobjekte, die Sie in BIC Process Design modelliert haben, können Sie auch in BIC Process Execution integrieren und so den Benutzern bei der Prozessausführung zur Verfügung stellen. Um ein solches Applikationsobjekt zu integrieren, muss dieses Objekt in BIC Process Design eine Verbindung zu einem der Aktivitätsobjekte in Ihrem Diagramm haben.
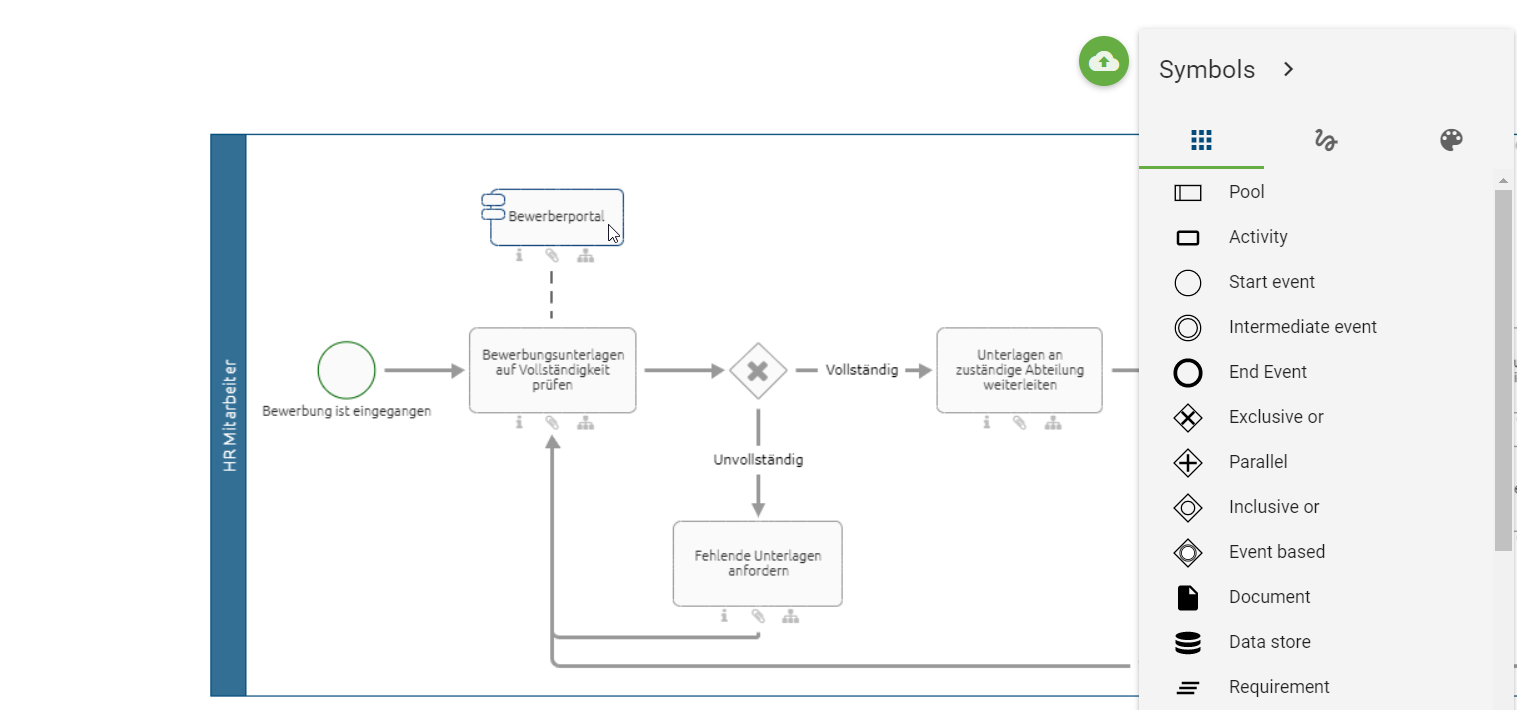
In den Details des Applikationsobjekts können Sie die gewünschte Applikation verlinken, um diese dann in der Prozessausführung von BIC Process Execution zur Verfügung zu stellen. Verwenden Sie dazu das Attribut Integrationslink im Abschnitt Automatisierung. In diesem Attribut können Sie analog zum Attribut Anlagen (URL) Links einfügen oder alternativ Dokumente hochladen.
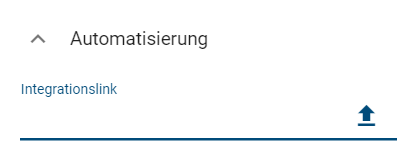
Bei der Verlinkung Ihrer Applikation können Sie auch Prozessvariablen einbinden, wenn Sie wissen, dass diese vor der Ausführung der jeweiligen Aufgabe definiert werden. Fügen Sie dazu den Variablennamen in zwei geschweiften Klammern an der entsprechenden Stelle im Pfad ein. Ein solcher Pfad könnte beispielsweise wie folgt aussehen:
mailto://{{emailEmpfaenger}}?subject={{emailBetreff}}&cc={{emailEmpfaengerCC}}&body={{emailText}}
Hier werden folgende Prozessvarablen verwendet: emailEmpfaenger, emailBetreff, emailEmpfaengerCC und emailText
Wenn Sie das Attribut definiert haben und Ihr Diagramm alle Anforderungen erfüllt, um in BIC Process Execution angezeigt zu werden, wird Ihnen die Applikation unter dem Abschnitt Applikationen im Aufgabenformular der entsprechenden Aufgabe angezeigt. Unterhalb des Applikationsnamens wird Ihnen der Titel des Links angezeigt, sofern ein Titel für den Link vorhanden ist. Andernfalls wird Ihnen hier die URL des Links angezeigt. Über den Integrations-Link können Sie die Applikation aufrufen.
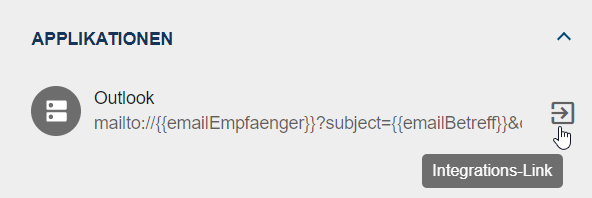
Wurden für eine Applikation mehrere Links integriert, wird Ihnen nach Auswahl des Integrations-Link ein Kontextmenü angezeigt, in dem die entsprechenden Links aufgelistet sind. Sie können dann einen Link auswählen, um die gewünschte Applikation zu öffnen.
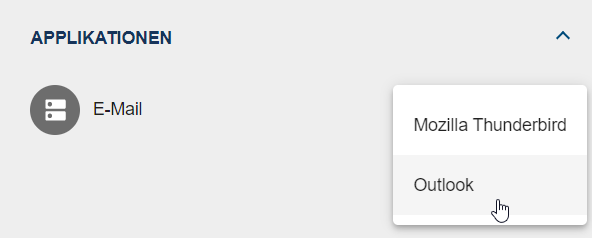
Formeln
Formeln können für verschiedene Zwecke verwendet werden. Zum Beispiel können Sie Formeln im Formular-Editor benutzen. Darüber hinaus haben Sie im Formular-Editor die Möglichkeit, bestimmte Attribute dynamisch zu gestalten, um Ihr Aufgabenformular individueller zu machen.
In diesem Kapitel finden Sie zunächst eine Übersicht über die verfügbaren Formeln und die dafür benötigten Parameter. Am Ende des Kapitels finden Sie verschiedene Beispiele, was Sie mit den Formeln berechnen können.
Die meisten Formeln, die Sie aus Microsoft Office Excel kennen, werden unterstützt. Es ist möglich, Formeln in einfacher JavaScript-Syntax zu schreiben. Zum Beispiel wäre 2+6 auch eine gültige Formel mit dem Rückgabewert 8.
Einige Formeln benötigen Parameter, für die natürlich auch bereits vorhandene Prozessvariablen verwendet werden können. Diese müssen dann aber in zwei geschweifte Klammern eingeschlossen werden (z.B. {{VariableName}}). Hier finden Sie Beispiele mit bereits deklarierten Prozessvariablen und wie Sie diese in Formeln verwenden können.
Wenn Sie Text- oder Datumseingaben als Parameter verwenden, müssen diese in einfache Anführungszeichen LEN('Beispiel') eingeschlossen werden.
Tipp
Formeln können beliebig oft und komplex verschachteln werden. Das bedeutet, dass Sie ebenfalls Formeln als Eingabeparameter verwenden können.
Welche Formeln gibt es?
Bemerkung
Dieser Abschnitt wird derzeit laufend überarbeitet und ist daher noch nicht vollständig. Eine vollständige Übersicht über alle verwendbaren Formeln finden sich in der Dokumentation von Formula.js finden.
Insgesamt lassen sich die Formeln in sechs verschiedene Bereiche einteilen:
Datumsformeln
Häufig wird für Datumsformeln der Datentyp datetime benötigt.
Der Datentyp datetime kann unterschiedlich aufgebaut sein. Wenn Sie nicht vordefinierte Prozessvariablen verwenden, sollten Sie daher auf die richtige Schreibweise achten. Ohne Uhrzeit sieht dies wie folgt aus: 'monat/tag/jahr' z.B. '7/16/1968' für den 16. Juli 1968 oder 'tag-monat-jahr' z.B.. '14-Aug-1967' für den 14. August 1967. Wichtig bei der zweiten Variante ist, dass Sie den Monat in der englischen Kurzschreibweise verwenden. Eine Liste dieser Abkürzungen finden sie in der folgenden Tabelle. Wenn Sie eine Formel verwenden, die mehr als zwei Parameter vom Typ datetime benötigt, müssen Sie die gleiche Formatierung wählen. Wenn Sie einen Wert vom Datentyp datetime einschließlich der Uhrzeit angeben möchten, verwenden Sie eine der oben beschriebenen Möglichkeiten und fügen Sie 'hh:mm:ss AM/PM' an. Die Angabe von Sekunden ist optional. Beispiel: 02/12/1984 08:30:00 AM' würde 8:30 Uhr morgens am 12. Februar 1984 bedeuten. Weitere Beispiele für die Verwendung von datetime Variablen finden Sie hier.
Month |
Januar |
Februar |
März |
April |
Mai |
Juni |
|---|---|---|---|---|---|---|
Abkürzung |
Jan |
Feb |
Mar |
Apr |
May |
Jun |
Month |
Juli |
August |
September |
Oktober |
November |
Dezember |
Abkürzung |
Jul |
Aug |
Sep |
Oct |
Nov |
Dec |
Daten extrahieren
Es gibt verschiedene Datumsformeln, mit denen Sie konkrete Werte aus einem Datum extrahiert werden können. Dazu geben Sie das entsprechende Datum als Parameter im datetime-Format an. Zum Beispiel: YEAR(06/10/2021) liefert den Wert 2021.
YEAR({{datetime}})gibt das Jahr eines datetime-Wertes zurück. Der Rückgabewert ist eine ganze Zahl und liegt zwischen 1900 und 9999.
MONTH({{datetime}})gibt den Monat eines datetime-Wertes zurück. Der Rückgabewert ist eine ganze Zahl und liegt zwischen 1 und 12.
WEEKNUM({{datetime}},[{{mode}}])gibt die Kalenderwoche eines datetime-Wertes zurück. Der Rückgabewert ist eine ganze Zahl und liegt zwischen 1 und 53. Der zweite Parameter mode definiert, ob die Woche am Sonntag (mode = 1) oder am Montag (mode = 2) beginnt. Wenn Sie den Parameter nicht angeben, wird standardmäßig mode = 1 verwendet.
ISOWEEKNUM({{datetime}})gibt die Kalenderwoche eines datetime-Wertes zurück. Hierbei werden die korrekten Kalenderwochen verwendet, d.h. die erste Woche mit einem Donnerstag in einem neuen Jahr ist Kalenderwoche 1.
WEEKDAY({{datetime}},[{{mode}}])gibt den Wochentag eines datetime-Wertes zurück. Der Rückgabewert ist eine ganze Zahl und liegt zwischen 1 und 7. Der zweite Parameter ist analog zur FormelWEEKNUMzu verwenden.
DAY({{datetime}})gibt den Tag eines datetime-Wertes zurück. Der Rückgabewert ist eine ganze Zahl und liegt zwischen 1 und 31.
HOUR({{datetime}})gibt die Stundenzahl eines datetime-Wertes zurück. Der Rückgabewert ist eine ganze Zahl und liegt zwischen 0 und 23.
MINUTE({{datetime}})gibt die Minutenzahl eines datetime-Wertes zurück. Der Rückgabewert ist eine ganze Zahl und liegt zwischen 0 und 59.
SECOND({{datetime}})gibt die Sekundenzahl eines datetime-Wertes zurück. Der Rückgabewert ist eine ganze Zahl und liegt zwischen 0 und 59.
Zeitspannen messen
Die folgende Tabelle zeigt Ihnen die verschiedenen Modi und welche Teile der Woche zum Wochenende gehören.
<mode> |
Wochenende |
<mode> |
Wochenende |
|---|---|---|---|
1 |
Samstag und Sonntag |
11 |
nur Sonntag |
2 |
Sonntag und Montag |
12 |
nur Montag |
3 |
Montag und Dienstag |
13 |
nur Dienstag |
4 |
Dienstag und Mittwoch |
14 |
nur Mittwoch |
5 |
Mittwoch und Donnerstag |
15 |
nur Donnerstag |
6 |
Donnerstag und Freitag |
16 |
nur Freitag |
7 |
Freitag und Samstag |
17 |
nur Samstag |
Die folgenden Formeln können verwendet werden, um den Abstand zwischen zwei Tagen zu messen.
DAYS({{enddate}}, {{startdate}})gibt die Differenz an Tagen zwischen einem Start- und einem Enddatum an. Ein konkretes Beispiel finden sie hier.
WORKDAY({{datetime}}, {{k}})gibt den k-nächsten Werktag zurück. Dabei werden Montag bis Freitag als Werktage gezählt.
WORKDAYINTL({{datetime}}, {{k}}, {{mode}})gibt den k-nächsten Werktag zurück. mode definiert hier, was als Wochenende zählt. Oben finden Sie eine Tabelle, die alle Modi erläutert.
NETWORKDAYS({{startdate}}, {{enddate}}, [{{listOfHolidays}}])gibt die Anzahl an Werktagen (Montag bis Freitag) zwischen zwei Daten zurück. Wochenenden (Samstag und Sonntag) werden automatisch nicht mitgezählt. Zusätzlich haben Sie die Möglichkeit, eine Liste von Feiertagen zu übergeben, die ebenfalls nicht mitgezählt werden. Weitere Informationen dazu finden Sie in unserem Beispiel Wie berechne ich Arbeitstage.
NETWORKDYSINTL({{startdate}}, {{enddate}}, {{mode}}, [{{listOfHolidays}}]gibt die Anzahl an Werktagen zwischen zwei Daten zurück (siehe FormelNETWORKDAYS). mode definiert hier, welche Tage zum Wochenende gehören. Oben finden Sie eine Tabelle, die alle Modi erläutert.
DAYS360({{start}}, {{end}}, {{method}})gibt die Differenz an Tagen zwischen einem Startdatum start und einem Enddatum end zurück. Dabei wird angenommen, dass ein Jahr 360 Tage hat (also aus 12 mal 30 Tagen besteht). Der Parameter method gibt an, ob nach der US-amerikanischen Methode (method = FALSE()) oder nach der europäischen Methode (method = TRUE()) gerechnet werden soll. Beispiel:DAYS360('12/1/2021','1/1/2022',TRUE())liefert als Ausgabe 30 Tage. Die Methoden unterscheiden sich dabei wie folgt:
Europäische Methode: Wenn ein Start- oder Enddatum auf den 31. Tag eines Monats fällt, wird dieser Tag dem 30. des betreffenden Monats gleichgesetzt.
US-amerikanische Methode: Fällt ein Startdatum auf den 31. Tag eines Monats fällt, so wird dieser Tag mit dem 30. des betreffenden Monats gleichgesetzt. Wenn jedoch das Enddatum auf den 31. fällt, ist entscheidend, auf welchen Tag das Startdatum fällt. Fällt dieses auf einen Tag vor dem 30., so wird der 1. des Folgemonats als Enddatum verwendet. Andernfalls wird das Enddatum auf den 30. des betreffenden Monats gesetzt.
YEARFRAC({{start}}, {{end}}, {{mode}})gibt einen Zeitraum innerhalb eines Jahres als Ausgabe zwischen 0 und 1 zurück, wobei start das Startdatum und end das Enddatum bezeichnet. Mit dem Parameter mode kann eine von fünf Berechnungsmethode angegeben werden:
mode = 0: Die Differenz wird nach der US-amerikanischen Methode berechnet (s. Formel
DAYS360) und das Ergebnis durch 360 geteilt.mode = 1: Die tatsächliche Differenz in Tagen wird durch die tatsächliche Anzahl der Tage im Jahr geteilt.
mode = 2: Die tatsächliche Differenz in Tagen wird durch 360 geteilt.
mode = 3: Die tatsächliche Differenz in Tagen wird durch 365 geteilt.
mode = 4: Die Differenz wird nach der europäischen Methode berechnet (s. Formel
DAYS360) und das Ergebnis wird durch 360 geteilt.
DATEDIF({{startdate}}, {{enddate}}, {{einheit}})gibt Ihnen den Zeitraum zwischen zwei Tagen an. Sie können zwischen den folgenden Einheiten wählen:
Y: Anzahl der vollständigen Jahre.
M: Anzahl der vollständigen Monate.
D: Anzahl der Tage.
MD: Differenz zwischen den Tagen; Monate und Jahre werden ignoriert.
YM: Differenz zwischen den Monaten; Tage und Jahre werden ignoriert.
YD: Differenz zwischen den Tagen; Jahre werden ignoriert.
Aktuelles Datum
Die folgenden Formeln können verwendet werden, um das aktuelle Datum zurückzugeben.
TODAY()gibt Ihnen das aktuelle Datum im datetime Format zurück.
NOW()gibt Ihnen das aktuelle Datum inklusive der aktuellen Uhrzeit im datetime Format zurück.
Datum konvertieren
Mit diesen Formeln können Sie Daten in das datetime Format umwandeln.
DATE({{jahr}}, {{monat}}, {{tag}})wandelt ein beliebiges Datum ins datetime Format um.
TIME({{stunde}}, {{minute}}, {{sekunde}})gibt Ihnen eine Zeitspanne als Dezimalzahl in Tagen zurück. 24 Stunden entsprechen folglich dem Wert 1, 12 Stunden dem Wert 0,5, usw.
DATEVALUE({{zeichenkette}})konvertiert Texte, wenn möglich, in ein gültiges datetime Format.
TIMEVALUE({{zeichenkette}})konvertiert Texte, wenn möglich, in eine Zeitspanne als Dezimalzahl (s.TIME).
Zeitspannen addieren
EDATE({{datetime}}, {{k}})addiert k Monate zu einem Datum. k kann auch negativ sein, um ein Datum in der Vergangenheit zu berechnen. Beispiel:EDATE('2/5/2021',3)gibt den 05.05.2021 zurück.
EOMONTH({{datetime, {{k}})geht von datetime k Monate in die Zukunft und gibt Ihnen das entsprechende Monatsende zurück. k kann auch Null sein. In diesem Fall wird das Monatsende von date zurückgegeben. Ebenso kann k auch negativ sein, um ein Datum in der Vergangenheit zu berechnen. Zum Beispiel würdeEOMONTH('2/1/2021',3)würde den 31.05.2021 zurückgeben.
Bemerkung
Wenn bei der Eingabe einer Formel eine Fehlermeldung auftritt, kann das Problem mit der Datumsfunktion zusammenhängen. In diesem Fall kann der Fehler durch die Verwendung von .toISOString() wie im folgenden Beispiel WORKDAY({{createdDate}}, 10).toISOString() behoben werden.
Logische Funktionen
Logische Funktionen können zur Auswertung logischer Ausdrücke verwendet werden.
Bemerkung
Logische Ausdrücke sind immer TRUE (wahr) oder FALSE (falsch). Wenn Sie also logische Operatoren in Ihrer Formel benötigen, müssen Sie darauf achten, dass Ihre Parameter den richtigen Datentyp haben.
TRUE()entspricht dem logischen Wert TRUE.FALSE()entspricht dem logischen Wert FALSE.
Logische Operatoren
AND({{log_a}}, {{log_b}}, ...)gibt den Wert TRUE zurück, wenn alle Parameter TRUE sind. Andernfalls wird FALSE zurückgegeben.
OR({{log_a}}, {{log_b}}, ...)gibt den Wert TRUE zurück, wenn mindestens ein Parameter TRUE ist. Anderfalls wird FALSE zurückgegeben.
XOR({{log_a}}, {{log_b}}, ...)gibt den Wert TRUE zurück, wenn exakt ein Parameter TRUE ist. Anderfalls wird FALSE zurückgegeben.
NOT({{log_a}})negiert den Parameter. TRUE wird zu FALSE und FALSE wird zu TRUE.
Bedingte Zuordnungen
IF({{bedingung}}, {{wert1}}, {{wert2}})gibt einen von der Bedingung abhängigen Wert zurück. Wenn bedingung TRUE ist, wird der erste Wert (wert1) zurückgegeben. Andernfalls wird der zweite Wert (wert2}}) zurückgegeben. Zum Beispiel würde die FormelIF(TRUE(),2,3)den Wert 2 zurückgeben.
IFS({{bedingung}}, {{wert1}}, {{bedingung2}}, {{wert2}}, ...)ermöglicht die Verwendung mehrerer Abfragen. Es wird geprüft, ob eine Bedingung erfüllt ist. Ist dies der Fall, wird der entsprechende Wert zurückgegeben. Ist die Bedingung nicht erfüllt, wird die nächste Bedingung geprüft. Sobald eine Bedingung gefunden wird, die TRUE ist, wird nicht weiter geprüft.IFS(TRUE(), 2, TRUE(), 5)würde also nur 2 zurückgeben.
SWITCH({{vgl_Wert}}, {{check_1}}, {{return_1}}, {{check_2}}, {{return_2}}, ...)vergleicht den ersten Parameter vgl_Wert mit den zu vergleichenden Werten (hier: check_1 und check_2) und prüft, ob diese übereinstimmen. Ist eine Prüfung erfolgreich, gibt die Formel den entsprechenden Rückgabewert zurück. Zum Beispiel:SWITCH(7,9,'neun',7,'sieben')gibt sieben zurück, da die Prüfung ergeben hat, dass 7 und 7 gleich sind.
IFERROR({{formel}},{{ausgabe}})evaluiert die innere formel. Wenn diese einen Wert zurückgibt, wird dieser ausgegeben, andernfalls wird ausgabe zurückgegeben. Beispiel:IFERROR(8/2,'Fehler bei der Berechnung')gibt 4 zurück.IFERROR(8/0,'Fehler bei der Berechnung')würde Fehler bei der Berechnung zurückgeben. Natürlich können Sie hier auch alle anderen hier beschriebenen Formeln verwenden.
Textformeln
Formeln, die mit Texten arbeiten, benötigen in der Regel eine oder mehrere Zeichenketten als Parameter. Um eine Zeichenkette als solche zu deklarieren, muss sie in einfache Anführungszeichen eingeschlossen werden. Beispiel: LEN('Beispiel'). Alternativ können Sie auch vordefinierte Prozessvariablen verwenden. Eine Erklärung hierzu finden Sie hier.
Textextraktion
Mit diesen Formeln können bestimmte Teile oder andere Informationen aus Texten extrahiert werden.
RIGHT({{zeichenkette}}, {{num}})gibt die num der rechten Zeichen von zeichenkette zurück. Beispiel:RIGHT('Verkaufspreis',5)gibt preis zurück.
LEFT({{zeichenkette}}, {{num}})gibt die num der linken Zeichen von zeichenkette zurück.
MID({{zeichenkette}}, {{startPos}}, {{num}})gibt Ihnen einen Teil der Zeichenkette zeichenkette zurück. Einschließlich des Zeichen mit dem Index startPos werden num Zeichen zurückgegeben. Beispiel:MID('Peter fährt Taxi', 7, 5)gibt die Zeichenkette fährt zurück.
LEN({{zeichenkette}})gibt zurück, wie viele Zeichen zeichenkette hat.
REPT({{zeichenkette}}, {{num}})gibt zeichenkette num-mal wiederholt zurück. Beispiel:REPT('x',5)gibt xxxxx zurück.
SEARCH({{suchbegriff}}, {{zeichenkette}})sucht in zeichenkette nach suchbegriff und gibt zurück, ab welchem Zeichen die gesuchte Zeichenkette vorkommt. Die Suche ignoriert hierbei Groß- und Kleinschreibung. Kommt eine Zeichenkette mehrfach vor, wird nur der kleinste Index zurückgegeben. Beispiel:SEARCH('margin', 'Profit Margin')würde 8 zurückgeben. Wenn die Zeichenkette nicht gefunden werden kann, gibt die Formel einen Fehler zurück.
FIND({{suchbegriff}}, {{zeichenkette}}, [{{startPos}}])sucht in einer Zeichenkette zeichenkette nach suchbegriff und gibt die Posiiton aus, an der der Suchbegriff zum ersten Mal gefunden wurde. startPos gibt die Möglichkeit, den Suchbegriff erst ab einer bestimmten Position zu suchen. Beispiel:FIND('t','Peter fährt Auto',12)gibt 15 zurück. Wenn der Parameter startpos nicht gesetzt ist, beginnt die Suche beim ersten Zeichen.
REGEXEXTRACT({{zeichenkette}}, {{expression}})sucht in zeichenkette nach dem regulären Ausdruck expression und gibt die erste Übereinstimmung dieser zurück.
Textmanipulation
Textmanipulationsformeln werden verwendet, um bestehende Zeichenketten zu verändern.
LOWER({{zeichenkette}})wandelt zeichenkette in Kleinbuchstaben um und gibt ihn zurück.
UPPER({{zeichenkette}})wandelt zeichenkette in Großbuchstaben um und gibt ihn zurück.
PROPER({{zeichenkette}})wandelt zeichenkette um. Das erste Zeichen wird zu einem Großbuchstaben, alle weiteren Zeichen werden zu Kleinbuchstaben. Beispie.:PROPER('peTeR')wird zu Peter.
TRIM({{zeichenkette}})entfernt mehrere Leerzeichen in zeichenkette. Beispiel:TRIM('Max Mustermann')wird zu Max Mustermann.
CLEAN({{zeichenkette}})gibt die eingegebene Zeichenkette zurück, wobei alle nicht druckbaren Zeichen entfernt werden.
CONCATENATE({{zeichenkette1}}, {{zeichenkette2}}, ...)verkettet einzelne Zeichenketten zu einer gemeinsamen Zeichenkette. Beispiel:CONCATENATE('Max', ' ', 'Mustermann')wird zu Max Mustermann.
REPLACE({{zeichenkette}}, {{pos}}, {{num}}, {{replace}})ersetzt num Zeichen in einer Zeichenkette ab der Position pos mit replace. Beispiel:REPLACE('abcdefghijk', 6, 5, '*')ergibt abcde*k
SUBSTITUTE({{zeichenkette}}, {{old}}, {{new}}, [{{pos}}])ersetzt in einer zeichenkette alle Vorkommen des Zeichens old durch new. Der Parameter pos ist optional. Er wird verwendet, wenn nicht alle Zeichen ersetzt werden sollen, sondern nur ein bestimmtes, wobei pos sich sich auf das konkrete Zeichen old bezieht. Beispiel:SUBSTITUTE('Q1-2011', '1', '2')würde alle 1 durch 2 ersetzen. Die Ausgabe ist somit Q2-2022. Wenn Sie nur die erste 1 ändern möchten, können Sie dies mit dem Parameter pos tun.SUBSTITUTE('Q1-2011', '1', '2', 1)liefert Q2-2011.
SPLIT({{zeichenkette}},{{delimiter}})trennt zeichenkette an jeder Stelle, an der delimiter vorkommt. Gibt die Ergebnisse gesammelt als Liste zurück. Beispiel: Die FormelSPLIT('Peter&Max&Antonia', '&')gibt [‚Peter‘, ‚Max‘, ‚Antonia‘] zurück.
Textvergleich
Textvergleiche werden verwendet, um Zeichenketten auf Gleichheit zu prüfen und gegebenenfalls Teile davon zu ersetzen.
EXACT({{zeichenkette1}},{{zeichenkette2}})prüft, ob zwei Zeichenketten einschließlich Groß- und Kleinschreibung identisch sind. Gibt TRUE zurück, wenn sie identisch sind, andernfalls FALSE.
REGEXMATCH({{zeichenkette}}, {{expression}})prüft, ob der reguläre Ausdruck expression in zeichenkette enthalten ist. Ist dies der Fall, wird TRUE zurückgegeben, andernfalls FALSE.
T({{var}})prüft, ob var eine Zeichenkette ist. Wenn var eine Zeichenkette ist, wird diese zurückgegeben, andernfalls wird eine leere Zeichenkette zurückgegeben.
Textkonvertierung
Mit den folgenden Formeln können Sie Zeichenketten oder einzelne Zeichen in numerische Werte konvertiert werden und umgekehrt. Dabei wird der normale Unicode-Standard verwendet. Der Buchstabe A entspricht hier dem numerischen Wert 65.
UNICHAR({{number}})formatiert eine Zahl und konvertiert sie in einen Buchstaben.
UNICODE({{character}})formatiert einen Buchstaben und konvertiert ihn in eine Zahl.
ARABIC({{zeichenkette}})konvertiert eine römische Zahl zeichenkette in eine arabische Dezimalzahl. Beispiel:ARABIC('XVI')gibt 16 zurück.
ROMAN({{number}})konvertiert eine Zahl number in eine römische Zahl. Beispiel:ROMAN(16)gibt XVI zurück.
Mathematische Formeln
Zahlen runden
Mit den folgenden Formeln können numerische Werte gerundet werden.
ROUND({{number}}, {{n}})rundet number korrekt auf n Nachkommastellen (z.B.ROUND(2.365,0)gibt 2 zurück).
ROUNDDOWN({{number}}, {{n}})rundet number auf n Nachkommastellen ab.
ROUNDUP({{number}},{{n}})rundet number auf n Nachkommastellen auf.
INT({{number}})rundet number auf die nächste Ganzzahl ab.
FLOOR({{number}}, {{i}})rundet number auf das nächste Vielfache von i ab, (z.B.FLOOR(3.1415,2)gibt 2 zurück).
FLOORMATH({{number}}, {{i}}, {{mode}})rundet number auf das nächste Vielfache von i ab. mode gibt an, ob bei negativen Zahlen in Richtung 0 oder in die entgegengesetzte Richtung abgerundet wird. mode = 0 rundet in die entgegengesetzte Richtung ab (FLOORMATH(-12.1,1,0)gibt -13 zurück). mode = 1 rundet in Richtung 0 ab (FLOORMATH(-12.1,1,-1)gibt -12 zurück).
CEILING({{number}},{{i}})rundet number auf das nächste Vielfache von i auf (z.B.FLOOR(3.1415,3)gibt 6 zurück).
CEILINGMATH({{number}}, {{i}}, {{mode}})rundet number auf das nächste Vielfache von i auf. mode gibt an, ob bei negativen Zahlen in Richtung 0 oder in die entgegengesetzte Richtung aufgerundet wird. mode = 1 rundet in die entgegengesetzte Richtung auf (CEILINGMATH(-4.1,1,1)gibt -5 zurück). mode = 0 rundet in Richtung 0 auf (CEILINGMATH(-4.1,1,0)gibt -4 zurück).
TRUNC({{number}}, {{n}})schneidet nach n Nachkommastellen alle weiteren Nachkommastellen von number ab (z.B.TRUNC(2.895,1)gibt 2.8 zurück).
ODD({{number}})rundet auf die nächste ungerade ganze Zahl auf.
EVEN({{number}})rundet auf die nächste gerade ganze Zahl auf.
SIGN({{number}})ermittelt das Vorzeichen einer Zahl. Gibt 1 zurück, wenn das Vorzeichen positiv ist. Gibt -1 zurück, wenn das Vorzeichen negativ ist und gibt 0 zurück, wenn die Zahl 0 ist.
Arithmetische Operationen
QUOTIENT({{dividend}}, {{divisor}})dividiert dividend durch divisor und gibt das Ergebnis ohne Nachkommastellen zurück.
MOD({{dividend}}, {{divisor}})gibt den Modulo/Rest der Division dividend durch divisor zurück.
POWER({{number}}, {{exponent}})gibt das Ergebnis von number hoch exponent zurück (z.B.POWER(2,3)gibt 8 zurück).
FACT({{number}})gibt die Fakultät von number zurück.
ABS({{number}})gibt den Absolutwert von number zurück.
SQRT({{number}})gibt die Wurzel von number zurück.
SQRTPI({{number}})gibt die Wurzel von{{number}} * Pizurück.
MAX({{num1}}, {{num2}}, ...)gibt den maximalen Wert aller übergebenen Werte zurück. Logische Werte und Texte werden ignoriert.
MAXA({{num1}}, {{num2}}, ...)gibt den maximalen Wert aller übergebenen Werte zurück. Logische Werte und Texte werden nicht ignoriert.
MIN({{num1}}, {{num2}}, ...)gibt den minimalen Wert aller übergebenen Werte zurück. Logische Werte und Texte werden ignoriert.
MINA({{num1}}, {{num2}}, ...)gibt den minimalen Wert aller übergebenen Werte zurück. Logische Werte und Texte werden nicht ignoriert.
SUM({{num1}}, {{num2}}, ...)gibt die Summe aller übergebenen Parameter zurück.
SUMIF({{Bereich}}, {{Kriterium}}, {{[Summe_Bereich]}})gibt die Summe der Zahlen in einer Liste zurück, die einem Kriterium entsprechen. Das Kriterium wird auf die Liste Bereich angewendet. Ist dies nicht diezu summierende Liste, muss der Parameter Summe_Bereich übergeben werden.
SUMPRODUCT({{liste1}}, {{liste2}})gibt die Summe der Produkte der Listen zurück.
SUMSQ({{num1}}, {{num2}}, ...)gibt die Summe der Quadrate der Zahlen zurück.
SUMX2PY2({{liste1}}, {{liste2}})gibt die Summe der Summe der Quadrate der entsprechenden Werte in zwei Listen zurück.
SUMXMY2({{liste1}}, {{liste2}})gibt die Summe der Quadrate der Differenzen der entsprechenden Werte in zwei Arrays zurück.
PRODUCT({{num1}}, {{num2}}, ...)gibt das Produkt aller übergebenen Parameter zurück.
LCM({{num1}}, {{num2}}, ...)gibt Ihnen das kleinste gemeinsame Vielfache der übergebenen Parameter zurück.
GCD({{num1}}, {{num2}}, ...)gibt Ihnen den größten gemeinsamen Teiler der übergebenen Parameter zurück.
Informative Funktionen
ISEVEN({{number}})gibt genau dann TRUE zurück, wenn number eine gerade Zahl ist. Andernfalls wird FALSE zurückgegeben.
ISODD({{number}})gibt genau dann TRUE zurück, wenn number eine ungerade Zahl ist. Andernfalls wird FALSE zurückgegeben.
Trigonometrische Funktionen
RADIANS({{number}})wandelt Grad in Bogenmaß um. Beispiel:RADIANS(180)ergibt 3.14159.
SIN({{number}})gibt den Sinus von number zurück.
SINH({{number}})gibt den Sinus hyperbolicus von number zurück.
COS({{number}})gibt den Kosinus von number zurück.
COSH({{number}})gibt den Kosinus hyperbolicus von number zurück.
COT({{number}})gibt den Kotangens von number zurück.
COTH({{number}})gibt den Kotangens hyperbolicus von number zurück.
CSC({{number}})gibt den Kosekans von number zurück.
CSCH({{number}})gibt den Kosekans hyperbolicus von number zurück.
SEC({{number}})gibt den Sekans von number zurück.
SECH({{number}})gibt den Sekans hyperbolicus von number zurück.
TAN({{number}})gibt den Tangens von number zurück.
TANH({{number}})gibt den Tangens hyperbolicus von number zurück.
ASIN({{number}})gibt den Arkussinus von number zurück.
ASINH({{number}})gibt den Arkussinus hyperbolicus von number zurück.
ACOS({{number}})gibt den Arkuskosinus von number zurück.
ACOSH({{number}})gibt den Arkuskosinus hyperbolicus von number zurück.
ACOT({{number}})gibt den Arkuskotangens von number zurück.
ACOTH({{number}})gibt den Arkuskotangens hyperbolicus von number zurück.
ATAN({{number}})gibt den Arkustanges von number zurück.
ATANH({{number}})gibt den Arkustanges hyperbolicus von number zurück.
Logarithmusfunktionen
LN({{number}})gibt den natürlichen Logarithmus von number zurück.
LOG({{number}}, {{basis}})gibt den Logarithmus von number zur Basis basis zurück. Wenn der Parameter basis nicht übergeben wird, ist die Standardbasis 10.
LOG10({{number}})gibt den Logarithmus von number zur Basis 10 zurück.
Zufallszahlen
RAND()gibt eine zufällige Dezimalzahl zwischen 0 und 1 zurück.
RANDBETWEEN({{num1}},{{num2}})gibt eine zufällige ganze Zahl zwischen num1 und num2 zurück.
Finanzformeln
Variable |
Bedeutung |
|---|---|
|
bezeichnet die Anzahl der Zahlungsperioden bzw. die Gesamtanzahl der |
|
bezeichnet die Anzahl der Perioden eines Jahres |
|
bezeichnet den Barwert / Gegenwartswert einer Investition |
|
bezeichnet den Zukunftswert einer Investition |
|
gibt an, ob Zahlungen am Ende (F = 0) oder am Anfang (F = 1) einer Periode fällig werden |
|
bezeichnet eine Periode, wenn eine bestimmte Periode betrachtet wird. Der Wert kann |
|
bezeichnet eine Zahlung, die in jeder Periode erfolgt |
Weitere Variablen werden mit der jeweiligen Formel erläutert.
ACCRINT({{Emission}}, {{Erster_Zinstermin}}, {{Abrechnung}}, {{Satz}}, {{Nennwert}}, {{Häufigkeit}}, {{[Basis]}}, {{[Berechnungsmethode]}})gibt die Stückzinsen eines Wertpapiers mit periodischen Zinszahlungen zurück.{{Emission}}gibt das Emissionsdatum des Wertpapiers an.{{Abrechnung}}gibt das Daum an, an dem das Wertpapier in den Besitz des Käufers übergeht. Häufigkeit bezeichnet die Zinszahlungen pro Jahr.
CUMPINT({{Zins}}, {{Zzr}}, {{BW}}, {{Zeitraum_Anfang}}, {{Zeitraum_Ende}}, {{F}})gibt die kumulierten Zinsen, die zwischen zwei Perioden zu zahlen sind, zurück.
CUMPRINC({{Zins}}, {{Zzr}}, {{BW}}, {{Zeitraum_Anfang}}, {{Zeitraum_Ende}}, {{F}})gibt die kumulierte Tilgung eines Darlehens zwischen zwei Perioden zurück.
DB({{Ansch_Wert}}, {{Restwert}}, {{Nutzungsdauer}}, {{Periode}}, {{[Monate]}})gibt die geometrisch-degressive Abschreibung zurück. Ansch_Wert bezeichnet die Anschaffungskosten. Periode beschreibt die Periode, für den der Abschreibungsbetrag berechnet werden soll; für diese Periode muss die gleiche Zeiteinheit wie für die Nutzungsdauer verwendet werden.
DDB({{Ansch_Wert}}, {{Restwert}}, {{Nutzungsdauer}}, {{Periode}}, {{[Faktor]}})gibt die Abschreibung nach der Doppelraten-Abschreibung zurück. Die benötigten Variablen sind dieselben wie in der FormelDB.
DOLLARDE({{Zahl}}, {{Teiler}})wandelt eine Zahl, die durch eine ganze Zahl und einem Dezimalbruch dargestellt wird, in eine Dezimalzahl um. Beispiel: Die FormelDOLLARDE(1.02,16)gibt den Wert 1,125 (1 + 2/16) zurück.
DOLLARFR({{Zahl}}, {{Teiler}})wandelt eine Dezimalzahl in einen Wert um, die aus einer ganzen Zahl und einem Dezimalbruch besteht, um. Beispiel: Die FormelDOLLARFR(1.125,16)gibt den Wert 1,02 zurück.
EFFECT({{Nominalzins}}, {{Perioden}})gibt die jährliche Effektivverzinsung zurück.
FV({{Zins}}, {{ZZr}}, {{Rmz}}, {{[Bw]}}, {{[F]}}) gibt den Zukunftswert einer Investition zurück.
FVSCHEDULE({{Kapital}}, {{Zinsen}})gibt den Zukunftswert einer Investition bei sich änderndem Zinssatz zurück. Die Variable Zinsen muss als Liste angegeben werden.
IPMT({{Zins}}, {{Zr}}, {{Zzr}}, {{Bw}}, {{[Zw]}}, {{[F]}})gibt die Zinszahlung einer Investition für die angegebene Periode zurück.
IRR([{{zahlung1}}, {{zahlung2}}, ...], {{schätzer}})ermittelt den internen Zinsfuß einer Zahlungsreihe. schätzer ist ein Schätzwert, für den internen Zinsfuß. Je näher der Schätzwert am tatsächlichen Zinsfuß ist, desto genauer kann die Formel den internen Zinsfuß berechnen. In den meisten Fällen ist 0.1 (10%) ein ausreichend guter Schätzwert.
ISPMT({{Rate}}, {{Per}}, {{Nper}}, {{Bw}})gibt die Zinsen für einen bestimmten Zeitraum bei konstantem Zinssatz und konstanten Zahlungen zurück.
MIRR({{Werte}}, {{Investition}}, {{Reinvestition}})gibt den geänderten internen Zinssatz für eine Reihe von periodischen Cashflows zurück.Wertewird als Liste übergeben. Investition ist der Zinssatz, den Sie für gezahlte Gelder ansetzen, Reinvestition ist der Zinssatz, den Sie für reinvestierte Gelder erzielen.
NOMINAL({{Effektiver_Zins}}, {{Perioden}})gibt den jährlichen Nominalzinssatz zurück.
NPER({{Zins}}, {{Rmz}}, {{Bw}}, {{[Zw]}}, {{[F]}})gibt die Anzahl der Zahlungsperioden einer Investition zurück.
NPV({{zins}}, {{zahlung1}}, {{zahlung2}}, ...)ermittelt den Net Present Value (Nettobarwert) einer Investition. Dazu werden die Zahlungen kontinuierlich mit dem Zinssatz zins abgezinst.
PDURATION({{rate}}, {{presentValue}}, {{futureValue}})gibt Ihnen die Anzahl der Perioden zurück, die eine Investition benötigt, um den Wert futureValue zu erreichen, wobei presentValue den aktuellen Wert der Investition und rate den Zinssatz der Investition bezeichnet.
PMT({{rate}}, {{payments}}, {{presentValue}})gibt Ihnen die Höhe der Zahlung für ein Darlehen zurück, das auf konstanten Zahlungen und einem konstanten Zinssatz basiert. Dabei wist rate der Zinssatz und payments die Anzahl der Zahlungen. presentValue entspricht dem Darlehensbetrag.
PPMT({{Zins}}, {{Zr}}, {{ZZr}}, {{Bw}}, {{[Zw}}, {{[F]}})gibt die Kapitalrückzahlung einer Investition für eine bestimmte Periode zurück.
PV({{Zins}}, {{Zzr}}, {{pmt}}, {{[Zw]}}, {{[F]}}gibt den Barwert einer Investition zurück.
RATE({{Zzr}}, {{Rmz}}, {{Bw}}, {{[Zw]}}, {{[F]}}, {{[Schätzwert]}})gibt den Zinssatz pro Periode einer Annuität zurück.
Konvertierung in andere Zahlensysteme
Die Formeln zum Konvertieren in andere Zahlensysteme sind alle gleich aufgebaut: XXX2YYY({{number}}). Dabei steht XXX für das ursprüngliche Zahlensystem und YYY für das Zielzahlensystem. In der folgenden Tabelle sind die Abkürzungen und Zahlenräume der jeweiligen Zahlensysteme aufgeführt. Beispiel: BIN2DEC({{number}}) konvertiert number vom binären Zahlensystem in das dezimale Zahlensystem.
Zahlensystem |
Abkürzung |
Verwendbare Zeichen |
|---|---|---|
Binär |
BIN |
0-1 |
Dezimal |
DEC |
0-9 |
Hexadezimal |
HEX |
0-F |
Oktal |
OCT |
0-7 |
Darüber hinaus gibt es noch weitere Formeln, mit denen Sie Zahlen in beliebige Zahlensysteme konvertiert werden können.
BASE({{number}}, {{base}})konvertiert eine Dezimalzahl number in das Zahlensystem mit der Basis base.
DECIMAL({{zeichenkette}}, {{base}})konvertiert eine Zeichenkette mit der Basis base in das Dezimalsystem.
Das bedeutet, dass die Formel DECIMAL('101',2) den gleichen Effekt hat wie die Formel BIN2DEC(101).
Statistikformeln
Grundlagen
AVERAGE({{num1}}, {{num2}}, ...)gibt das arithmetische Mittel aller numerischen Werte zurück.
AVERAGEA({{num1}}, {{num2}}, ...)gibt den Mittelwert aller übergebenen Werte zurück. Logische Werte und Texte werden nicht ignoriert.
AVERAGEIF({{Bereich}}, {{Kritieren}}, {{[Mittelwert_Bereich]}})gibt das arithmetische Mittel aller übergebenen Werte zurück, die einem Kriterium entsprechen.
AVERAGEIFS({{Mittelwert_Bereich}}, {{Kriterien_Bereich1}}, {{Kriterien1}}, {{Kriterien_Bereich2}}, {{Kriterien2}}, ...)gibt den Mittelwert aller übergebenen Werte zurück, die den angegebenen Kriterien entsprechen.
MEDIAN({{num1}}, {{num2}}, ...)gibt den Median aller numerischen Werte zurück.
COUNT({{num1}}, {{num2}}, ....)gibt die Anzahl der numerischen Werte zurück. Beispiel:COUNT(2,3,'test',4)gibt Rückgabewert 3 zurück.
COUNTIF({{Bereich}}, {{Kriterien}})gibt die Anzahl der numerischen Werte in einer Liste zurück, die einem Kriterium entsprechen.
COUNTIFS({{Kriterien_Bereich1}}, {{Kriterien1}}, {{Kriterien_Bereich2}}, {{Kriterien2}}, ...)gibt die Anzahl der numerischen Werte in einer Liste zurück, die mehreren Kriterien entsprechen.
LARGE([{{num1}}, {{num2}}, ...], {{k}})gibt die k-größte Zahl zurück. Beispiel:LARGE([2,3,5],2)gibt die zweitgrößte Zahl zurück: 3.
SMALL([{{num1}}, {{num2}}, ...], {{k}})gibt die k-kleinste Zahl zurück.
Beispiele für Formeln
Wie berechne ich ein Schaltjahr?
Um zu berechnen, ob ein bestimmtes Jahr ein Schaltjahr ist, gibt es dafür keine vordefinierte Formel. Sie können sich diese Formel jedoch selbst schreiben. Zunächst benötigen Sie in Ihrem Formular ein Nummerneingabefeld. In dieses Feld können Sie später in BIC Process Execution das zu prüfende Jahr eingeben. In diesem Beispiel haben wir diese Prozessvariable year genannt.
Nun verwenden Sie die folgende Formel:

Wie Sie sehen, besteht die Formel aus mehreren Formeln. Zunächst wird mit DATE({{year}},02,29) ein gültiges Ergebnis im datetime-Format erstellt. Abhängig vom gewählten Jahr entspricht dies dem 29. Februar des jeweiligen Jahres (wenn es sich um ein Schaltjahr handelt) oder dem 01. März (wenn es sich nicht um ein Schaltjahr handelt).
Anschließend wird der Monat des Datums mit der Formel MONTH extrahiert. Dieser ist, wie bereits erläutert, 2 (im Falle eines Schaltjahres) oder 3 (im Falle eines regulären Jahres).
Als letzter Schritt wird die Textvergleichsformel EXACT verwendet. Diese gibt TRUE zurück, wenn der Monat mit 2 übereinstimmt, und FALSE, wenn nicht. Danit erhalten Sie ein Ergebnis, mit dem Sie feststellen können, ob ein Jahr ein Schaltjahr ist oder nicht.
In BIC Process Execution sieht das dann wie folgt aus:
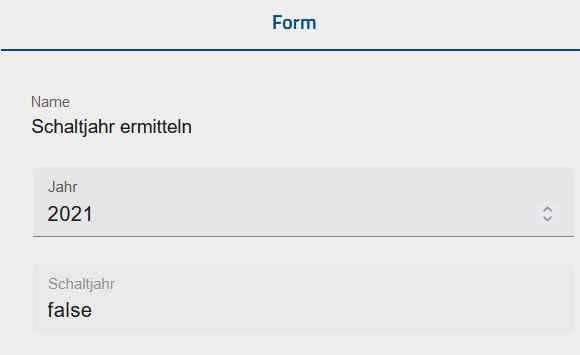
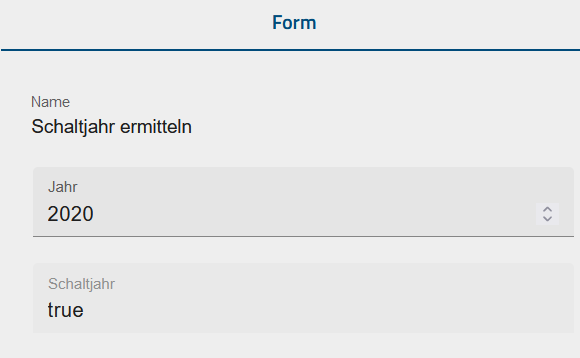
Wie berechne ich Werktage?
Nachfolgend finden Sie ein Beispiel für die Verwendung von Formeln, mit denen unter anderem die Anzahl der Werktage berechnet werden kann.
Als Beispiel hierzu dient eine Projektplanung. Es soll ermittelt werden, wie viele Arbeitsstunden zur Verfügung stehen.
Dieses Beispiel ist bewusst einfach gehalten und berücksichtigt daher nicht alle Prozesse und Rechenschritte. Es soll lediglich einen Überblick verschaffen, was mit Formeln möglich ist.
Zunächst werden Eingabefelder verwendet, mit denen die Rahmendaten des Projekts festgelegt werden. In diesem Beispiel beschränken wir uns auf das jeweilige Start- und Enddatum, die Anzahl der beteiligten Mitarbeiter und deren jeweilige durchschnittliche tägliche Arbeitszeit im Projekt.
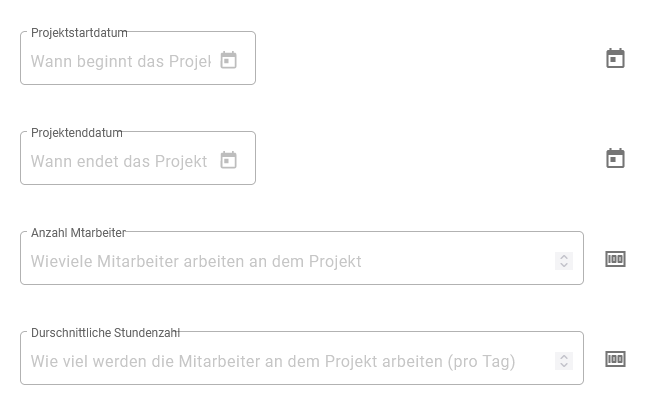
Das Start- und Enddatum sind Datumseingabefelder. Die Felder für die Anzahl an Mitarbeiter und deren jeweilige Arbeitsleistung sind vom Typ Nummernfeld. Die IDs der jeweiligen Felder lauten im Beispiel wie folgt:
Startdatum: start
Enddatum: end
Anzahl der Mitarbeiter: people
Anzahl der Arbeitsstunden: hours
Mit diesen Werten können nun weitere Berechnungen durchgeführt werden:
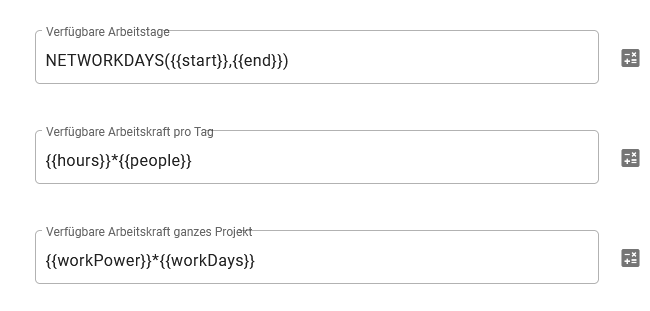
Zunächst werden die Werktage workDays berechnet. Dies geschieht mit der Formel NETWORKDAYS, die hier näher beschrieben wird.
Anschließend wird die verfügbare Arbeitskraft pro Tag workPower berechnet, indem die durchschnittliche Stundenzahl mit der Anzahl der beteiligten Personen multipliziert wird.
Zuletzt wird die Gesamtkapazität des Projekts berechnet. Dazu wird die Anzahl der Werktage mit der pro Tag verfügbaren Arbeitskraft multipliziert.
Wenn dieser Vorgang nun in BIC Process Execution gestartet wird, sieht unser Formular (gefüllt mit Beispielwerten) wie folgt aus. Die drei berechneten Werte aktualisieren sich dabei automatisch, sobald die anderen Eingabefelder geändert werden.
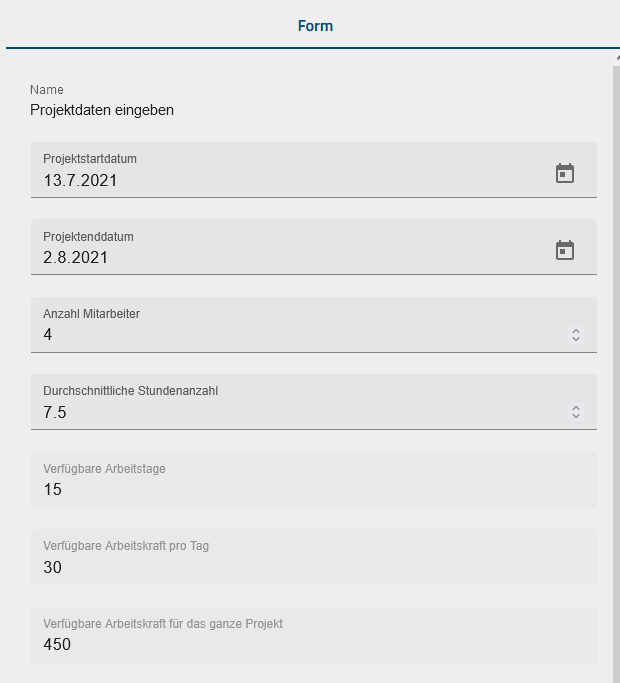
Bemerkung
Wenn bei der Eingabe einer Formel eine Fehlermeldung auftritt, kann das Problem mit der Datumsfunktion zusammenhängen. In diesem Fall kann der Fehler durch die Verwendung von .toISOString() wie im folgenden Beispiel WORKDAY({{createdDate}}, 10).toISOString() behoben werden.
Dynamische Formulare erstellen
Mit Formeln können Sie Ihre Formulare auch dynamisch gestalten. Das bedeutet, dass sich die Eigenschaften der Formularfeldern in Abhängigkeit von den Benutzereingaben ändert. In diesem Beispiel gehen wir von einem Versicherungsunternehmen aus, das Autoversicherungen verkauft. Dazu sieht unser Formular im Formular-Editor zunächst wie folgt aus:
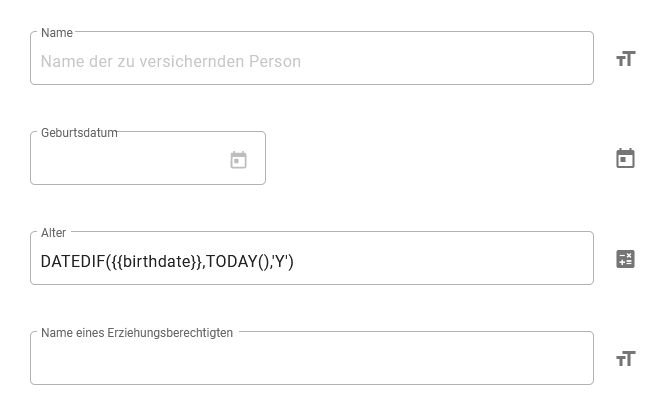
Bemerkung
Wenn bei der Eingabe einer Formel eine Fehlermeldung auftritt, kann das Problem mit der Datumsfunktion zusammenhängen. In diesem Fall kann der Fehler durch die Verwendung von .toISOString() wie im folgenden Beispiel WORKDAY({{createdDate}}, 10).toISOString() behoben werden.
Der Name des Erziehungsberechtigten wird jedoch nur benötigt, wenn die zu versichernde Person jünger als 21 Jahre ist. Deshalb wird für das Attribut Versteckt die Option bedingt gewählt. Hier kann nun die Bedingung eingetragen werden, dass das Alter größer oder gleich 21 sein muss. Das heißt ist die Person mindestens 21 Jahre alt, wird dieses Feld versteckt. Ist die zu versichernde Person jünger als 21 Jahre, ist die Angabe ein Pflichtfeld.
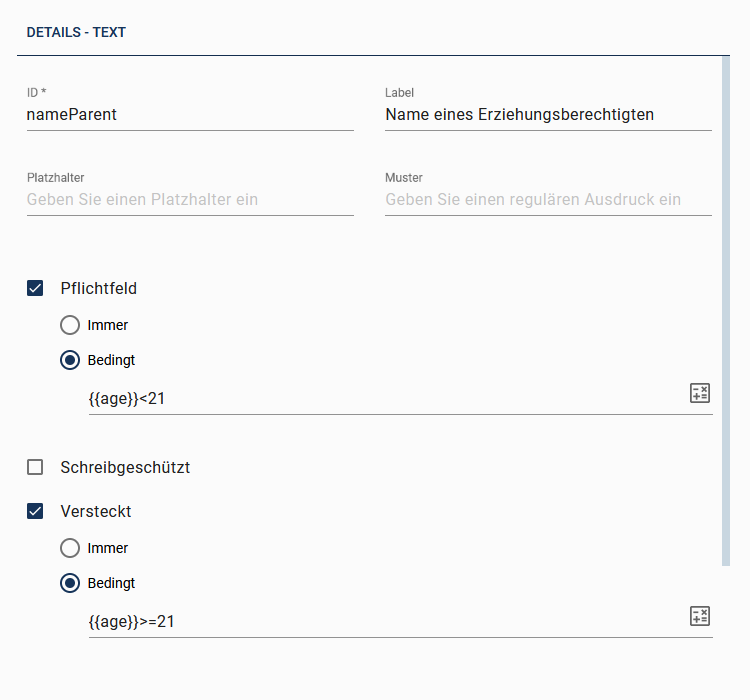
Das Attribut Schreibgeschützt bietet Ihnen eine weitere Möglichkeit, Ihre Formulare dynamisch zu gestalten. Die folgende Abbildung zeigt ein Formularfeld vom Typ Boolean, welches verwendet wird, um anzugeben, ob es sich bei der Versicherung um eine Vollkaskoversicherung handelt. In diesem Fall ist das Feld schreibgeschützt, wenn die zu versichernde Person jünger als 25 Jahre ist. Das bedeutet, wenn die Person jünger als 25 Jahre ist, kann dieses Formularfeld nicht geändert werden kann. Die Erstellung einer Vollkaskoversicherung ist somit nur für Personen über 25 Jahre möglich.
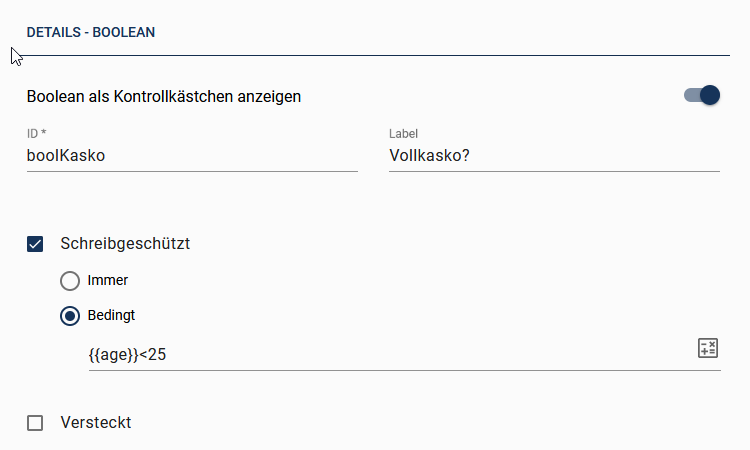
In BIC Process Execution ist es möglich, diesen Vorgang zu starten und sich das Formular anzeigen zu lassen. Hier sehen Sie, dass das Feld Vollkasko nicht bearbeitbar ist, da die zu versichernde Person jünger als 25 Jahre ist. Da die Person jedoch älter als 21 Jahre ist, ist das Feld für den Namen des Erziehungsberechtigten versteckt.
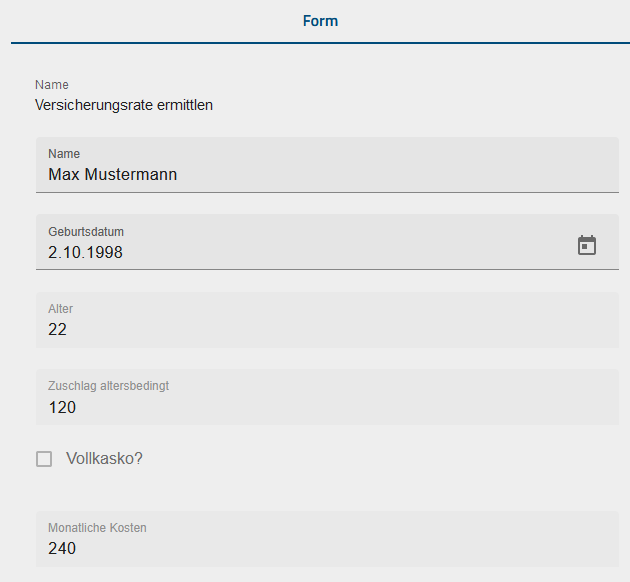
Aufgaben
BIC Process Execution stellt Ihnen eine Vielzahl von Funktionen zur Verfügung, mit denen Sie die Aufgaben, welche sich aus Ihren Prozessen ergeben, verwalten zu können. Bei der Verwendung dieser Funktionen können folgende Fragen auftreten.
Wo sehe ich meine Aufgaben?
Wechseln Sie über das Menü in den Abschnitt Aufgaben.
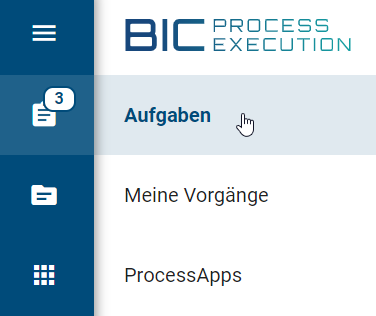
Neben dem Menüeintrag sehen Sie bereits die Anzahl der noch offenen Aufgaben, die Ihnen zugeordnet sind. Sobald Sie den Menüeintrag ausgewählt haben, befinden Sie sich im Bereich Meine Aufgaben.
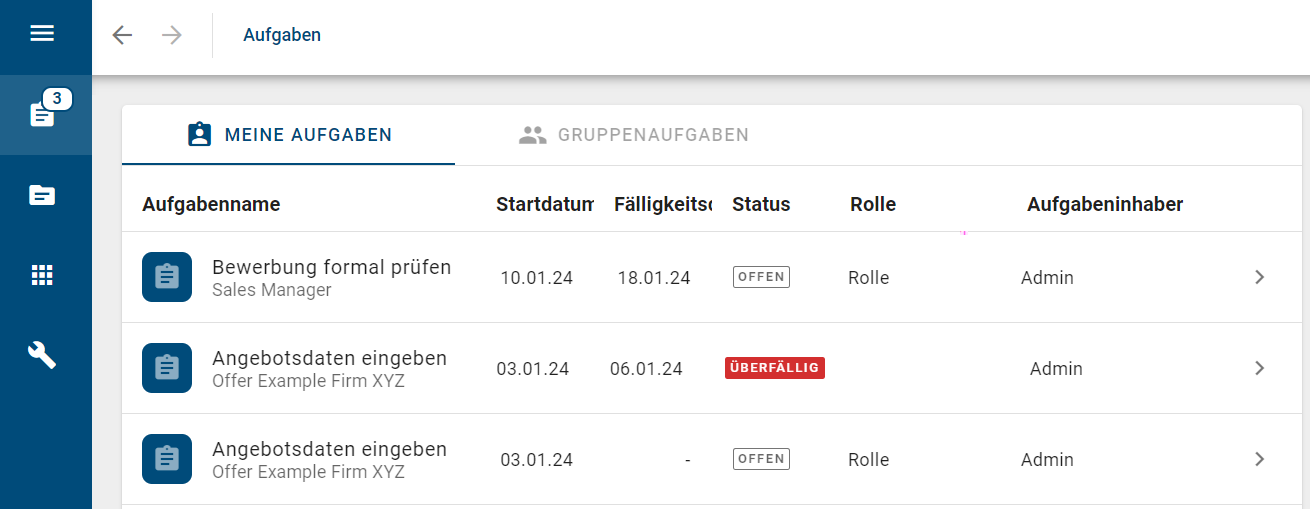
Im Hauptbereich sehen Sie alle Ihnen zugewiesenen Aufgaben. Jede neue Aufgabe, unabhängig davon, ob Sie sie gestartet haben, ob sie für Sie gestartet wurde oder ob eine bestehende Aufgabe an Sie delegiert wurde, wird ob in der Aufgabenliste angezeigt. Unter dem Namen jeder Aufgabe sehen Sie den Namen des zugehörigen Vorgangs. In der gleichen Zeile jedes Eintrags sehen Sie das das Startdatum des Vorgangs, den Status und das Fälligkeitsdatum der Aufgabe, falls letzteres in BIC Process Design definiert wurde. Wenn sich der Status einer Aufgabe ändert, wird der Eintrag aktualisiert. Der Status jeder Aufgabe wird mit den entsprechenden Beschriftungen angezeigt: Fehler (rot), Überfällig (orange), Zu Tun (grau) und Fertig (grün). Weitere Erklärungen zum Status finden Sie hier.
Der Chip einer Aufgabe entspricht dem Symbol der zugrunde liegenden ProcessApp. Mit einem Klick auf den Chip können Sie direkt in die Vorgangsliste der ProcessApp navigieren.

Wählen Sie hingegen den Listeneintrag der Aufgabe aus, öffnet sich die Aufgabe in einem Pop-up-Fenster. Um zur Prozessausführungsansicht des entsprechenden Vorgangs zu gelangen, wählen Sie Zum Vorgangsablauf navigieren.

Ihre persönliche Aufgabenliste enthält dabei alle Aufgaben, die Ihnen beim Erstellen eines Vorgangs zugewiesen und bereits gestartet wurden. Darüber hinaus enthält diese Liste auch Aufgaben, die nachträglich an Sie delegiert wurden oder Gruppenaufgaben, welche Sie übernommen haben. Wenn Sie einen Vorgang erstellt und einer Rolle keinen Verantwortlichen zugewiesen haben, erscheinen die zugehörigen Aufgaben beim Start ebenfalls (einzeln) in Ihrer Aufgabenliste. Wenn eine Aufgabe ohne verantwortliche Rolle modelliert wurde und Teil eines von Ihnen erstellten Vorgangs ist, wird diese Aufgabe vom System ebenfalls an Sie delegiert. Dies gilt auch für fehlgeschlagene Skript-Aufgaben.
Aufgaben sind nur solange Teil Ihrer Aufgabenliste, bis sie fertiggestellt sind.
Ihre Aufgabenliste kann auch Aufgaben enthalten sein, bei denen es sich um manuelle Entscheidung handelt. Diese werden vom System erstellt und Ihnen als Vorgangseigentümer zugeordnet, wenn das zugrunde liegende Gateway nicht automatisiert modelliert wurde.
Bemerkung
Wenn sich der Status Ihrer Aufgaben ändert, während Sie an Ihrer persönlichen Aufgabenliste arbeiten, werden Ihnen diese Änderungen automatisch angezeigt.
Wie kann ich die Aufgabenliste filtern und sortieren?
Filtern und Suchen:
Auf der rechten Seite des Hauptbereichs Ihrer Aufgabenliste finden Sie den Filter, mit dem Sie bestimmte Aufgaben suchen und filtern können.
Sie können Ihre Aufgabenliste nach ProcessApps filtern. Wenn Sie die Facette ProcessApps auswählen, werden alle vorhandenen ProcessApps zum Filtern angezeigt. Sobald Sie eine ProcessApp ausgewählt haben, werden in der Aufgabenliste nur noch die jeweiligen Aufgaben angezeigt.
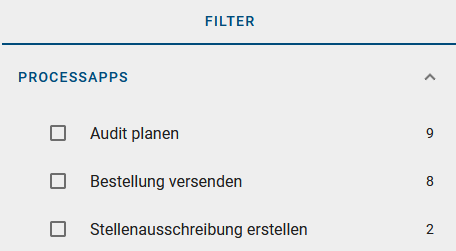
Sie können Ihre Aufgaben auch nach vordefinierten Datumsbereichsoptionen filtern. Wählen Sie die Facette Fälligkeitsdatum aus, um die verschiedenen Datumsbereichsoptionen anzuzeigen. Sobald Sie einen der vordefinierten Datumsbereiche ausgewählt haben, wird Ihre Aufgabenliste aktualisiert. Es werden nur die Aufgaben angezeigt, die innerhalb des ausgewählten Datumsbereichs fällig sind.
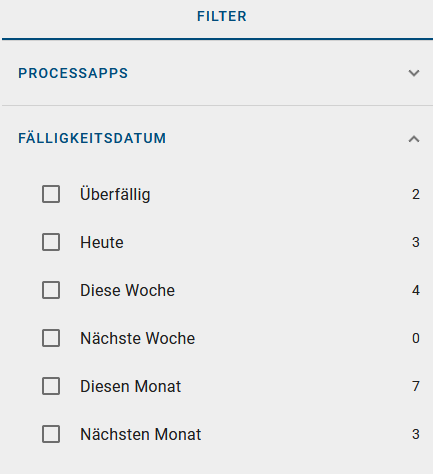
In der Registerkarte Filter auf der rechten Seitenleiste können Sie außerdem einen Suchbegriff in das Eingabefeld eingeben, um nach bestimmten Aufgaben zu suchen.
Wenn Sie nach einem Aufgabennamen suchen, wird die Aufgabenliste aktualisiert und Sie sehen alle Suchergebnisse. Wenn es keine Suchergebnisse gibt, erhalten Sie eine entsprechende Meldung im Hauptbereich. Außerdem können Sie auch „a AND b“ oder „a OR b“ zu verwenden, um alle Ergebnisse anzuzeigen, die entweder „a“ und/oder „b“ enthalten.
Bemerkung
Wenn Sie einen Filter angewendet haben, berücksichtigt die Suche den Suchbegriff und alle gewählten Filteroptionen. Wenn Sie die Suche zurücksetzen, erhalten Sie wieder die Ergebnisse, die den zuvor gewählten Filteroptionen entsprechen.
Sortieren:
Wenn Sie die Aufgabenliste im Hauptbereich anzeigen, haben Sie unabhängig davon, ob Sie einen Filter ausgewählt haben oder nicht, haben Sie die Möglichkeit, Ihre Aufgaben nach einer bestimmten Spalte zu sortieren. Klicken Sie dazu auf die Spaltenüberschrift.

Wenn zuvor keine Sortierung vorgenommen wurde, werden die Aufgaben nach der ausgewählten Spalte aufsteigend sortiert. Gleichzeitig werden Sie an den Anfang der Aufgabenliste navigiert.
Wenn Sie bereits nach einer Spalte sortiert haben und die Aufgaben in aufsteigender Reihenfolge angezeigt werden, können Sie die Sortierrichtung ändern, indem Sie erneut auf die gleiche Spaltenüberschrift klicken. Dadurch wird die Sortierung umgekehrt und Sie gelangen wieder an den Anfang der Aufgabenliste.
Hinweis
Bitte beachten Sie, dass die Aufgaben beim Öffnen der Aufgabenliste standardmäßig in aufsteigender Reheinfolge nach dem Erstellungsdatum sortiert sind. Dies gilt als Ausgangspunkt, wenn keine spezielle Spaltensortierung ausgewählt wurde.
Bemerkung
Die Sortierung erfolgt immer nur für eine Spalte auf einmal.
Was bedeutet der Status meiner Aufgabe?
In Ihrer persönlichen Aufgabenliste hat jede Aufgabe einen Eintrag in der Spalte Status. Dieser Status gibt Ihnen mindestens eine der folgenden Informationen:
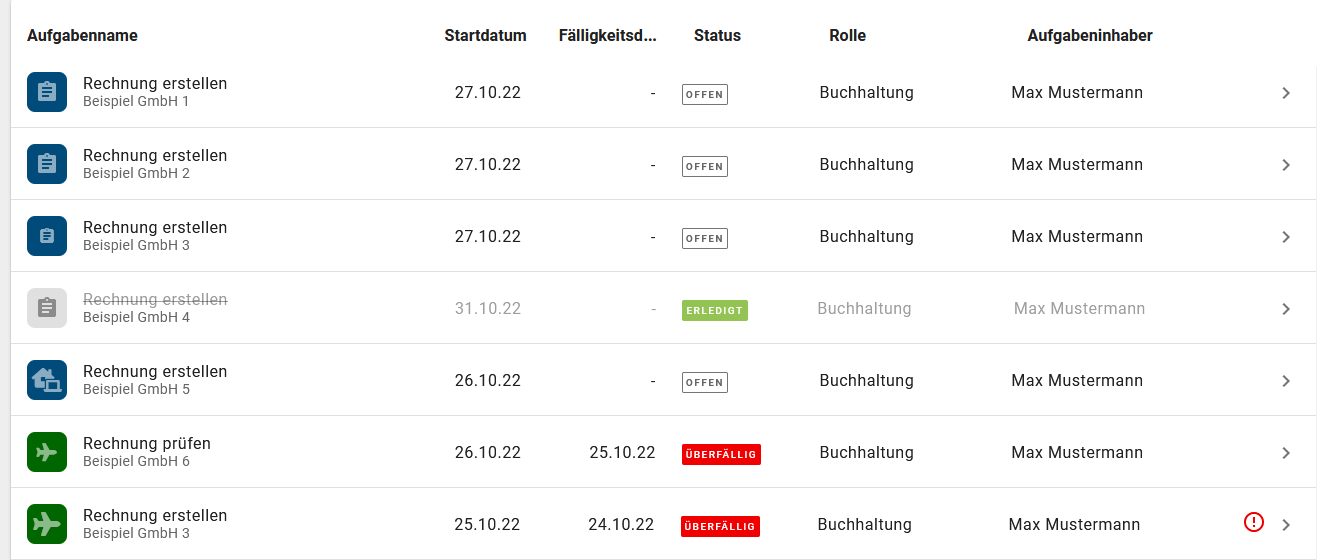
Zu Tun: Die Aufgabe wurde gestartet und muss von Ihnen bearbeitet oder an einen anderen Benutzer delegiert werden.
In Bearbeitung: Die Aufgabe wurde gestartet und die Bearbeitung des Aufgabenformulars hat bereits begonnen. Die Aufgabe ist jedoch noch nicht fertiggestellt.
Fertig: Wenn die Aufgabe von Ihnen oder einem anderen Benutzer fertiggestellt wurde, wird der Aufgabenname durchgestrichen angezeigt. Sobald Sie Ihre persönlichen Aufgabenliste verlassen, wird die fertiggestellte Aufgabe aus Ihrer Aufgabenliste entfernt.
Überfällig: Die Aufgabe hat ein Fälligkeitsdatum, das überschritten wurde. Die Dringlichkeit wird durch einen roten Status hervorgehoben.
Fehler: Die Aufgabe weist einen Fehler auf.
Wenn Sie sich gerade in Ihrer persönlichen Aufgabenliste befinden und sich der Status einer Aufgabe ändert, wird Ihnen diese Änderung automatisch angezeigt. So behalten Sie immer den Überblick, welche Aufgaben von Ihnen bearbeitet werden müssen.
Tritt bei einer Aufgabe ein Fehler auf, wird diese auf der rechten Seite in rot markiert. Neben dem Fehler-Symbol gelangen Sie direkt in den entsprechenden Vorgang, wo Sie gegebenenfalls weitere Informationen zum Fehler erhalten.

Hinweis
Wenn Sie das Pop-up-Fenster einer Aufgabe geöffnet haben, während jemand diese Aufgabe fertiggestellt hat, wird die Schaltfläche Erledigt der Aufgabe ausgeblendet und Sie erhalten eine Information über die Fertigstellung der Aufgabe.
Wann ist meine Aufgabe fällig?
Das Fälligkeitsdatum wird in Ihrer Aufgabenliste angezeigt. Wenn das Fälligkeitsdatum überschritten ist, ändert sich der Status in Überfällig.

Sie können das Fälligkeitsdatum auch in der Prozessausführungsansicht sehen.

Wenn Ihre Aufgabe überfällig ist, wird das Fälligkeitsdatum in rot angezeigt.

Bemerkung
Um ein Fälligkeitsdatum für Aufgaben festzulegen, müssen Sie dieses zunächst in BIC Process Design modellieren. Eine Erklärung dazu finden Sie hier.
Hinweis
Wenn Ihnen eine Aufgabe zugewiesen wird, die innerhalb eines Tages erledigt werden muss, erhalten Sie sofort eine E-Mail-Benachrichtigung. Wenn Sie eine dringende Aufgabe erhalten, die innerhalb eines Tages erledigt werden muss, und Sie diese nicht innerhalb einer Stunde nach Zuweisung erledigt haben, erhalten Sie eine E-Mail-Erinnerung.
Wie werde ich über meine Aufgaben benachrichtigt?
BIC Process Execution versendet E-Mail-Benachrichtigungen, um Sie über anstehende Aufgaben zu informieren. Dabei werden Sie über den unten beschriebenen Benachrichtigungszyklus über Ihre persönlichen Aufgaben und auf über offene Gruppenaufgaben informiert, wenn Sie Mitglied der Gruppe sind und die jeweilige Aufgabe noch nicht von einem Mitglied übernommen wurde. Sie werden auch per E-Mail benachrichtigt, welche Gruppe für eine Gruppenaufgabe zuständig ist.
Als Eigentümer einer Aufgabe in Ihrem Vorgang erhalten Sie eine Benachrichtigung in Ihrer E-Mail-Erinnerung für überfällige Aufgaben, wenn die Aufgabe überfällig ist. Auch wenn Sie selbst keine überfälligen Aufgaben haben, aber in Ihren Vorgängen überfällige Aufgaben enthalten sind, die anderen Benutzern oder Gruppen zugewiesen sind oder nicht, erhalten Sie die E-Mail-Benachrichtigung.
Benachrichtigungszyklus
Wochentage:
Sie erhalten zu Beginn der Woche eine E-Mail mit den Aufgaben, die Überfällig, Heute Fällig, Anstehend und Neue Aufgaben sind. Anstehend bedeutet, dass die Aufgaben in der laufenden Woche fällig werden. Über einen Link in der E-Mail können Sie direkt in BIC Process Execution wechseln und Ihre Aufgaben bearbeiten.
An den anderen Wochentagen erhalten Sie eine E-Mail, die Sie über Aufgaben informiert, die Überfällig, Heute fällig oder Neue Aufgaben sind. Aufgaben, die schon länger Überfällig sind, werden Ihnen priorisiert am Anfang der Liste angezeigt.
Bemerkung
Wenn innerhalb der letzten 24 Stunden eine neue Aufgabe einem Ihrer Gruppenmitglieder oder Ihnen zugewiesen wurde, die noch nicht bearbeitet wurde, wird diese Aufgabe im Bereich Neue Aufgaben angezeigt. Wurde die Aufgabe jedoch mehreren Benutzern zugewiesen, erhält nur der zuletzt zugewiesene Benutzer eine Benachrichtigung.
Wochenende:
Am Wochenende erhalten Sie keine E-Mail-Erinnerung. Die E-Mail am Freitag enthält jedoch alle Aufgaben, die am Wochenende oder am Montag fällig sind.
Wenn Sie in der Standardkonfiguration am Montag eine E-Mail-Erinnerung über ein Fälligkeitsdatum oder eine neue Aufgabe erhalten, erhalten Sie keine Informationen über Freitag und Samstag.
Bemerkung
Um auch an Wochenenden tägliche Erinnerungen zu erhalten, ist eine Aktualisierung der Standardkonfiguration erforderlich. Das bedeutet, dass am Samstag und Sonntag die Erinnerungen der Vortage (Freitag bzw. Samstag) empfangen werden können.
Hinweis
Wenn Sie einer neuen Aufgabe zugewiesen werden, die bereits überfällig ist oder in den nächsten 24 Stunden fällig wird, werden Sie sofort per E-Mail benachrichtigt.
Was ist ein Aufgabenformular und wozu wird es verwendet?
In BIC Process Execution wird beim Erstellen eines Vorgangs für jede Aufgabe ein Formular angelegt. Dieses dient Ihnen als Informationsquelle für die spezifische Aufgabe, bietet aber auch gleichzeitig viele Optionen für die Ausführung der notwendigen Schritte, um die jeweilige Aufgabe fertigzustellen. Die Informationen stammen dabei aus den Angaben, die im entsprechenden Diagramm in BIC Process Design für die jeweilige Aufgabe gemacht wurden. Das Aufgabenformular ist also nicht mit dem Steckbrief zu vergleichen, den Sie aus BIC Process Design kennen. Vielmehr können Sie hier z.B. die für diese Aufgabe verantwortlichen Benutzer entnehmen, auf die Ein- und Ausgabedokumente der Aufgaben zugreifen und die Attribute der Aufgabe einsehen. Damit Sie sich ein besseres Bild von dem Aufgabenformular machen können, werden im Folgenden einige der verfügbaren Optionen erläutert und wie Sie auf das Formular zugreifen können.
Sie können das Aufgabenformular Ihrer eigenen Aufgabe direkt in Ihrer Aufgabenliste sehen, wenn diese bereits gestartet ist. Wenn Sie die gewünschte Aufgabe in Ihrer Aufgabenliste auswählen, öffnet sich das Formular als Pop-up-Fenster.
Um auf das Formular einer beliebigen Aufgabe zuzugreifen, müssen Sie zunächst zu der entsprechenden ProcessApp navigieren und den entsprechenden Vorgang auswählen. Das Aufgabenformular öffnet sich dann in der rechten Seitenleiste. Wenn Sie die mobile Ansicht der Anwendung verwenden, wird Ihnen das Aufgabenformular automatisch nach Auswahl der Aufgabe angezeigt.
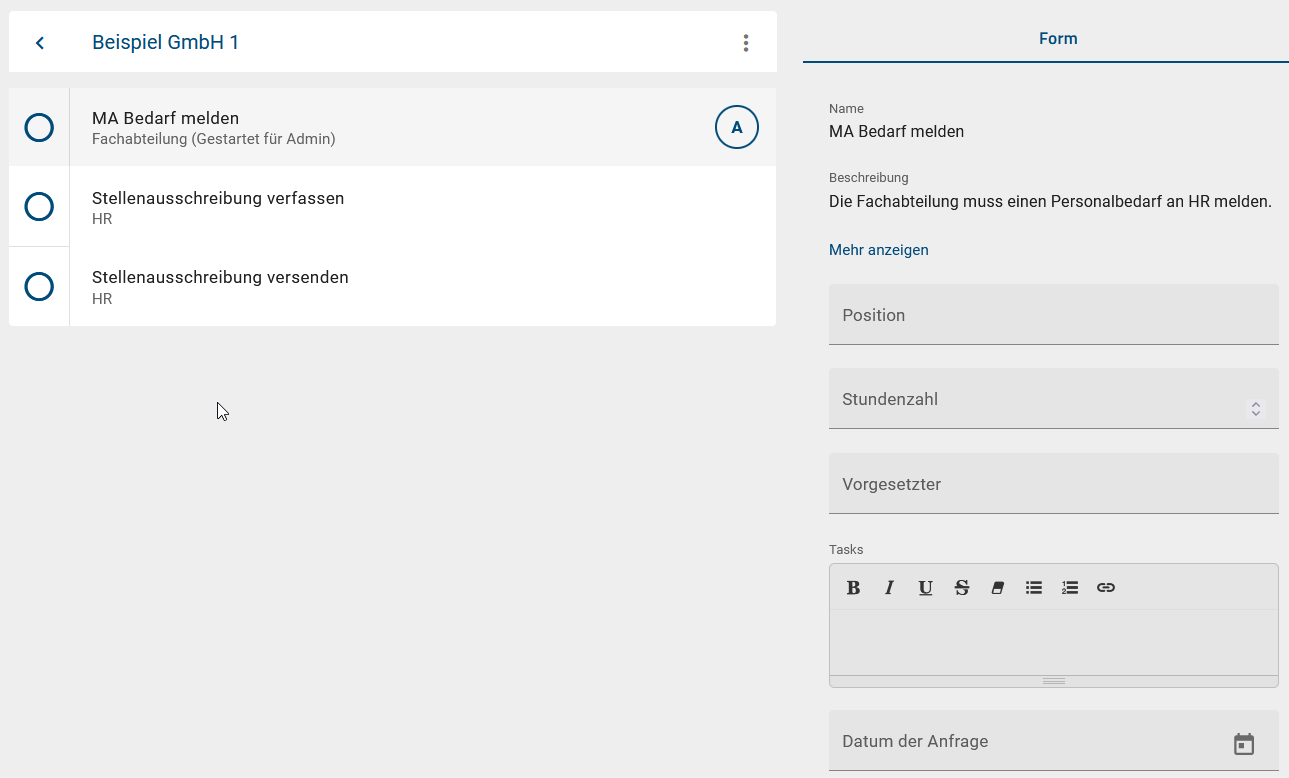
Hier finden Sie unter anderem den Namen der Aufgabe, den verantwortlichen Benutzer bzw. die verantwortlichen Rollen, eine Beschreibung und weitere Attribute der Aufgabe. Grundlage hier ist die entsprechend modellierte Aufgabe mit ihren Eigenschaften in BIC Process Design im jeweiligen Diagramm.
Neben den Informationen, welche Sie so über die Aufgabe erhalten, stehen Ihnen auch einige Funktionen zur Verfügung. So können Sie beispielsweise Eingabedokumente der Aufgabe herunterladen oder Ausgabedokumente hochladen.
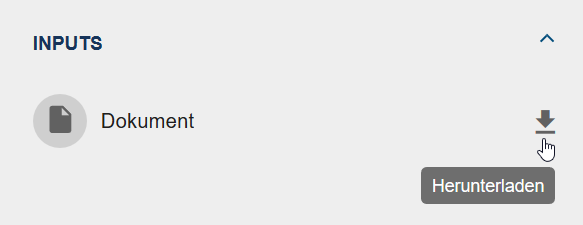
Außerdem können Sie druch die Auswahl von Anhängen auf einzelne Hyperlinks, Dokumentenservices und andere Web-Anwendungen bzw. Webseiten zugreifen. Abhängig vom Hyperlink wird z.B. automatisch der Download eines Dokuments gestartet, wenn es sich z.B. um einen Link zu einem Dokumentenservice handelt. Wird ein Hyperlink aktiviert, der eine URL zu einer Webseite enthält, wird diese automatisch in einem neuen Browserfenster geöffnet.

Sie können ebenfalls Entscheidungstabellen im Formular verwenden. Damit geben Sie Ihren Benutzern Entscheidungshilfen an die Hand, mit denen sie ihre Aufgaben adäquat bearbeiten können.
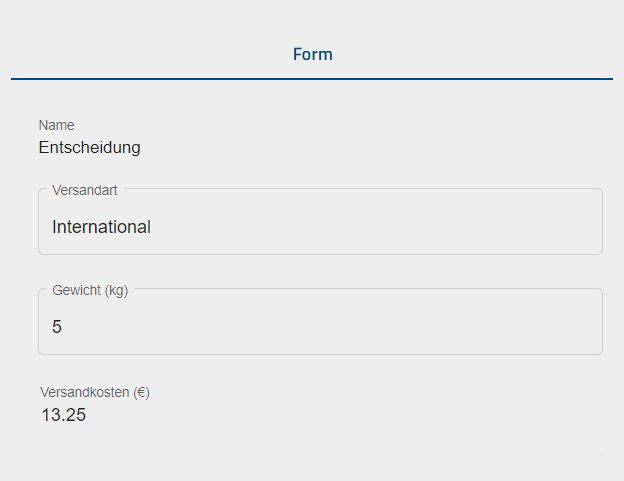
Dabei haben Sie die Möglichkeit, die eingegebenen Daten von Entscheidungstabellen zu speichern, um das Ergebnis vor dem Beenden der Aufgabe zu überprüfen. Klicken Sie dazu auf die Schaltfläche Ergebnis berechnen. Sollte das Ergebnis „Null“ sein, erhalten Sie eine Meldung, die darauf hinweist, dass das Ergebnis leer ist.
Neben diesen Funktionen und Informationen können Sie im Aufgabenformular auch Entscheidungen treffen oder je nach Berechtigung Aufgaben delegieren.
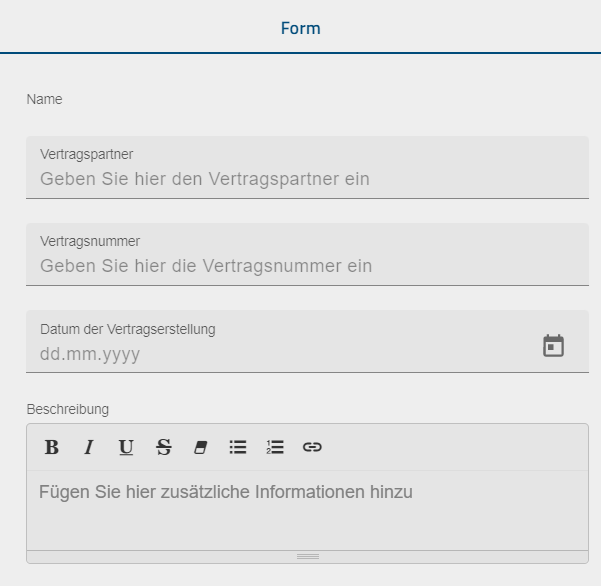
Die meisten Formularfelder im Aufgabenformular werden automatisch aus den Informationen in Ihrem Diagramm in BIC Process Design generiert. Zudem können mit dem Formular-Editor eigene Formularfelder für Benutzeraufgaben definiert und angepasst werden. Diese Formularfelder können vom Verantwortlichen der Aufgabe bei der Ausführung des Vorgangs ausgefüllt werden.
Wie kann ich eine Aufgabe starten?
Aufgaben werden in BIC Process Execution normalerweise automatisch gestartet, sobald der entsprechende Schritt in der Prozessausführung erreicht ist. D.h. wenn eine Aufgabe an erster Stelle in der Prozessausführung steht, wird diese automatisch als erste gestartet, sobald der Vorgang angelegt wurde.
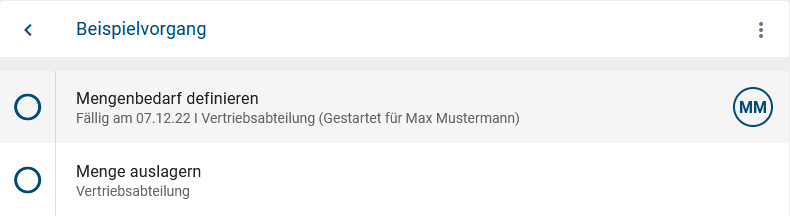
Alle nachfolgenden Aufgaben werden automatisch gestartet, sobald die direkt vorhergehende Aufgabe in der Sequenz fertiggestellt ist.
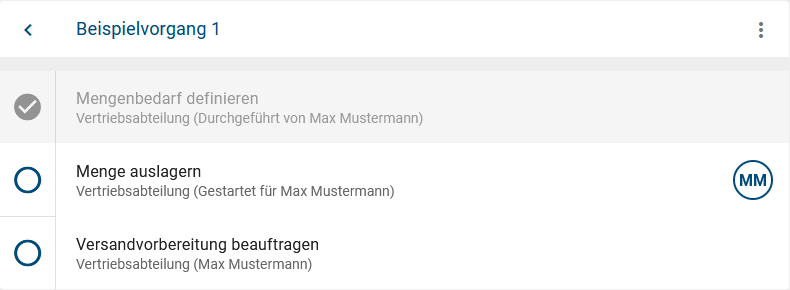
Auf diese Weise können auch mehrere Aufgaben gleichzeitig automatisch gestartet werden, z.B. durch die Verwendung eines parallelen Gateways. Wenn die Aufgabe, die sich vor diesem Gateway befindet, fertiggestellt sit, werden alle direkt nachfolgenden Aufgaben gleichzeitig gestartet.
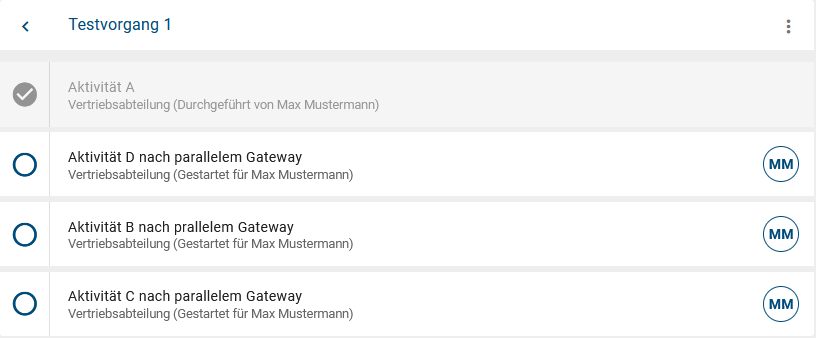
Je nach Definition des Prozesses kann es sein, dass die erste Aufgabe manuell gestartet werden muss, da der Start des Prozesses vom Benutzer bestimmt wird. Beachten Sie jedoch, dass dies nur möglich ist, wenn die Checkbox Manuellen Start von Aufgaben erlauben aktiviert ist. Als ProcessApp Administrator können Sie jede Aufgabe manuell starten. In der Prozessausführungsansicht eines laufenden Vorgangs werden Aufgaben angezeigt, sobald die erste Aufgabe in diesem Segment dieser gestartet wurde. Das bedeutet, dass Sie Aufgaben nur in einem aktiven Segment starten können.
Bemerkung
Ein Segment des Prozessflusses wird durch das zugehörige Diagramm definiert und entspricht der Abfolge von Aktivitäten (den Aufgaben) zwischen Gateways und Ereignissen.
Navigieren Sie in der Prozessausführungansicht zu einer Aufgabe, für die Sie oder ein anderer Benutzer die Rollenverantwortung haben. Dies erkennen Sie an dem Benutzernamen, der in klein unterhalb der Aufgabe angezeigt wird. Wenn Sie die entsprechende Aufgabe ausgewählt haben und das Segment der Aufgabe aktiv ist, sehen Sie im Aufgabenformular die Funktion Aufgabe manuell starten.
Im Vorgang „Ein neues Angebot“ kann die Aufgabe „Auftrag gegen Angebot prüfen“ erst manuell gestartet werden, wenn der Prozessablauf bis zum entsprechenden Segment fortgeschritten ist:
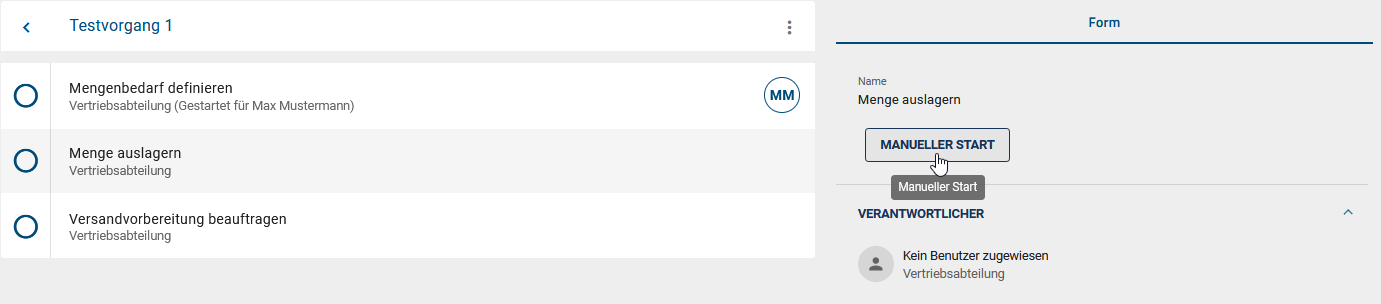
Betätigen Sie die Funktion Aufgabe manuell starten, um die Aufgabe zu starten. Nach dem Start werden die zugehörigen Benutzerinitialen in einem Chip an der Aufgabe angezeigt.
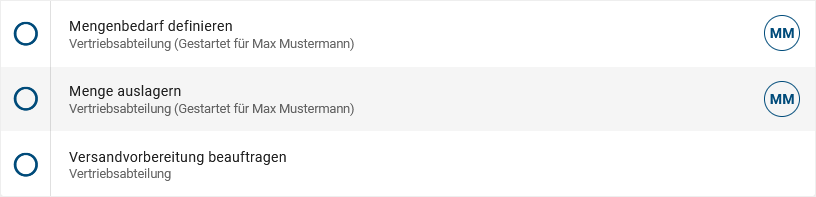
Somit ist für alle Benutzer direkt ersichtlich, dass diese Aufgabe im Vorgang gestartet wurde. Zusätzlich erscheint die Aufgabe in der Aufgabenliste der verantwortlichen Person, welche diese nun bearbeiten kann.
Hinweis
Wird die erste Aufgabe einer Rolle, die einer Gruppe zugewiesen ist, gestartet, muss diese zunächst von einem Mitglied der Gruppe übernommen werden. Nachfolgende Aufgaben der Rolle werden beim Start automatisch diesem Mitglied zugewiesen. Weitere Erläuterungen dazu finden Sie hier.
Wie kann ich eine Aufgabe delegieren?
Wenn Ihnen eine Aufgabe zugewiesen und bereits gestartet wurde, können Sie diese Aufgabe an einen anderen Benutzer delegieren. Als ProcessApp Administrator oder Vorgangseigentümer können Sie jede gestartete Aufgabe delegieren, d.h. nicht nur Ihre eigene, sondern auch die von anderen Benutzern. Außerdem können Sie als ProcessApp Administrator oder als Vorgangseigentümer eine Aufgabe delegieren, wenn diese gestartet aber noch keinem Benutzer zugewiesen wurde. Die Delegierung betrifft nur die jeweilige Aufgabe, alle anderen Aufgaben behalten die Zuweisung, die beim Anlegen des Vorgangs festgelegt wurde.
Navigieren Sie dazu in Ihrer Aufgabenliste zu der gestarteten Aufgabe, welche Sie delegieren möchten. Wenn Sie die Aufgabe auswählen, öffnet sich deren Formular als Pop-up-Fenster. Im Bereich Verantwortlicher finden Sie rechts neben Ihrem Benutzernamen die Funktion Aufgabe delegieren.
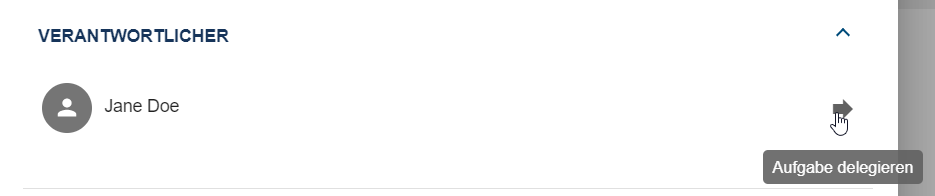
Alternativ finden Sie diese Funktion auch im Aufgabenformular der gestarteten Aufgabe im Vorgangsablauf. Auf diese Weise können ProcessApp Administratoren und Vorgangseigentümer Aufgaben delegieren, die nicht Ihre eigenen sind.
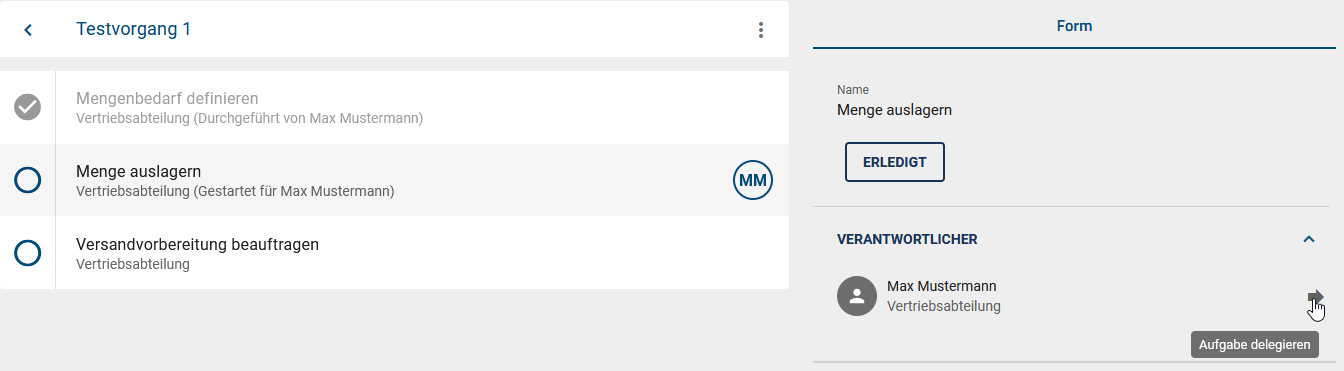
Sobald Sie die Funktion betätigen, erscheint ein Fenster, in dem Sie über das Eingabefeld einen Benutzer oder eine Benutzergruppe suchen und über die Vorschlagsliste auswählen können.
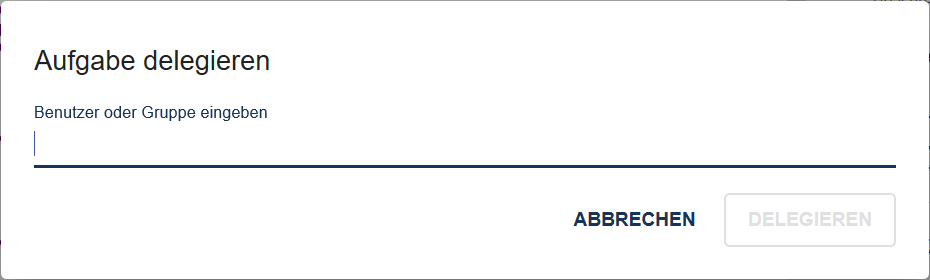
Ihre Auswahl wird Ihnen daraufhin als Chip angezeigt. Haben Sie versehentlich nicht die gewünschte Auswahl getroffen, können Sie den Chip über das x entfernen oder auf dem Desktop mit der Backspace-Taste auswählen und löschen. Generell können Sie bei der Delegierung zwischen allen Benutzern und Benutzergruppen wählen. Möchten Sie die Delegierung Abbrechen, wählen Sie die gleichnamige Option.
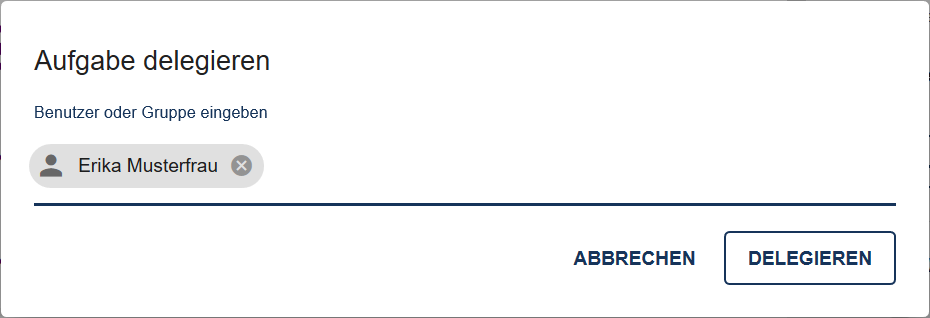
Andernfalls klicken Sie andernfalls auf Delegieren. Das Fenster schließt sich und die Aufgabe verschwindet aus Ihrer Aufgabenliste. Im Prozessablauf des betreffenden Vorgangs wird diese Aufgabe nun mit den die Initialen des delegierten Benutzers oder der Benutzergruppe angezeigt. Außerdem sehen die betroffenen Benutzer die Aufgabe nun in ihrer Aufgabenliste.
Wie kann ich eine Aufgabe fertigstellen?
Im Allgemeinen kann eine Aufgabe erst fertiggestellt werden, nachdem sie gestartet und einem Benutzer zugewiesen wurde. In BIC Process Execution erledigen Sie Aufgaben über das Aufgabenformular der gestarteten Aufgabe. Das Formular bietet je nach Definition weitere Informationen oder Applikationen, die für Ihre Aufgabe relevant sind. Außerdem kann hier die Möglichkeit bestehen, Dateien hoch- oder herunterzuladen. Handelt es sich bei der Aufgabe um eine Benutzeraufgabe handelt, sehen Sie die entsprechenden Eingabefelder. Sie haben zwei Möglichkeiten, das Formular aufzurufen. Das Pop-up-Fenster ermöglicht es Ihnen, einzelne Aufgaben schneller nacheinander fertigzustellen, ohne jedes Mal die gesamte Prozessausführungsansicht öffnen zu müssen.
Im Pop-up-Fenster:
Navigieren Sie zu Ihren Aufgaben. Dort finden Sie Ihre eigenen, bereits gestartet Augaben. Klicken Sie auf den Namen einer Aufgabe, um diese in einem Pop-up-Fenster zu öffnen und das zugehörige Aufgabenformular zu sehen. In der oberen Leiste des Formulars wird Ihnen eine Übersicht über die Aufgabe angezeigt, damit Sie sicherstellen können, dass Sie die richtige Aufgabe bearbeiten. Diese Kopfzeile enthält den Namen des Vorgangs und der zugehörigen ProcessApp, den zuständige Benutzer, das Startdatum, das Fälligkeitsdatum sowie den aktuellen Status. Am Ende des Formulars finden Sie ein Kommentarfeld, in das Sie einen Kommentar eingeben können, bevor Sie die Aufgabe mit der entsprechenden Schaltfläche erledigen. Das Pop-up-Fenster wird automatisch geschlossen.
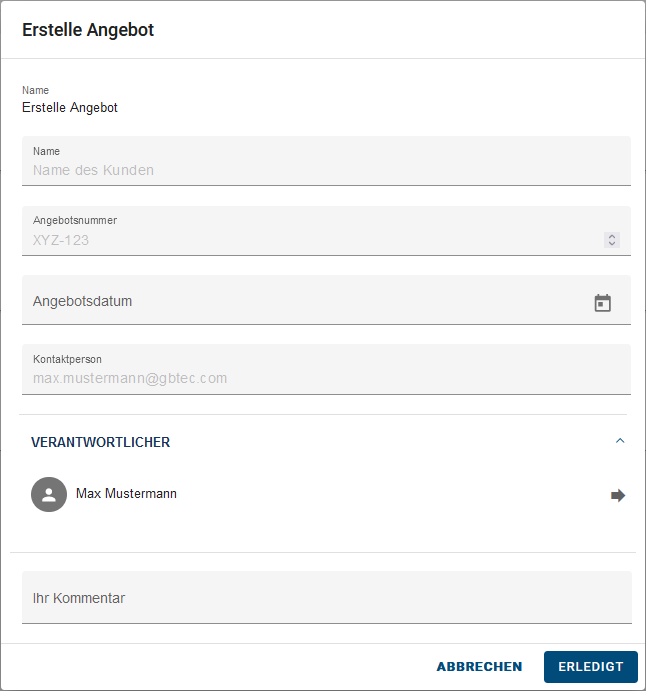
Hinweis
Nur der Benutzer, dem die Rolle des ProcessApp Administrators zugewiesen ist, hat die Möglichkeit, eine Aufrufaktivität fertigzustellen. Wenn Sie der Eigentümer einer Aufgabe sind, aber nicht über die Rolle des ProcessApp Administrators verfügen, können Sie die Aufgabe nicht manuell fertigstellen.
In der Prozessausführungsansicht:
Alternativ können Sie von jeder Aufgabe in Ihrer persönlichen Aufgabenliste über die Funktion Zum Vorgangsablauf navigieren in die Prozessausführungsansicht des entsprechenden Vorgangs gelangen. Die jeweilige Aufgabe ist dort durch einen Chip mit Ihren Initialen optisch hervorgehoben. Wenn Sie die Aufgabe in der mobilen Ansicht von BIC Process Execution auswählen, öffnet sich automatisch das Aufgabenformular. In der Desktop-Ansicht finden Sie das Formular in der rechten Seitenleiste.
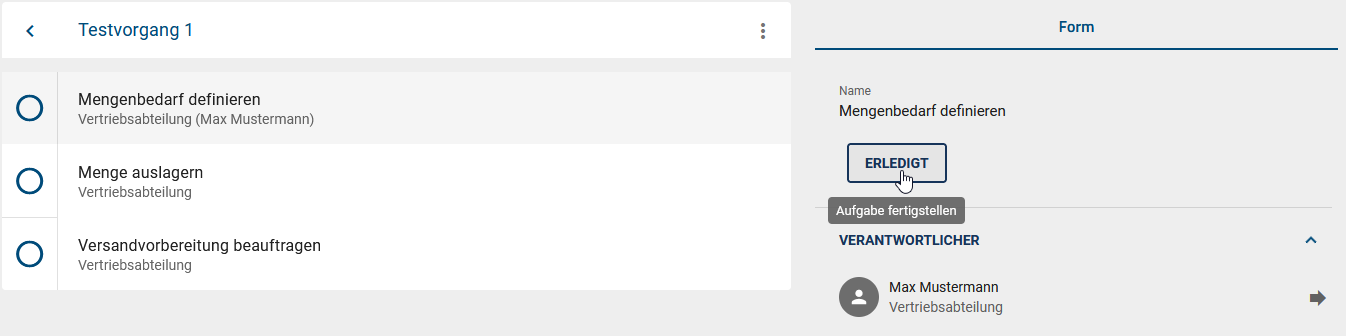
Im Formular finden Sie unten ein Kommentarfeld, in das Sie einen Kommentar eingeben können. Anschließend können Sie die Aufgabe über die Schaltfläche Erledigt fertigstellen.
Nach Fertigstellung der Aufgabe zeigt der Aufgabenchip im Vorgang ein Häkchen an und die Aufgabe wird ausgegraut dargestellt, was an dieser Stelle für alle Benutzer direkt sichtbar ist. Im Formular ist der eingegebene Kommentar sichtbar. Außerdem wird die Aufgabe nicht mehr in Ihren Aufgaben aufgelistet. Dies kann nicht rückgängig gemacht werden.
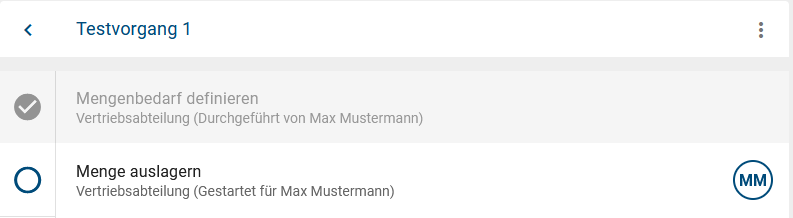
Aufgaben, die gestartet wurden, aber keinem Benutzer zugewiesen sind, können nicht fertiggestellt werden. Im Formular einer solchen Aufgabe sehen Sie im Abschnitt Verantwortlicher den Hinweis Kein Benutzer zugewiesen. ProcessApp Administratoren können die Aufgabe an eine(n) Benutzer(gruppe) delegieren, dem/der dann die Aufgabe fertigstellen kann.
Nach dem Fertigstellen einer Aufgabe wird automatisch die nächste Aufgabe in der Sequenz gestartet, die der verantwortliche Benutzer in seiner Aufgabenliste sieht. Dazu muss die nächste Aufgabe ein eindeutiger Nachfolger oder eine Folgeaktivität sein. Wenn die nachfolgende Aufgabe bereits fertiggestellt ist, wird die nächste Aufgabe in der Sequenz gestartet. Wenn die letzte Aufgabe eines Vorgangs fertiggestellt ist, wird der jeweilige Vorgang abgeschlossen.
Hinweis
Bitte beachten Sie den Unterschied zwischen einer Rolle, die für eine Aufgabe verantwortlich ist, und einem expliziten Benutzer, der der Aufgabe zugewiesen ist. Ein Benutzer kann einer Rolle während der Vorgangserstellung oder nachträglich in den Vorgangsdetails zugewiesen werden. Wenn dann eine Aufgabe gestartet wird, für die die Rolle verantwortlich ist, wird sie automatisch dem eingetragenen Benutzer zugewiesen. Wenn die verantwortliche Rolle beim Start einer Aufgabe keinem Benutzer zugewiesen werden kann, kann die Aufgabe nicht fertiggestellt werden.
Tipp
ProcessApp Administratoren können jede gestartete Aufgabe abschließen, indem sie diese an sich selbst delegieren und anschließend (wie oben beschrieben) fertigstellen.
Bemerkung
Gestartete Aufgaben ohne zugewiesenen Benutzer können in Vorgängen auftreten, die vom System gestartet wurden. Diese Vorgänge haben keinen Eigentümer, der als Verantwortlicher eingetragen wird, wenn keine andere Rollenverantwortung besteht.
Warnung
Bitte beachten Sie, dass nur Benutzer mit den Rollen ProcessApp User oder ProcessApp Participant Aufgaben bearbeiten können. Falls Ihnen eine Aufgabe zugewiesen wird und Sie keine dieser Rollen haben, können Sie keine Aktionen für diese Aufgabe durchführen. Sie erhalten dann eine Benachrichtigung mit einem Hinweis darauf, dass Ihnen die erforderliche Rolle fehlt. Wenn Sie BIC Process Execution ohne die Benutzerrolle ProcessApp User oder ProcessApp Participant öffnen und Ihnen Aufgaben zugewiesen wurden, können Sie diese in Ihrer Aufgabenliste einsehen. In diesem Fall werden Sie jedoch in den Aufgabenformularen darüber informiert, dass Ihnen die nötige Rolle für die Bearbeitung fehlt. Falls Ihnen keine Aufgaben zugewiesen sind, wird der Menüeintrag Aufgaben nicht verfügbar sein.
Wo finde ich Kommentare von fertiggestellten Aufgaben?
Beim Fertigstellem von Aufgaben können die Benutzer Kommentare hinzufügen. Diese Kommentare sind dann für alle Benutzer sichtbar. Navigieren Sie dazu in die Prozessausführungsansicht eines laufenden Vorgangs. Wurde eine fertiggestellte Aufgabe kommentiert, finden Sie neben dem Namen der Aufgabe die Schaltfläche Kommentare anzeigen.

Ein Klick darauf öffnet das Kommentarfenster, welches neben dem eigentlichen Kommentar auch den Autor und den Zeitpunkt der Abgabe anzeigt. Der Kommentar steht hier im Lesemodus zur Verfügung und kann daher nicht bearbeitet werden. Klicken Sie auf Schließen, um wieder zur ursprünglichen Ansicht zurückzukehren.

Wo finde ich meine Gruppenaufgaben?
Navigieren Sie über das Menü zum Bereich Aufgaben. Über die Registerkarte Gruppenaufgaben können Sie auf alle Ihre Gruppenaufgaben zugreifen.

Dieser Bereich listet Ihnen alle gestarteten Aufgaben auf, die einer Benutzergruppe zugeordnet sind, in der auch Sie Mitglied sind. Unter dem Namen jeder Aufgabe sehen Sie den Namen des zugehörigen Vorgangs, wann die Aufgabe erstellt wurde und das Fälligkeitsdatum der Aufgabe (falls dieses in BIC Process Design gepflegt wurde). Zusätzlich können Sie sehen, ob eine Aufgabe bereits übernommen wurde. In diesem Fall zeigt der Chip rechts neben dem Eintrag die Initialen der Person, welche die Aufgabe übernommen hat.

Nachdem eine der Aufgaben von einem der Benutzer erfolgreich bearbeitet und fertiggestellt wurde, verschwindet sie aus den persönlichen Aufgabenliste aller beteiligten Benutzer.
Wie kann ich eine Gruppenaufgabe übernehmen?
Um eine Gruppenaufgabe zu übernehmen, navigieren Sie entweder zu Ihren Gruppenaufgaben oder zum entsprechenden Vorgang. An beiden Stellen sehen Sie, ob die Aufgabe bereits übernommen wurde. Wenn die Aufgabe bereits von einem Gruppenmitglied übernommen wurde, wird die Person, die jetzt für die Aufgabe zuständig ist, in der Prozessausführungsansicht des Vorgangs als Verantwortlicher für die Aufgabe eingetragen. In der Liste Ihrer Gruppenaufgaben zeigt ein Chip an der Aufgabe die Initialen dieser Person an.

Gruppenaufgaben, die übernommen werden können, haben stattdessen ein Kontextmenü rechts neben dem Eintrag.

Über das Kontextmenü können Sie die Option Aufgabe übernehmen auswählen. Wenn Sie die Aufgabe übernommen haben, erscheinen Ihre Initialen neben dem Eintrag und das Kontextmenü verschwindet. Ab diesen Zeipunkt finden Sie die Aufgabe auch in Ihrer persönlichen Aufgabenliste.
Wenn Ihre Gruppenaufgabe noch von keinem Mitglied übernommen wurde, finden Sie im Aufgabenformular in der Prozessausführungsansicht des zugehörigen Vorgangs die Schaltfläche Aufgabe übernehmen. Damit können Sie die Gruppenaufgabe auch direkt im Vorgang übernehmen.

Wenn Sie die Gruppenaufgabe fertigstellen und im gleichen Vorgang eine weitere Aufgabe für Ihre Gruppe gestartet wird, wird Ihnen diese Aufgabe automatisch zugewiesen und muss nicht manuell übernommen werden. Dies gilt jedoch nur für die Gruppenaufgaben, die aus derselben Rollenverantwortung stammen.
Betrachten Sie beispielsweise die folgende Situation: Die Gruppe „Team Entwicklung“ ist in einem Vorgang für die Rollen „Softwareentwickler“ und „Softwaretester“ verantwortlich und Sie haben als Mitglied der Gruppe die erste Gruppenaufgabe der Rolle „Softwareentwickler“ übernommen und erledigt. Wird im weiteren Prozessverlauf eine Gruppenaufgabe derselben Rolle gestartet, wird Ihnen diese automatisch zugewiesen. Wird jedoch eine Aufgabe der Rolle „Softwaretester“ gestartet wird, muss diese noch übernommen werden oder wird dem Benutzer zugewiesen, der die vorherige Gruppenaufgabe als Softwaretester im Vorgang erledigt hat.
Alternativ haben Sie die Möglichkeit, sich selbst Gruppenaufgaben zuzuweisen, während Sie die Gruppenaufgaben in der Registerkarte Gruppenaufgaben Ihrer Aufgabenliste die Gruppenaufgaben durchsehen. Benutzer mit der Rolle ProcessApp Administrator oder ProcessApp Analyst können sich ebenfalls Gruppenaufgaben in der zugehörigen Aufgabenliste eines Vorgangs zuweisen. Jede Aufgabe, die keinem Verantwortlichen zugewiesen ist, enthält den Link Mir zuweisen. Sobald Sie diesen auswählen, wird Ihnen die Aufgabe zugewiesen und die Liste aktualisiert sich entsprechend. Falls Sie sich eine Aufgabe nicht selbst zuweisen können, wird der Link Mir zuweisen entweder nicht angezeigt oder es erscheint der Hinweis Selbstzuweisung nicht möglich, wenn Sie den Mauszeiger über diese Schaltfläche bewegen.

Bemerkung
Wenn Sie eine Gruppenaufgabe übernehmen, diese dann aber an einen anderen Benutzer delegieren und dieser die Aufgabe erledigt, wird die nächste Aufgabe Ihrer Gruppe in diesem Vorgang (beim Start der Aufgabe) ebenfalls diesem Benutzer zugewiesen.
Wie kann ich als externer Benutzer ein Aufgabe bearbeiten?
Wenn Sie die Rolle eines externen Benutzers haben, können Sie eine Ihnen zugewiesene Aufgabe im Aufgabenformular bearbeiten, um die erforderlichen Informationen bereitzustellen.
Sobald eine Aufgabe gestartet wird und Ihre E-Mail-Adresse als externer Benutzer als Identifizierer im Prozess hinterlegt ist, erhalten Sie eine E-Mail, welche Sie über die anstehende Aufgabe informiert.
Diese E-Mail enthält einen Link zu einem Aufgabenformular, in dem Sie alle Pflicht- und/oder optionalen Felder ausfüllen müssen. Wenn Sie auf Absenden klicken, wird das Aufgabenformular erfolgreich eingereicht, und Sie sollten eine Bestätigungsnachricht erhalten. Nachdem Sie das Aufgabenformular eingereicht haben, können Sie die Aufgabe nicht mehr bearbeiten. Wenn Sie den Link erneut anklicken, können Sie das Aufgabenformular nur noch im Lesezugriff anzeigen lassen.
Hinweis
Bitte beachten Sie, dass der Link nur solange gültig ist, wie Ihnen die Aufgabe als externer Benutzer zugewiesen ist.
Hinweis
Es ist nicht möglich, die Aufgabe an einen anderen externen Benutzer zu delegieren.
Hinweis
Bitte beachten Sie, dass Signieraufgaben nicht von externen Benutzern durchgeführt werden können.
Wie kann ich eine manuelle Entscheidung an einem Gateway treffen?
Wenn in einem Prozess Gateways ohne Automatisierung modelliert sind, erhält der Vorgangseigentümer jeweils eine Entscheidung als Aufgabe, mit der der Ablauf nach dem Gateway bestimmt werden muss.
Als Vorgangseigentümer finden Sie eine manuelle Entscheidung in Ihrer Aufgabenliste vor, sobald die vorhergehende Aufgabe im Prozessablauf Ihres Vorgangs erledigt wurde. Wenn Sie die Aufgabe auswählen, erscheint das Pop-up-Fenster. Die Auswahlmöglichkeiten in diesem Fenster zeigen an, ob es sich um ein Gateway vom Typ Exklusives Oder oder vom Typ Inklusives Oder handelt. Gateways vom Typ Exklusives Oder erlauben nur die Auswahl einer Entscheidungsmöglichkeit zu.
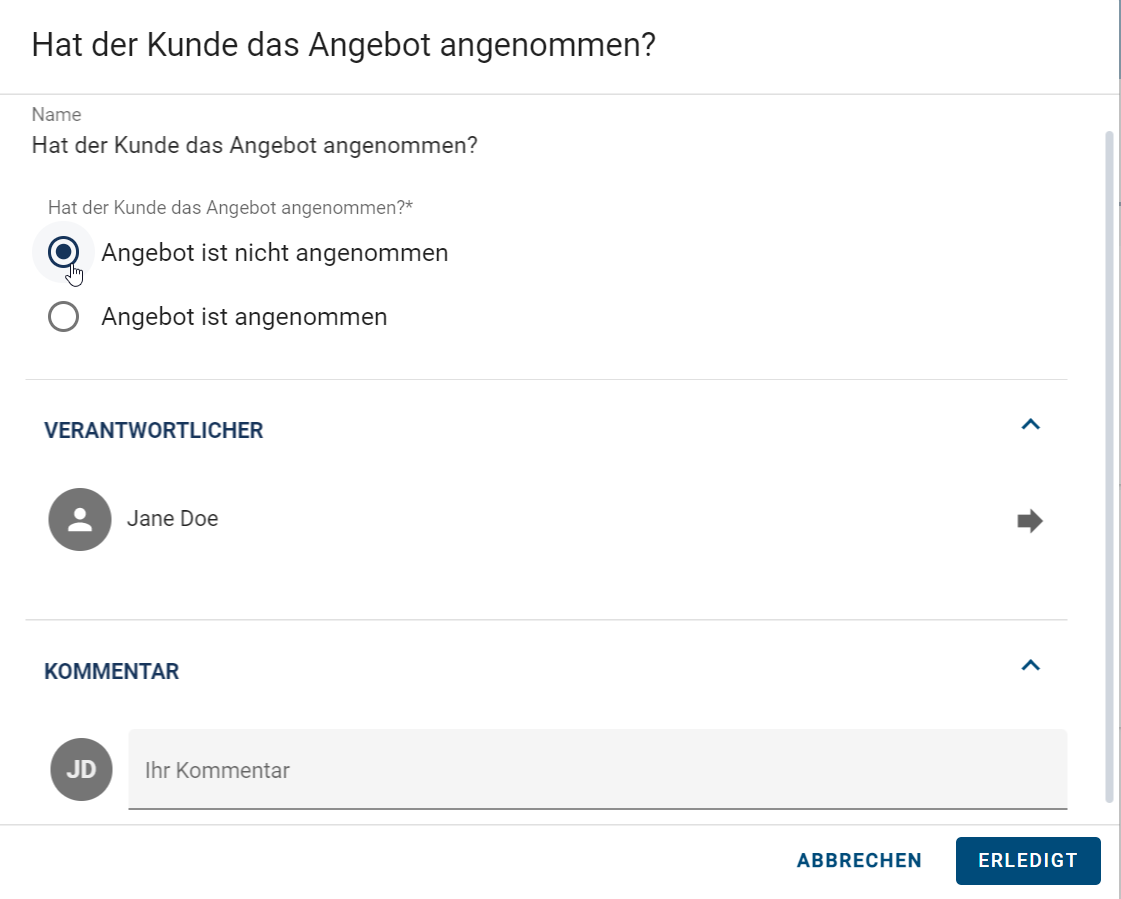
Gateways vom Typ Inklusive Oder haben dagegen Kontrollkästchen für die Entscheidungsmöglichkeiten, die eine Mehrfachauswahl erlauben.
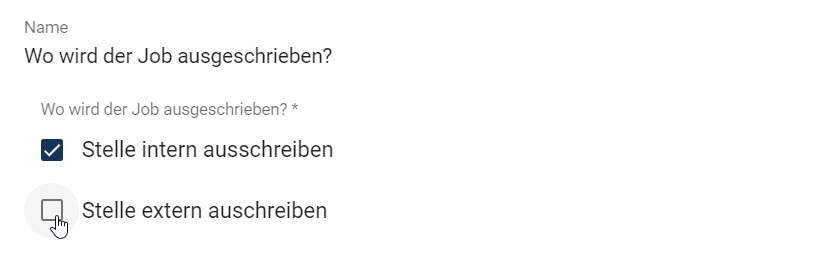
Wählen Sie (je nach Art des Gateways) die gewünschte(n) Entscheidungsmöglichkeit(en) aus und bestätigen Sie die Auswahl mit der Schaltfläche Erledigt.
Warnung
Manuelle Entscheidungsaufgaben werden nur für Gateways erstellt. Wenn von einer Aktivität zwei oder mehr Aktivitäten ohne Gateways ausgehen, müssen die zugehörigen Sequenzen mit einem Ausdruck automatisiert werden. Andernfalls kann es zu unerwünschten Verhalten kommen. Ein Beispiel dazu finden Sie hier.
Wie kann ich Anlagen in BIC Process Execution nutzen?
In BIC Process Execution können Sie Anlagen verwenden, die in BIC Process Design an den jeweiligen Objekten gepflegt wurden. Dabei können Sie alle Arten von Anlagen verwenden, welche in BIC Process Design in dem Attribut „Anlage (URL)“ gepflegt sind. Diese werden Ihnen in BIC Process Execution an verschiedenen Stellen des jeweiligen Aufgabenformulars angezeigt.
Wenn das Attribut Anlage (URL) einer Aktivität gepflegt wurde, finden Sie die Anlagen in BIC Process Execution im Aufgabenformular unter Anlage (URL).
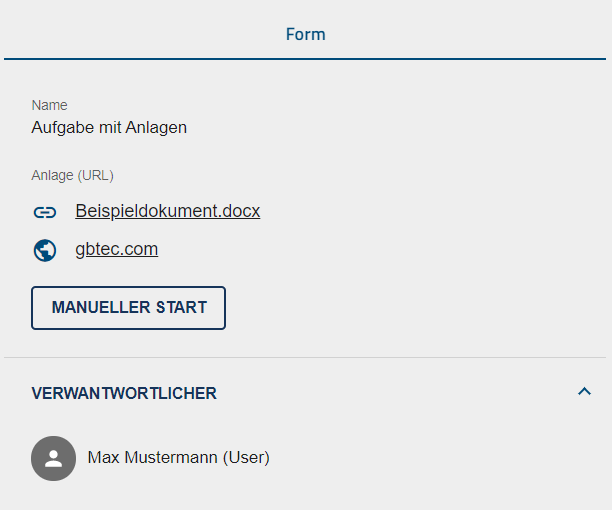
Wenn Sie eine Anlage zu einem Dokumentenobjekt gepflegt haben, das einen Input oder Output einer Aktivität darstellt, finden Sie die Anlage in dem Abschnitt Inputs oder Outputs des entsprechenden Aufgabenformulars. Die Anlage wird durch ein Büroklammer-Symbol dargestellt. Wenn Sie auf das Büroklammer-Symbol klicken, können Sie auf die Anlage zugreifen.
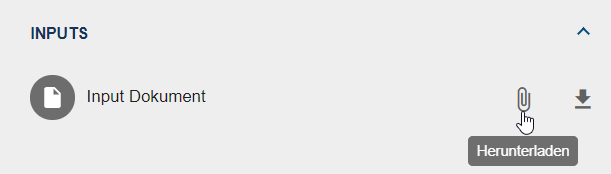
Wie kann ich Dateien zu meinen Aufgaben hoch- bzw. herunterladen?
Wenn Sie in BIC Process Design Dateien in Ihrem Prozess modelliert haben, können Sie diese auch in BIC Process Execution verwenden, um Dokumente in den Aufgaben Ihres Vorgangs hoch- bzw. herunterzuladen. Damit können Sie wichtige Dokumente für die Prozessausführung oder für die Verwendung in REST Abfrage bereitstellen. Diese sind immer einzelnen Aufgaben oder Prozessschritten in Ihrem Vorgang zugeordnet. Wie Sie diese Funktionen nutzen können, wird im Folgenden näher erläutert.
Outputs
Wenn für eine Aktivität in BIC Process Design ein Ausgabedokument modelliert wurde, finden Sie einen entsprechenden Eintrag im Aufgabenformular in BIC Process Execution. Um ein Dokument hochladen zu können, müssen Sie für die entsprechende Aufgabe verantwortlich sein und diese muss bereits gestartet worden sein. Ist dies der Fall, können Sie über die Funktion Datei hochladen das gewünschte Dokument über einen entsprechenden Dialog auswählen und hochladen.
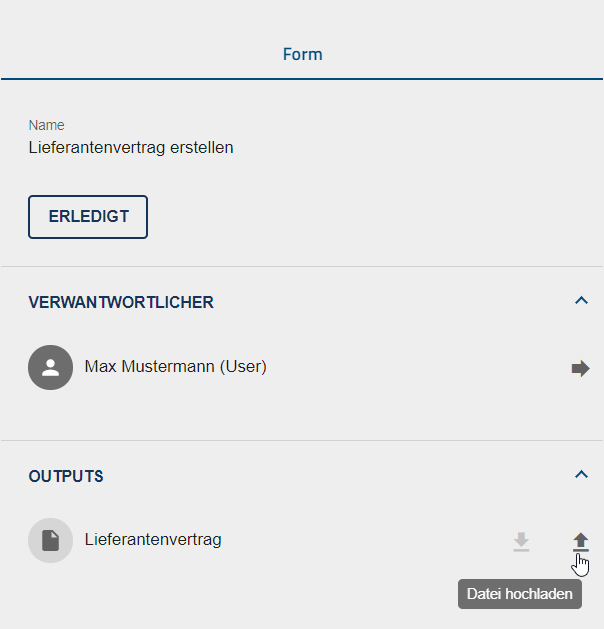
Sobald Sie ein Dokument erfolgreich hochgeladen haben, so wird das Dokumentensymbol auf der linken Seite des Eintrags in weiß dargestellt, um den erfolgreichen Upload des Dokuments anzuzeigen. Dokumente, die als Ausgabedokument hochgeladen wurden, können jederzeit über die Funktion Herunterladen wieder abgerufen werden.
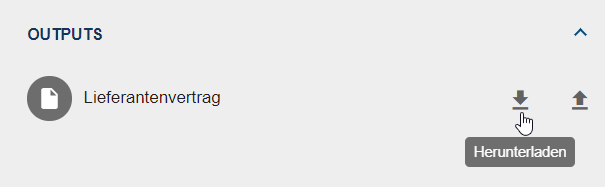
Wird die Funktion Datei hochladen verwendet, wenn bereits ein Dokument hochgeladen wurde, wird dieses Dokument durch das neu ausgewählte Dokument ersetzt. Es kann also immer nur eine Datei pro Output-Eintrag bereitgestellt werden. Sobald die entsprechende Aufgabe fertiggestellt ist, wird die Funktion Datei hochladen ausgegraut dargestellt und es können keine weiteren Dateien mehr für als Ausgabedokument hochgeladen werden.
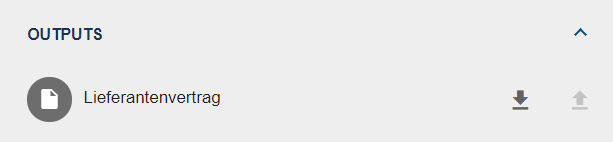
Inputs
Die Eingabedokumente finden Sie analog zu den Ausgabedokumenten im entsprechenden Aufgabenformular. Existiert ein Eingabedokument zu dieser Aufgabe, können Sie das entsprechende Dokument über die Funktion Herunterladen beziehen.
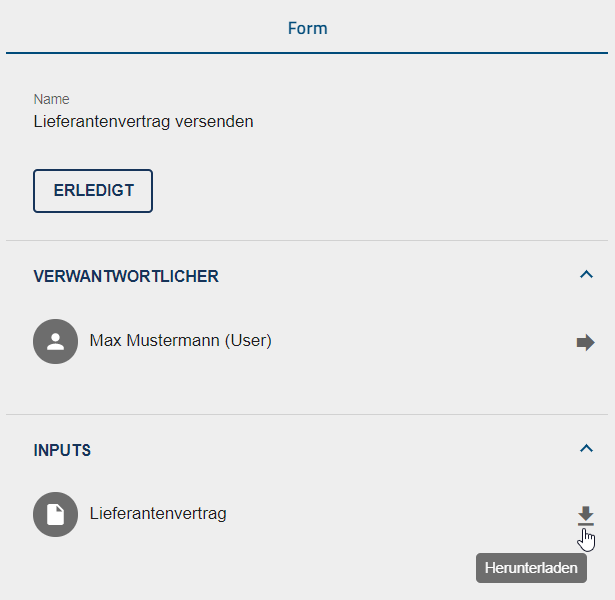
Die Eingabedokumente einer Aufgabe ergeben sich immer aus einem Ausgabedokument einer zuvor im Prozessfluss bearbeiteten Aufgabe. Um das Eingangsdokument herunterladen zu können, muss die Aufgabe mit dem Ausgangsdokument erfolgreich abgeschlossen und die Aufgabe mit dem Eingangsdokument gestartet worden sein. Ist dies nicht der Fall, oder es wurde für den Input keine Datei hochgeladen, ist die Funktion Herunterladen ausgegraut und kann nicht verwendet werden.
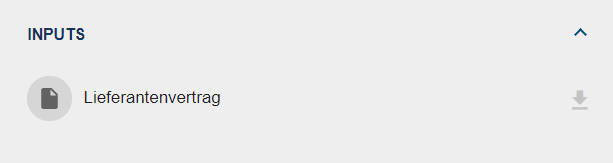
Bemerkung
Die folgenden Objekte können zum Hoch- oder Herunterladen von Dateien verwendet werden: Dokument, Geschäftsobjekt, Norm und Datenspeicher.
Tipp
Auf Anlagen, die bereits in BIC Process Design zum Dokumentenobjekt hinzugefügt wurden, kann ebenfalls über die entsprechenden Input-/Output-Einträge zugegriffen werden.
Wie arbeite ich mit Entscheidungstabellen?
Wenn Sie in BIC Process Design Aufgaben vom Typ „Geschäftsregel“ definiert haben, stehen Ihnen die Entscheidungstabellen auch im Aufgabenformular in BIC Process Execution zur Verfügung.
In den Vorgängen sehen Sie dann die entsprechenden Eingabevariablen in Form von Eingabefeldern im jeweiligen Aufgabenformular. Diese können Sie verwenden, sobald die entsprechende Aufgabe gestartet wurde. Sobald Sie alle Eingabefelder mit gültigen Daten gefüllt haben, können Sie auf die Schaltfläche Ergebnis berechnen klicken und noch vor Beendigung der Aufgabe das Ergebnis überprüfen. Sollte das Ergebnis „Null“ sein, erhalten Sie eine Meldung, die darauf hinweist, dass das Ergebnis leer ist.
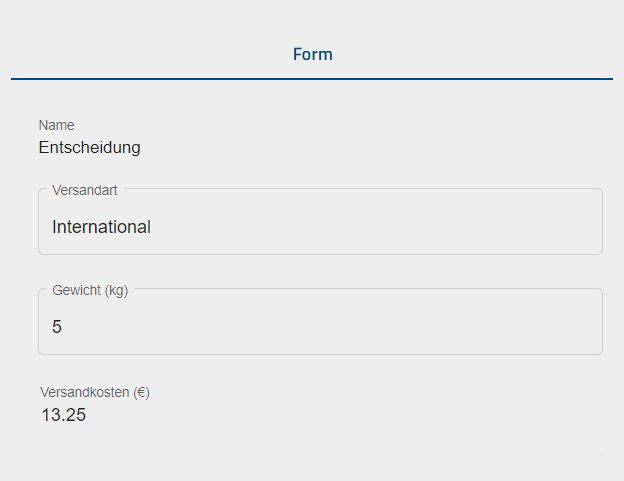
Für jedes Ihrer Eingabefelder existiert eine Prozessvariable, welche den Wert Ihrer Eingabe enthält. So können Sie zusätzlich zu den Informationen, die Sie aus der Tabelle erhalten, die einzelnen Werte auch weiter verarbeiten, indem Sie diese z.B. auch für automatische Entscheidungen verwenden.
Wurde der Wert einer entsprechenden Prozessvariable vor dem Erreichen der Geschäftsregel-Aufgabe definiert, so wird das entsprechende Eingabefeld automatisch mit dem Wert der Prozessvariablen gefüllt. Auf diese Weise können z.B. REST Abfragen verwendet werden, um automatisiert Informationen bereitzustellen, die dann in einer Entscheidungstabelle verwendet werden. Wenn Sie in einem solchen Fall die Werte Ihrer Eingabefelder manuell ändern, wird auch der entsprechende Wert der Prozessvariablen im Vorgang geändert.
Bei Geschäftsregel-Aufgaben, bei denen alle Eingabefelder automatisch ausgefüllt wurden, wird das Ergebnis der Entscheidungstabelle ermittelt und die Aufgabe anschließend automatisch fertiggestellt.
Tipp
Im Standardvorgang können Entscheidungstabellen auch verwendet werden, ohne dass die Aufgabe zuvor gestartet werden muss. Sie können also auch unabhängig von einem spezifischen Vorgang eingesehen und verwendet werden.
Bemerkung
Beachten Sie, dass der Ausgabewert bei Verwendung der COLLECT-Hit-Policy unterschiedlich sein kann. Dies hängt davon ab, ob die Hit-Policy mit oder ohne Aggregation ausgewählt wurde. Wenn die COLLECT-Hit-Policy mit Aggregation ausgewählt wurde, ist der Ausgabewert das Ergebnis der Ausgabewerte der zutreffenden Regeln. Das Ergebnis kann der höchste zutreffende Wert (MAX), der niedrigste zutreffende Wert (MIN), die Anzahl der zutreffenden Regeln (COUNT) oder die Summe aller zutreffenden Werte (SUM) sein. Andernfalls ist der Wert der Ausgabevariable eine durch Kommata getrennte Zeichenkette, die alle Ergebnisse der zutreffenden Regeln enthält, wenn die COLLECT-Hit-Policy ohne Aggregation gewählt wurde.
Wie kann ich mich informieren lassen, wenn eine meiner Aufgaben unabhängig von mir gestartet wurde?
Sie haben die Möglichkeit, sich in BIC Process Execution jedes Mal benachrichtigen zu lassen, wenn eine Ihrer Aufgaben unabhängig von Ihnen gestartet wurde. Das bedeutet, das Sie eine Push-Benachrichtigung erhalten, wenn eine Ihrer Aufgaben automatisch oder von einem anderen Benutzer gestartet wurde.

Wenn Sie diese auswählen, werden Sie direkt zum dem betreffenden Vorgang navigiert und die entsprechende Aufgabe wird durch eine kurze visuelle Animation hervorgehoben. Um diese Funktion nutzen zu können, müssen Sie zunächst einige Einstellungen an Ihrem Endgerät vornehmen. Da sich die zu treffenden Einstellungen unterscheiden, je nachdem, ob Sie ein mobiles Endgerät oder die Desktop-Version nutzen, wird im Folgenden auf die beide Varianten getrennt eingegangen.
Desktop-Version:
Wenn Sie die Desktop-Version nutzen, müssen Sie in Ihrem Browser Push-Benachrichtigungen für die Nutzung der BIC Process Execution Anwendung zulassen. Je nachdem, welchen Browser Sie verwenden, finden Sie diese Einstellung an unterschiedlichen Stellen in Ihrem Browser. Die Dokumentation, wo Sie diese Einstellung finden, ist nachfolgend für die drei gängigsten Browser verlinkt.
Microsoft Edge (unter Datenschutz -> Änderung der Websiteberechtigungen)
Mobile Version:
Wenn Sie über ein mobiles Endgerät verfügen und die Anwendung über den Browser Ihres Endgeräts nutzen, müssen Sie auch hier die Benachrichtigungen zulassen. Wie Sie die Benachrichtigung aktivieren, entnehmen Sie aus bitte der Hilfe Ihrer jeweiligen Applikation bzw. Ihres Browser.
Wenn Sie BIC Process Execution als Anwendung auf Ihrem mobilen Endgerät installiert haben, erhalten Sie Benachrichtigungen über Ihre gestarteten Aufgaben, auch wenn Sie die Anwendung gerade nicht geöffnet haben. In diesem Fall kann es erforderlichh sein, der Anwendung zunächst die Berechtigung zum Versenden von Benachrichtigungen zu erteilt. Die Dokumentation, wie Sie diese Einstellung finden, ist im Folgenden für die beiden gängigsten Betriebssysteme verlinkt.
Hinweis
Wenn Sie einen Desktop-Computer verwenden und die PWA installiert haben, erhalten Sie die Nachrichten nur, wenn die Anwendung auch geöffnet ist.
Wie identifiziere ich Signaturaufgaben in meiner Aufgabenliste?
Wenn Sie Ihre Aufgabenliste überprüfen und eine Aufgabe als Signaturaufgabe konfiguriert ist, können Sie dies direkt in der Aufgabenliste erkennen. Dies wird durch einen Tooltip angezeigt, der erscheint, wenn Sie mit der Maus über das Aufgabensymbol fahren.
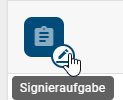
Wie bearbeite ich eine Signieraufgabe?
Es gibt Aufgaben, die als Signieraufgabe gekennzeichnet sind. Um diese Aufgaben erfolgreich fertigstellen zu können, müssen Sie sich authentifizieren. Die Authentifizierung erfolgt durch erneutes Einloggen. Nach erfolgreicher Anmeldung werden Sie wieder zu Ihrer Aufgabe in BIC Process Execution weitergeleitet.
Solange die Authentifizierung nicht erfolgreich war, kann Ihre Aufgabe nicht als abgeschlossen markiert werden. Sind Ihnen mehrere Signieraufgaben zugewiesen, müssen Sie sich für jede Aufgabe einzeln authentifizieren.
Bemerkung
Wenn Sie eine Signieraufgabe in einem Pop-Up-Fenster bearbeiten und sich erfolgreich authentifiziert haben, schließt sich das Pop-Up-Fenster automatisch.
Wie kann ich die E-Mail einer Sendeaufgabe verschicken?
In BIC Process Design können Aufgaben vom Typ Senden E-Mail-Vorlagen definiert werden, welche Sie dann in BIC Process Execution zum Versenden von E-Mails während der Prozessausführung verwendet werden können. Wie Sie einer solchen Aufgabe eine Vorlage hinzufügen, erfahren Sie hier.
Wenn Ihnen eine Sendeaufgabe zugewiesen ist, navigieren Sie mit einem Klick auf die Aufgabe in die Prozessausführungsansicht des Vorgangs. Im Aufgabenformular des entsprechenden Prozessschrittes wird Ihnen eine Vorschau für die E-Mail angezeigt, die der erstellten Vorlage entspricht. Wenn Sie als Empfänger eine Benutzergruppe angegeben haben, wird diese als Empfänger angezeigt.
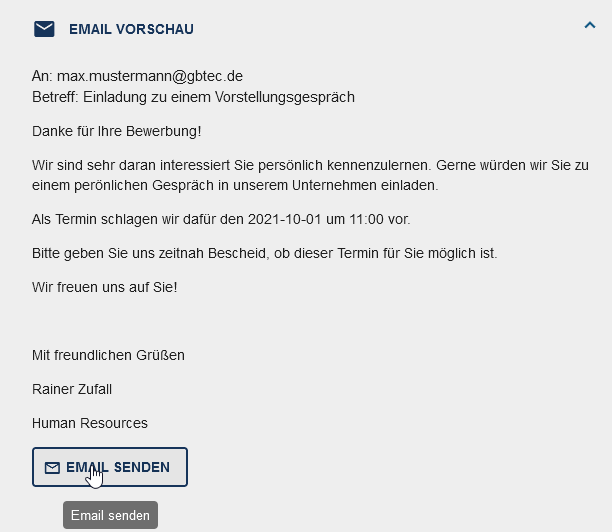
Wenn die Vorlage Prozessvariablen enthält, werden diese mit Ihren aktuellen Werten gefüllt. Das Aufgabenformular kann auch einen Input-Abschnitt enthalten, in dem Sie eine Datei hochladen können. Diese wird dann als Anlage an die E-Mail angehängt.
Mit der Funktion E-Mail senden öffnen Sie in Ihrem E-Mail-Programm eine neue E-Mail, die der Vorlage entspricht. Dort können Sie die E-Mail bei Bedarf bearbeiten und versenden. Nachdem Sie die E-Mail versendet haben, können Sie die Aufgabe als erledigt markieren.
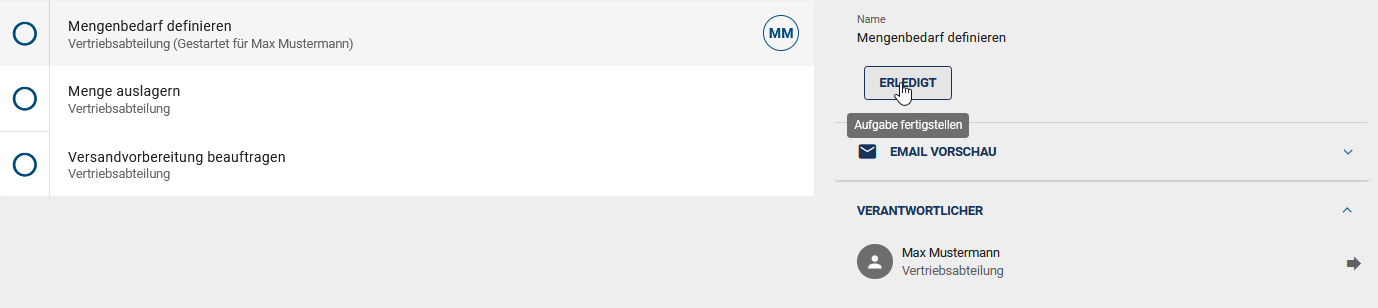
Bemerkung
Wenn die Option E-Mail automatisch senden aktiviert ist, wird diese Aufgabe automatisch ausgeführt. Die E-Mail wird versendet und die Aufgabe wird als erledigt markiert. Tritt während des automatischen Versendens ein Fehler auf, werden Sie in der Prozessausführungsansicht darüber informiert. Sie haben dann die Möglichkeit, die E-Mail manuell zu versenden.
Bemerkung
Wenn Sie sich in der Entwicklungs- oder Testumgebung eines Prozesses befinden und eine automatische Sendeaufgabe im Prozess definiert ist, erhält nur der Ersteller des Vorgangs eine automatische E-Mail, wenn der Vorgang ausgeführt wird. Die konfigurierten Empfänger werden jedoch in der E-Mail-Vorschau angezeigt. Wenn der Vorgang in der Produktivumgebung ausgeführt wird, erhalten alle konfigurierten Empfänger die automatisch versendete E-Mail.
Hinweis
Wenn Sie eine E-Mail wie beschrieben manuell senden, sollten Sie die E-Mail vor dem Versenden in Ihrem E-Mail-Programm hinsichtlich der Formatierung überprüfen. Die Formatierungen werden in der Vorschau der E-Mail in BIC Process Execution wie definiert angezeigt, können aber in der E-Mail abweichen. Einrückungen gehen bei der Konvertierung verloren und Aufzählungen werden mit dem Zeichen „*“ umgesetzt. E-Mails, die automatisch versendet werden, sind davon nicht betroffen und werden in der im Vorlagen-Editor definierten html-Formatierung versendet.
Wie kann ich eine Skript-Aufgabe ausführen?
Skript-Aufgaben werden vom System fertiggestellt, wenn der Vorgang ausgeführt. Tritt dabei ein Fehler auf, wird die Aufgabe als fehlerhaft markiert. Dies ist an dem roten Chip-Symbol mit Ausrufezeichen rechts neben der Aufgabe zu erkennen. In diesem Fall wird die Aufgabe der zugehörigen Rolle oder, falls nicht modelliert oder besetzt, dem Vorgangseigentümer zugewiesen und erscheint in dessen Aufgabenliste.

Durch Auswahl des Fehlersymbols wird ein Dialog geöffnet, in dem die Fehlermeldung des Systems angezeigt wird. Der Dialog kann mit Abbrechen geschlossen werden.
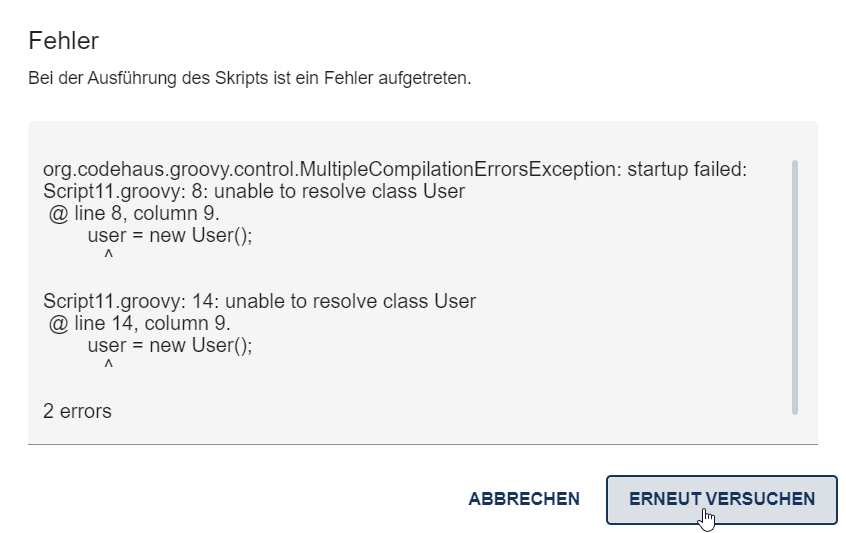
Fehlerhafte Skript-Aufgaben können jederzeit manuell neu gestartet oder beendet werden. Um eine fehlerhafte Skript-Aufgabe manuell zu wiederholen, klicken Sie im Fehlerdialog oder in der Vorgangsübersicht neben der betreffenden Aufgabe auf Erneut versuchen.

Als ProcessApp Creator haben Sie zusätzlich die Möglichkeit, die eingegebenen Daten zu speichern, um das Ergebnis vor dem Beenden der Skript-Aufgabe zu überprüfen. Klicken Sie dazu auf die Schaltfläche Script testen.
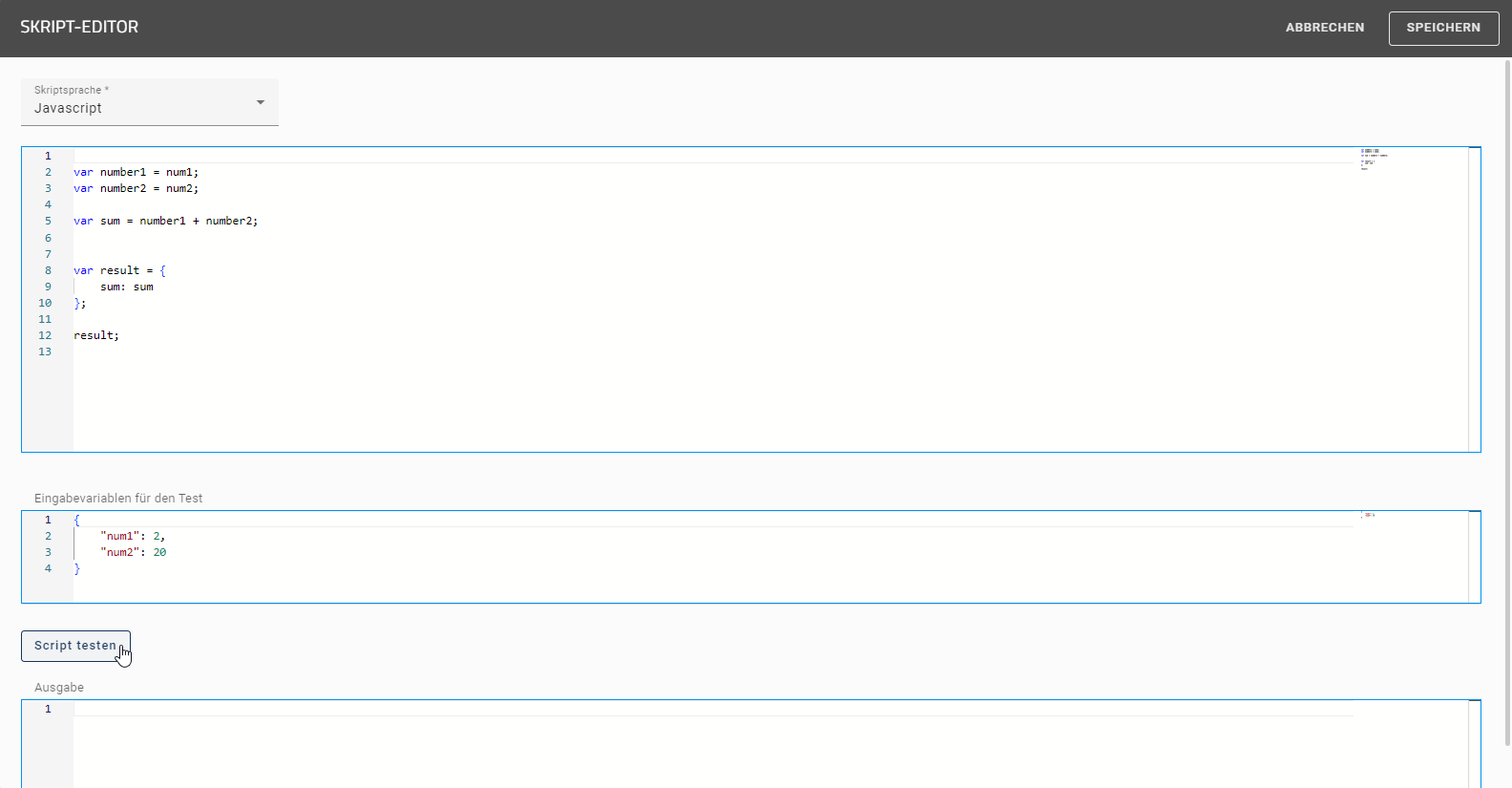
Wenn das Skript erfolgreich ausgeführt wurde, erhalten Sie das Ergebnis als Key-Value-Paare im JSON-Format.
Bemerkung
Bitte beachten Sie, dass Ausgaben, die größer als 64 KB sind, nicht angezeigt werden.
Alternativ können Sie die Aufgabe manuell fertigstellen, indem Sie die Schaltfläche Erledigt wählen.
Wie arbeite ich mit Aufrufaktivitäten?
Wenn Sie in Ihrem Vorgang eine Aufgabe haben, die eine Aufrufaktivität ist, wird automatisch ein neuer Vorgang für den aufgerufenen Prozess gestartet. Damit werden Sie als Verantwortlicher der Aufrufaktivität zum Vorgangseigentümer. Wenn eine Gruppe für die Aufgabe verantwortlich ist, wird stattdessen der Vorgangseigentümer des Hauptvorgangs zum Vorgangseigentümer des untergeordneten Vorgangs. Der Vorgang wird nach der Aufrufaktivität mit der Ergänzung „- Hauptvorgangsname“ benannt.
Wenn es sich um eine synchrone Aufrufaktivität handelt, wird der Hauptvorgang blockiert, solange Sie an dem aufgerufenen Vorgang arbeiten. Erst wenn der aufgerufene Vorgang erfolgreich beendet wurde, kann an dem Hauptvorgang weitergearbeitet werden.
Wenn es sich um eine asynchrone Aufrufaktivität handelt, wird der Hauptvorgang nicht unterbrochen. Somit kann an beiden Vorgängen unabhängig und parallel gearbeitet werden. Die Aufrufaktivität wird daher im Hauptvorgang direkt als abgeschlossen markiert.
Die Prozessvariablen des Hauptvorgangs werden in den untergeordneten Vorgang übernommen und können wie vorgangseigene Variablen geändert werden. Außerdem werden Rollen wie im Hauptvorgang besetzt, wenn sie im untergeordneten Vorgang beteiligt sind. Neue Rollen werden der Standardbesetzung zugewiesen (wenn das Attribut gepflegt ist) und können wie gewohnt über die Details geändert werden. Wenn eine Rollenbesetzung im Hauptvorgang nachträglich geändert wird, wirkt sich dies nicht auf den untergeordneten Vorgang aus.
Wenn es sich um eine synchrone Aufrufaktivität handelt, werden die Prozessvariablen des aufgerufenen Vorgangs wieder an den Hauptvorgang übertragen. Damit sind die Prozessvariablen des Hauptvorgangs wieder auf dem aktuellen Stand, falls Änderungen stattgefunden haben. Variablen, die nur im aufgerufenen Vorgang definiert sind, werden nicht in den Hauptvorgang kopiert. Der untergeordnete Vorgang wird ebenfalls automatisch archiviert, wenn er beendet wird.
Wenn es sich um eine asynchrone Aufrufaktivität handelt, werden die Prozessvariablen nicht erneut übertragen.
Bemerkung
Als ProcessApp Administrator und Vorgangseigentümer können Sie den aufgerufenen Prozess jederzeit manuell fertigstellen. In diesem Fall erhalten Sie eine Warnung, dass eine Aufgabe mit einer Aufrufaktivität noch nicht abgeschlossen wurde.
Wie arbeite ich mit einer parallelen Multi-Instanz-Aktivität?
Wenn Sie eine Aktivität als parallele Multi-Instanz markieren, können Sie eine Prozessvariable definieren, die als Eingabe dient. Sie können Sie auch einen Namen für die Variable definieren, die die Daten für jedes Arrayelements für diese Aufgabe enthält.
Sobald die Multi-Instanz-Aktivität in einem Vorgang erreicht ist, wird in BIC Process Execution für jedes Element im Input-Array eine Aufgabe erstellt. Auf die Daten jedes Elements kann unter dem definierten Variablennamen zugegriffen werden. Zusätzlich gibt es eine Smart-Variable (_loopCounter), die den Index der eigenen Aufgabe speichert. Wenn alle Aufgaben abgeschlossen sind, wird der nächste Prozessschritt aktiviert. Enthält das Input-Array keine Elemente oder sind die vorhandenen Elemente leer sein, wird die Multi-Instanz-Aktivität sofort beendet.
Es ist auch möglich, für eine Multi-Instanz-Aktivität eine Output-Variable zu konfigurieren, die nach Abschluss einer Aufgabe als Objekt in den Output-Variablen zur Verfügung steht. Wenn die Output-Variable mit der Input-Variable identisch ist, wird der Inhalt der Input-Variable durch den Output ersetzt. Wenn für die Aufgabe kein Output definiert wurde, ist das entsprechende Element in den Output-Variablen null.
Warnung
Wenn keine Output-Variable angegeben wurde, werden die Outputs der Aufgaben nicht gespeichert.
Hinweis
Bitte beachten Sie, dass Sie nicht denselben Namen für die Output-Variable in verschiedenen Multi-Instanz-Aktivitäten verwenden dürfen, die gleichzeitig ausgeführt werden können.
Hinweis
Bitte beachten Sie, dass DMN-Aufgaben derzeit nicht unterstützt werden.
Wie werden meine REST Abfragen ausgeführt?
Wenn Sie in Ihrem BIC Process Design REST Abfragen definiert haben, können diese nach der Veröffentlichung des Diagramms in BIC Process Execution automatisiert ausgeführt werden. D.h. Aufgaben, die eine REST Abfrage ausführen, werden nicht manuell, sondern automatisch gestartet, sobald die davor stehende Aufgabe beendet wurde oder sie an erster Stelle stehen.
Aufgaben, die automatisiert ablaufen, erkennen Sie an der Beschriftung Automatisierte Aufgabe unterhalb des Eintrags sowie am Robotersymbol im Aufgabenchip.

Sobald die Aufgabe gestartet wurde, wird die REST Abfrage ausgeführt. Stimmt der Statuscode der REST Abfrage mit dem Statuscode überein, der in Ihrem BIC Process Design für diese Aufgabe definiert wurde, wird die Aufgabe analog zur manuellen Ausführung als erledigt markiert. Die Daten Ihrer REST Abfrage werden dabei in Prozessvariablen innerhalb des zugehörigen Vorgangs gespeichert und stehen somit für die weitere Verwendung, z.B. durch weitere REST Abfragen, zur Verfügung.
Stimmt der zurückgelieferte Statuscode nicht mit dem erwarteten Statuscode überein, wird die Aufgabe als fehlerhaft markiert. Dies ist an dem roten Chip-Symbol mit Ausrufezeichen rechts neben dem entsprechenden Eintrag zu erkennen.

Fehlerhaft ausgeführte Aufgaben können jederzeit manuell neu gestartet werden. So können Sie Ihre REST Abfrage auch zu einem späteren Zeitpunkt noch durchführen. Um eine fehlerhaft ausgeführte Aufgabe manuell zu starten, klicken Sie in der Vorgangsübersicht auf das rote *Fehler*symbol neben der betreffenden Aufgabe.
Sie erhalten eine Meldung, die Sie über den ersten fehlgeschlagenen Versuch informiert. Klicken Sie hier auf Erneut versuchen, um die Aufgabe erneut zu starten. Diesen Schaltfläche finden Sie auch im Aufgabenformular. Die REST Abfrage wird dann erneut gestartet.
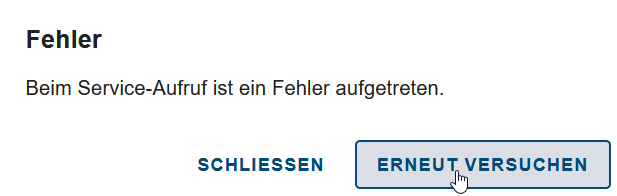
Handelt es sich bei der automatisierten Service Aufgabe um eine Aufgabe, die nicht konfiguriert wurde, kann diese nach dem ersten fehlerhaften Versuch auch manuell durch den verantwortlichen Benutzer (die zugeordnete Rolle oder der Vorgangseigentümer) beendet werden. Verwenden Sie dazu wie gewohnt die Funktion Aufgabe fertigstellen auf der rechten Seite des Eintrags. Weitere Informationen zum manuellen Abschließen von Aufgaben finden Sie hier.
Wie kann ich automatisch eine Aufgabe aktivieren, nachdem ich eine Nachricht von einem Zwischenereignis in einem Vorgang erhalten habe?
Es ist möglich, dass die nachfolgende Aufgabe automatisch aktiviert wird, wenn ein Zwischenereignis eine Nachricht in einem Vorgang abfängt. In diesem Zusammenhang enthält das Ereignis ein Attribut namens „Korrelationsschlüssel“.
Wenn Ihr Prozess ein abfangendes Zwischenereignis enthält und dieses Ereignis einen Identifizierer hat, der in einem Vorgang erreicht wurde, wird die Sequenz autoamtisch an diesem Ereignis angehalten.
Wenn ein Ereignis, das eine Nachricht in einem beliebigen Prozess auslöst, wird die Nachricht empfangen, sofern das Nachrichtenereignis denselben Identifizierer und denselben Korrelationsschlüssel hat. Der Eintrag wird dann als erledigt markiert und der Prozessfluss wird fortgesetzt.
Zusätzlich können Sie über einen HTTP POST Request ein Signalereignis auslösen, um einen wartenden Prozess fortzusetzen. Weitere Informationen zur Konfiguration der REST Abfrage finden Sie hier.
Vorgänge
Wo finde ich meine Vorgänge?
Über den Menüeintrag Meine Vorgänge können Sie alle Vorgänge, an denen Sie beteiligt sind, anzeigen und sich einen Überblick verschaffen. Dazu gehören Vorgänge, bei denen Sie der Ersteller, der Eigentümer oder der Aufgabeneigentümer sind.
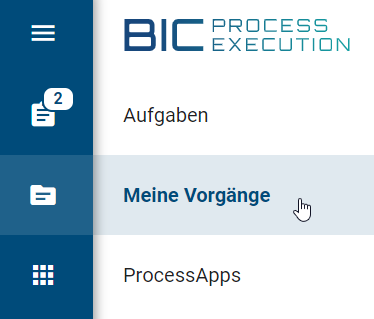
Im Hauptbereich werden Ihnen nun Ihre laufenden, noch nicht fertiggestellten Vorgänge aufgelistet. Für jeden Vorgang werden der Vorgangsname, das Erstellungs- und das Fälligkeitsdatum, der Eigentümer und der Fortschritt des Vorgangs angezeigt. Die Liste ist nach dem Erstellungsdatum absteigend sortiert, wobei der älteste Vorgang oben angezeigt wird. Sie können die Sortierung beliebig nach Spalten anpassen, indem Sie auf einen Spaltennamen klicken. Der Pfeil zeigt Ihnen an, ob Sie aufsteigend oder absteigend sortiert haben.
In der rechten Seitenleiste finden Sie weitere Filtermöglichkeiten. Hier können Sie nach Vorgängen suchen oder nach dem Vorgangsstatus, Ersteller, Eigentümer, Fälligkeitszustand, Fälligkeitsdatum, Erstellungsdatum, Enddatum oder Status filtern.

Der Fortschritt gibt den Gesamtfortschritt der Vorgänge in Prozent an. Der Prozentsatz wird auf der Grundlage des aktuell im Vorgang ausgewählten Pfades und der in diesem Pfad erledigten Aufgaben berechnet. Der Fortschrittsbalken zeigt an, wie viele Aufgaben erledigt, gestartet (farbliche Abstufung) und noch nicht gestartet (gepunktete Linie) sind.
Mit einem Klick auf einen Eintrag gelangen Sie direkt in die Prozessausführungsansicht des aktuellen oder archivierten Vorgangs. Darüber hinaus stehen Ihnen zu jedem Vorgang auch die Details zur Verfügung. Diese erreichen Sie über das i rechts neben dem Eintrag.
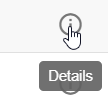
In den Details werden Ihnen der Ersteller, der Eigentümer, das Fälligkeits- und Erstellungsdatum sowie der Name des Vorgangs angezeigt. Im Abschnitt Team sehen Sie alle Rollen, die an dem Prozess beteiligt sind und die Benutzer. die diesem Vorgang zugewiesen sind.
Wo finde ich alle Vorgänge eines Prozesses?
Um alle Vorgänge eines Prozesses zu finden, navigieren Sie im Bereich ProcessApps zu dem gewünschten Prozess und klicken Sie auf den entsprechenden Eintrag. Daraufhin werden Sie zu der Vorgangsliste dieses Prozesses weitergeleitet.
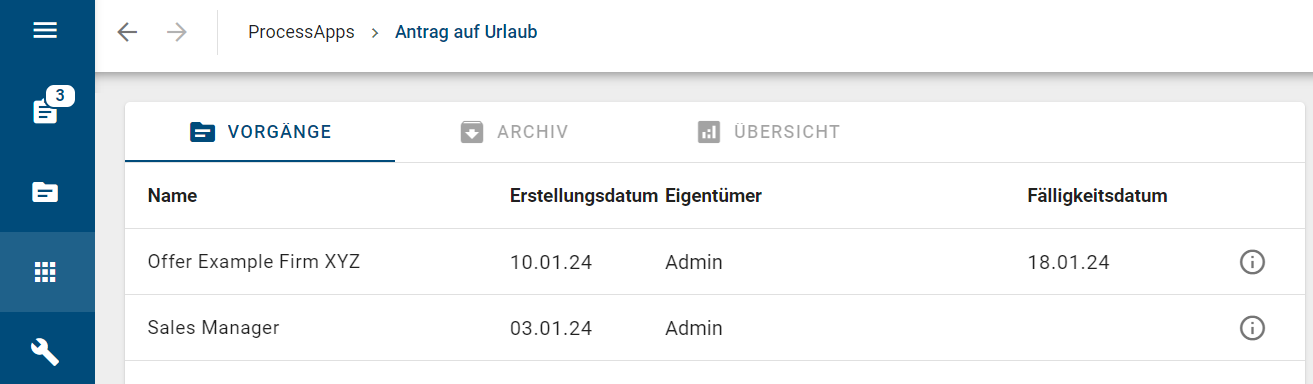
Hinweis
Wenn das Attribut Analyst im Prozess gepflegt wurde, können Sie nicht alle Vorgänge des Prozesses einsehen.
Hier werden Ihnen die laufenden und archivierten (ausgegraut) Vorgänge mit den entsprechenden ProcessApp-Symbolen angezeigt, an denen Sie beteiligt sind. Das bedeutet, dass Ihnen jeder Vorgang angezeigt wird, wenn Sie ihn selbst erstellt haben, wenn Sie die Benutzerrolle „ProcessApp Administrator“ besitzen, wenn Ihnen im Vorgang eine Rolle oder eine Aufgabe zugewiesen wurde oder wenn Sie zu einer Benutzergruppe gehören, der eine Rolle oder Aufgabe zugewiesen wurde. Zu jedem Eintrag in der Vorgangsliste werden Ihnen dabei folgende Informationen angezeigt:
Name: Name des Vorgangs
Erstellungsdatum: Startdatum des Vorgangs
Ersteller: Benutzer, der den Vorgang gestartet hat
Eigentümer: Benutzer, dem der Vorgang zugewiesen ist. Der Eigentümer kann geändert werden, wenn Sie sich in den Details befinden.
Fortschritt: Der Fortschritt gibt den Gesamtfortschritt der Vorgänge in Prozent an. Der Prozentsatz wird auf der Grundlage des aktuell im Vorgang ausgewählten Pfades und der in diesem Pfad erledigten Aufgaben berechnet. Der Fortschrittsbalken zeigt an, wie viele Aufgaben erledigt, gestartet (farbliche Abstufung) und noch nicht gestartet (gepunktete Linie) sind.
Fälligkeitsdatum: Datum, bis zu dem der Vorgang abgeschlossen sein sollte
Die Liste ist absteigend nach dem Erstellungsdatum sortiert, wobei der älteste Vorgang am Anfang der Liste steht.
Ein Klick auf einen Listeneintrag öffnet sich die Prozessausführungsansicht des Vorgangs. Über den Zurück-Pfeil gelangen Sie wieder zur Vorgangsliste.

Hier können Sie zusätzlich über das eingekreiste i-Symbol die Detailansicht des Vorgangs aufrufen. Außerdem können Sie über die Funktion Erstellen Sie einen neuen Vorgang einen neuen Vorgang erstellen.
Bemerkung
Sind zu einem Prozess keine Vorgänge vorhanden, gelangen Sie nach Auswahl des Eintrags in eine leere Liste.
Wie wechsle ich von der Vorgangsliste zur zugehörigen Aufgabenliste?
Als ProcessApp Administrator und ProcessApp Analyst haben Sie die Möglichkeit, über die Registerkarten zwischen der Vorgangsliste und der Aufgabenliste zu wechseln. Klicken Sie dazu auf die Registerkarte Aufgaben, die sich neben der Registerkarte Vorgänge befindet.
Die Registerkarte Aufgaben in der ProcessApp erscheint, sobald eine Vorgangsliste ausgewählt wurde. Diese Registerkarte wird nur angezeigt, wenn Sie im Menüpunkt ProcessApps eine Vorgangsliste aus einer ProcessApp auswählen, wenn Sie in Meine Vorgänge/ Aufgaben auf ein ProcessApp-Symbol klicken oder wenn Sie die Prozessablaufansicht eines Vorgangs öffnen und anschließend mit dem Zurück-Pfeil zur zugehörigen Vorgangsliste der ProcessApp navigieren. Wie Sie mit den Aufgaben arbeiten können, finden Sie in diesem Kapitel.

Hinweis
Als ProcessApp Analyst können Sie die Registerkarte nur sehen, wenn Sie im entsprechenden Prozess in der Attributgruppe Automatisierung im Attribut Analyst eingetragen sind.
Innerhalb der Registerkarte Aufgaben finden Sie in der rechten Seitenleiste die Filter, die sich von den üblichen Filtern in Vorgängen und Aufgaben unterscheidet. Hier stehen Ihnen ausschließlich die Filter Zuständigen und Fälligkeitsdatum zur Verfügung, wobei die Filterung auf die Aufgaben des aktuellen Vorgangs begrenzt ist.
Wie kann ich die Vorgangsliste filtern und sortieren?
Filtern und Suchen:
In der rechten Seitenleiste der Vorgangsliste befindet sich die Registerkarte Filter, in der Sie nach bestimmten Vorgängen suchen und filtern können. Dies ist sowohl in Ihrer eigenen Vorgangsliste als auch in der Vorgangsliste eines Prozesses möglich.
Um einen besseren Überblick über die laufenden und archivierten Vorgänge zu erhalten, können Sie in der Filterfacette Vorgangsstatus entweder nach laufenden Vorgängen (In Bearbeitung) oder nach archivierten Vorgängen (Archiviert) filtern.
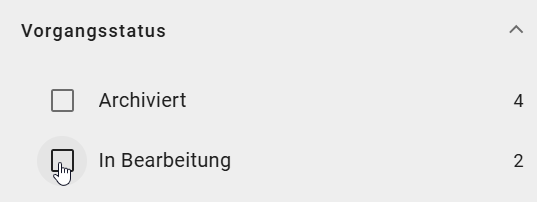
Sie können Einträge in der Vorgangsliste nach bestimmten Vorgangserstellern und Vorgangseigentümern filtern. Wählen Sie dazu die Filterfacette Ersteller und/oder Eigentümer und wählen Sie den entsprechenden Benutzer aus, dessen Vorgänge Sie sehen möchten. Die Vorgangsliste wird automatisch aktualisiert.
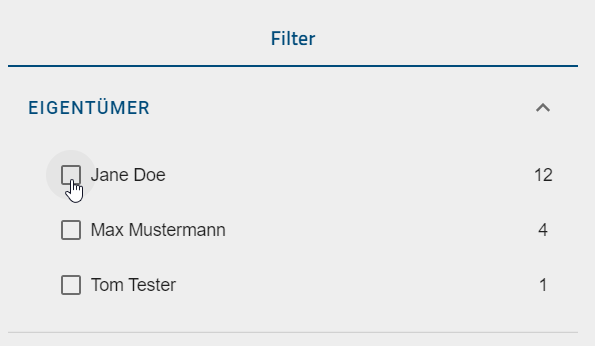
Um den Fälligkeitszustand der Vorgänge besser im Blick zu behalten, können Sie in der Facette Fälligkeitszustand nach den Zuständen Abweichend, Überfällig und Planmäßig filtern. Dadurch lässt sich das Verzugsrisiko gezielt reduzieren.
Abweichend: Offene Vorgänge, die mindestens eine überfällige aktive Aufgabe haben und noch nicht als „Überfällig“ markiert sind.
Überfällig: Offene Vorgänge, die bereits überfällig sind.
Planmäßig: Offene Vorgänge, die nicht überfällig sind und keine überfällige aktive Aufgabe haben.
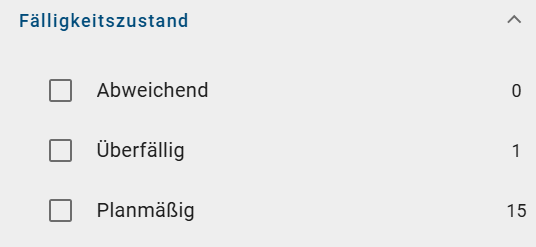
Zusätzlich steht Ihnen die Filterfacette Status zur Verfügung. Hier können Sie nach den definierten Statuswerten eines Prozesses filtern. Wurden keine Statuswerte definiert, sehen Sie in der Filterfacette den Eintrag (Leer).
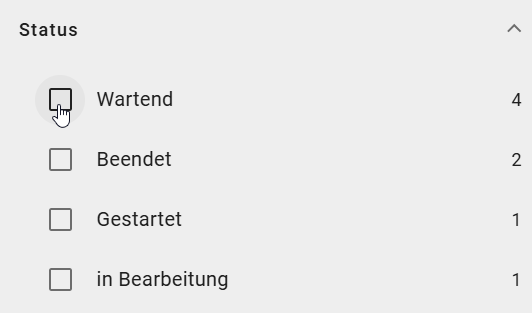
In der Registerkarte Filter auf der rechten Seitenleiste können Sie außerdem einen Suchbegriff in das Eingabefeld eingeben, um nach bestimmten Vorgängen zu suchen.
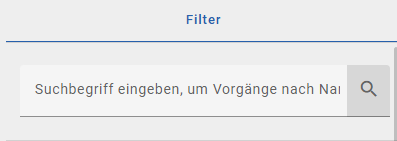
Wenn Sie nach einem Vorgangsnamen suchen, wird die Vorgangsliste aktualisiert und Sie sehen alle Suchergebnisse. In der Vorgangsliste aller Vorgänge eines Prozesses können Sie neben dem Vorgangsnamen auch nach Variablen vom Typ String/Text suchen, um die entsprechenden Vorgänge anzuzeigen. Wenn es keine Suchergebnisse gibt, erhalten Sie eine entsprechende Meldung in der Vorgangsliste. Außerdem können Sie auch „a AND b“ oder „a OR b“ zu verwenden, um alle Ergebnisse anzuzeigen, die entweder „a“ und/oder „b“ enthalten.
Bemerkung
Wenn Sie einen Filter angewendet haben, berücksichtigt die Suche den Suchbegriff und alle gewählten Filteroptionen. Wenn Sie die Suche zurücksetzen, erhalten Sie wieder die Ergebnisse, die den zuvor gewählten Filteroptionen entsprechen.
Sortieren:
Wenn Sie sich in der Vorgangsliste eines Prozesses oder in Ihrer eigene Vorgangsliste in Meine Vorgänge befinden, können Sie, unabhängig davon ob Sie einen Filter angewendet haben oder nicht, die Liste nach dem Namen, Erstellungsdatum, Eigentümer, Fälligkeitsdatum, Fortschritt oder nach dem Status sortieren. Klicken Sie hierzu auf die jeweilge Spaltenüberschrift.

Wenn zuvor keine Sortierung vorgenommen wurde, werden die Vorgänge nach der ausgewählten Spalte aufsteigend sortiert. Gleichzeitig werden Sie an den Anfang der Aufgabenliste navigiert.
Wenn Sie bereits nach einer Spalte sortiert haben und die Vorgänge in aufsteigender Reihenfolge angezeigt werden, können Sie die Sortierrichtung ändern, indem Sie erneut auf die gleiche Spaltenüberschrift klicken. Dadurch wird die Sortierung umgekehrt und Sie gelangen wieder an den Anfang der Vorgangsliste.
Hinweis
Bitte beachten Sie, dass die Vorgänge beim Öffnen der Vorgangsliste standardmäßig in aufsteigender Reheinfolge nach dem Erstellungsdatum sortiert sind. Dies gilt als Ausgangspunkt, wenn keine spezielle Spaltensortierung ausgewählt wurde.
Bemerkung
Die Sortierung erfolgt immer nur für eine Spalte auf einmal.
Wie ist die Prozessausführungsansicht von Vorgängen aufgebaut?
Die Prozessausführungsansicht eines Vorgangs entspricht grundsätzlich der des Standardvorgangs. Im Unterschied zum Standardvorgang können Sie in der Prozessausführungsansicht eines Ihrer Vorgänge dessen konkreten Ablauf gestalten. Sie ist somit die zentrale Ansicht, wenn Sie beispielsweise Aufgaben bearbeiten, Entscheidungen ändern oder den aktuellen Status des Vorgangs einsehen möchten.
Um in die Prozessausführungansicht eines Vorgangs zu gelangen, wählen Sie einfach den Eintrag des gewünschten Vorgangs in der Vorgangsliste des entsprechenden Prozesses aus. Wenn Sie den Vorgang selbst erstellt haben, finden Sie ihn auch in Ihrer persönlichen Vorgangsliste.
Sobald Sie den Eintrag ausgewählt haben, erscheint im Hauptbereich der Anwendung die Prozessausführungsansicht des Vorgangs. Analog zum Standardvorgang besteht die Prozessausführungsansicht hier aus den Elementen Aufgaben, Gateways (s.u.) und jeweils einem Start- und einem Endereignis. Wenn mehrere Endereignisse modelliert wurden, sind alle in der Prozessausführungsansicht sichtbar. Die Prozessausführungsansicht eines laufenden Vorgangs zeigt die fertiggestellten und die als nächstes anstehenden Prozessschritte (Aufgaben des aktiven Segments). Es können noch weitere Schritte folgen und das Endereignis ist noch nicht sichtbar.
Abhängig von den vollständig durchlaufenen Vorgängen des aktiven Prozesses wird bei wiederholtem Durchlauf eine Prognose erstellt. Die Prognose basiert auf den Ablaufsequenzen der archivierten Vorgänge. Dabei wird aus allen möglichen Folgeaufgaben die am häufigsten durchlaufene ermittelt und der Prozessfluss des aktiven Vorgangs wird entsprechend ergänzt. Wird im Prozess ein anderer Pfad eingeschlagen, welcher zuvor noch von keinem anderen abgeschlossenen Vorgang derselben Prozessversion durchlaufen wurde, oder wird ein Prozess zum ersten Mal durchlaufen, kann keine Prognose erstellt werden. Ebenso ist eine Prognose nicht prozessversionsübergreifend.
Bemerkung
Bitte beachten Sie, dass eine aktualisierte ProcessApp Prognosen basierend auf den Ablaufsequenzen früherer Versionen nur dann berechnen kann, wenn die Aktualisierungen weder die Ausführungsreihenfolge noch die grundlegende Struktur der ProcessApp verändern. Änderungen lassen sich in zwei Kategorien einteilen: Nicht-strukturelle und strukturelle Änderungen. Nicht-strukturelle Änderungen, wie das Umbenennen von Diagrammen oder Aktivitäten, das Aktualisieren von IDs und Formularen oder das Umordnen von Elementen im Diagramm, haben keinen Einfluss auf die Ausführungsreihenfolge, sodass die Historie abgeschlossener Instanzen weiterhin für Prognosen verwendet werden kann. Strukturelle Änderungen, wie das Hinzufügen oder Entfernen von Segmenten oder Knoten, verändern hingegen die Prozessabfolge, wodurch die bestehende Ausführungshistorie für Prognosen in der aktualisierten Version nicht mehr genutzt werden kann.
Wenn Sie ein Element auswählen, erhalten Sie in der rechten Seitenleiste weitere Informationen zu diesem Element und ggf. die Möglichkeit, es zu bearbeiten bzw. zu ändern. Diese Leiste wird auch als Aufgabenformular bezeichnet. In der mobilen Ansicht öffnet sich die Leiste automatisch nach der Auswahl des jeweiligen Elements.
Sind im zugrundeliegenden Prozess mehrere Startereignisse modelliert, kann der Ersteller des Vorgangs in BIC Process Execution das gewünschte Startereignis im Aufgabenformular auswählen. Dazu wählt er im Einzelauswahlfeld eines der möglichen Startereignisse aus und bestätigt dies mit der Schaltfläche Erledigt.
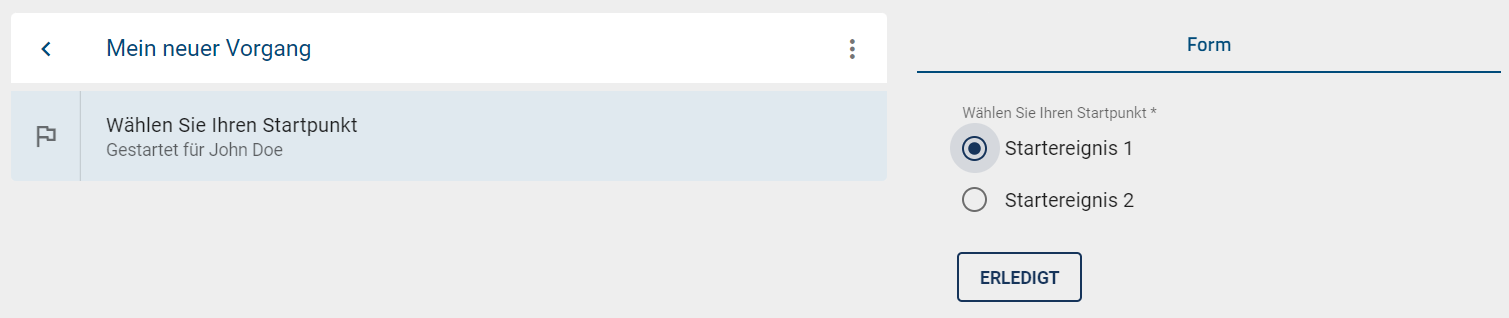
Der Ablauf (oder „Pfad“) eines Vorgangs kann durch Entscheidungen (sog. Gateways) verändert werden. Dabei werden die Gateways Inklusives Oder, Exklusives Oder und Parallel aus der Prozessmodellierung in BIC Process Design übernommen und in der Prozessausführungsansicht Ihres Vorgangs an den entsprechenden Stellen angezeigt. Sie erkennen Gateways an einem rautenförmigen Symbol mit einem Pfeil in der Mitte. Sie unterteilen den Prozessfluss in Segmente, welche die Entscheidungen und die daraus resultierenden Aufgaben enthalten.
Bemerkung
Gateways vom Typ Parallel sind nur durch die Segmentierung des Prozessfluss gekennzeichnet. Die nachfolgenden Aufgaben werden alle parallel gestartet, es werden also keine Entscheidungen getroffen.
Im Idealfall ist der Prozess so weit automatisiert, dass die Entscheidungen an inklusiven und exklusiven Gateways vom System auf Basis von vordefinierter Ausdrücke getroffen werden können. Wenn die Modellierung dies nicht zulässt, erstellt das System für jedes Gateways eine Aufgabe, die dem Vorgangseigentümer zugewiesen wird, sobald die letzte Aufgabe vor dem betreffenden Gateway abgeschlossen ist, und ermöglicht ihm, den weiteren Verlauf des Vorgangs zu bestimmen.
Mit BIC Process Execution können mehreren Benutzern gleichzeitig an ein und demselben Prozessablauf arbeiten. Um ein paralleles Arbeiten zu gewährleisten, wird ein Vorgang automatisch aktualisiert, wenn Aufgaben von einem anderen Benutzer geändert (z. B. fertiggestellt oder delegiert) werden. Ihre Ansicht zeigt somit immer den aktuellsten Stand. Wenn ein anderer Benutzer den Vorgang archiviert, während Sie ihn betrachten, zeigt Ihnen die Anwendung diesen Vorgang automatisch im Archiv an.
Tipp
Wir empfehlen, Entscheidungen mit Hilfe von Ausdrücken zu automatisieren. Dazu können auch Prozessvariablen verwendet werden, die z.B. durch eine gezielte Abfrage in einer Benutzeraufgabe gesetzt werden können. Diese Konfiguration verhindert, dass manuelle Entscheidungen übersehen werden oder den weiteren Verlauf verzögern.
Abhängig von der Entscheidung der Vorgangseigentümer ändert sich der Pfad der Prozessausführung. Dieser wird automatisch allen Benutzern angezeigt.Die kann einige Zeit in Anspruch nehmen, was durch ein Lade-Symbol am Gateway angezeigt wird.
Bemerkung
Wenn ein auslösendes Ereignis eintritt, wird eine Nachricht mit der entsprechenden Ereignis-ID versendet. Gleichzeitig wird das Ereignis mit dem zugehörigen Identifizierer ausgelöst und der Schritt wird als abgeschlossen markiert.
Bemerkung
Wurde eine Aufgabe gestartet, die sich im Prozessfluss nach einer Entscheidung befindet, kann diese Entscheidung nicht mehr geändert werden.
Wie ist der Standardvorgang aufgebaut?
Der Standardvorgang zeigt den Standardprozessablauf, der die Grundlage für jeden Vorgang darstellt, der für den jeweiligen Prozess erstellt wird.
Um einen Standardvorgang anzuzeigen, navigieren Sie zunächst zu den ProcessApps. Öffnen Sie das Menü der gewünschten ProcessApp und wählen Sie die Option Zum Standardvorgang navigieren aus.
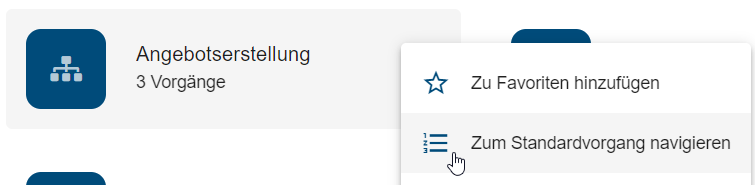
In dieser Ansicht sehen Sie den Prozessablauf von der ersten Aufgabe Ihres Prozesses bis zum Endereignis. Hier können Sie durch den Prozess navigieren, indem Sie z.B. Entscheidungen treffen und sich die entsprechenden Aufgaben des Prozesses anzeigen lassen. Dabei wird die chronologische Abfolge des Prozessablaufs von oben nach unten dargestellt.
Jeder Prozessablauf besteht dabei aus Aufgaben, Gateways und je einem Start- und Endereignis. Diese Elemente unterscheiden sich duch das Chip-Symbol auf der linken Seite des jeweiligen Eintrags. So werden Endereignisse durch einen Chip mit einem Flaggensymbol dargestellt. Gateways sind durch ein rautenförmiges Symbol mit einem Pfeil in der Mitte gekennzeichnet. Sie unterteilen den Prozessfluss in Segmente, die Entscheidungen und daraus resultierende Aufgaben enthalten. Die Aufgaben sind links nummeriert, um die die Reihenfolge im Prozessfluss anzuzeigen.
Durch Selektieren einzelner Einträge erhalten Sie über die rechte Seitenleiste weitere Informationen und Optionen für das jeweilige Element. So können Sie sich beispielsweise die Form einer Aufgabe anzeigen lassen, um die Rolle einzusehen, welcher diese Aufgabe zugeordnet ist. Auch lassen sich Gateways (bzw. Entscheidungen) und das Startereignis anpassen, worüber Sie sich alternative Pfade des Prozesses anzeigen lassen können.
Da es sich um die Standardansicht handelt, werdem hier weder Aufgaben Benutzer zugewiesen, noch können hier Aufgaben gestarten oder fertiggestellt werden. Dazu muss zuerst ein Vorgang für den Prozess angelegt werden.
Wie kann ich einen neuen Vorgang für einen Prozess erstellen?
Vorgänge stellen die konkrete, ausführbare Form Ihrer Prozesse dar. In BIC Process Execution und BIC Process Design haben Sie mehrere Möglichkeiten, die Vorgangserstellung zu initiieren.
Im öffentlichen Arbeitsbereich und in der Vorschau steht die Möglichkeit, einen neuen Vorgang zu starten, ausschließlich Benutzern mit der Benutzerrolle ProcessApp Creator zur Verfügung. In der Veröffentlichung hingegen ist diese Option nur Benutzern mit der Benutzerrolle ProcessApp User zur Verfügung.
Vorgang über eine ProcessApp erstellen:
Um einen Vorgang über eine ProcessApp zu starten, wechseln Sie in den Bereich ProcessApps und navigieren Sie (ggf. in einer Collection) zu der gewünschten ProcessApp. Dort können Sie über die drei Punkte das Menü öffnen die Option Neuen Vorgang erstellen auswählen.
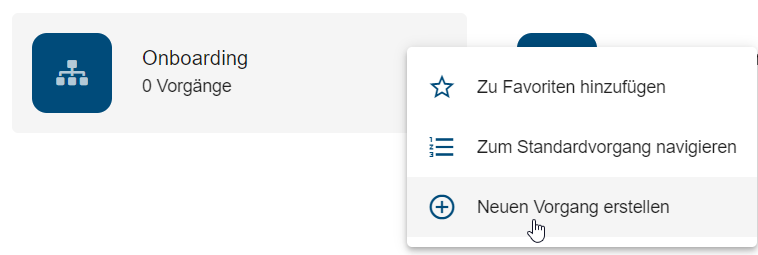
Alternativ finden Sie die Option Neuen Vorgang erstellen direkt neben einem Prozess innerhalb einer ProcessApp.
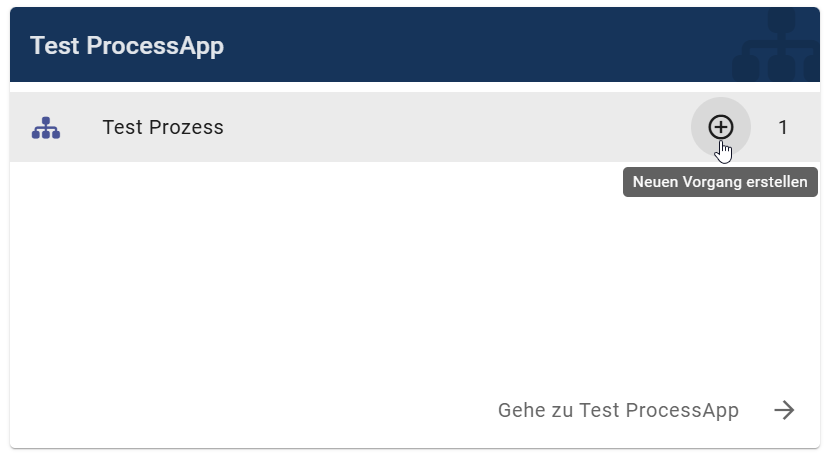
Vorgang über die Vorgangsliste erstellen:
Die Vorgangserstellung kann über die Funktion Neuen Vorgang erstellen in der Vorgangsliste des jeweiligen Prozesses initiiert werden.
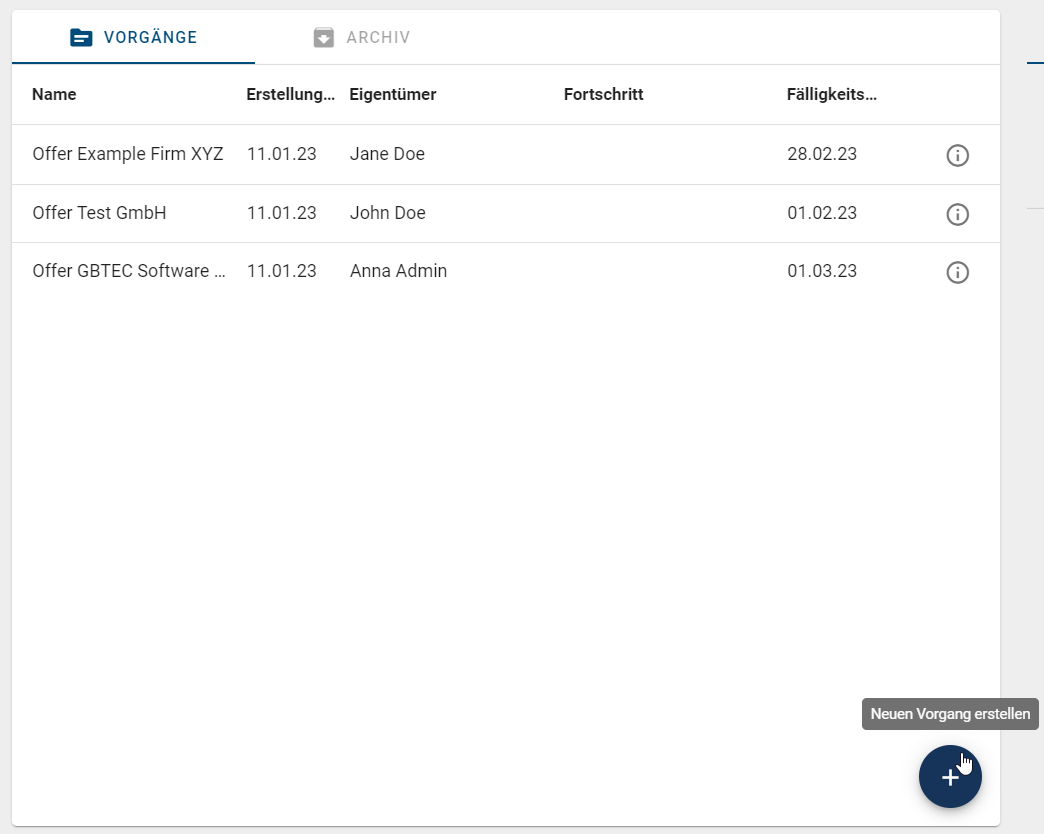
Vorgang in BIC Process Design erstellen:
Die Vorgangserstellung kann in BIC Process Design direkt über die Schaltfäche Vorgang erstellen im entsprechenden Diagramm gestartet werden. Die Schaltfläche befindet sich in der oberen rechten Ecke des Bildschirms, wenn Sie sich in der Diagrammansicht befinden. Die Schaltfläche wird nur Benutzern angezeigt, die die Berechtigung haben, einen Vorgang für den entsprechenden Prozess zu erstellen.
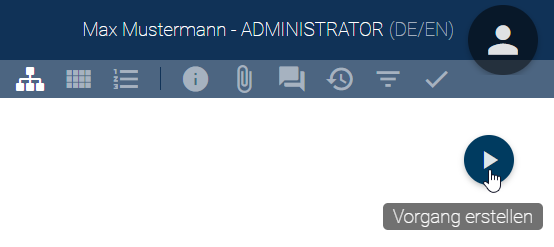
Hinweis
Diagramme mit einem zeitbasierten Startereignis können in der Veröffentlichung nicht manuell gestartet werden. Wenn mehrere Startereignisse modelliert sind und mindestens ein Startereignis keinen konfigurierten Zeitpunkt hat, kann der Vorgang für dieses Startereignis manuell gestartet werden.
Nachdem Sie die Vorgangserstellung gestartet haben, öffnet sich ein Eingabefenster, in dem Sie standardmäßig einen Namen für den neuen Vorgang vergeben müssen. Optional können Sie ein Fälligkeitsdatum angeben. Außerdem können Sie für alle Rollen, die im Prozess vorkommen, jeweils einen Benutzer auswählen. Dieser ist anschließend für die der Rolle zugewiesenen Aufgaben sichtbar verantwortlich. Tragen Sie dazu den entsprechenden Benutzer in das entsprechende Eingabefeld ein. Es können auch ganze Benutzergruppen als verantwortliche Personen eingetragen werden. In diesem Fall sehen alle Benutzer der Benutzergruppe die Aufgaben, die der jeweiligen Rolle zugeordnet sind, in ihrem persönlichen Aufgabenbereich.
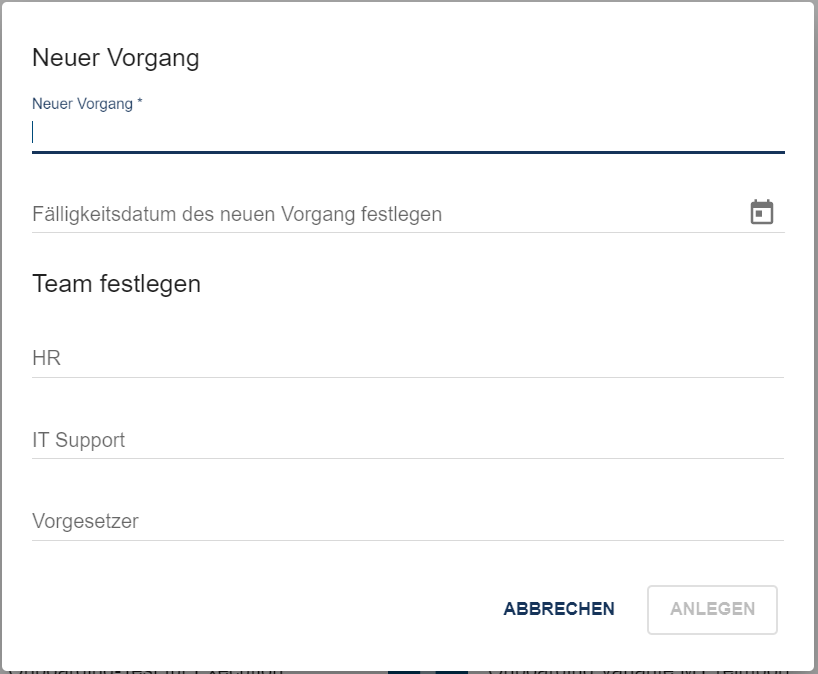
Es ist auch möglich, Benutzer oder Benutzergruppen standardmäßig als Verantwortliche in BIC Process Design zu definieren, die dann bei jeder Prozessinstanziierung des betreffenden Prozesses automatisch übernommen werden. Wenn Sie keinen Verantwortlichen für eine Rolle eintragen, werden Ihnen als Vorgangseigentümer alle Aufgaben der Rolle zugewiesen, sobald diese gestartet wird. Sie sind also nicht der Rolle zugewiesen, sondern jede einzelne gestartete Aufgabe der Rolle wird an Sie delegiert.
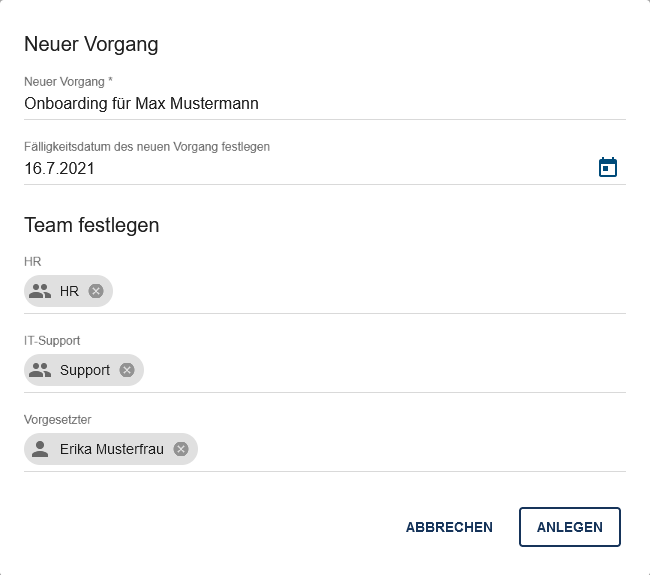
Wenn Sie für einen Vorgang mit einem Startereignis ein benutzerdefiniertes Startformular definiert haben, wird beim Erstellen eines neuen Vorgangs anstelle des Standardformulars das benutzerdefinierte Startformular in Form von einer Benutzeraufgabe angezeigt. Nachdem Sie einen neuen Vorgang über das Startformular erstellt haben, erhalten Sie rechts unten auf dem Bildschirm einen Hinweis mit einem Link zum entsprechenden Vorgang.
Wenn Sie die Eingabe mit Anlegen bestätigen, wird der neue Vorgang erstellt. Sie gelangen direkt in die Prozessausführungsansicht des Vorgangs. Wenn dieser Prozess nur einen Startpunkt hat, wird hier automatisch die erste Aufgabe gestartet. Andernfalls müssen Sie (als Vorgangseigentümer) einen Startpunkt im Aufgabenformular des Startereignisses auswählen. Wählen Sie den gewünschten Startpunkt und bestätigen Sie mit der Schaltfläche Erledigt. Die erste Aufgabe nach dem gewählten Startpunkt wird dann automatisch gestartet.
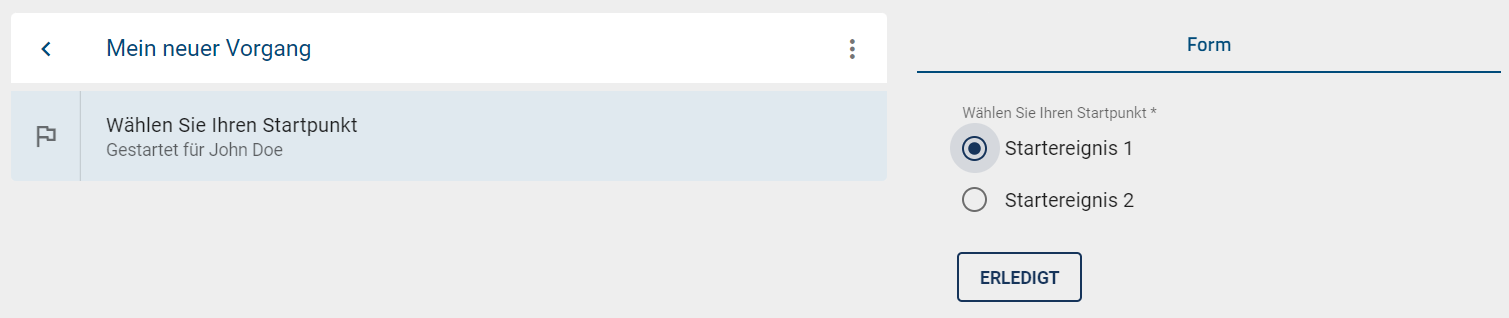
Hinweis
Wenn zuvor die Option Start-Formular nicht anzeigen beim Modellieren ausgewählt wurde, wird Ihnen kein Eingabefenster angezeigt. Stattdessen gelangen Sie direkt in die Prozessausführungsansicht des Vorgangs. Der Name des Vorgangs wird aus dem Prozessnamen und dem Zeitstempel gebildet.
Bemerkung
Wenn das betreffende Diagramm in BIC Process Design depubliziert wurde, erhalten Sie einen entsprechenden Hinweis, wenn Sie mit der Maus über das Plus-Symbol fahren. In diesem Fall können Sie weiterhin alle bestehende Vorgänge bearbeiten und fertigstellen, aber keine neuen erstellen. Wird Ihnen das Plus-Symbol nicht angezeigt, besteht für diesen Prozess eine beschränkte Vorgangserstellung.
Tipp
Wenn Sie neue Vorgänge aus anderen Anwendungen heraus erstellen möchten, können Sie dies über run-Links oder über die REST API von BIC Process Execution tun.
Wie kann ich von außerhalb der Anwendung einen Vorgang mit einem run-Link erstellen?
BIC Process Execution bietet Ihnen die Möglichkeit, eine Vorgangserstellung außerhalb der Anwendung zu starten. Über den entsprechenden run-Link zu Ihrem Prozess gelangen Sie direkt in das Dialogfenster zum Erstellen eines neuen Vorgangs. Wenn Sie beim Aufruf des Links nicht in BIC Process Execution angemeldet sind, werden Sie zunächst zur Eingabe Ihrer Anmeldedaten aufgefordert und anschließend direkt zur Vorgangserstellung weitergeleitet.
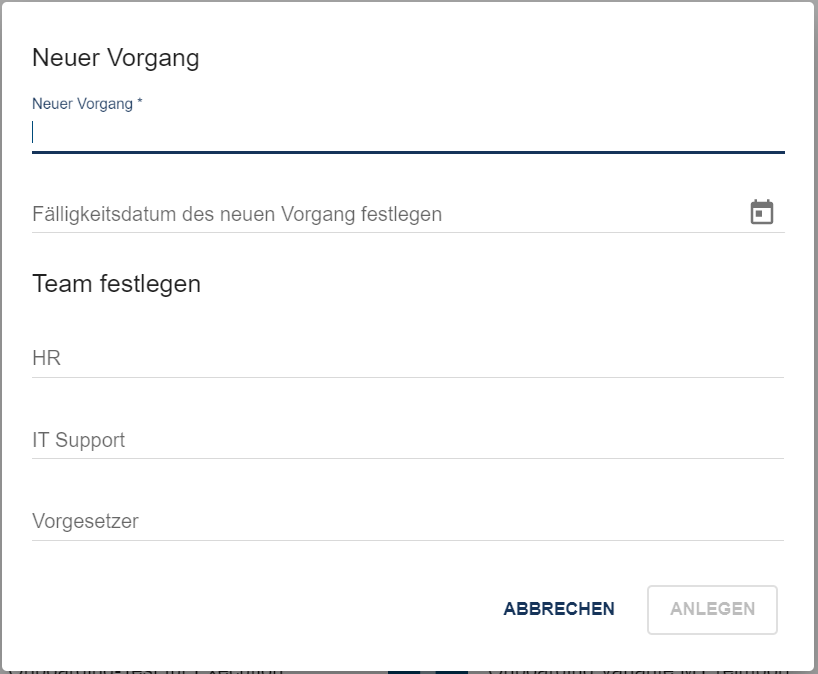
Den Link zu Ihrem Prozess können Sie z.B. aus der URL-Zeile kopieren, wenn Sie sich die Vorgänge des Prozesses ansehen. Beachten Sie, dass dies auch möglich ist, wenn noch keine Vorgänge vorhanden sind.
https://XXX/process-execution/app/processes/IHRE-PROZESS-ID/instances
Um nun den run-Link zur Vorgangserstellung Ihres Prozesses zu generieren, hängen Sie einfach „/run“ hinter der Prozess-ID an. Über diesen Link können Sie nun von außerhalb direkt in die Vorgangserstellung mit dem Dialogfenster gelangen.
https://XXX/process-execution/app/processes/IHRE-PROZESS-ID/run
Sie können auch direkt einen neuen Vorgang erstellen, indem Sie den Link um ?name=IHR-VORGANGSNAME erweitern:
https://XXX/process-execution/app/processes/IHRE-PROZESS-ID/run?name=IHR-VORGANGSNAME
Wenn Sie den Link verwenden, werden Sie direkt zur Prozessausführungsansicht des neuen Vorgangs IHR-VORGANGSNAME geleitet, d.h. ohne das Dialogfenster bestätigen zu müssen.
Außerdem können Sie über den Link sofort Prozessvariablen setzen. Fügen Sie dazu dem Link &caseVariable=WERT hinzu, wobei caseVariable der Name einer Prozessvariable und WERT ein gültiger Wert für diese Variable sein muss. Auf diese Weise können Sie beliebig viele der Prozessvariablen in Ihrem Vorgangs festlegen:
https://XXX/process-execution/app/processes/IHRE-PROZESS-ID/run?name=IHR-VORGANGSNAME&caseVariable1=WERT1&caseVariable2=WERT2
Anschließend können Sie die Teammitglieder in den Details hinzufügen.
Tipp
Die obigen Links laufen über das Frontend von BIC Process Execution. Alternativ können Sie den Vorgang auch direkt über das Backend erstellen. Verwenden Sie dazu das folgende Format: https://XXX/process-execution/api/run/processes/IHRE-PROZESS-ID/instances?name=IHR-VORGANGSNAME. Bitte beachten Sie, dass diese Art von Link nur von externen Anwendungen aufgerufen werden kann, bei denen auch ein Authentication-Header mit übergeben wird.
Hinweis
Bitte beachten Sie, dass Sie sich im öffentlichen Arbeitsbereich oder in der Vorschau befinden müssen, um einen Vorgang von außerhalb der Anwendung über einen run-Link zu erstellen. Diese Option steht ausschließlich Benutzern mit der Rolle ProcessApp Creator zur Verfügung. In der Veröffentlichung hingegen ist diese Funktion nur für Benutzer mit der Rolle ProcessApp User verfügbar.
Wie kann ich einen neuen Vorgang über die REST API erstellen?
Mit der BIC Process Execution REST API können Sie neue Vorgänge aus externen Anwendungen heraus erstellen. Um diese Funktion nutzen zu können, benötigen Sie sowohl den REST Endpoint des Prozesses, für den Sie einen neuen Vorgang erstellen möchten, als auch einen gültigen API Key, den Sie im Request Header mitgeben.
Über den folgenden Link zur Swagger-UI können Sie die verfügbaren öffentlichen Endpoints einsehen und einen neuen Vorgang erstellen. Oben rechts auf dem Bildschirm müssen Sie unter Select a definition BIC Process Execution API auswählen. In der daraufhin erscheinenden Liste finden Sie dann den Endpoint Create instance, in dem Sie Variablen anpassen und einen Vorgang erstellen können.
Tipp
Sollte der Link zur Swagger-UI nicht funktionieren, geben Sie bitte die folgende URL manuell ein: https://{{host}}/public/webjars/swagger-ui/index.html, wobei {{host}} für Ihren Host steht.
Hinweis
Der alte REST Endpoint {{host}}/process-execution/external/tenants/{{tenantId}}/stages/{{stageId}}/processes/{{processAppId}}/instances?apiKey={{apiKey}} ist derzeit noch verfügbar. Bitte verwenden Sie jedoch in Zukunft den neuen Endpoint.
Hinweis
Wenn Sie zuvor den alten REST Endpoint genutzt haben und nun mit Swagger UI arbeiten, müssen Sie einen neuen API Key generieren. Bitte beachten Sie, dass der neue API Key entsprechend in der REST Abfrage angepasst werden muss.
Hinweis
Bitte beachten Sie, dass die ProcessApp-ID von Ihrem Bereich abhängt. Stellen Sie sicher, dass Sie die ProcessApp-ID des Bereichs verwenden, auf den Sie zugreifen möchten.
Bemerkung
Vorgänge, die über die REST API erstellt wurden, haben keinen eindeutigen Eigentümer. In diesen Vorgängen wird der Eigentümer mit dem Wert REST API gesetzt.
Wie kann ich als externer Benutzer einen Vorgang über ein Startformular erstellen?
Als externer Benutzer haben Sie die Möglichkeit, einen Vorgang über ein Formular zu erstellen, das z.B. in eine Webseite integriert ist oder als separate URL zur Verfügung steht. In diesem Fall müssen Sie nicht in BIC Process Execution angemeldet sein, um den Vorgang zu starten.
Gehen Sie dazu in BIC Process Design und checken Sie ein Diagramm aus. Markieren Sie dann das Startereignis und typisieren Sie es als Ereignistyp Nachricht in den Details in der rechten Seitenleiste. Anschließend können Sie mit einem Rechtsklick auf das Startereignis oder über den Editor in den Details in der rechten Seitenleiste den Formular-Editor öffnen.
Im Formular-Editor können Sie die Eigenschaften der Formularfelder anpassen und somit relevante Prozessinformationen festlegen. In der oberen Seitenleiste finden Sie den Reiter Einstellungen. Hier können Sie das Start-Formular als Webformular festlegen. Wenn Sie diese Option aktivieren, wird eine URL generiert, die Sie kopieren und an externe Benutzer versenden können. Zusätzlich können Sie festlegen, welcher Bereich (Studio - öffentlicher Arbeitsbereich / Test - Vorschau / Production - Veröffentlichung) einbezogen werden soll.
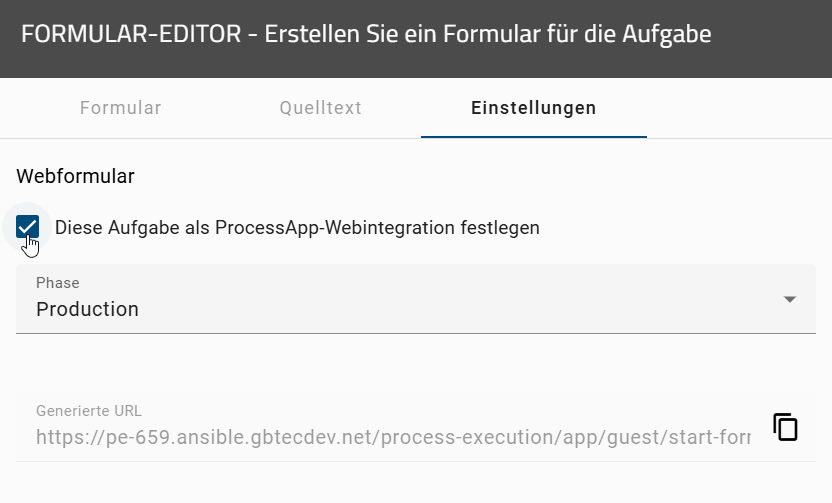
Um Ihre Einstellungen zu speichern, klicken Sie auf die Schaltfläche Speichern. Alternativ können Sie den Vorgang beenden, ohne zu speichern, indem Sie auf die Schaltfläche Abbrechen klicken.
Nachdem Sie das Start-Formular gespeichert haben, können Sie als externer Benutzer das Formular ausfüllen, ohne sich in BIC Process Execution einloggen zu müssen. Dazu benötigen Sie lediglich Zugriff auf die generierte URL des Webformulars, die Sie z.B. in eine Webseite integrieren oder aber als separate URL verwenden können.
Klicken Sie als externer Benutzer nach dem Ausfüllen des Formulars auf die Schaltfläche Erledigt und bestätigen Sie Ihre Eingabe.
Hinweis
Bitte beachten Sie für das Webformular bei den folgenden Formularfelder diese Limitationen:
Das Formularfeld Datei wird nicht angezeigt. Externe Benutzer haben somit keine Möglichkeit, Dateien hochzuladen.
Das Formularfeld Benutzer/Benutzergruppen schlägt keine Benutzer/Benutzergruppen vor. Externe Benutzer müssen die Benutzer/Benutzergruppen manuell eingeben.
Hinweis
Der Titel und die Beschreibung des Startereignisses wird im Webformular nicht angezeigt.
Tipp
Wenn Ihr Prozess mehrere Startereignisse hat und eines der Startereignisse als Webformular definiert wurde, müssen Sie zunächst auswählen, welches Startereignis gestartet werden soll. Wir empfehlen daher, bei der Konfiguration eines Webformular nur ein Startereignis zu modellieren.
Wie kann ich die Detailansicht eines Vorgangs öffnen?
In der Detailansicht eines Vorgangs können Sie sich Informationen zu einem einzelnen Vorgang übersichtlich anzeigen lassen. Um die Detailansicht eines Vorgangs zu öffnen, haben Sie grundsätzlich zwei Möglichkeiten. Die erste Möglichkeit ist über die Vorgangsliste des jeweiligen Prozess.
Verwenden Sie dann die Funktion Details, um zur Detailansicht des gewünschten Vorgangs zu gelangen. Die Funktion finden Sie in Form eines eingekreisten i-Symbols rechts neben dem Listeneintrag.

Die zweite Möglichkeit ist über die Übersicht des aktuellen Vorgangs. Hier können Sie in der Titelleiste ein Kontextmenü öffnen und den Eintrag Vorgangsdetails anzeigen auswählen. Sie gelangen dann ebenfalls in die Detailansicht.
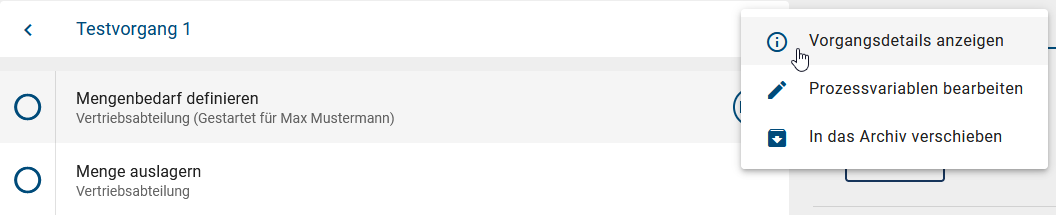
In der Detailansicht sehen Sie dann den Ersteller, den Eigentümer, das Erstellungsdatum, ein optionales Fälligkeitsdatum und den Name des Vorgangs. Zusätzlich sehen Sie im Abschnitt Team alle Rollen, die an dem Prozess beteiligt sind und die Benutzer, die diesem Vorgang zugewiesen sind.
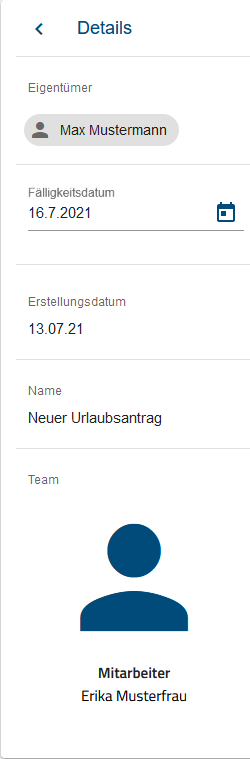
Hier können auch die Teammitglieder neu besetzt werden.
Bemerkung
Bitte beachten Sie, dass nur ProcessApp Administratoren und Eigentümer die Details eines Vorgangs ändern können.
Wie kann ich das Fälligkeitsdatum eines Vorgang festlegen oder ändern?
Das Fälligkeitsdatum eines Vorgangs gibt an, wann der Vorgang abgeschlossen sein sollte. Wenn dieses Datum überschritten wurde und der Vorgang noch nicht abgeschlossen ist, wird der Fortschritt des Vorgangs in der persönlichen Vorgangliste sowie in der Vorgangsliste eines Prozesses rot hervorgehoben. Vorgänge, die eine oder mehrere überfällige Aufgaben enthalten, werden in der Vorgangsliste durch eine rote Markierung am ProcessApp Symbol deutlich gekennzeichnet. Vorgänge mit überfälligen, aber inzwischen erledigten Aufgaben erscheinen mit einer grauen Markierung. Wenn Sie mit der Maus über die Markierung fahren, erhalten Sie weitere Informationen. Wenn alle Aufgaben innerhalb ihres Fälligkeitsdatums liegen oder rechtzeitig erledigt wurden, erscheinen die Vorgänge ohne Markierung in der Liste.

Wenn Sie einen Vorgang neu erstellen, können Sie im gleichnamigen Feld direkt ein Fälligkeitsdatum eingeben. Diese Angabe ist optional. Geben Sie dazu ein Datum im Format TT/MM/JJ ein oder klicken Sie auf das Kalendersymbol und wählen Sie einen Tag im Kalender aus.
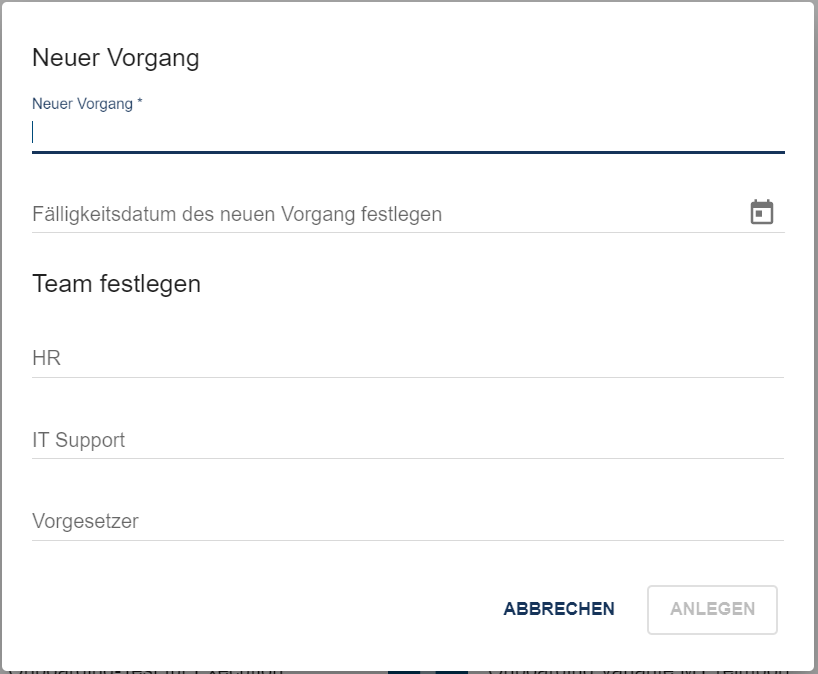
Als ProcessApp Administrator oder Ersteller eines Vorgangs können Sie auch nachträglich ein Fälligkeitsdatum für den Vorgang setzen oder ändern. Navigieren Sie dazu zu den Details des Vorgangs. Dort finden Sie unter dem Eigentümer des Vorgangs das Fälligkeitsdatum. Wurde noch kein Datum gesetzt, ist das Feld leer. Klicken Sie auf den Platzhalter Fälligkeitsdatum, um ein Datum einzugeben, oder auf den Kalender, um ein Datum auszuwählen.
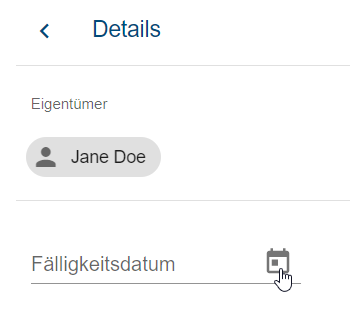
Wenn bereits ein Fälligkeitsdatum gesetzt wurde, können Sie es hier ändern. Klicken Sie auf das eingetragene Datum, um ein neues Datum einzugeben, oder verwenden Sie den Kalender wie oben beschrieben.
Wie kann ich Statusänderungen für einen Prozess definieren?
Als ProcessApp Creator können Sie den Status eines Prozesses festlegen, sodass der Status eines Vorgangs einfach abgelesen werden kann. Wenn Sie an einem Prozessdiagramm arbeiten und den Process Execution Editor für ein Objekt wie z.B. eine Aufgabe, ein Ereignis oder ein Gateway öffnen, haben Sie die Möglichkeit, neben dem Fälligkeitsdatum auch einen Statuswert als Text (String) einzugeben.
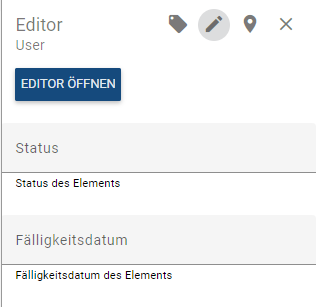
Wenn z.B. ein Knoten in einem Objekt abgeschlossen oder gestartet wird und dieser Knoten einen Statusänderungswert hat, wird der Status des Vorgangs auf diesen Wert gesetzt.
Der Status einer ProcessApp kann jederzeit in der Vorgangsliste der ProcessApp in der Spalte Status eingesehen werden. Dieser Status ist auch als Facette verfügbar. Wenn ein Vorgang einen Status hat und eine aktive Aufgabe beendet wird, während die nächste Aufgabe keinen Status hat, behält der Vorgang den letzten aktiven Status. Dieser Status wird ebenfalls als Facette angezeigt.

Hinweis
Bitte beachten Sie, dass das Fälligkeitsdatum nur für Aufgaben gilt.
Hinweis
Das benutzerdefinierte Statusfeld darf maximal 255 Zeichen enthalten.
Wie kann ich die Teammitglieder eines Vorgangs neu besetzen?
Als Vorgangsersteller können Sie die Teammitglieder Ihres Vorgangs jederzeit neu besetzen. Navigieren Sie zunächst in die Detailansicht Ihres Vorgangs.
Dort sehen Sie alle Rollen des Vorgangs aufgelistet. Unter den Rollenbezeichnungen finden Sie den Namen des Benutzers bzw. der Benutzergruppe, der/die der Rolle aktuell zugewiesen ist. Wurde der Rolle noch niemand zugewiesen, wird die Schaltfläche Teammitglied hinzufügen angezeigt.
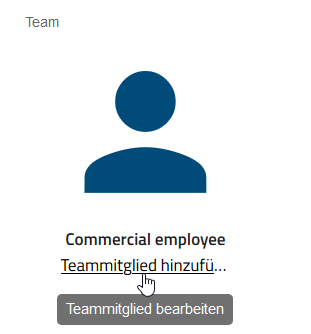
Um eine Rolle in Ihrem Team neu zu besetzen, klicken Sie auf den Namen des aktuell zugewiesenen Benutzers bzw. der zugewiesenen Benutzergruppe, oder, falls noch kein Benutzer zugewiesen ist, auf Teammitglied hinzufügen. Es öffnet sich ein Dialogfenster, in dem Sie die Rolle neu besetzen können.
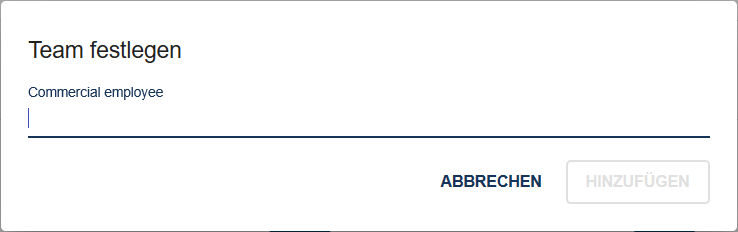
Geben Sie den Namen des Benutzers oder der Benutzergruppe in das Eingabefeld ein und wählen Sie den entsprechenden Eintrag aus dem Drop-Down-Menü.
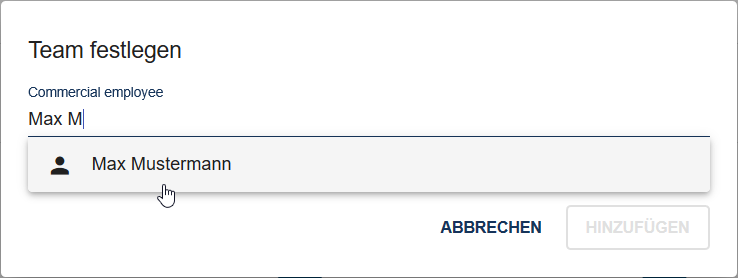
Mit der Funktion Hinzufügen wird Ihre Eingabe übernommen und die Rolle wird neu besetzt. Der Name des neu zugewiesenen Benutzers bzw. der Benutzergruppe wird Ihnen nun in der Prozessausführungsansicht des Vorgangs und in der Detailansicht des Vorgangs unter den entsprechenden Aufgaben angezeigt.
Bemerkung
Aufgaben, welche bereits vor der Neubesetzung von dem vorherigen Benutzer gestartet wurden, werden nicht neu zugewiesen und erscheinen weiterhin in der persönlichen Aufgabenliste des betroffenen Benutzers. Sollen diese Aufgaben auch vom neuen Benutzer bzw. der neuen Benutzergruppe übernommen werden, müssen diese delegiert werden.
Bemerkung
Wenn bei der Vorgangserstellung für eine Rolle kein Benutzer bzw. keine Benutzergruppe angegeben wurde, ist der Vorgangsersteller für die Aufgaben der Rolle verantwortlich, sobald diese gestartet werden. D.h. der Benutzer, der den Vorgang erstellt hat, kann die Aufgaben der Rolle ausführen, ist aber nicht der Rolle zugewiesen. Er erhält die Verantwortung für die Aufgaben erst einzeln nach dem Start der jeweiligen Aufgabe.
Wie kann ich ein Ereignisprotokoll aus einer ProcessApp exportieren?
In der Vorgangsliste einer ProcessApp haben Sie die Möglichkeit, ein Ereignisprotokoll herunterzuladen. Navigieren Sie dazu in die Vorgangsliste der gewünschten ProcessApp und öffnen Sie die Optionen in der rechten Seitenleiste. Falls Sie das Protokoll nur für bestimmte Vorgänge und Aufgaben exportieren möchten, können Sie die Liste vorab über die Filter entsprechend einschränken.
Wählen Sie anschließend die Option Vorgänge exportieren, indem Sie auf das Symbol Vorgänge in Excel Datei exportieren klicken. Der Export berücksichtigt dabei die aktuell angewendeten Filter, sodass nur relevante Vorgänge und die dazugehörigen Aufgaben enthalten sind.
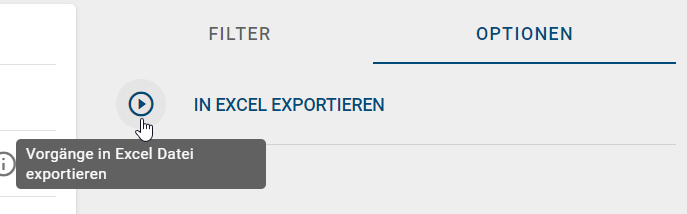
Sobald der Export erstellt ist, wird die Download-Funktion neben der Option In Excel exportieren angezeigt. Wenn Sie das Protokoll erstellt haben, können nur Sie es herunterladen. Andere Benutzer müssen die Erstellung selbst veranlassen, um das Protokoll herunterladen zu können. Klicken Sie auf den Pfeil, um das erstellte Protokoll herunterzuladen.
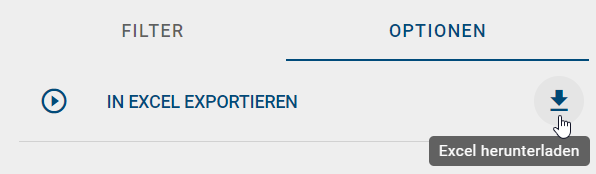
Die Datei enthält zwei Tabellenblätter, ein Tabellenblatt listet alle Vorgänge auf, das andere Tabellenblatt enthält die zugehörigen Aufgaben.
Das erste Tabellenblatt enthält die folgenden Daten für jeden Vorgang:
Vorgangs-ID
Vorgangsname
Erstellungsdatum (im ISO-Format)
Eigentümer
Fälligkeitsdatum (im ISO-Format)
Fortschritt
Status (definiert im Prozess in BIC Process Design)
Vorgangsstatus
Das zweite Tabellenblatt enthält die folgenden Daten für jede Aufgabe:
Vorgangs-ID
Vorgangsname
Aktivitäts-ID
Aktivitätsname (in Ihrer Inhaltssprache)
Aufgaben Startdatum (im ISO-Format)
Aufgaben Enddatum (im ISO-Format)
Aufgaben Fälligkeitsdatum (im ISO-Format)
Aktivitätsausführenden-Rolle (in Ihrer Inhaltssprache)
Neben der Rolle der Aufgabe werden auch die E-Mail-Adresse und der Name des Nutzers, der die Aufgabe ausgeführt hat, exportiert.
Hinweis
Wenn Ihre UI-Sprache nicht gepflegt ist, ist die Standardvorlage in Englisch.
Bemerkung
Die Exportfunktion ist in der mobilen Version von BIC Process Execution nicht verfügbar.
Tipp
Sofern es Ihre Benutzerrolle zulässt, finden Sie in der Vorgangsliste Ihrer ProcessApp weitere Tabs. Die Monitoring-Ansicht bietet Ihnen einen Überblick über den Status aktiver Vorgänge.
Wann ist ein Vorgang abgeschlossen?
Ein Vorgang ist abgeschlossen, wenn alle Aufgaben des Prozessablaufs erfolgreich beendet wurden. Sobald dies der Fall ist, können die einzelnen Elemente des Vorgangs nicht mehr geändert werden. Für jeden abgeschlossenen Vorgang wird das Endereignis vermerkt, mit dem der Vorgang beendet wurde.
Hinweis
Bitte beachten Sie, dass ein Prozess beim Erreichen eines Endereignisses mit dem Ereignistyp Terminierung sofort erfolgreich beendet wird, auch wenn noch andere Sequenzflüsse aktiv sind.
Sobald der Vorgang beendet ist, wird er automatisch archiviert und die Ablauffolgen werden im System gespeichert. Diese werden auch für die Prognose von Folgeabläufen neuer Vorgängen desselben Prozess verwendet.
Bemerkung
Die Fertigstellungs- oder Endzeit einer Aufgabe wird angezeigt, wenn ein Schritt in einem gegebenen Vorgang abgeschlossen ist.
Bemerkung
In einem gegebenen Vorgang wird die Startzeit angezeigt, wenn der Schritt als eine bearbeitete Aktivität betrachtet wird. Die Startzeit wird auch angezeigt, wenn der Schritt einen Fehler enthält.
Wie kann ich Vorgänge archivieren?
Standardmäßig werden alle Vorgänge archiviert, sobald sie abgeschlossen sind. Sie haben jedoch die Möglichkeit, Vorgänge zu archivieren, die noch nicht abgeschlossen sind.
Öffnen Sie dazu die Vorgangsliste des betreffenden Prozesses und wählen Sie dort den gewünschten Vorgang aus.

Klicken Sie nun auf das Kontextmenü mit den drei Punkten rechts neben dem Eintrag und wählen Sie dort die Option Archivieren.
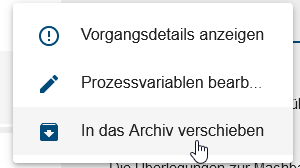
Es erscheint ein Dialogfenster, welches Sie darauf hinweist, dass einige Aufgaben noch nicht abgeschlossen sind. Wenn Sie die Option Trotzdem durchführen wählen, werden alle noch offene Aufgaben abgebrochen und der Vorgang wird archiviert.
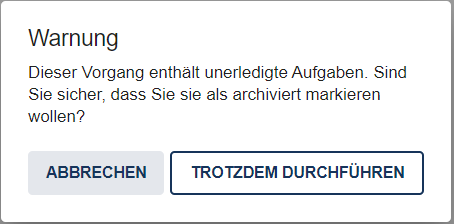
Nachdem der Vorgang archiviert wurde, erhalten Sie durch eine Meldung über den erfolgreichen Abschluss. Der Vorgang wird nun in den Vorgangslisten ausgegraut angezeigt.
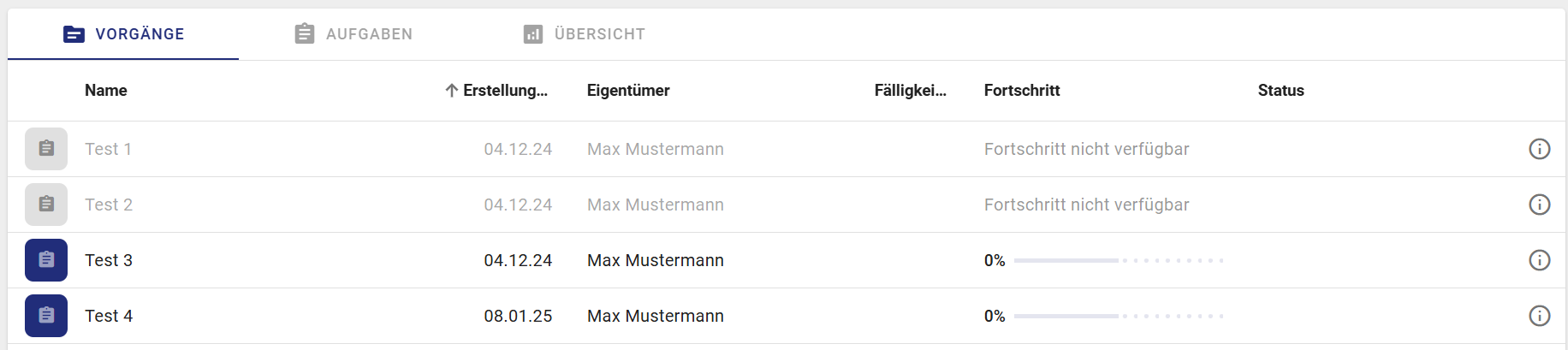
Warnung
Wenn Sie eine synchronisierte Aufrufaktivität vorzeitig abbrechen und somit den Vorgang archivieren, werden die untergeordneten Vorgänge ebenfalls archiviert.
Bemerkung
Wenn der Vorgang der letzte noch nicht archivierte Vorgang eines in BIC Process Design depublizierten Diagramms war, verschwindet der entsprechende Prozess auch aus der Prozessübersicht.
Wo finde ich archivierte Vorgänge?
Archivierte Vorgänge werden in Ihrer persönlichen Vorgangsliste und in der Vorgangsliste für einen Prozess zusammen mit den laufenden Vorgängen angezeigt. Diese werden ausgegraut dargestellt und können in der Registerkarte Filter rechts neben der Vorgangsliste nach dem Vorgangsstatus Archiviert gefiltert werden.
Öffnen Sie dazu Ihre persönliche Vorgangsliste oder die Vorgangsliste eines Prozesses. Innerhalb der Liste können Sie die archivierten Vorgänge daran erkennen, dass sie ausgegraut.
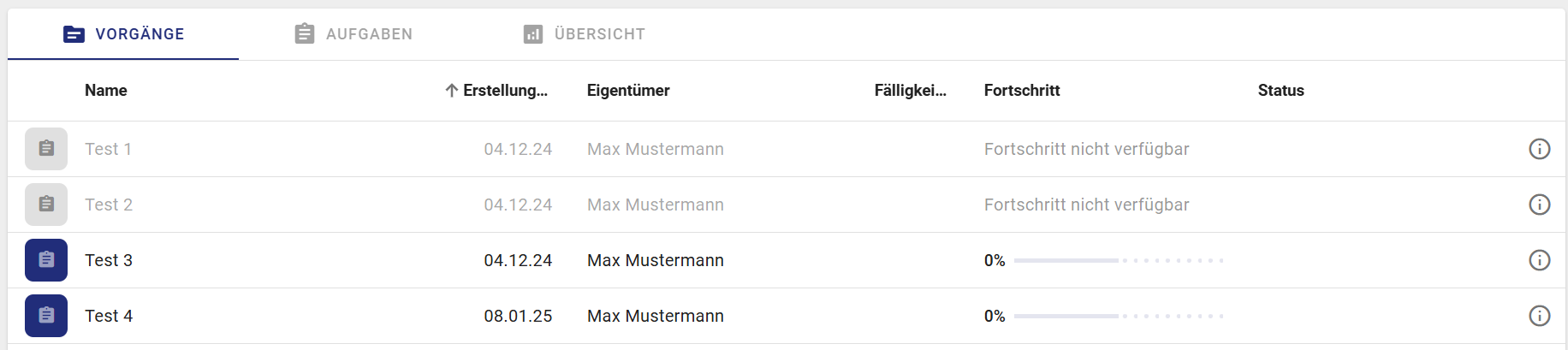
Wenn Sie in der Vorgangsliste ausschließlich archivierte Vorgänge sehen möchten, können Sie in der rechten Seitenleiste in der Registerkarte Filter nach dem Vorgangsstatus Archiviert filtern. Daraufhin wird die Vorgangsliste sofort aktualisiert.

Wie bei den laufenden Vorgängen können Sie auch hier über die i-Schaltfläche die Details eines Vorgangs einsehen. Darüber hinaus können Sie durch Anklicken eines Vorgangs den Verlauf des Vorgangs einsehen.
Wozu kann ich Prozessvariablen in meinen Vorgängen verwenden?
In BIC Process Execution haben Sie die Möglichkeit Prozessvariablen in Ihren Vorgängen zu verwenden, um die Verarbeitung von Daten während des Prozessablaufs dynamisch zu gestalten. Einige Prozessvariablen werden standardmäßig für jeden Vorgang erstellt, während andere durch die Ausführung von REST Abfragen oder die Verwendung von Entscheidungstabellen aus entscheidungsbasierten Aufgaben generiert werden.
Diese Prozessvariablen können dann während des Prozessablaufs verwendet werden, um den Benutzern Daten zur Verfügung zu stellen, mit deren Hilfe sie ihre Aufgaben erfolgreich abschließen können. Prozessvariablen können in Aufgabenformularen verwendet werden. Sie können auch von automatisierte Aufgaben weiterverarbeitet werden, um z.B. weitere REST Abfragen oder Skript-Aufgaben zu starten.
Bemerkung
Beachten Sie, dass sich die Werte von Prozessvariablen durch Aufgaben zunächst lokal in der Aufgabe ändern, bis die Aufgabe abgeschlossen ist.
Welche Prozessvariablen stehen mir standardmäßig zur Verfügung?
In BIC Process Execution wird standardmäßig für jeden Vorgang ein Set an Prozessvariablen zur Verfügung gestellt. Die folgenden Prozessvariablen sind daher für jeden Vorgang mit den entsprechenden Werten verfügbar:
Name der Variablen |
Standard Wert |
|---|---|
createdDate |
Erstellungsdatum des Vorgangs |
creatorEmail |
E-Mail des Benutzers, der den Vorgang erstellt hat |
creatorName |
Name des Benutzers, der den Vorgang erstellt hat |
caseName |
Name des Vorgangs |
Zusätzlich wird für jede Rolle, die in einem Diagramm verwendet wird und einen Identifizierer besitzt, eine Prozessvariable erstellt. Der Name der Prozessvariable ist der Identifizierer, der Wert ist die E-Mail der zugeordneten Rolle.
In der Prozessausführungsansicht eines Vorgangs können Sie die Werte aller Prozessvariablen des Vorgangs einsehen und ProcessApp Administratoren können dort den Vorgangsnamen (Wert von caseName) ändern.
Wie können die Standard-Prozessvariablen als Smart-Variablen in einem Case-Objekt gruppiert werden?
Beim Erstellen eines Vorgangs eines neuen Prozesses wird automatisch ein case-Objekt generiert, das alle erforderlichen Prozessvariablen enthält.
Die folgenden Variablen sind in einem _case-Objekt verfügbar:
„name“ (veränderbar)
„url“ (nicht veränderbar)
„dueDate“ (veränderbar)
„creationDate“ (nicht veränderbar)
„owner“ (nicht veränderbar)
„creator“ (nicht veränderbar)
„progess“ (nicht veränderbar - automatisch)
„customStatus“ (nicht veränderbar - automatisch)
Bemerkung
Hierbei ist zu beachten, dass die Variablen .name und .email zu den Objekten owner und creator gehören.
Bemerkung
Bitte beachten Sie, dass die Variable owner zwar geändert werden kann, ihre Eigenschaften jedoch unveränderlich sind. Änderungen an den Eigenschaften (z.B. _case.owner.name) werden nicht unterstützt. Stattdessen muss das gesamte owner-Objekt ersetzt werden, da es einen Benutzer oder eine Benutzergruppe repräsentiert.
Auf die Variablen kann wie folgt zugegriffen werden:
_case.name
_case.url
_case.dueDate
_case.creationDate
_case.owner.type / _case.creator.type
_case.owner.id / _case.creator.id
_case.creator.ATTRIBUTE
_case.progress
_case.customStatus
Sie können einen neuen Wert für eine Prozessvariable festlegen. Wenn diese Variable veränderbar ist, werden die Änderungen an allen Stellen der Anwendung übernommen. Wenn die Prozessvariable nicht veränderbar ist, werden die Änderungen nicht gespeichert, und die Prozessvariable bleibt unverändert.
Bei der Anzeige der Prozessvariablen eines Vorgangs werden die Attribute der case-Variable sowie die „alten“ Standardvariablen angezeigt. Wenn Sie einen älteren Vorgang öffnen, in dem das case-Objekt noch nicht existierte, werden bei der Überprüfung der Prozessvariablen nur die „alten“ Standardvariablen angezeigt.
Hinweis
Bitte beachten Sie, dass das neue case-Objekt nur für neu erstellte Vorgänge gilt. Bereits existierende Vorgänge verfügen nicht über dieses aktualisierte Element. Die bisherige Methode, auf diese Variablen zuzugreifen, wird weiterhin unterstützt, ist aber veraltet.
Wie kann ich Prozessvariablen für archivierte Vorgänge einsehen?
Wenn ein Vorgang archiviert ist, gibt es verschiedene Berechtigungen für den Zugriff auf den Prozessvariablendialog:
Als ProcessApp Administrator können Sie den Prozessvariablendialog öffnen und die Prozessvariablen in allen Bereichen einsehen.
Als ProcessApp Creator hingegen können Sie den Prozessvariablendialog öffnen und die Prozessvariablen ausschließlich im öffentlichen Arbeitsbereich und in der Vorschau zu lesen.
Wie kann ich Prozessvariablen in der Prozessausführungsansicht einsehen und verändern?
Benutzer mit der Benutzerrolle ProcessApp Administrator und Vorgangseigentümer haben die Möglichkeit, den Wert Ihrer Prozessvariablen während der Prozessausführungsansicht eines Prozesses anzuzeigen und zu ändern. Damit können Sie die Daten Ihrer Prozessvariablen während der Ausführung des Vorgangs flexibel an Ihre Bedürfnisse anpassen.
Navigieren Sie dazu in die Prozessausführungsansicht des entsprechenden Vorgangs. Öffnen Sie dort das Kontextmenü in der rechten oberen Ecke des Hauptbereichs.

Wählen Sie anschließend die Option Prozessvariablen bearbeiten aus.

Es öffnet sich ein Dialogfenster, in dem alle Prozessvariablen, ihr Datentyp und ihr jeweiliger Wert im entsprechenden Vorgang angezeigt werden. In diesem Dialogfenster können Sie die Werte der Prozessvariablen Ihren Bedürfnissen anpassen. Wenn Sie einen oder mehrere Werte geändert haben, können Sie diese über die Funktion Speichern übernehmen.
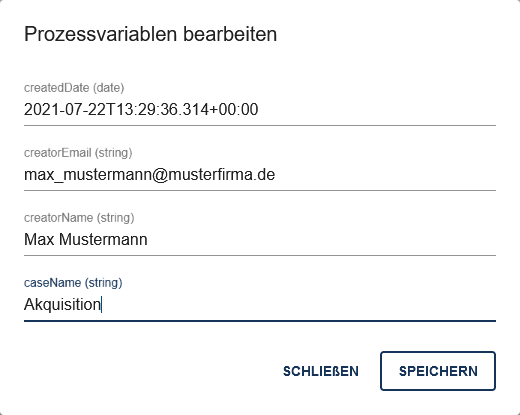
Wenn Sie das Dialogfenster ohne Änderung der Werte verlassen möchten, betätigen Sie die Funktion Schließen.
Bemerkung
Jeder Vorgang hat ein Set von Prozessvariablen, die Ihnen standardmäßig zur Verfügung gestellt werden.
Wie ändern sich die Werte der Prozessvariablen bei der Bearbeitung einer Aufgabe?
Beim Start einer Aufgabe werden die aktuellen Werte der Prozessvariablen in einen lokalen Bereich geladen. Wenn Sie nun an der Aufgabe arbeiten und dabei die Variablen ändern, z.B. über das Formular Werte ändern oder Variablen hinzufügen, werden diese zunächst nur lokal aktualisiert. In der Liste der Prozessvariablen des Vorgangs werden die vor der Aufgabe gesetzten Werte angezeigt. Sobald Sie die Aufgabe fertiggestellt haben, werden die lokalen Variablen wieder an den Vorgang zurückgegeben und können in nachfolgenden Aufgaben verwendet werden.
Wie kann ich eine Rolle mit einer Prozessvariablen verknüpfen?
Das Attribut Identifizierer einer Rolle kann bei der Prozessmodellierung in BIC Process Design als Prozessvariable verwendet werden. Damit können Prozessbeteiligte den Verantwortlichen für nachfolgende Aufgaben z.B. über eine Benutzeraufgabe ermitteln. Der Verantwortliche kann auch von der Rückgabe einer REST Abfrage abhängig gemacht werden. Umgekehrt kann der Identifizierer als Parameter für einen neuen Vorgang verwendet werden, wenn dieser automatisch über eine REST Abfrage an BIC Process Execution oder über einen run-Link gestartet wird.
Wenn in einem Vorgang für den Identifizierer ein Wert (d. h. ein Name oder eine E-Mail-Adresse) gesetzt wird, wird der Identifizierer damit in die Prozessvariablen übernommen. Beim Start einer Aufgabe der identifizierten Rolle wird der in der Variable gesetzte Benutzer (oder die Benutzergruppe) als Aufgabenverantwortlicher eingetragen, sofern zu dem Wert ein BIC Process Execution Nutzer oder eine Benutzergruppe gefunden werden kann. Wenn bei der Vorgangserstellung für eine Rolle kein Benutzer bzw. keine Benutzergruppe festgelegt wurde, ist der Vorgangsersteller für das Ausführen der Aufgabe verantwortlich, sobald der Vorgang gestartet wurde. Beachten Sie jedoch, dass der Benutzer (bzw. die Benutzergruppe) nur für gestartete Aufgaben verantwortlich ist und nicht für alle Aufgaben der Rolle. Daher besteht die Möglichkeit, dass Sie die Verantwortlichkeit im Laufe des Vorgangs ändern können, indem Sie die Prozessvariable des Identifizierers bearbeiten. Wenn anschließend eine weitere Aufgabe der betreffenden Rolle gestartet wird, bestimmt der neueste Wert die Verantwortlichkeit.
Das folgende Beispiel behandelt die Rolle „Führungskraft“ im Prozess „Bewerberauswahl“. Der Identifizierer dieser Rolle ist als executive-manager gepflegt. In diesem Prozess soll der HR-Mitarbeiter den Namen einer Führungskraft eingeben können, der die entsprechenden Aufgaben übernehmen soll. Daher wird für das Aufgabenformular einer vorangehenden Benutzeraufgabe ein Textfeld modelliert, wobei dessen ID dem Identifizierer entspricht.
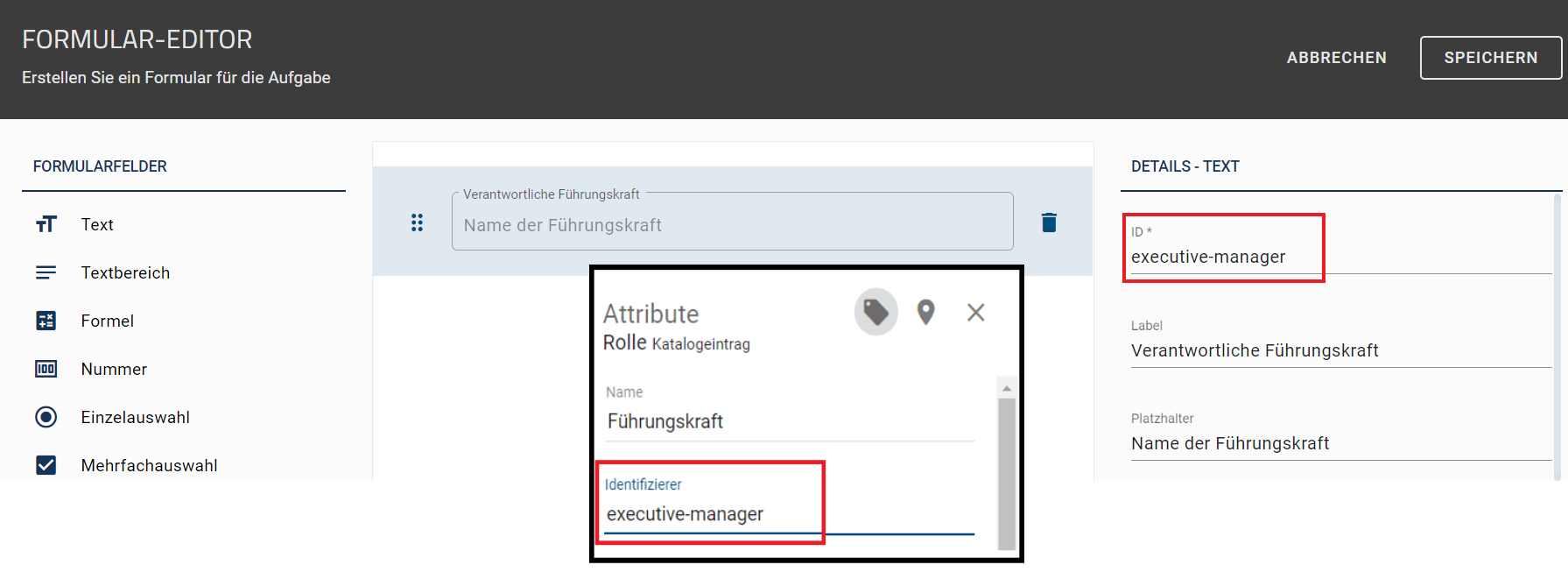
Daraus ergibt sich in einem konkreten Vorgang in BIC Process Execution die Benutzeraufgabe „Bewerbung formal prüfen“ für den HR-Mitarbeiter. Beachten Sie außerdem, dass der Rolle „Führungskraft“ (an der letzten Aufgabe) noch kein Benutzer zugeordnet ist.
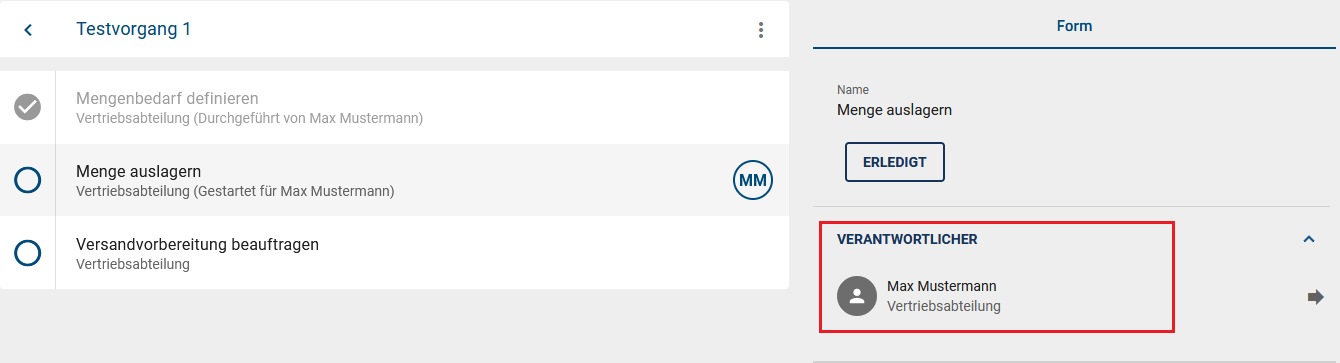
Nach Abschluss der Benutzeraufgabe kann der Identifizierer in den Prozessvariablen eingesehen und bearbeitet werden.
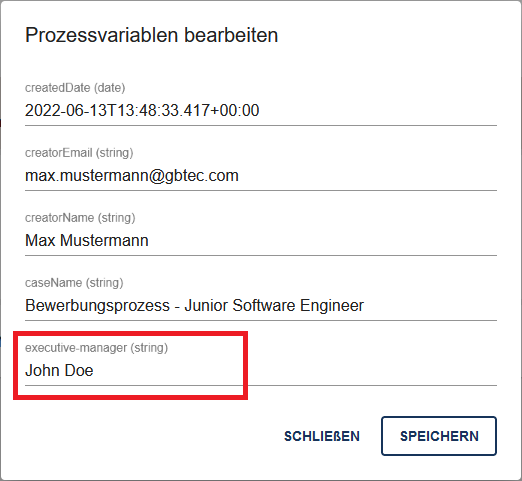
Wenn die Aufgabe der Führungskraft gestartet wird, wird der entsprechende Benutzer als Verantwortlicher zugeordnet.

ProcessApps
In der ProcessApp Übersicht finden Sie alle (für Sie) relevanten Prozesse Ihrer Organisation in Form von ProcessApps. Diese können mit Hilfe von ProcessApp Collections z.B. nach Abteilungen, Teams oder anderen Strukturen gruppiert werden. In der Administration können sich ProcessApp Administratoren einen Überblick über alle Collections verschaffen. Außerdem können dort die Collections bearbeitet und neue Collections erstellt werden.
Wo werden alle verfügbaren ProcessApps angezeigt?
Wechseln Sie über das Menü zu den ProcessApps.
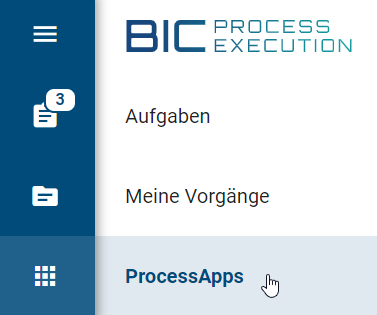
Je nach Konfiguration sieht dieser Bereich unterschiedlich aus. In jedem Fall finden Sie hier die ausführbaren, publizierten Prozesse (BPMN und EPK) Ihres Mandanten, die jeweils als ProcessApps dargestellt werden.
Wenn in Ihrem Mandanten ProcessApp Collections definiert sind, werden die ProcessApps nach diesen Collections gruppiert angezeigt. Die Collections sind alphabetisch von links nach rechts und von oben nach unten angeordnet. Abhängig von Ihrem Endgerät und dem gewählten Zoomfaktors werden eine oder mehrere Spalten angezeigt. Die erste Collection oben links ist immer die Meine Favoriten-Kachel.
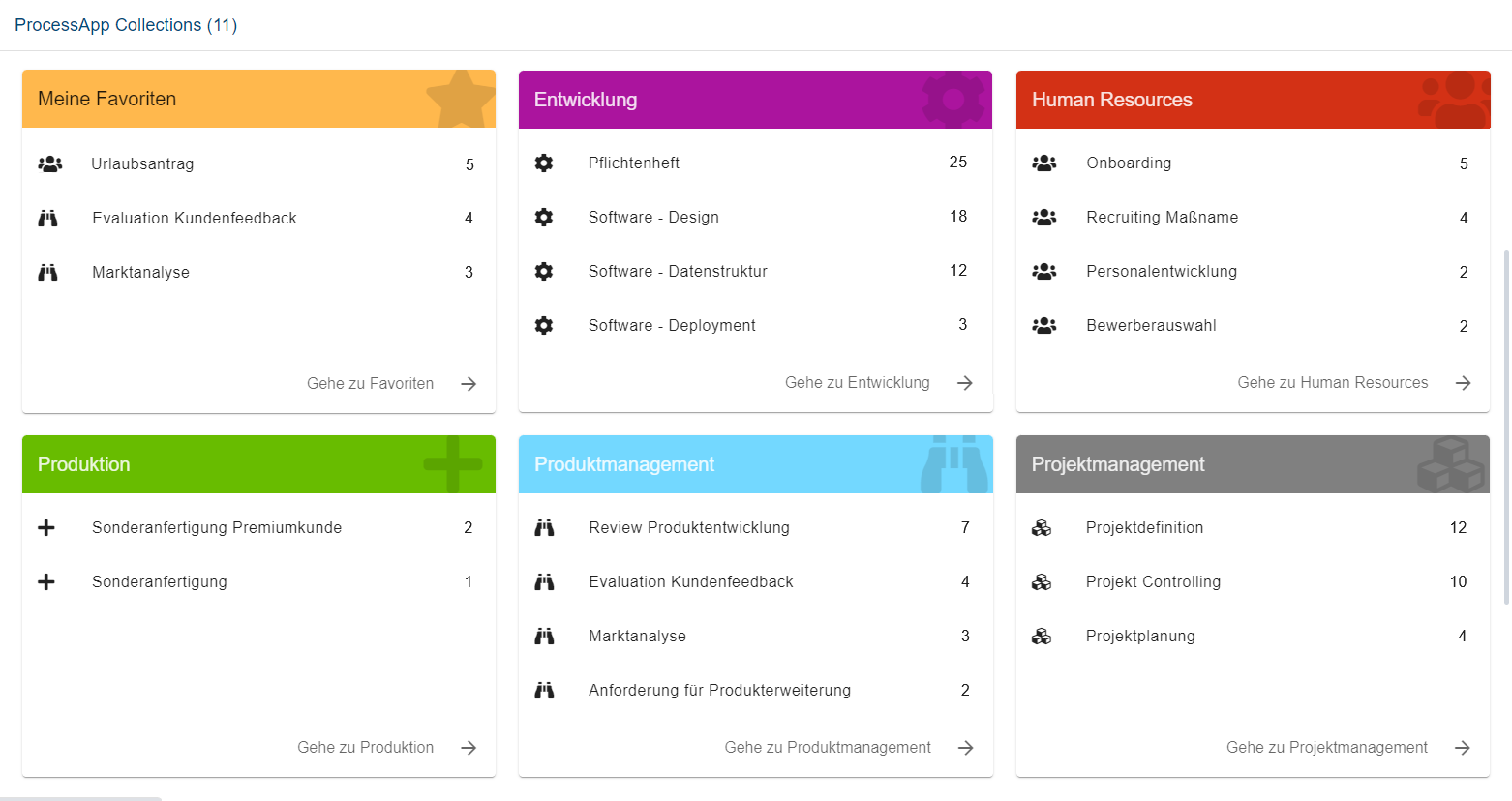
Bemerkung
Bitte beachten Sie, dass eine ProcessApp Collection nur dann in diesem Bereich erscheint, wenn ihr mindestens eine ProcessApp zugeordnet wurde. Es ist daher möglich, dass nicht alle in der Administration erstellten Collections hier erscheinen.
Wenn Sie ProcessApps haben, die keiner ProcessApp Collection zugeordnet sind, werden Ihnen diese in einer Collection Weitere ProcessApps angezeigt.
Jede Collection zeigt eine Vorschau der enthaltenen ProcessApps, welche die meisten laufenden Vorgänge innerhalb der Collection haben. Auf diese Weise werdem Ihnen häufig gestartete Prozesse schneller angezeigt. Wenn Sie dort eine ProcessApp auswählen, gelangen Sie zur Liste aller laufenden Vorgänge des entsprechenden Prozesses.
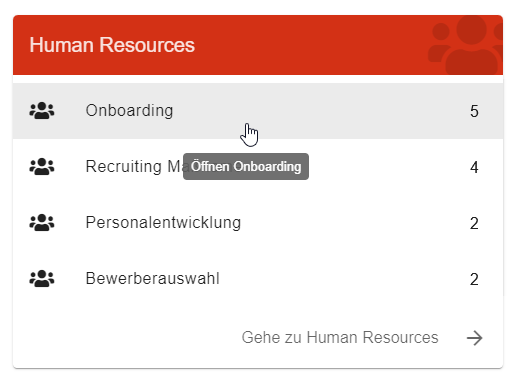
Wenn Sie den Titel oder die Schaltfläche Gehe zu an einer ProcessApp Collection auswählen, wechselt die Anwendung in eine Ansicht, die Ihnen alle zugehörigen ProcessApps anzeigt.
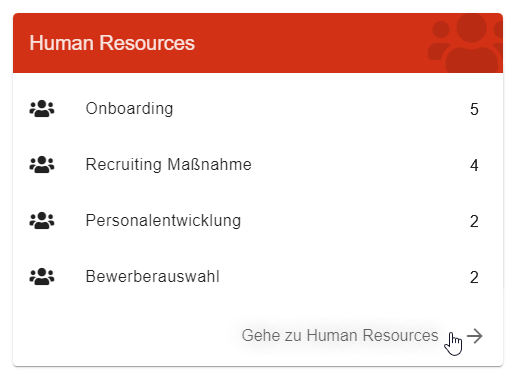
Jede ProcessApp wird durch ein Symbol und den Prozessnamen in der gewählten Inhaltssprache dargestellt. Die ProcessApps werden in einer mehrspaltigen Liste angezeigt, die an Ihr Endgerät und den Zoomfaktor angepasst ist. Neben dem Symbol und dem Namen wird Ihnen die Anzahl der laufenden Vorgänge angezeigt, an denen Sie beteiligt sind.
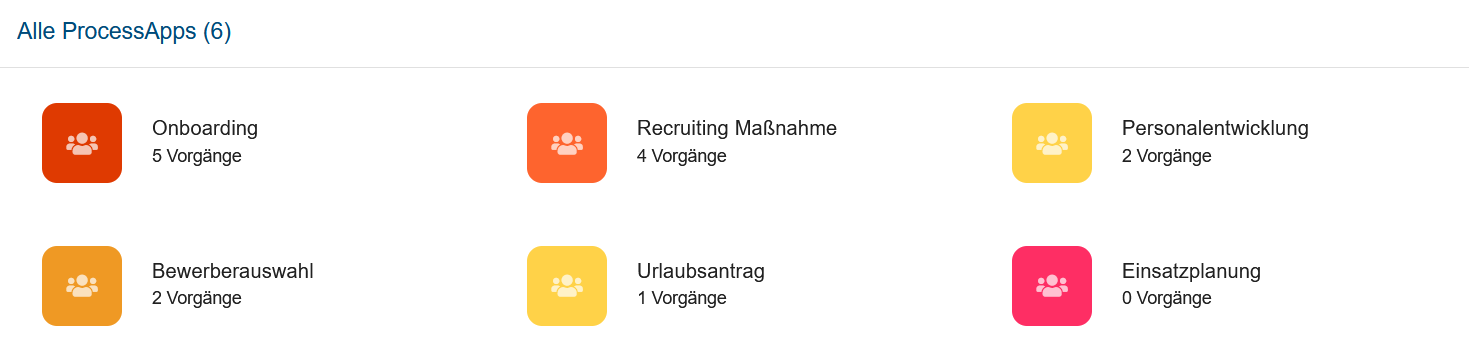
Durch einfaches Auswählen der ProcessApp gelangen Sie in die entsprechenden Vorgangsliste navigiert. Wenn Sie mit der Maus über eine ProcessApp fahren, erscheint zusätzlich das Kontextmenü, welches Sie mit einem einfachen Klick öffnen können.
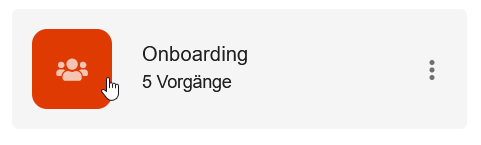
Hier finden Sie (in der Regel) drei Optionen für den entsprechenden Prozess. Mit der ersten Option können Sie den Prozess als Favorit markieren oder die Markierung aufheben. Über die zweite Option können Sie zum entsprechenden Diagramm in BIC Process Design navigieren. Sofern für den jeweiligen Prozess keine Beschränkung für die Erstellung von Vorgängen bestehz, finden Sie im Menü auch die Option, einen neuen Vorgang zu erstellen.
Wurden keine ProcessApp Collections konfiguriert, erscheint bei Auswahl des Menüeintrags ProcessApps direkt eine mehrspaltige Liste mit allen ProcessApps. Für die einzelnen ProcessApps bestehen die oben beschriebenen Möglichkeiten.
Bemerkung
Benutzer mit der Benutzerrolle ProcessApp Administrator haben Zugriff auf alle laufenden Vorgänge, unabhängig davon ob sie darin involviert sind oder nicht.
Benutzer mit der Rolle ProcessApp Creator und höher können die Umgebung wechseln, um die Prozesse von ausführbaren, aber noch nicht publizierten Diagrammen zu sehen.
Tipp
Die Symbole können Sie für jede ProcessApp individuell konfiguriert werden. Außerdem können Sie schneller auf bestimmte Prozesse zugreifen, indem Sie explizit nach ihnen suchen oder sie als Favoriten markieren.
Wie kann ich nach einer bestimmten ProcessApp suchen?
Im Bereich ProcessApps haben Sie die Möglichkeit, nach bestimmten Prozessen zu suchen. Verwenden Sie dazu das Suchfeld in BIC Process Execution, wenn Sie sich im Bereich ProcessApps befinden. Geben Sie den Begriff ein, nach dem Sie suchen möchten. Anschließend können Sie die Suche starten, indem Sie auf das Lupensymbol klicken oder die Eingabetaste drücken. Als Ergebnis werden Ihnen alle ProcessApps angezeigt, die den gesuchten Begriff in der ausgewählten Inhaltssprache enthalten. Das Suchergebnis ist nicht in ProcessApp Collections gruppiert.

ProcessApps, für deren zugrundeliegenden Prozess kein Name gepflegt ist, werden Ihnen nicht angezeigt.
Bemerkung
Bei der Suche wird nicht zwischen Groß- und Kleinschreibung unterschieden. Ausdrücke wie z.B. Wildcards werden von der Suche nicht unterstützt.
Wie füge ich eine ProcessApp zu meinen Favoriten hinzu und wie zeige ich meine Favoriten an?
In BIC Process Execution können Sie einzelne ProcessApps als Ihre Favoriten markieren. Diese werden Ihnen mit einem Stern gekennzeichnet.
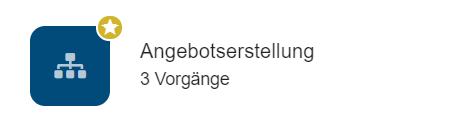
In der ProcessApp-Übersicht erscheinen Ihre Favoriten zusätzlich in der Meine Favoriten Collection.
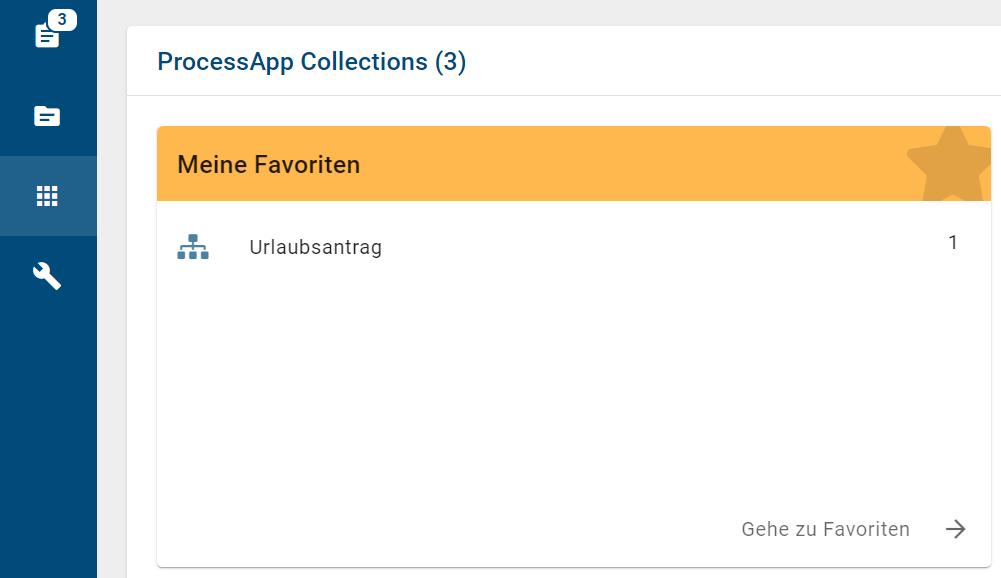
Um eine ProcessApp zu Ihren Favoriten hinzuzufügen, navigieren Sie im Bereich ProcessApps (ggf. in eine Collection) zu der gewünschten ProcessApp. Öffnen Sie über die drei Punkte das Menü der ProcessApp.
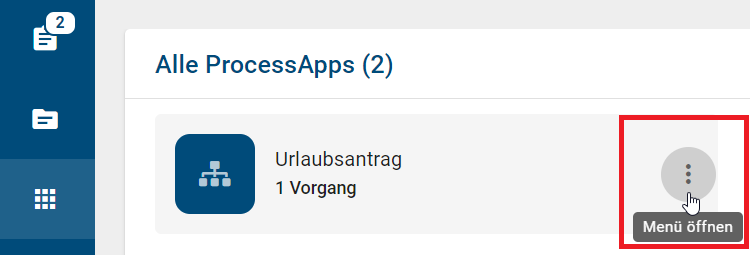
Dort können Sie die Funktion Zu Favoriten hinzufügen auswählen. Die ProcessApp wird daraufhin mit einem gelben Sternsymbol hervorgehoben.
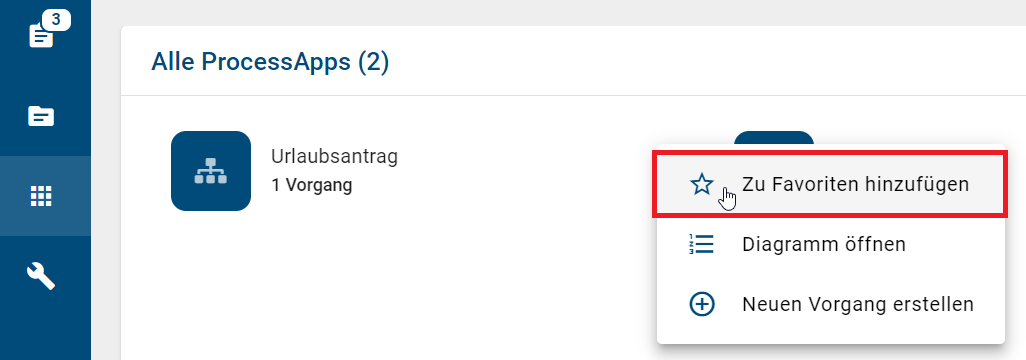
Möchten Sie die Markierung einer ProcessApp wieder entfernen, öffnen Sie erneut das Menü und wählen Sie die Funktion Aus Favoriten entfernen.
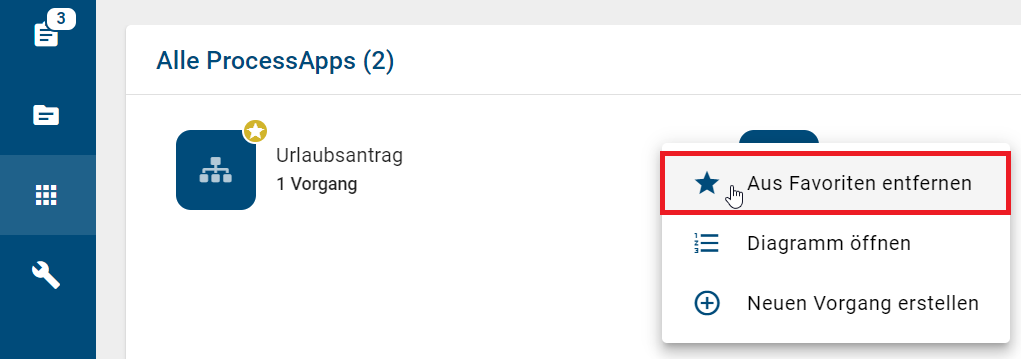
Das Sternsymbol der entsprechenden ProcessApp verschwindet.
Wie kann ich benutzerdefinierte Spalten mit eigenen Variablen in eine ProcessApp hinzufügen?
Als ProcessApp Creator haben Sie die Möglichkeit, benutzerdefinierte Spalten mit eigenen Variablen für die Prozesse einer ProcessApp zu definieren. Gehen Sie dazu in die Modellierung und markieren Sie den Prozess als Ausführbarer Prozess. Öffnen Sie anschließend den ProcessApp Quick Editor.
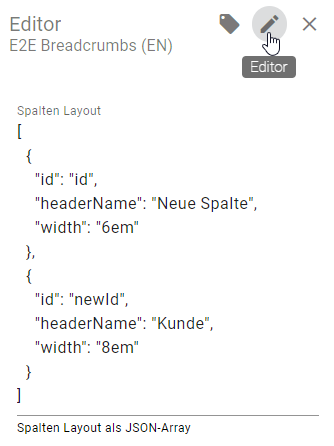
Hier können Sie das Layout für Ihre benutzerdefinierten Spalten definieren. Das Layout muss als Array im JSON-Format eingegeben werden und folgende Objekte enthalten:
id: Hier müssen Sie den Namen der zu verwendenen Variable eingeben.
headerName: Hier ist der Spaltenname einzutragen, der in der ProcessApp angezeigt werden soll.
width: [Optional] Hier können Sie die Breite der Spalte eingeben (z.B. 150px, 10em, 75%).
type: [Optional] Hier können Sie den Ausgabetyp der Variable eingeben. Erlaubte Typen sind: text, string, date, datetime, time und boolean. Wenn kein Typ angegeben ist, erfolgt die Ausgabe in string, number oder boolean.
hide: [Optional] Hier haben Sie die Möglichkeit, eine Spalte auszublenden (true/false).
Code zum Kopieren und Testen:
[
{
"id": "customer",
"headerName": "Kunde",
"width": "6em"
},
{
"id": "weight",
"headerName": "Gewicht",
"width": "8em"
}
]
Nachdem Sie das Diagramm eingecheckt und einen Vorgang für diesen Prozess erstellt haben, werden nun Ihre benutzerdefinierten Spalten mit den zugehörigen Variablen in der ProcessApp angezeigt. Die Spalten werden in der Reihenfolge angezeigt, in der Sie sie definiert haben.

Wenn die Variable customer (aus dem Beispiel entnommen) im id-Objekt mehrere Objekte mit unterschiedlichen Werten enthält, wie zum Beispiel
customer = {
"address": "addr",
"email": "emailAddr"
}
wird die benutzerdefinierte Spalte nicht angezeigt. Damit eine benutzerdefinierte Spalte für eine Variable mit mehreren Objekten korrekt angezeigt wird, muss das einzelne Objekt explizit im id-Objekt angegeben werden. Um beispielsweise die E-Mail-Adresse eines Kunden aus der Variable customer in einer benutzerdefinierten Spalte darzustellen, muss customer.email im id-Objekt angegeben werden.
Sie können auch die Objekte headerName, width und hide auf die Standardspalten einer ProcessApp anwenden. Damit können Sie den Namen und die Breite der Standardspalte anpassen oder die Standardspalte ausblenden.
Bemerkung
Auf die Standardspalten kann über das _case-Objekt zugegriffen werden. Geben Sie dazu das _case-Objekt im id-Objekt ein. So können Sie z.B. über _case.name auf die Standardspalte Name zugreifen und den Spaltennamen über das headerName-Objekt bearbeiten.
Beispiel:
{
"id": "_case.name",
"headerName": "Vorgangsname",
"width": "10em"
}
Die Standardspalte Name wurde in Vorgangsname umbenannt.
Verfügt eine ProcessApp über konfigurierte Spalten, haben Sie die Möglichkeit, alle Instanzen eines Prozesses nach ihren jeweiligen Vorgangsdaten zu filtern. Falls benutzerdefinierte Spalten für den Prozess vorhanden sind, werden diese als neue Facetten an oberster Stelle im Filterbereich angezeigt.
Hinweis
Bitte beachten Sie, dass die angezeigten Facetten jeweils eindeutige Werte repräsentieren, für die kein Typ oder ein String-Typ definiert ist.
Wie kann ich (bedingte) Formatierungen auf eine ProcessApp anwenden?
Als ProcessApp Creator haben Sie die Möglichkeit, (bedingte) Formatierungen auf eine ProcessApp anzuwenden. Gehen Sie dazu in die Modellierung und markieren Sie den Prozess als Ausführbarer Prozess. Öffnen Sie anschließend den ProcessApp Quick Editor.
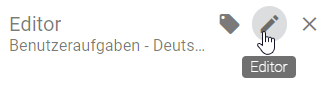
Im Abschnitt Bedingte Formatierung können Sie die Konfiguration im JSON-Format definieren und CSS-Stile auf einzelne Zeilen oder Zellen anwenden, die auf Ausdrücken basieren. Die folgenden Objekte müssen enthalten sein:
expression: Hier müssen Sie die Bedingung eingeben, die ausgewertet werden soll.
style: Hier müssen Sie den CSS-Stil eingeben, der angewendet werden soll, wenn die Bedingung als wahr (TRUE) ausgewertet wird.
target: Hier müssen Sie festlegen, ob der CSS-Stil auf die gesamte Zeile oder nur auf eine bestimmte Zelle angewendet werden soll.
columnId: [Optional] Hier können Sie die Spalte(n) angeben, auf die die Formatvorlage angewendet werden soll, wenn es auf eine Zelle angewendet wird. Dies kann eine einzelne Spalte oder ein Array von Spalten sein.
Beispiel:
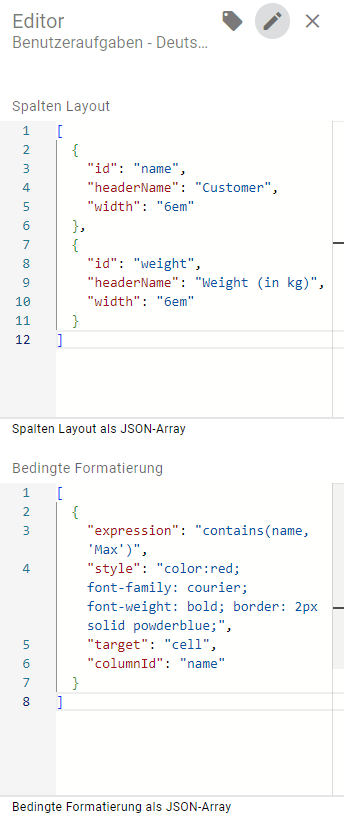
Code zum Kopieren und Testen:
Spalten Layout:
[
{
"id": "customer",
"headerName": "Kunde",
"width": "6em"
}
]
Bedingte Formatierung:
[
{
"expression": "contains(customer, 'Max')",
"style": "color:red; font-family: courier; font-weight: bold; border: 2px solid powderblue;",
"target": "cell",
"columnId": "name"
}
]
Nachdem Sie das Diagramm eingecheckt und einen Vorgang für diesen Prozess erstellt haben, wird Ihre (bedingte) Formatierung in der ProcessApp angezeigt, sofern die Bedingung als wahr ausgewertet wird.
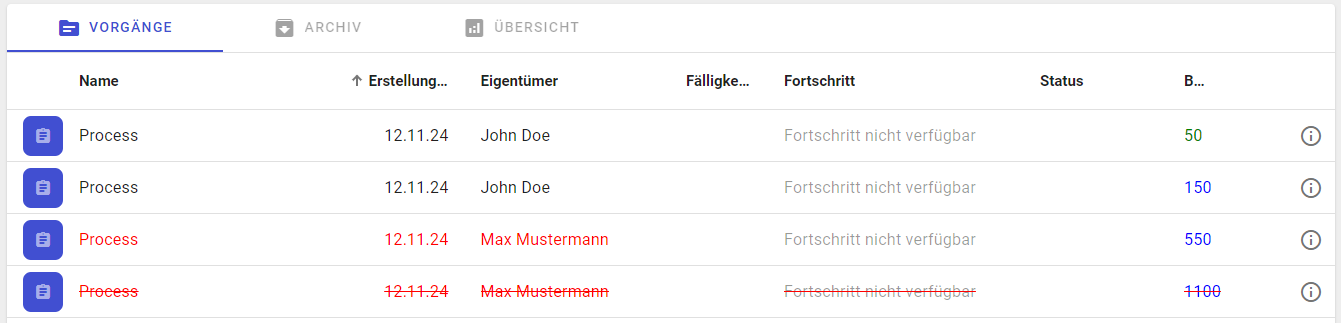
Hinweis
Bemerkung
Sie können die (bedingte) Formatierung auch auf (einzelne) Standardspalten anwenden. Geben Sie dazu im columnId-Objekt das entsprechende _case-Objekt ein. So können Sie z.B. über _case.name die (bedingte) Formatierung auf die Standardspalte Name anwenden.
Dashboard
Als ProcessApp Administrator können Sie für jede ProcessApp ein Dashboard aufrufen, das Ihnen Informationen über den Status der zugehörigen Vorgänge liefert. Das Dashboard erreichen Sie aus der Vorgangsliste der ProcessApp, indem Sie in den Reiter Übersicht wechseln.

Wie kann ich den Status aller offenen Vorgänge einer ProcessApp überwachen?
Wenn Sie als ProcessApp Administrator die Übersicht für eine ProcessApp öffnen, sehen Sie oben drei Kacheln mit dem aktuellen Status aller offenen Vorgänge in Anzahl und Prozent.

Die Kacheln sind in verschiedene Kategorien eingeteilt, um Ihnen einen besseren Überblick über die offenen Vorgänge zu geben und das Risiko, in Verzug zu geraten, zu verringern. Dabei gibt es die folgenden drei Kategorien:
Überfällig: Offene Vorgänge, die bereits überfällig sind.
Abweichend: Offene Vorgänge, die mindestens eine überfällige aktive Aufgabe haben und noch nicht als Überfällig markiert sind.
Planmäßig: Offene Vorgänge, die nicht überfällig sind und keine überfällige aktive Aufgabe haben.
Wenn Sie auf eine dieser Kacheln klicken, gelangen Sie zur Vorgangsliste der ProcessApp, die nach dem ausgewählten Status gefiltert ist. Anschließend können Sie weitere Filter setzen und die Ansicht der Vorgangsliste nach Ihren Bedürfnissen anpassen.
Wie kann ich beendete Vorgänge und die durchschnittliche Bearbeitungszeit überwachen?
Wenn Sie als ProcessApp Administrator die Übersicht für eine ProcessApp öffnen, sehen Sie in der Kachel Beendete Vorgänge und durchschnittliche Bearbeitungszeit eine Zusammenfassung aller beendeten Vorgänge und deren durchschnittliche Bearbeitungszeit in Form eines Balkendiagramms.

Das Diagramm zeigt die Entwicklung der letzten 12 Monate, beispielsweise von Januar bis Dezember. Auf der linken y-Achse wird dargestellt, wie viele Vorgänge pro Monat erstellt (Türkis) und abgeschlossen (Blau) wurden, während die rechte y-Achse die durchschnittliche Leistung der abgeschlossenen Vorgänge anzeigt. Eine Linie (Magenta), die die durchschnittliche Leistung repräsentiert, liegt über den Balken und hebt die Leistungswerte für jeden Monat hervor.
Zudem können Sie mit der Maus entlang der magentafarbenen Linie fahren, um detaillierte Informationen zu den Vorgänge und der durchschnittlichen Bearbeitungszeit zu erhalten. Um einzelne Informationen ausblenden möchten, klicken Sie auf den entsprechenden Eintrag in der Legende oberhalb des Balkendiagramms. Um die Informationen wieder einzublenden, klicken Sie erneut auf den Eintrag in der Legende.
Wie kann ich den Status der laufenden Vorgänge einer ProcessApp überwachen?
Wenn Sie als ProcessApp Administrator die Übersicht für eine ProcessApp öffnen, sehen Sie in der Kachel Vorgänge eine Zusammenfassung über die Status aller laufenden Vorgänge in Form eines Donut-Diagramms:
(aktuell) fristgerecht laufende Vorgänge, d. h. das Fälligkeitsdatum liegt in der Zukunft
Vorgänge ohne Fälligkeitsdatum
Überfällige Vorgänge (gemäß der Zeitzone des Servers, UTC)
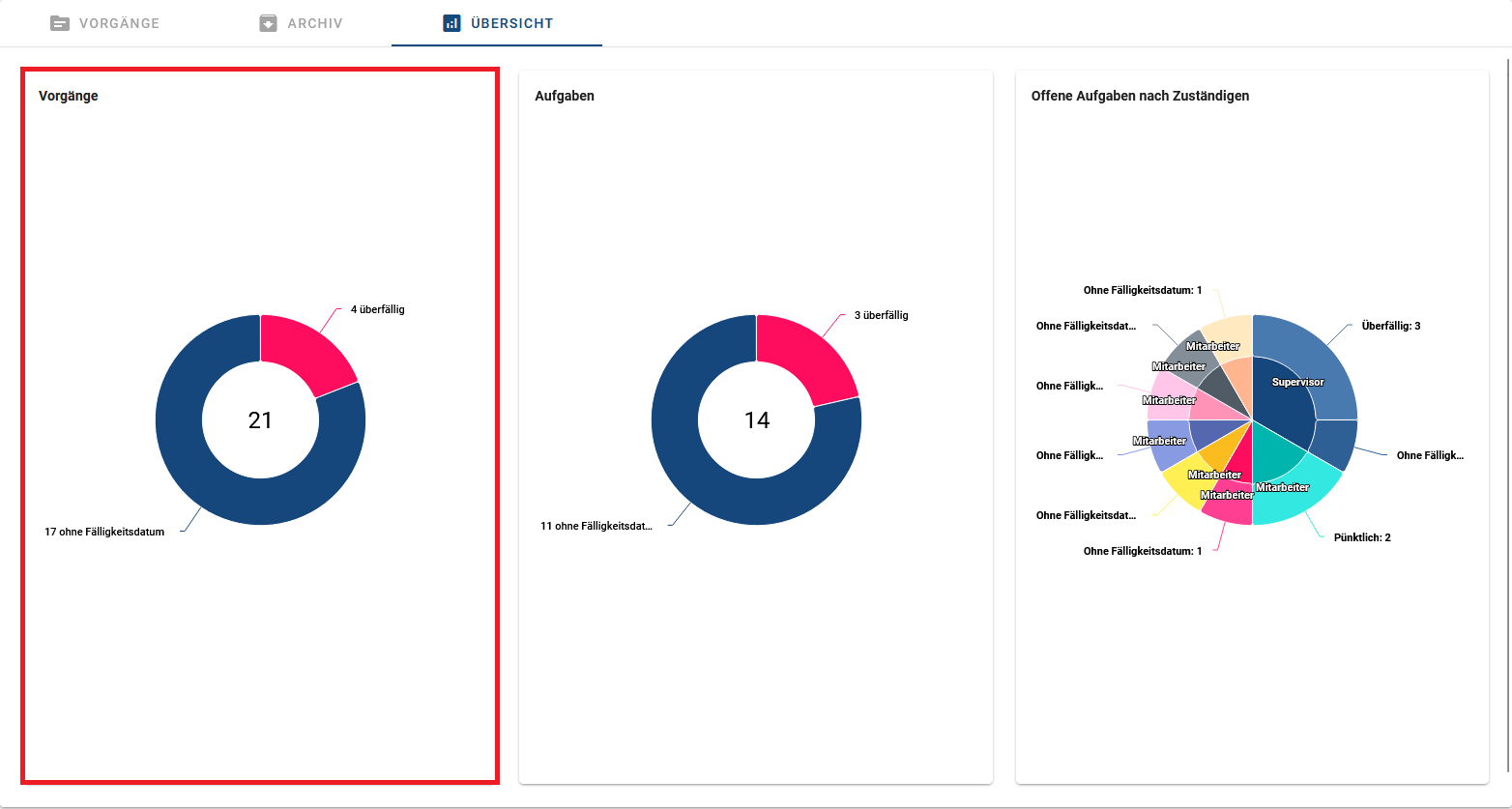
Die Zahl in der Mitte des Diagramms gibt die Anzahl der laufenden Vorgänge für die ausgewählte ProcessApp an.
Wie kann ich den Status der offenen Aufgaben einer ProcessApp überwachen?
Wenn Sie als ProcessApp Administrator die Übersicht für eine ProcessApp öffnen, sehen Sie in der Kachel Aufgaben eine Zusammenfassung über die Status aller aktiven Aufgaben in Form eines Donut-Diagramms.
Hinweis
Bitte beachten Sie, dass nur Benutzer mit der Benutzerrolle ProcessApp Administrator Zugriff auf die Übersicht haben.
Das Donut-Diagramm dient der visuellen Darstellung von Aufgabendaten. Es ist im Uhrzeigersinn sortiert und zeigt die folgenden Informationen in einer bestimmten Reihenfolge an:
Anzahl der offenen Aufgaben: Dieser Wert wird in der Mitte des Diagramms angezeigt und gibt die Gesamtzahl der Aufgaben an, die derzeit offen und Ihnen zugewiesen sind.
Anzahl der termingerecht erledigten Aufgaben: Dieser Datenpunkt wird durch einen eigenen Segmentbereich im Diagramm dargestellt. Er repräsentiert die Anzahl der Aufgaben, die innerhalb Ihres vorgesehenen Zeitrahmens erfolgreich abgeschlossen wurden.
Anzahl der überfälligen Aufgaben: Ein weiteres Segment im Diagramm stellt die Anzahl der Aufgaben dar, deren Fälligkeitsdatum überschritten wurde und die nun überfällig sind.
Anzahl der Aufgaben ohne Fälligkeitsdatum: Das Diagramm enthält auch ein Segment, das die Aufgaben darstellt, für die kein Fälligkeitsdatum festgelegt wurde.
Mit diesem Donut-Diagramm erhalten Sie einen schnellen Überblick über die Verteilung Ihrer aktiven Aufgaben nach Status.

Wie kann ich den Status der gestarteten Aufgaben einer ProcessApp überwachen?
Wenn Sie als ProcessApp Administrator die Übersicht für eine ProcessApp öffnen, sehen Sie in der Kachel Offene Aufgaben nach Zuständigen (Top-10-Ergebnisse) eine Zusammenfassung über die Status aller gestarteten Aufgaben in Form eines Donut-Diagramms. Das Donut-Diagramm besteht aus zwei Kreisen, die im Uhrzeigersinn angeordnet sind:
Der innere Kreis stellt die für die Aufgaben zuständigen Benutzer dar. Dabei werden die Namen der Zuständigen angezeigt.
Der äußere Kreis stellt den Aufgabenstatus und die Anzahl der gestarteten Aufgaben dar. Der Kreis ist in unterschiedliche Segmente unterteilt, die folgende Informationen anzeigen:
Anzahl der termingerecht erledigten Aufgaben: Dieser Segmentbereich des Diagramms repräsentiert die Anzahl der Aufgaben der jeweiligen zuständigen Benutzer, die innerhalb ihres vorgesehenen Zeitrahmens erfolgreich abgeschlossen wurden.
Anzahl der überfälligen Aufgaben: Ein weiteres Segment im Diagramm repräsentiert die Anzahl der Aufgaben, denen das festgelegt Fälligkeitsdatum überschritten wurde und die somit überfällig sind.
Anzahl der Aufgaben ohne Fälligkeitsdatum: Das letzte Segment des Diagramms beinhaltet die Anzahl der Aufgaben, für die kein Fälligkeitsdatum festgelegt wurde.
Das Donut-Diagramm gibt einen Überblick über den aktuellen Status der gestarteten Aufgaben, gruppiert nach den jeweils zuständigen Benutzern. Die Anzahl der angezeigten Benutzer ist auf die Top 10 Ergebnisse reduziert.
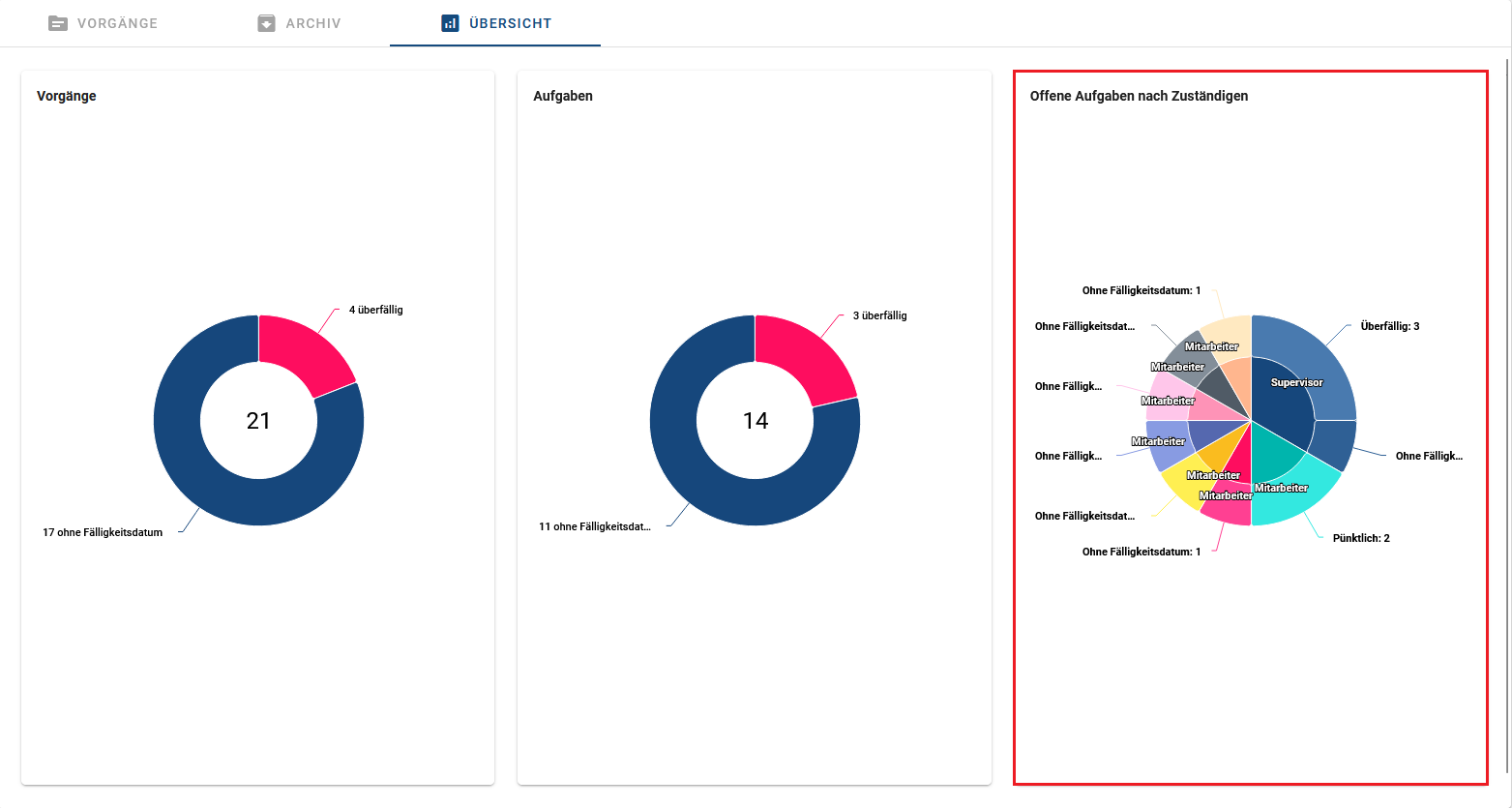
Wie kann ich den Endstatus von abgeschlossenen Vorgängen einer ProcessApp überwachen?
Wenn Sie ProcessApp Administrator die Übersicht für eine ProcessApp öffnen, sehen Sie in der Kachel Beendete Vorgänge nach Status eine Grafik, in der Sie den Endstatus der abgeschlossenen Vorgänge einsehen können, sofern diese in den letzten 12 Monaten ausgeführt wurden. Damit Ihnen die Grafik angezeigt werden kann, müssen Sie zuerst den Status in Ihrem Prozess definieren.
Hinweis
Bitte beachten Sie, dass nur Benutzer mit der Benutzerrolle ProcessApp Administrator Zugriff auf die Übersicht haben.
Wenn Sie den Status definiert haben, erscheint eine Grafik zur visuellen Darstellung der abgeschlossenen Vorgänge. Die Y-Achse zeigt die prozentuale Übersicht der erreichten Endstatus. In der X-Achse werden die letzten 12 Monate aufgelistet.
Sie können mit Ihrer Maus über die Grafik fahren und so nähere Informationen über die abgeschlossenen Vorgänge und Ihren Endstatus erhalten.
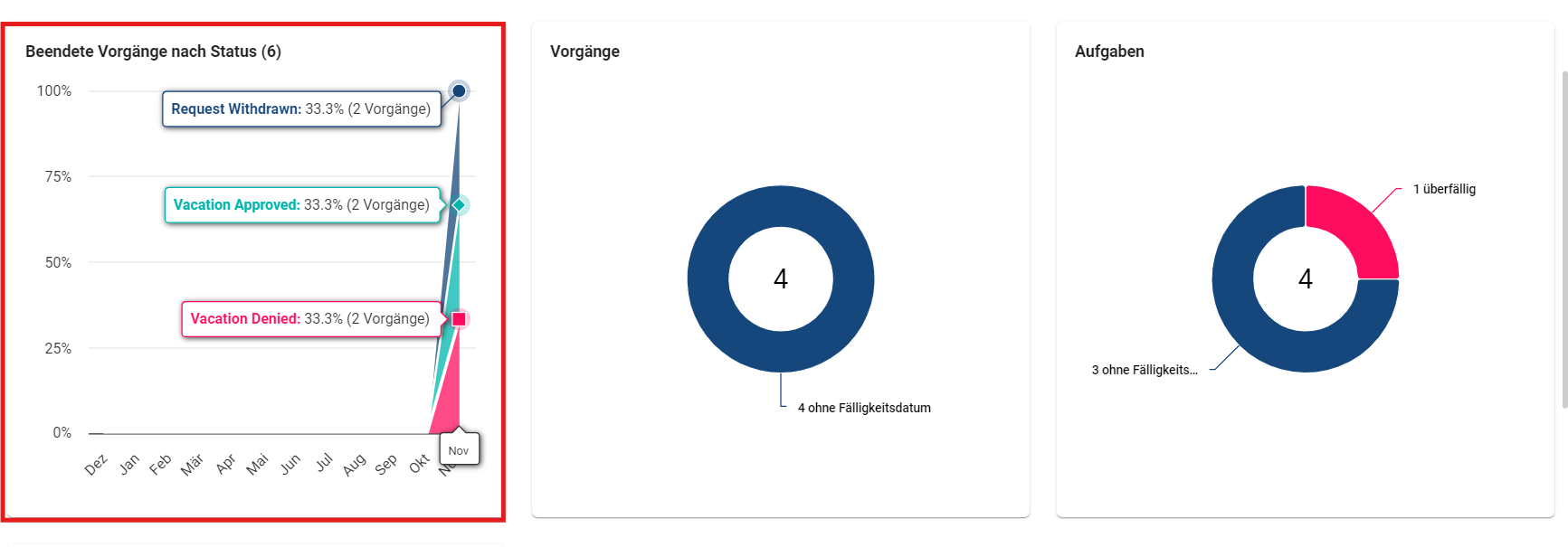
Administration
Um in die Administration zu gelangen, wählen Sie in der linken Seitenleiste die Schaltfläche Administration.
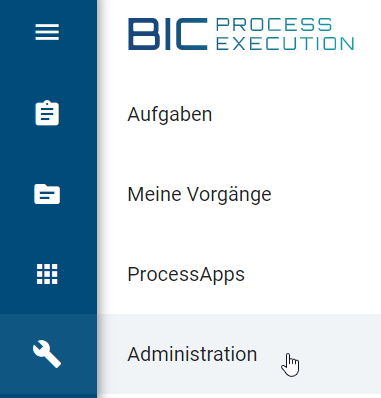
Um vollen Zugriff auf die Administration zu erhalten, müssen Sie der Rolle ProcessApp Administrator zugewiesen sein. Hier können Sie Ihre Benutzerdetails bearbeiten.
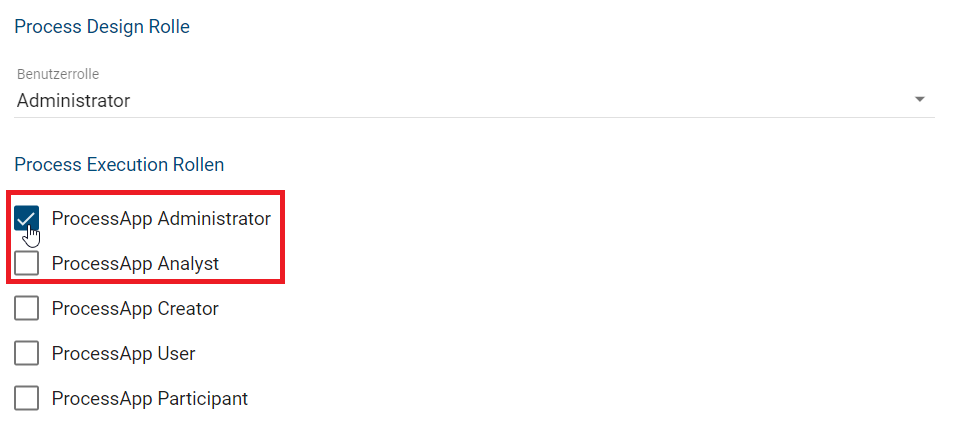
Hier sehen Sie eine Übersicht über alle Optionen, die Sie verwalten können.
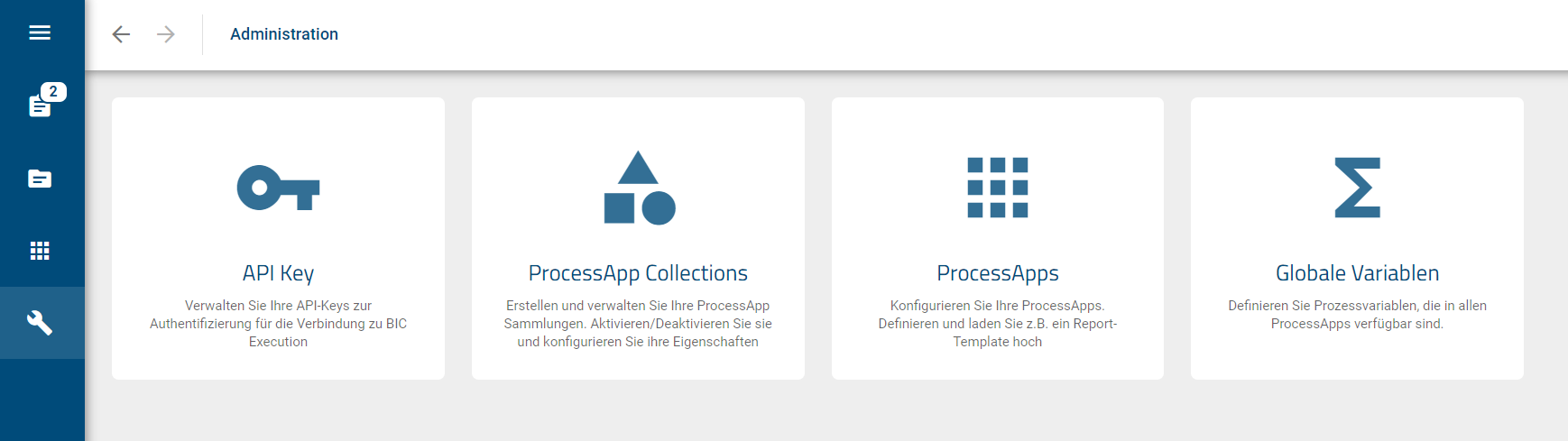
Warnung
Die Funktionen Vorgangsdetails aktualisieren, einen Vorgang archivieren, den Dialog der Vorgangsvariablen öffnen und Werte von Vorgangsvariablen ändern sind ausschließlich für ProcessApp Administratoren verfügbar.
BIC Process Execution API
Wie kann ich meinen API Key verwalten?
Um sicherzustellen, dass nur authentifizierte Benutzer auf die API Ihrer BIC Process Execution zugreifen können, kann jeder ProcessApp Administrator einen API Key erstellen. Dieser kann dann in den entsprechenedn REST Abfragen zur Authentifizierung angegeben werden.
Um einen API Key zu erstellen, wählen Sie zunächst den Menüpunkt Administration, um in den Administrationsbereich zu gelangen. Wählen Sie dort die Option API Key.
Hier können Sie Ihren persönlichen API Key verwalten. Wurde noch kein API Key erstellt, wird Ihnen dies im Hauptbereich angezeigt. Dort finden Sie auch die Schaltfläche API Key erzeugen. Wenn Sie diese bestätigen, wird der Key generiert.

Der generierte API Key ist nun verfügbar und gültig. Das Datum der Generierung wird Ihnen im Hauptbereich angezeigt. Zusätzlich wird Ihnen nun die Schaltfläche API Key kopieren angezeigt, über die Sie den Key zur weiteren Verwendung in die Zwischenablage Ihres Endgeräts kopieren können.
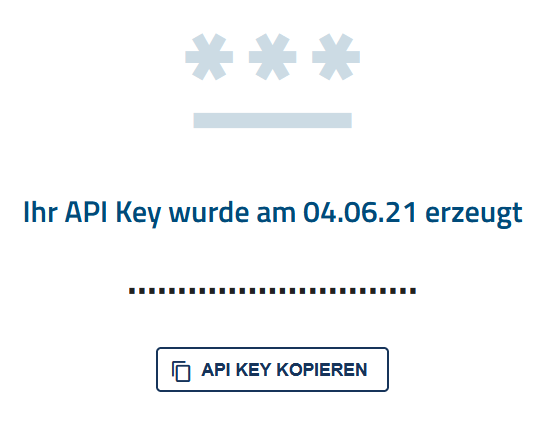
Wird der API Key nicht mehr benötigt oder ist dieser veraltet, können Sie diesen wieder entfernen. Öffnen Sie dazu das Kontextmenü mit den drei Punkten in der rechten oberen Ecke des Hauptbereichs.
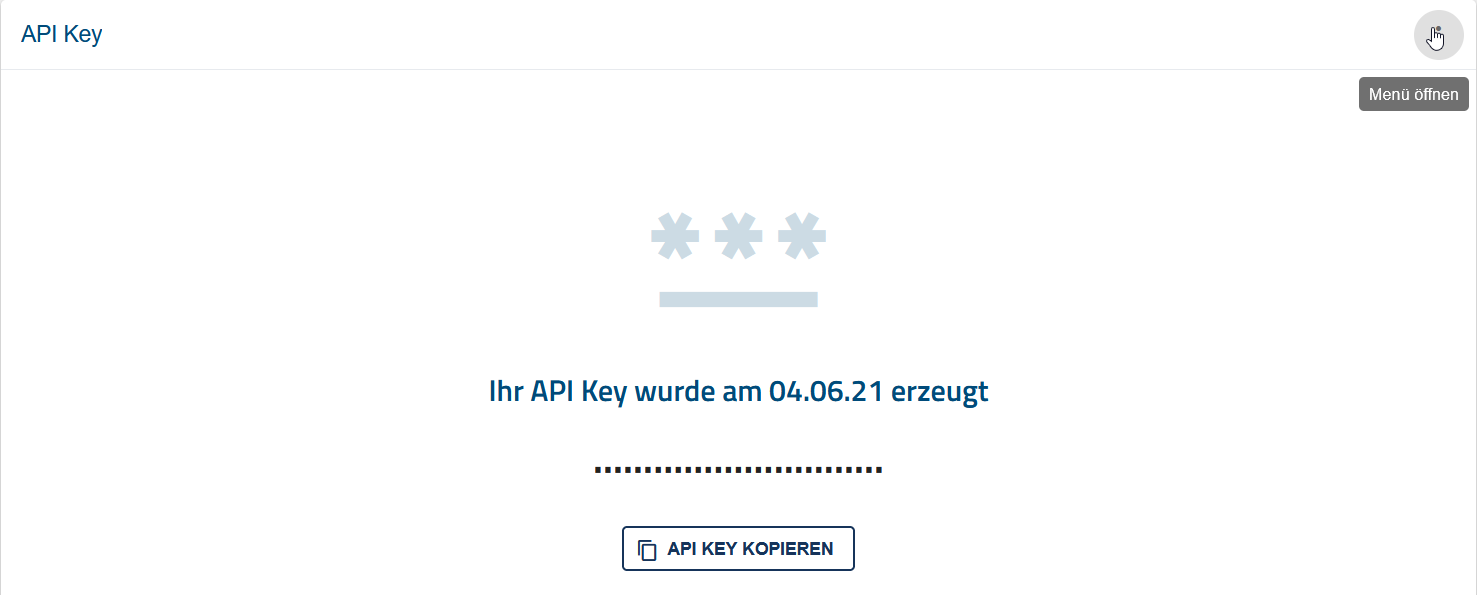
Wählen Sie dann den Eintrag API Key entfernen aus.
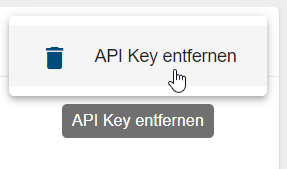
Ein Dialogfenster öffnet sich. Wenn Sie auf Entfernen klicken, wird der API Key entfernt und steht nicht mehr zur Verfügung.
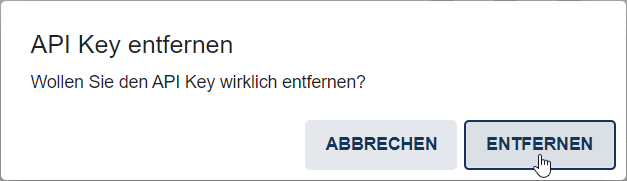
Über den Administrationsbereich können Sie jetzt wieder einen neuen API Key erzeugen.
ProcessApp Collections
Sie können ProcessApp Collections verwenden, um verschiedene ProcessApps zu gruppieren. So können Sie z.B. die Prozesse einer bestimmten Abteilung gruppieren, um diese besser hervorzuheben. Eine ProcessApp kann dabei beliebig vielen Collections zugeordnet werden. In der Administration können Sie sich einen Überblick über alle Collections verschaffen. Darüber hinaus können Sie hier weitere Collections erstellen.
Tipp
In den folgenden Versionen von BIC Process Execution werden die Funktionen der ProcessApp Collections erweitert. Sie werden Ihre ProcessApps besser strukturieren können, so dass Ihre Benutzer schneller die für sie relevanten Vorgänge identifizieren und ausführen können.
Wie kann ich alle ProcessApp Collections sehen?
Um alle aktuell vorhandenen ProcessApp Collections zu sehen, wechseln Sie zunächst in die Administration. Wählen Sie die Option ProcessApp Collections.
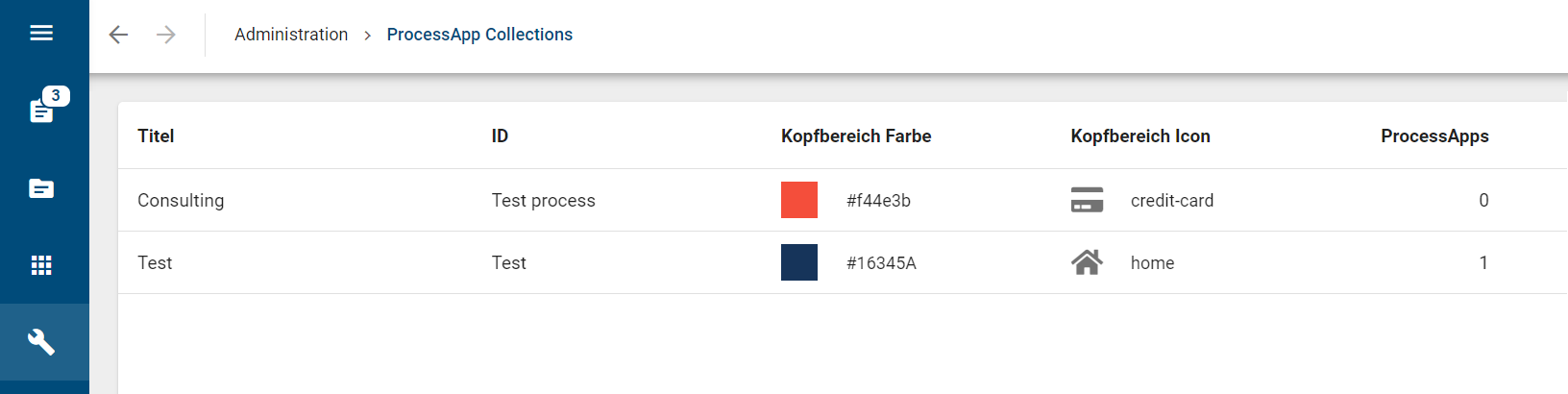
Hier sehen Sie eine Übersicht aller ProcessApp Collections in alphabetischer Reihenfolge.
Wie kann ich eine neue ProcessApp Collection erstellen?
Wenn Sie eine neue ProcessApp Collection erstellen möchten, müssen Sie sich zunächst in der Übersicht aller verfügbaren ProcessApp Collections befinden. In der rechten unteren Ecke finden Sie den Button Neue ProcessApp Collection erstellen.
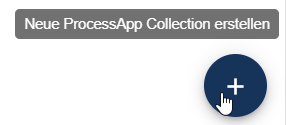
Wenn Sie diesen auswählen, erscheint ein Dialogfenster, in dem Sie die Details der neuen ProcessApp Collection festlegen können.
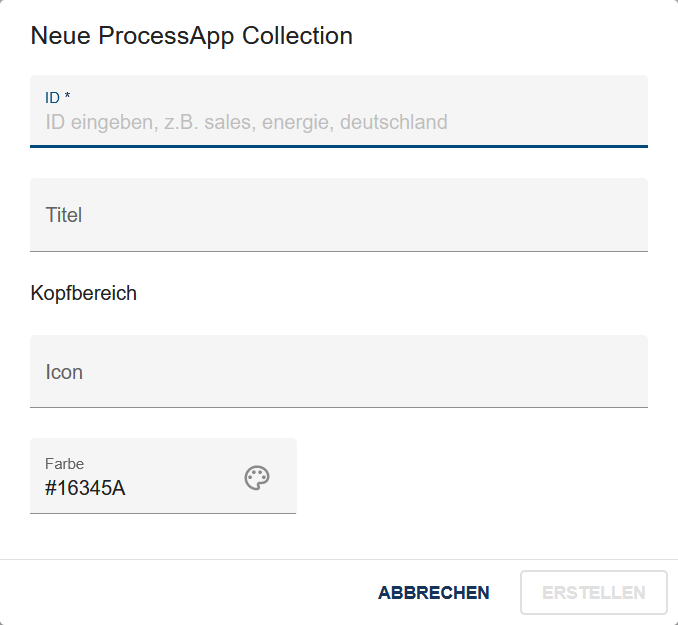
Sie müssen Ihrer ProcessApp Collection eine eindeutige ID zuweisen. Diese wird verwendet, um Prozesse zu Ihrer ProcessApp Collection hinzuzufügen.
Der Titel, den Sie vergeben, wird Ihren Benutzern angezeigt, wenn sie die ProcessApp Collection verwenden. Zusätzlich können Sie ein Icon von Font Awesome (v5.15.4) und eine Farbe auswählen, um Ihre ProcessApp Collection hervorzuheben
Wählen Sie anschließend Erstellen, um Ihre Eingaben zu bestätigen.
Bemerkung
Sie können alle kostenlosen Icons von Font Awesome Version 5.15.4 verwenden. Ausgenommen sind die markenrechtlich geschützten Icons.
Wie kann ich eine ProcessApp Collection bearbeiten?
Um eine ProcessApp Collection zu bearbeiten, wechseln Sie in die Übersicht aller verfügbaren ProcessApp Collections. Wenn Sie mit der Maus über den Eintrag der gewünschten Collection fahren, erscheint auf der rechten Seite ein Kontextmenü. Öffnen Sie dieses und wählen Sie die Option Collection bearbeiten.

In einem Dialogfenster können Sie nun den Titel, das Icon und die Farbe der Collection bearbeiten. Die ID ist schreibgeschützt. Um Ihre Änderungen zu speichern, wählen Sie Speichern. Wenn Sie die Änderungen verwerfen möchten, klicken Sie stattdessen auf Abbrechen.
Bemerkung
Sie können alle kostenlosen Icons von Font Awesome Version 5.15.4 verwenden. Ausgenommen sind die markenrechtlich geschützten Icons.
Wie kann ich eine ProcessApp Collection löschen?
Um eine ProcessApp Collection zu löschen, wechseln Sie in die Übersicht aller verfügbaren ProcessApp Collections. Wenn Sie mit der Maus über einen Eintrag fahren, erscheint rechts ein Kontextmenü. Öffnen Sie dieses für die zu löschende Collection.

Hier finden Sie die Option Collection löschen. Wählen Sie diese aus, erscheint ein Bestätigungsdialog. Wenn Sie hier Löschen wählen, wird Ihre ProcessApp Collection gelöscht. Die darin enthaltenen ProcessApps werden selbstverständlich nicht gelöscht.
ProcessApps
Wo finde ich eine Übersicht aller ProcessApps?
In der Administration finden Sie eine Übersicht über alle ProcessApps. Um dorthin zu gelangen, navigieren Sie zunächst in die Administration und wählen dort die Option ProcessApps. Anschließend erhalten Sie eine Übersicht über alle ProcessApps, die Ihnen zur Verfügung stehen. Außerdem können Sie hier sehen, wie viele Vorgänge der jeweiligen ProcessApp aktuell aktiv oder archiviert sind.

Bemerkung
Bitte beachten Sie, dass die Administration nur von Benutzern mit der Rolle ProcessApp Administrator genutzt werden kann.
Wie kann ich eine ProcessApp löschen?
Wenn Sie eine ProcessApp im Studio oder in der Testumgebung in verschiedenen Vorgängen getestet haben und die zugehörigen Daten nicht mehr benötigen, können Sie die ProcessApp in der Administration löschen. Dabei werden alle erstellten Vorgänge der ProcessApp sowie die zugehörigen gestarteten und zukünftigen Aufgaben entfernt. Die ProcessApp erscheint danach weder im Menübereich ProcessApp noch in der ProcessApp-Übersicht der Administration. Die Daten werden dabei nur in Ihrem aktuellen Bereich (Studio oder Testumgebung) gelöscht. Dies kann nicht rückgängig gemacht werden.
Navigieren Sie in die Administration und wählen Sie die Option ProcessApps. Scrollen Sie in der Liste aller ProcessApps der Umgebung zu der ProcessApp, die Sie löschen möchten. Wenn Sie über den Eintrag fahren, können Sie über die drei Punkte das Menü öffnen.

Wählen Sie im Menü die Option ProcessApp löschen.

Bestätigen Sie den Vorgang im erscheinenden Dialogfenster über den Button Entfernen. Alternativ können Sie das Löschen im Dialogfenster Abbrechen.
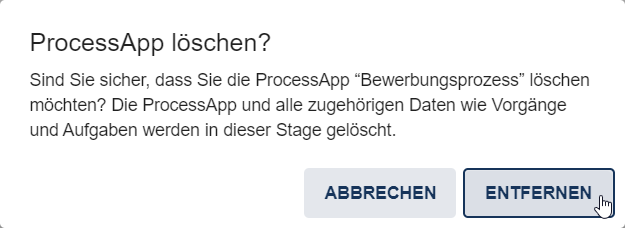
Bemerkung
Bitte beachten Sie, dass die Administration nur von Benutzern mit der Rolle ProcessApp Administrator genutzt werden kann.
Globale Variablen
Wo finde ich eine Übersicht aller globalen Variablen?
Globale Variablen sind Prozessvariablen, welche Sie in allen ProcessApps verwenden können. Sie können diese in der Administration von BIC Process Execution definieren und einen Wert zuweisen. Dabei ist es möglich, für jeden Bereich (Veröffentlichung, Vorschau, Öffentlicher Arbeitsbereich) einen unterschiedlichen Wert zuzuweisen.
Um zur Übersicht aller globalen Variablen zu gelangen, öffnen Sie die Administration und wählen Sie die Schaltfläche Globale Variablen.
Es öffnet sich eine Liste mit allen global angelegten Variablen. Dort sehen Sie den Namen sowie die Werte der Variablen in den einzelnen Bereichen. Die Variablen sind dabei alphabetisch nach ihrem Namen sortiert.
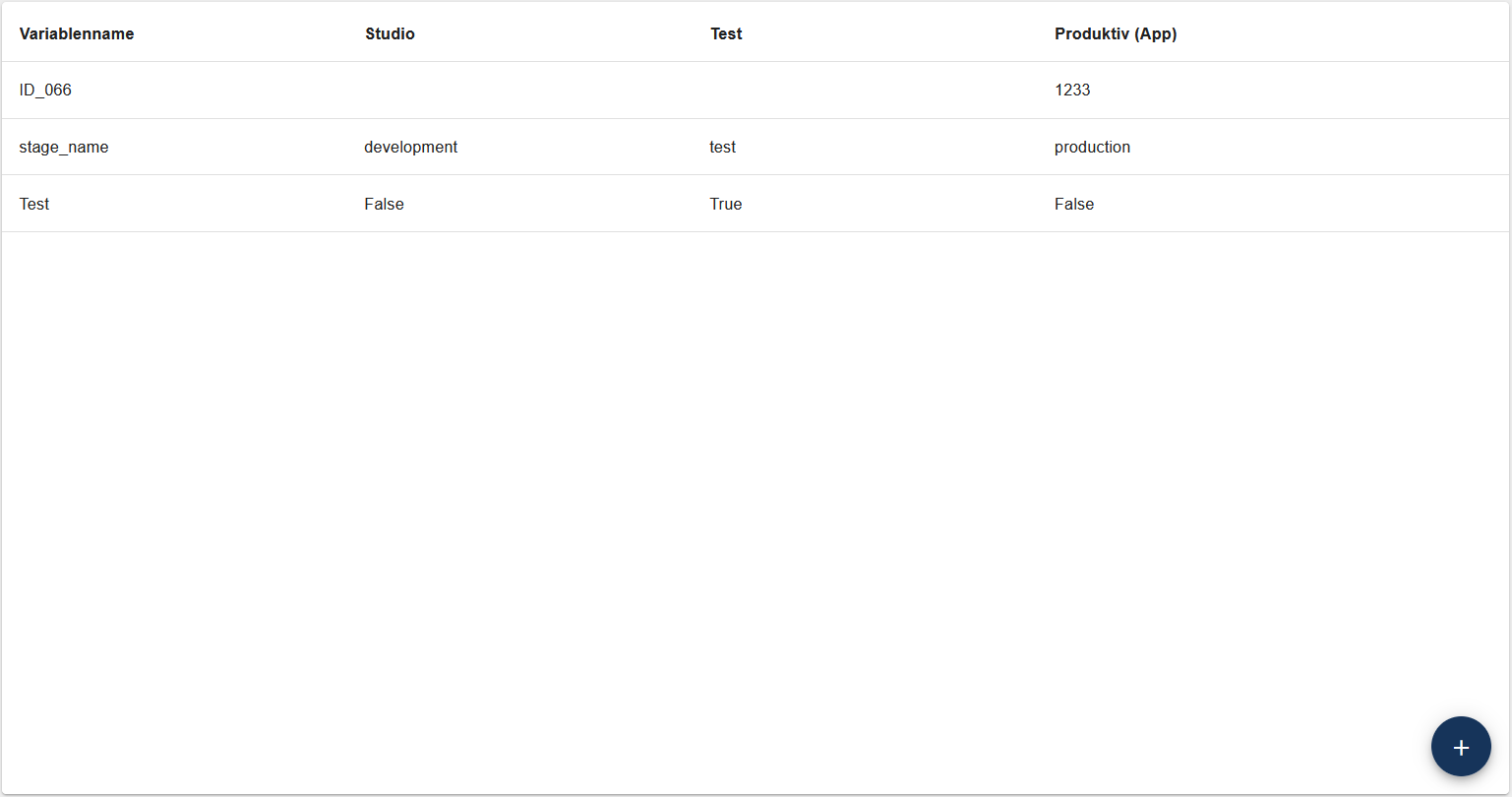
Wie kann ich eine neue globale Variable hinzufügen?
Wenn Sie eine neue globale Variable hinzufügen möchten, gehen Sie wie folgt vor. Öffnen Sie die Übersicht der globalen Variablen. In der unteren rechten Ecke sehen Sie ein Plus-Symbol Neue globale Variable hinzufügen.
Wählen Sie dieses aus. Es erscheint ein neues Eingabefenster, in dem Sie den Namen der Variablen und die Werte für die verschiedenen Bereiche eingeben können.
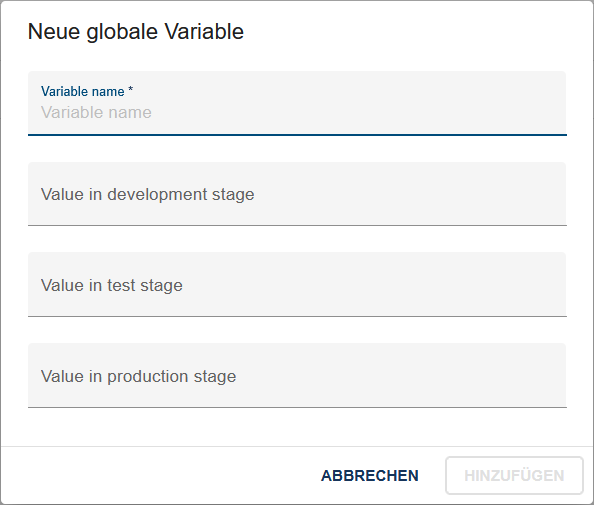
Bestätigen Sie anschließend mit Hinzufügen, um die Variable zu speichern, oder Sie wählen Abbrechen, um die Änderungen zu verwerfen.
Wenn der Name einer globalen Variable Sonderzeichen, Interpunktionen oder Leerzeichen enthält (z.B. +, /, =, >, ?, ., ;), kann er nicht gespeichert werden. Ebenso darf der Name der globalen Variable keine Akzente und spezifische Buchstaben enthalten (z.B. á, à, ß, ç, ñ, ö, ü). In diesen Fällen erhalten Sie unten rechts auf der Seite eine Fehlermeldung.
Hinweis
Bei bereits vorhandenen globalen Variablen mit einem Punkt im Namen wird der Punkt durch einen Unterstrich ersetzt. Entsteht dadurch ein Duplikat, wird die globale Variable entfernt.
Bemerkung
Wenn Sie für einen (oder mehrere) Bereich der Variable keinen Wert zuweisen, wird automatisch ein leerer String gespeichert.
Wie kann ich eine globale Variable bearbeiten?
Wenn Sie sich in der Übersicht aller globalen Variablen befinden, haben Sie die Möglichkeit, globale Variablen zu bearbeiten. Klicken Sie dazu im Kontextmenü (drei Punkte) der gewünschten globalen Variable und wählen Sie Variable bearbeiten.

Daraufhin erscheint ein Eingabefenster, in dem Sie die bisherigen Werte der verschiedenen Bereiche bearbeiten können. Bitte beachten Sie, dass der Name der globalen Variable nicht geändert werden kann.
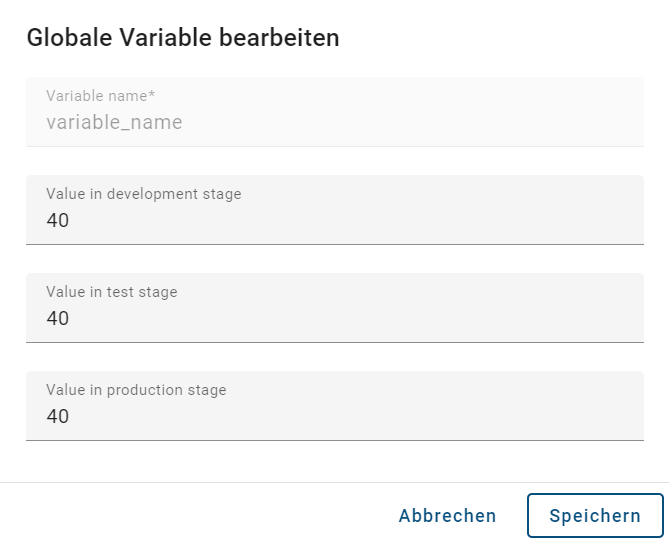
Bestätigen Sie anschließend mit Speichern, wenn Sie die Änderungen speichern möchten, oder wählen Sie Abbrechen, um die Änderungen zu verwerfen.
Wie kann ich eine globale Variable löschen?
Wenn Sie sich auf der Übersicht aller globalen Variablen befinden, haben Sie die Möglichkeit, globale Variablen zu löschen. Gehen Sie dafür in das Kontextmenü (drei Punkte) der gewünschten globalen Variable und klicken Sie auf Variable löschen.

Daraufhin öffnet sich ein Pop-up-Fenster, in dem Sie den Löschvorgang bestätigen müssen. Sobald Sie auf Löschen geklickt, erscheint die gelöschte globale Variable durchgestrichen in Ihrer Liste und wird beim Neuladen endgültig entfernt. Wenn eine globale Variable von einem anderen Benutzer gelöscht wurde, wird sie in Ihrer Liste ebenfalls durchgestrichen angezeigt.

Wie werden globale Variablen im Prozess verwendet?
Wenn Sie in Ihrem Prozess einen Platzhalter verwenden, welcher nicht innerhalb des Prozesses definiert ist, prüft das System, ob eine globale Variable mit dem angegebenen Namen existiert. Dazu fragt das System den Wert für den Bereich ab, in dem der Vorgang ausgeführt wird.
Wenn für den Bereich, in dem der Vorgang ausgeführt wird, kein Wert definiert ist, wird der Platzhalter durch eine leere Zeichenkette ersetzt.
Wird eine globale Variable innerhalb einer Aufgabe modifiziert, erfolgt die Wertänderung im Kontext dieser Aufgabe. Bei eine globalen Variable in einer Aufgabe nicht geändert wird, wird der Wert nicht in den Kontext des Vorgangs übertragen.
Wenn der Wert einer globalen Variable im Kontext einer Aufgabe geändert wird und die Aufgabe noch nicht abgeschlossen ist, gilt die Änderung nur innerhalb dieser Aufgabe.
Profil
Im Bereich Profil können Sie Einstellungen für Ihre BIC Process Execution Oberfläche vornehmen. Dazu gehören unter anderem Ihre bevorzugte Inhaltssprache oder Einstellungen zu Ihren Stellvertretern.
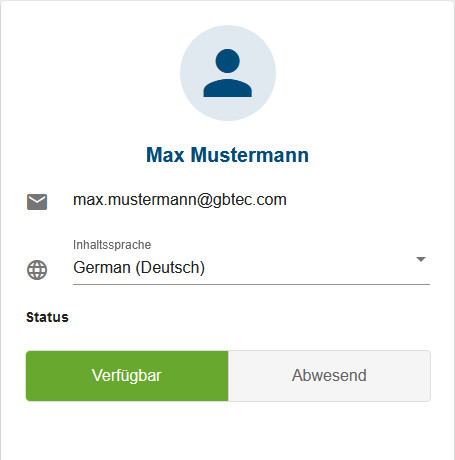
Stellvertreter
Wenn Sie für einen längeren Zeitraum nicht verfügbar sind, können Sie Ihren Verfügbarkeitsstatus ändern. Sie können einen allgemeinen Stellvertreter festlegen, der für Ihre Aufgaben zuständig ist, solange Sie Abwesend sind. Auf diese Weisen werden wichtige Aufgaben nicht vergessen und der normale Arbeitsablauf kann wie gewohnt fortgesetzt werden.
Wenn Sie Ihren Verfügbarkeitsstatus auf Abwesend setzen und einen Stellvertreter festlegen, werden Ihre neuen Aufgaben automatisch Ihrem Stellvertreter zugewiesen.
Bemerkung
Wenn Ihr Stellvertreter ebenfalls einen Stellvertreter eingestellt hat und ebenfalls Abwesend ist, werden Ihre Aufgaben nicht Ihrem Stellvertreter zugewiesen. Auf diese Weise können Sie sicherstellen, dass Ihre Aufgaben nur den Personen zugewiesen werden, die Sie persönlich ausgewählt haben.
Bemerkung
Sie erhalten keine Benachrichtigung per E-Mail oder Push-Nachrichten, wenn Ihre Aufgabe an Ihren Stellvertreter delegiert wurde. Wenn Sie einer Aufgabe automatisch als Stellvertreter zugewiesen wurden, erhalten Sie alle Benachrichtigungen zu dieser Aufgaben.
Wie kann ich meinen Verfügbarkeitsstatus ändern?
Mit Hilfe Ihres Verfügbarkeitsstatus können Sie angeben, ob Sie aktuell an Aufgaben arbeiten können oder ob Sie nicht verfügbar sind (z.B. wegen Urlaub oder Krankheit). Wenn Sie Ihren Verfügbarkeitsstatus ändern möchten, müssen Sie sich zunächst zu Ihrem Profil wechseln. Die von Ihnen gewählte Option wird farblich hervorgehoben.
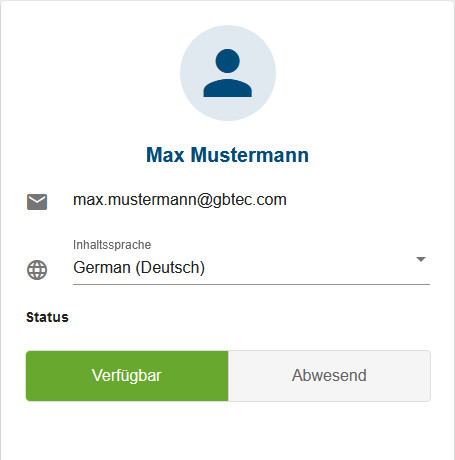
Sie könnenzwischen Verfügbar und Abwesend zu wechseln.
Bemerkung
Ihr Verfügbarkeitsstatus wird nicht zurückgesetzt, d.h. er bleibt so lange unverändert, bis Sie ihn wieder ändern..
Wie kann ich meinen allgemeinen Stellvertreter festlegen?
Öffnen Sie zuerst Ihr Profil. Auf der rechten Seite sehen Sie die Übersicht Stellvertreter. Hier können Sie einen allgemeinen Stellvertreter festlegen. Wählen Sie dazu die Option Allgemeinen Stellvertreter festlegen.
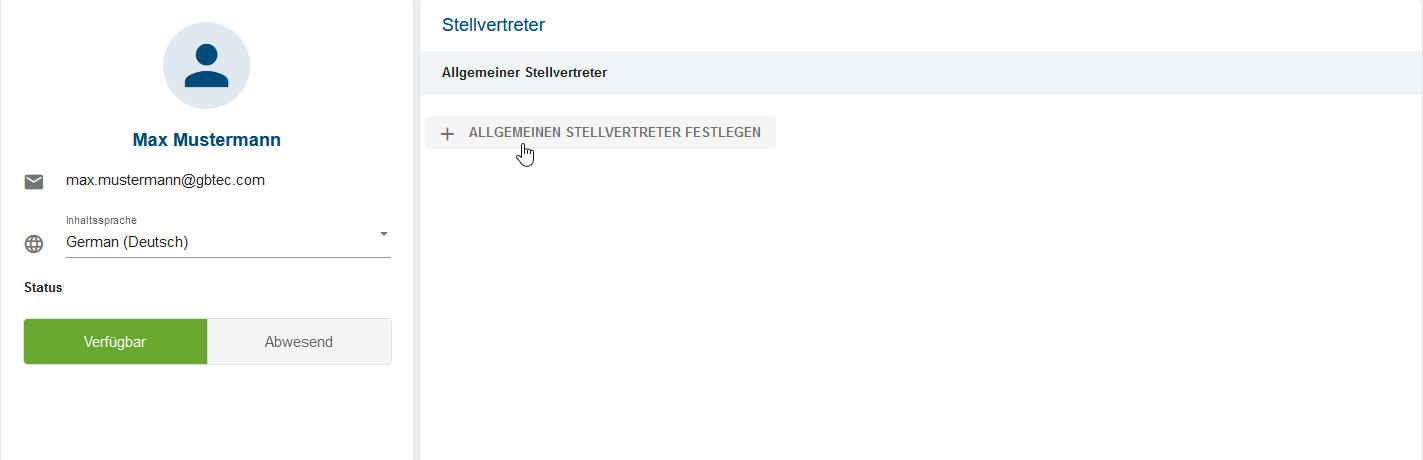
Es erscheint ein Eingabefeld, in das Sie den Namen Ihres Stellvertreters eintragen können.
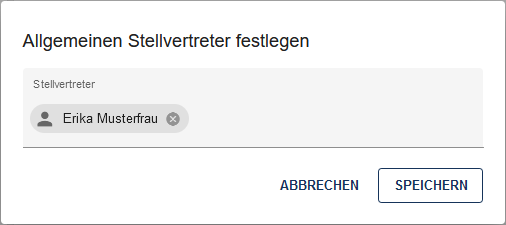
Wählen Sie die Schaltfläche Speichern, um Ihren Stellvertreter zu setzen. Nach erfolgreicher Bestätigung erscheint Ihr Stellvertreter rechts in der Übersicht angezeigt.
Wie kann ich meinen allgemeinen Stellvertreter entfernen?
Wenn Sie Ihren allgemeinen Stellvertreter entfernen möchten, müssen Sie zunächst Ihr Profil öffnen. Dort sehen Sie auf der rechten Seite die Übersicht Stellvertreter und Ihren Allgemeinen Stellvertreter.
Rechts neben dem Namen Ihres Stellvertreters befindet sich ein Mülleimer-Symbol. Wählen Sie dieses aus.
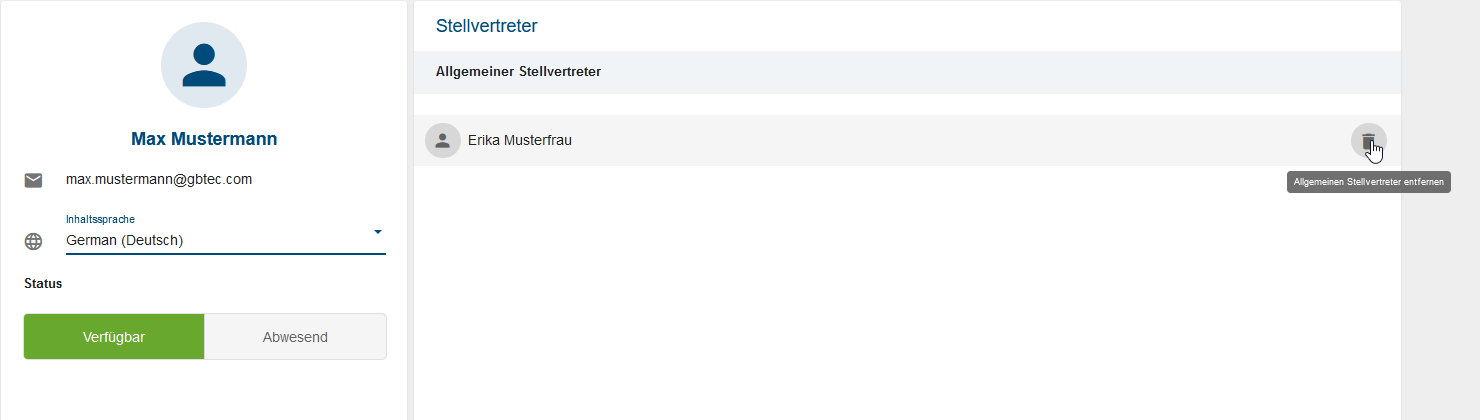
Es erscheint ein Dialogfenster, wählen Sie hier die Option Allgemeinen Stellvertreter entfernen. Ihr Allgemeiner Stellvertreter ist nun entfernt.
Wie kann ich die Inhaltssprache ändern?
Um die Inhaltssprache Ihrer BIC Process Execution Anwendung zu ändern, navigieren Sie zum Profil.
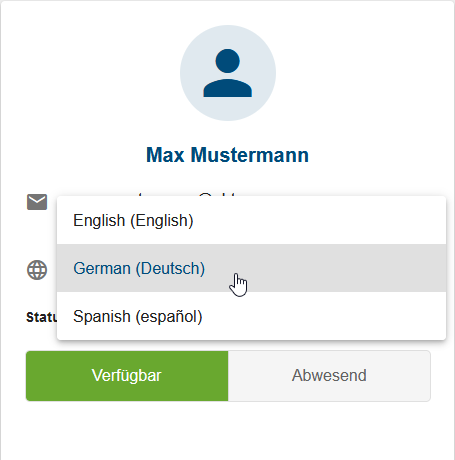
Hier können Sie über das Drop-Down-Menü die gewünschte Inhaltssprache auswählen. Wenn Sie nichts anderes ausgewählt haben, entspricht die Inhaltssprache standardmäßig der Sprache, die Sie als bevorzugte Sprache in der Benutzersprache unter der Benutzerverwaltung in Ihrer Administration in BIC Process Design angegeben haben.
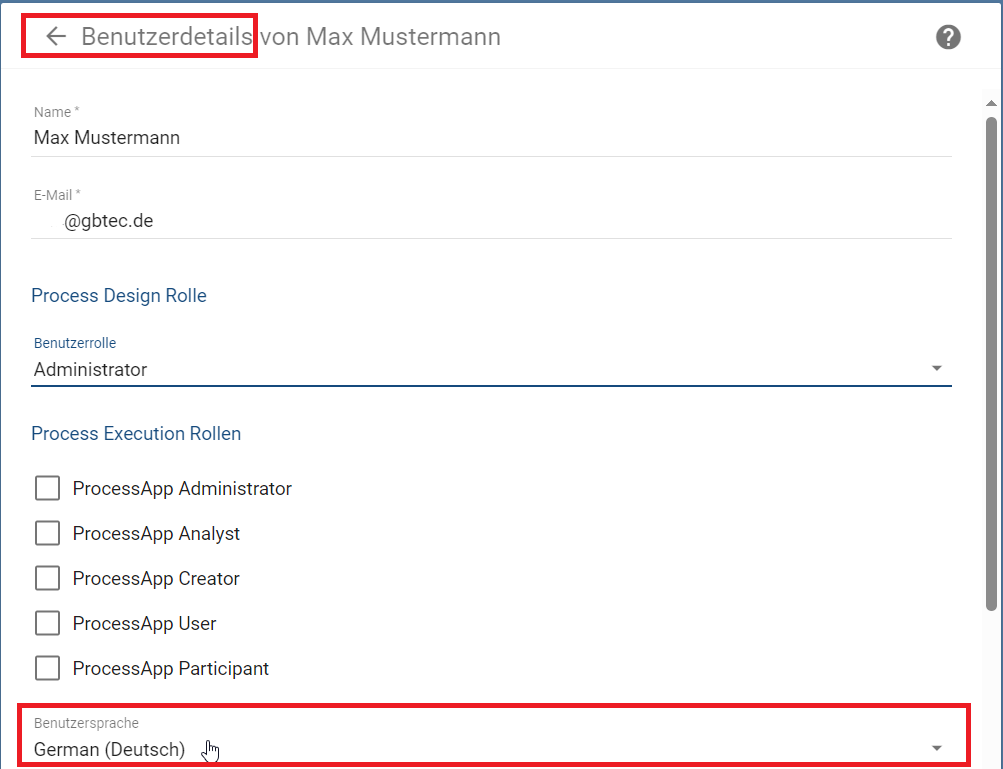
Wenn Sie eine passende Inhaltssprache festgelegt haben, werden Ihre Einstellungen in BIC Process Execution übernommen. Diese Einstellung bleibt Ihnen auch erhalten, wenn Sie die Anwendung schließen oder den Cache Ihres Browsers löschen.
Bemerkung
Wenn Sie die Inhaltssprache in BIC Process Execution ändern, werden Ihre Einstellungen in BIC Process Design nicht geändert. Sie können also in beiden Anwendungen unterschiedliche Inhaltssprachen wählen.
Bemerkung
Die verfügbaren Inhaltssprachen hängen von den Sprachen ab, die Sie im Administrationsbereich Ihres BIC Process Design festgelegt haben.
Hinweis
Bitte beachten Sie, dass beim Wechsel zur Alternativsprache Prozessnamen, Beschreibungen und Formulare in dieser Sprache angezeigt werden, sofern eine Übersetzung vorhanden ist. Andernfalls bleibt der Inhalt in der ursprünglichen Inhaltssprache. Die Benutzeroberfläche und Systemmeldungen bleiben unverändert und werden weiterhin in Ihrer Browsersprache angezeigt.
Hinweis
Bitte beachten Sie, dass Benachrichtigungen und E-Mails in der Inhaltssprache angezeigt werden, auch wenn Sie in die Alternativsprache gewechselt haben.
Wie kann ich die User Interface (UI) Sprache ändern?
Sie haben die Möglichkeit die Sprache der Benutzeroberfläche anzupassen. Diese richtet sich analog zu BIC Process Design nach den Browsereinstellungen, die Sie für den jeweiligen Browser gewählt haben. Mehr Informationen dazu finden Sie hier.
Bemerkung
Wenn die Spracheinstellungen des UIs nicht zugänglich sind, wird Ihnen das User Interface standardmäßig in Englisch angezeigt.