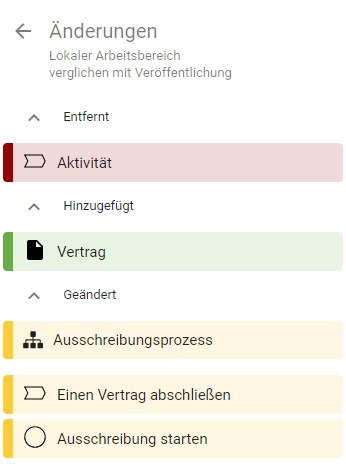Modellvergleich
Der Modellvergleich bietet Ihnen eine übersichtliche grafische Hervorhebung der Änderungen gegenüber früheren Versionen eines Diagramms. Dabei können Sie z.B. Ihren lokalen Arbeitsstand mit dem veröffentlichten Stand oder sogar zwei archivierte Versionen des gleichen Diagramms vergleichen. Sie haben zudem die Möglichkeit direkt zu den Objektdetails zu gelangen und die einzelnen Veränderungen zu sehen.
Wo finde ich den Modellvergleich?
Sobald sich bedingt durch die verschiedenen Bereiche die Versionen eines Diagramms unterscheiden, können diese verglichen werden.
Wählen Sie Ihr Diagramm im Explorer aus und öffnen Sie die Versionen in der Menüleiste.
In diesem Beispiel wurde das Diagramm im öffentlichen Arbeitsbereich ausgewählt. Dieser unterscheidet sich von der Vorschau und der Veröffentlichung. Mit einem Klick auf das Vergleich Symbol im Eintrag „Veröffentlichung“ öffnet sich der Modellvergleich zwischen dem öffentlichen Arbeitsbereich und der Veröffentlichung.
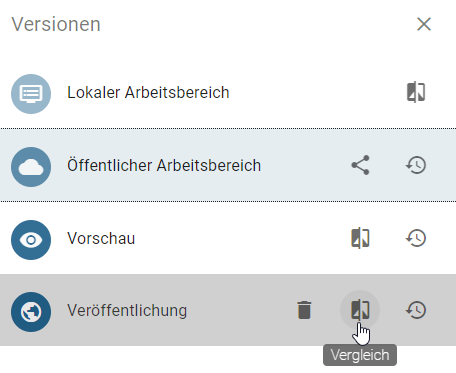
Im daraufhin geöffneten Modellvergleich werden die Veränderungen und Unterschiede zwischen den Bereichen aufgelistet. Welche Bereiche dabei verglichen werden, wird im Modellvergleich wie folgt ersichtlich.
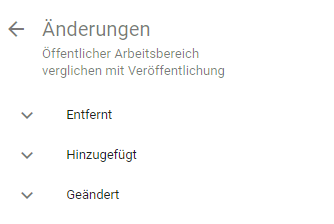
Wann und wie wird ein Symbol markiert?
Befinden Sie sich im Modellvergleich, können Symbole durch drei unterschiedliche Arten hervorgehoben werden. Im Allgemeinen werden Veränderungen durch farbige Rahmen um die Symbole im Editor markiert und im Modellvergleich aufgelistet. Nach folgenden Änderungen wird in der Versionenleiste unterschieden:
Entfernt: Entfernte Elemente werden rot hervorgehoben
Hinzugefügt: Hinzugefügte Elemente werden grün hervorgehoben
Geändert: Veränderte Elemente werden gelb hervorgehoben
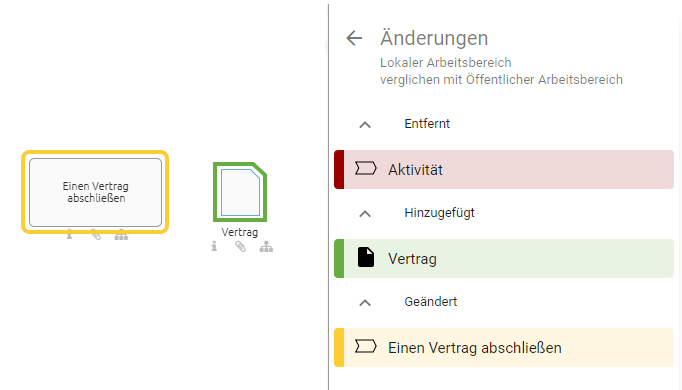
Durch einen Klick auf ein Element in der Auflistung wird das entsprechende Symbol im Editor selektiert, falls es nicht zu den entfernten Elementen zählt.
Wie kann ich gelistete Elemente hinzufügen, entfernen oder zurücksetzen?
Sie können während der Modellierung auf einen Modellvergleich im Öffentlichen Arbeitsbereich klicken und alle vorgenommenen Änderungen in Echtzeit sehen. Hierbei haben Sie die Möglichkeit, ein entferntes Element dem Diagramm hinzuzufügen, es aus dem Diagramm zu entfernen oder eine Änderung zurückzusetzen.
Zu Diagramm hinzufügen
Um ein entferntes Element wieder hinzuzufügen, wählen Sie die Option Zu Diagramm hinzufügen neben dem entfernten Element im Modellvergleich. Das Element wird daraufhin im Diagramm wiederhergestellt und in der linken oberen Ecke platziert.
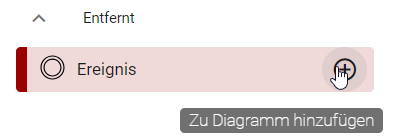
Aus Diagramm entfernen
Wenn Sie dem Diagramm in einer beliebigen Version neue Elemente hinzugefügt haben, können Sie diese bei Bedarf aus einem ausgecheckten Diagramm entfernen. Klicken Sie dazu auf Aus Diagramm entfernen neben dem Element.
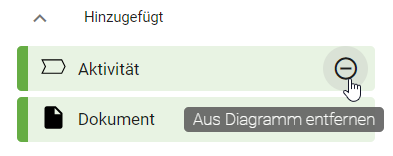
Änderungen zurücksetzen
Sie haben ebenfalls die Möglichkeit, eine vorgenommene Änderung rückgängig zu machen. Klicken Sie dazu auf Änderungen zurücksetzen neben dem Element. Akzeptierte Katalogeinträge werden dabei wieder zu Katalogvorschlägen.
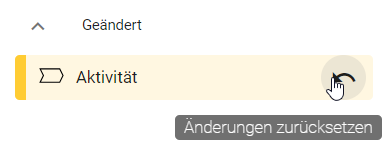
Wenn das Hinzufügen, das Entfernen oder das Zurücksetzen erfolgreich war, verschwindet das Element aus dem Modellvergleich und eine Erfolgsmeldung wird ausgegeben.
Wie kann ich sehen, welche Attribute eines Elements verändert wurden?
Listet der Modellvergleich veränderte Elemente auf, können Sie mit einem Klick auf den entsprechenden Eintrag die Attribute öffnen.
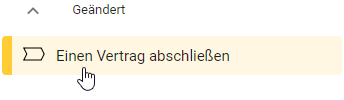
Die Überschriften der veränderten Attribute werden in dieser Ansicht schließlich in rot hervorgehoben.
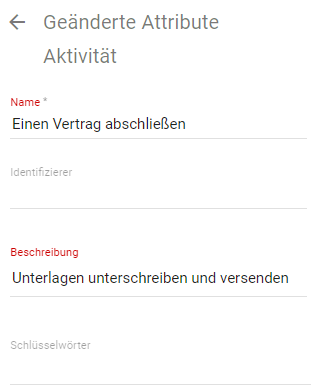
Ihnen werden sowohl Änderungen an Diagrammattributen als auch an Objektattributen angezeigt. Der Eintrag des Diagramms steht zur besseren Identifikation immer an erster Stelle in der Liste der geänderten Elemente. Zusätzlich können Sie die unterschiedlichen Objekte auch anhand des Icons unterscheiden, welches links neben deren Namen angezeigt wird.