Tasks
Task lists
In the Running processes area, tasks can be found in the My tasks, My processes and Delegated tasks as lists, as well as using the Search option. These lists contain the following information for each task:

1. Chip: The user chip shows who is assigned to a specific task. Depending on the appearance of the user chip, the user can distinguish if a task is assigned to a user  or to a user group
or to a user group  . If you hover the mouse over the chip then the user name is shown.
. If you hover the mouse over the chip then the user name is shown.
2. Task type: The task type determines the sequence of tasks in a process workflow (e.g. Risk Assessment, Action Management, Test of Completeness…).
3. Description: The description conveys what needs to be done in this task.
4. ID: One unique identifier is assigned to each task.
5. Task created: This date indicates when the task was created.
6. Task due: This date indicates when the task must be completed. From the day after, the task is shown as Overdue. A few days before this date, the task will be shown as Overdue soon. The exact number of days depends on the settings of your system: the default number is three days. If the task is assigned to yourself, you can bring the date forward to be reminded earlier. If you have brought the date forward, you can set it back to a later date, but never later than the original due date.
You can open tasks by clicking on them, to see what information they currently have. If the task is active and assigned to yourself, you can also edit and complete the task directly from this area.
Hint
A task belongs to a given process instance. Process instances can be created:
Manually by the user.
Automatically by the system on a scheduler based approach.
Automatically by the system as a result of a previous process instance.
Task actions
You can perform the following actions hovering the task and clicking on the Actions menu button ( three dots on the right side) of each task:
three dots on the right side) of each task:
Audit trail: Audit trail shows you the description and the executing user of all completed, delegated and still open tasks in a process.
Delegate task: You can delegate a task that is assigned to you to another user. Then, this user is able to edit and complete the task without restrictions. Keep in mind that once you delegate a task, you are not able to take it back to yourself. If you want to consult another user but without delegating the task, you can use the Send message function. Users with the Supervisor or Administrator role can also delegate tasks that are not directly assigned to them.
Send message: You can send a link to the tasks to another user, to notify or to consult him/her. Every user role is able to open the link to the task in a read-only mode. Only the user that is assigned to the task is able to change content or to submit the task.
Cancel process: As a Supervisor or Administrator you are able to cancel the whole process. When you select this option, you must give a reason for cancellation. Users with different roles (like Participant or Analyst) are not able to visualize this option.
Note
Further information about cancelling processes can be found here.
Comments: Users can add comments to tasks, and also view the comments added by other users.
Attachments: Users can add attachments to processes, and also view the attachments added by other users.
How can I cancel a process?
Every task belongs to a process instance. For example, the task Assess risk belongs to the process Risk Assessment.
Depending on the user role, it is possible to cancel a process:
As a Participant or Analyst the option Cancel process is not available.
As a Supervisor or Administrator you are able to cancel processes at any time: click on the Actions menu button of a particular task and select the Cancel process option.
If a user chooses the Cancel process option, it is mandatory to define a reason for cancellation. After confirming this action, the process instance will be cancelled and each participant will be informed by email.
Also, all active tasks of the cancelled process instance will disappear from the corresponding task views (My tasks, My processes and Delegated tasks).
You can still find finished tasks of a cancelled process using the Search option:
All former finished tasks of the cancelled process instance are still available as Done tasks.
The last active task is shown as a Done task after the cancellation.
Warning
You cannot restart cancelled processes.
If the process was started by the scheduler based on the given interval, it is not possible to restart a process instance for that old interval period again.
For example, if there is a risk that has Annually as Interval for Risk Assessment and was started by the scheduler on 02.05.2019, after the creation of the Risk Assessment, the Next Risk Assessment is set to 02.05.2020 inside the Risk Catalogue in order to prepare it for the next iteration. If now someone cancels this process instance that represents the Risk Assessment for the risk in the year 2019, there is no way to restart an instance that counts for that period. The only way would be to start manually a Risk Assessment and describe in the comment that it is a replacement for the year 2019.
Group tasks
A task can be assigned to a single user or a single user group. If a task is assigned to a user group, it means that all group members have this task listed in the My tasks view and are informed by email. But finally, only one user will do the task on behalf of the group.
When a user decides to take care of a task and opens a group task by clicking on it, the user is officially claiming it. Therefore, the user becomes the only assignee for that specific task and the task disappears from the My tasks list for all other group members.
Hint
Trace data in the Audit trail will reflect the user who has performed the task, not the group.
As the process instance forwards, all group members become potential assignees and users can individually claim assigned tasks again.
Note
If a user is added to the user group after creating a group task, the user will have access to the task as long as it was not claimed yet by another member of the group.
Can I delegate a group task?
You can delegate a group task to a different user or user group, independent if the group task is already claimed or not. In any case, after the delegation, the group task will disappear from the former assignees and will appear on the My tasks views for the new assignees.
Note
Further information about delegating a task can be found here.
Task notifications
In BIC Process Control there exists a notifications system with which users can be informed about events related to tasks they are involved in, as single users or as members of a group.
These notifications are automatically sent by the system via email, and can be classified into two main categories according to their frequency: daily notifications and instant notifications.
Also, each notification has a different Subject line and body so users can easily distinguish them.
Daily notifications
As a daily notification, a user will receive one single email containing all events which happened since his last notification. The following types of events will be collected inside the daily notification:
New assigned tasks.
Overdue soon tasks that are not finished yet.
Overdue tasks that are not finished yet.
For each type of event there is a different section in the email showing the corresponding tasks sorted by:
Due date of the task.
Process type.
The following picture shows the daily email sent to a user with only one new assigned task since the last notification. Therefore, the sections Overdue soon tasks (sort by due date) and Overdue tasks (sort by due date) are not displayed as part of the email notification.
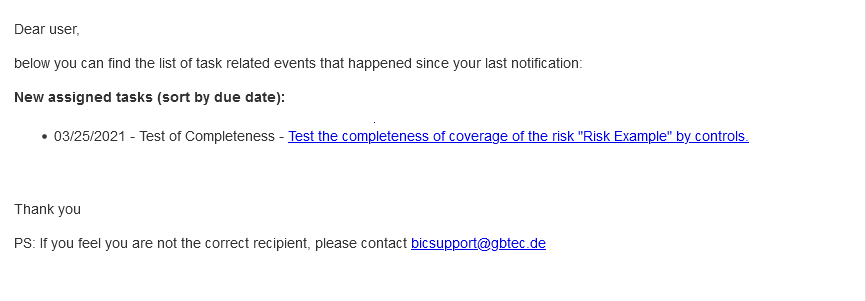
Instant notifications
In comparison with the daily notification, for each of the following events an individual email notification will be generated:
After commenting a task.
After cancelling a process.
In addition to these two notification types, the system will also send an email notification for a delegated task. But this will only happen when the delegated task has its due date today or counts already as overdue.
Event type |
Recipient |
Additional details |
|---|---|---|
“A task has been delegated.” |
New assignee. |
The notification contains the reason for delegation. |
“A process has been commented.” |
Involved user/s or groups*. |
|
“A process has been cancelled.” |
Involved user/s or groups*. |
The notification contains the reason for cancellation. |
* Users who already finished a task inside the process and the current task owner.
How can I export my tasks?
On the right side of the Running processes view there is the Options menu bar, which provides an export option in the form of a downloadable .XLSX file.
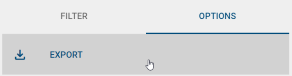
By clicking on EXPORT you download your tasks that are visible to you. (Based on the view, your user role and active filters)
How can I do a bulk delegation of tasks?
As an Administrator you can execute a bulk task delegation inside the Search view. Once a search term is entered and a result is shown, the system will offer a kebab menu on the right side of the area containing the search input field.
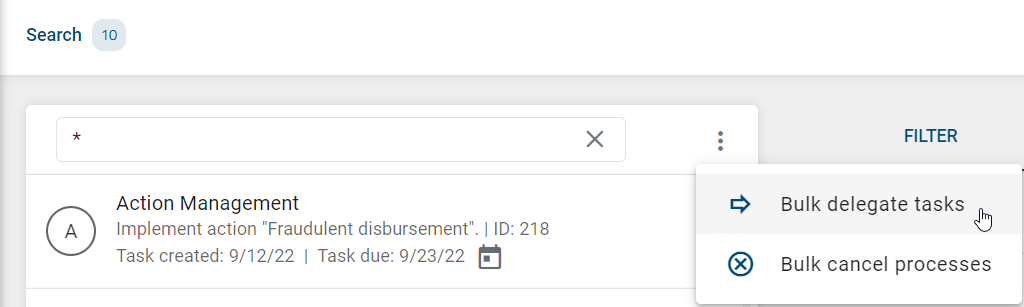
You can adjust the shown tasks by using the filter facets. For example show only tasks of a specific process and assigned to a specific task owner.
If the option Bulk delegate tasks is selected, similar to a single task delegation, a new task owner (user or user group) must be selected and a reason for the delegation must be entered. In difference to a single task delegation, the bulk operation needs an additional confirmation interaction. This is necessary in order to prevent an accidentical trigger of this action.
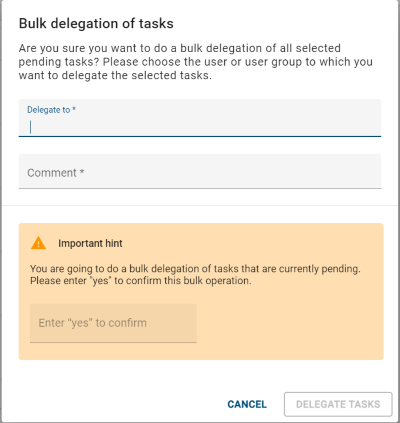
Once the confirmation is made and the DELEGATE TASKS button is triggered, the system will automatically delegate all active tasks that are currently visible in the same way as they would be delegated individually. The currently visible tasks are defined based on the search term and selected filter facets. Finished and Canceled tasks will be ignored.
The execution of the bulk operation and their end is indicated by a message on the lower right corner of the screen.
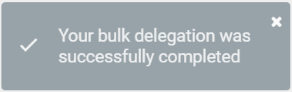
Hint
After the end of the bulk operation, the system may take a bit to update the task cards with the new task owner. This depends on the number of affected tasks. Refreshing the view by pressing F5 on your keyboard will show you the changes.
How can I do a bulk cancellation of processes?
As an Administrator you can execute a bulk process cancellation inside the Search view. Once a search term is entered and a result is shown, the system will offer a kebab menu on the right side of the area containing the search input field.
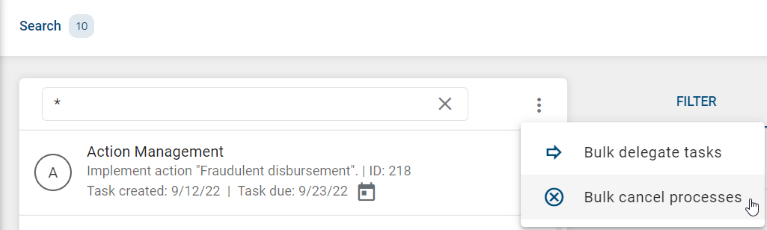
You can adjust the shown tasks by using the filter facets. For example show only tasks of a specific Process and assigned to a specific task owner.
If the option Bulk cancel processes is selected, similar to a single process cancellation, a reason for the cancellation must be entered. In difference to a single process cancellation, the bulk operation needs an additional confirmation interaction. This is necessary in order to prevent an accidentical trigger of this action.
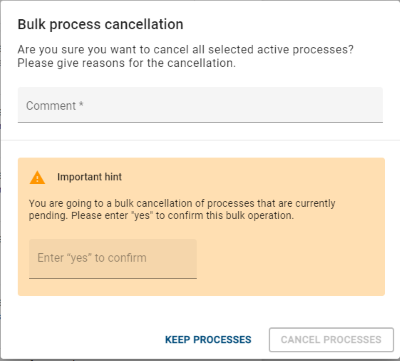
Once the confirmation is made and the CANCEL PROCESSES button is triggered, the system will automatically cancel all processes for all active tasks that are currently visible in the same way as they would be cancelled individually. The currently visible tasks are defined based on the search term and selected filter facets. Finished and Canceled tasks will be ignored.
The execution of the bulk operation and their end is indicated by a message on the lower right corner of the screen.
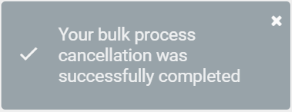
Hint
After the end of the bulk operation, the system may take a bit to update the task cards. This depends on the number of affected tasks. Refreshing the view by pressing F5 on your keyboard will show you the changes.