Search
Use the Search view to search for tasks in processes.
How can I access the search?
Once you are logged in, the Search is accessible through the Side Navigation Bar on the left side.
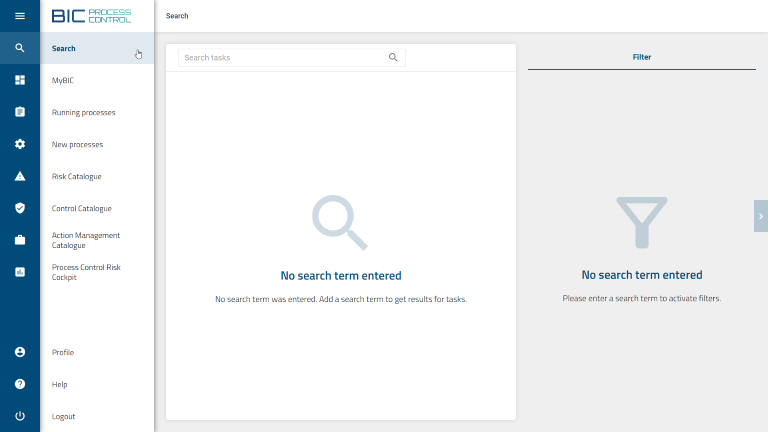
In order to perform a search, enter a search term into the search input field. The search view will automatically updated based on your input.
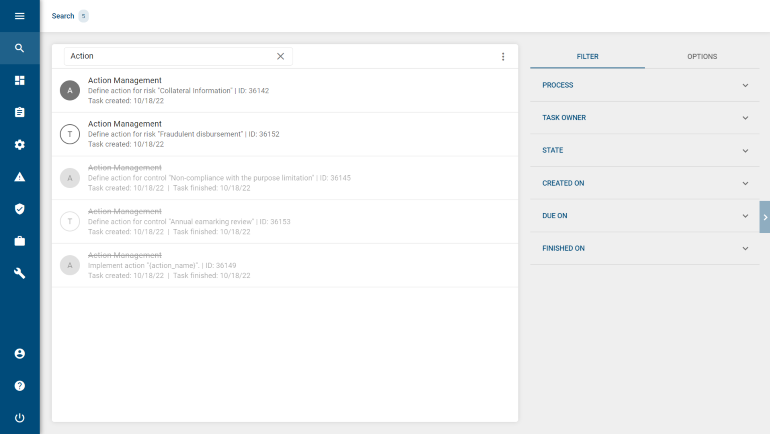
What can I find inside the search?
In the search view you can find individually listed tasks from processes that match your requested search term.
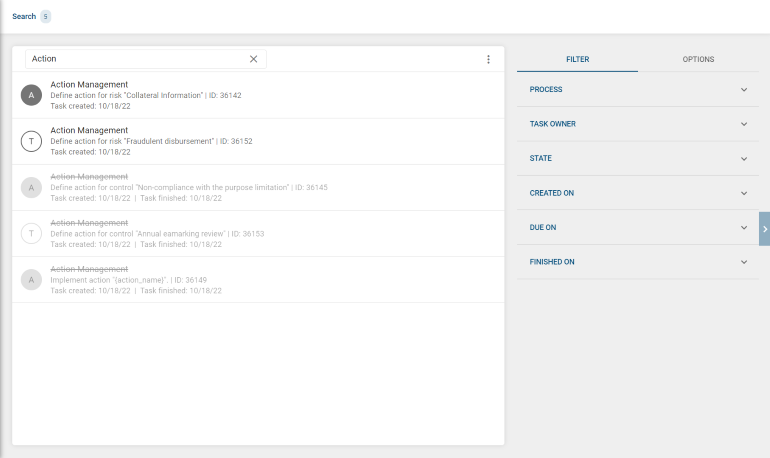
Hint
You can find out more about handling tasks in the Tasks section.
How can I filter search results?
If you enter the Search view, you will find the Filter menu on the right side. For each search, you have the option to filter the returned tasks by using facets. Facet headings can be expanded or collapsed by clicking on them.
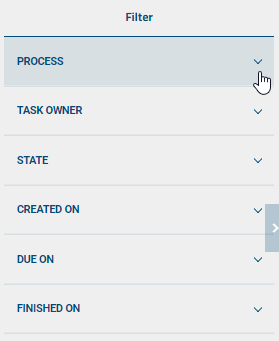
Expand a facet in order to see all available facet values based on your initial search request. By setting a check mark for a facet value, the search results are filtered according to it.
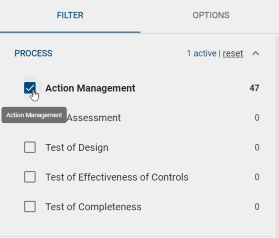
Multiple values can be set simultaneously.
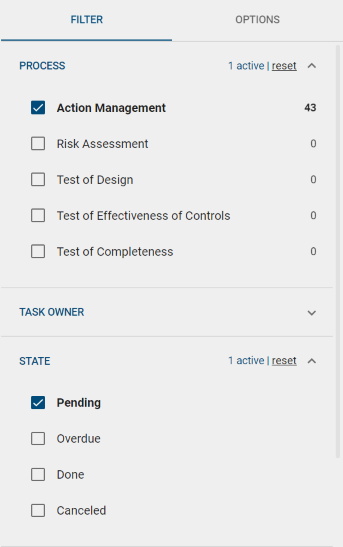
This selection can be undone by clicking again on the selected facet value or by using the remove option.
The facet TASK OWNER potentially contains a long list of facet values. If this facet has more than 15 entries it will be rendered as a Quick-filter multi-selection facet.
In difference to the simple multi-selection facet, the quick-filter variant is intended to manage a long list of facet values. In order to achieve that, the facet contains of two components:
An input field, that allows to quick-filter the list of facet values
A rectangle with a fixed height that contains a scrollable list of the facet values.
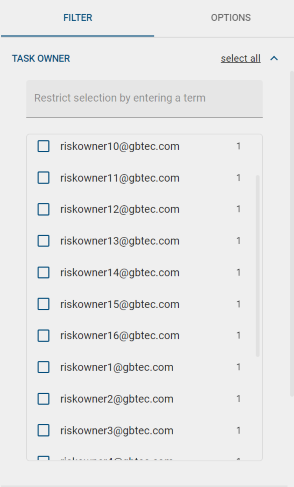
The basic behavior of the list of facet values is the same like for the simple representation. In addition the quick-filter variant offers a select all option, which will select all currently visible entries.
By selecting a value it is positioned at the top of the list and the number of hits displayed in the Search view is updated accordingly.
Which filter categories are available?
PROCESS, TASK OWNER and STATE are three of the available facets. Within each facet, different values are shown based on the search results. The facet header shows the number of active facet values.
The other three facets are date-related: CREATED ON, DUE ON and FINISHED ON.
PROCESS: The PROCESS facet gives you the possibility to filter tasks by process type. (e.g. Action Management or Risk Assessment).
TASK OWNER: The TASK OWNER facet shows you user and user groups that are in charge of doing a task or finished a task.
STATE: By using the STATE facet you can filter tasks based on the following states:
Pending: Existing tasks that are not finished yet.
Overdue: Existing tasks which its due date has passed.
Done: Finished tasks that you can keep track of.
Canceled: Tasks that were active when the process was canceled.
CREATED ON, DUE ON and FINISHED ON: As date-pickers fields, you have the option to filter by:
All values, that are after or equal to a given Start date
All values, that are before or equal to a given End date
All values, that are after or equal to a given Start date and before or equal to a given End date
Hint
Combining values within the same facet makes the selection mutually exclusive “OR”, whereas selecting values from different facets makes the selection mutually inclusive “AND”. Please have a look at the following examples.
How can I keep track of my finished tasks?
Enter a wildcard “*” as a search term and submit the search.

Select your user in the TASK OWNER facet and DONE in the facet STATE.

Do I have tasks for specific types of processes that belong to me and are Overdue?
Enter a wildcard “*” as search term and submit the search. Select your user in the TASK OWNER facet and Overdue in the facet STATE. As a result, you can see all your Overdue tasks. Now, you can reduce this list of your Overdue tasks, by selecting specific processes in the PROCESS facet. (e.g. Risk Assessment and Test of Completeness).
How the role of a user changes the content I can find?
PARTICIPANT, ANALYST, SUPERVISOR and ADMINISTRATOR are the four available user roles. A role can be assigned to one or several users and a user can be granted several roles. Search takes into account role restrictions so that users receive restricted search results.
As a |
You can find |
|---|---|
|
|
|
|
Note
The SUPERVISOR role does not have access to the Administration area.
How can I export search results?
On the right side of the search there is the Options menu bar that offers an export option, creating a downloadable .XLSX file format.
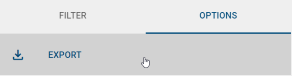
When you click EXPORT, you download the tasks that are visible to you. (Based on your search term, user role and active filters).