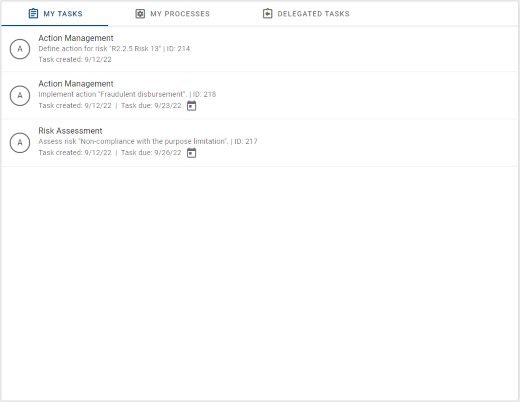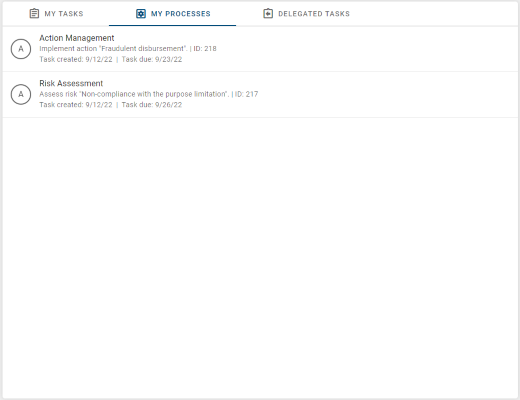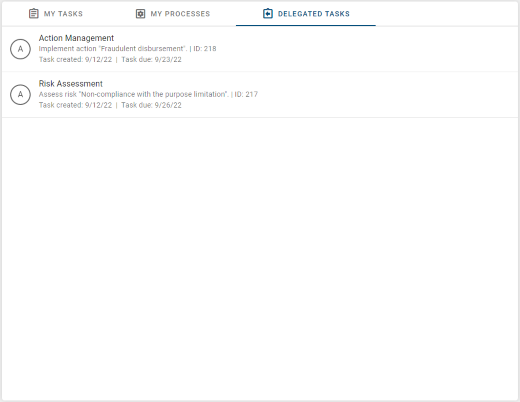Quick Start
The BIC Process Control Interface
Once you login inside the application, the system automatically navigates to your MyBIC area as the welcome screen:
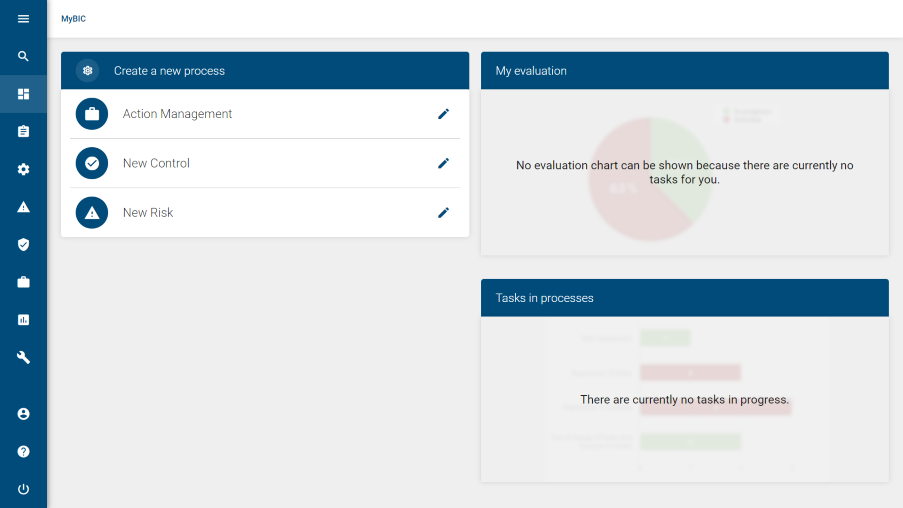
The BIC Process Control interface can be divided into four main views:
Side Navigation Bar
Center Page
Header Navigation Bar
Options menus*
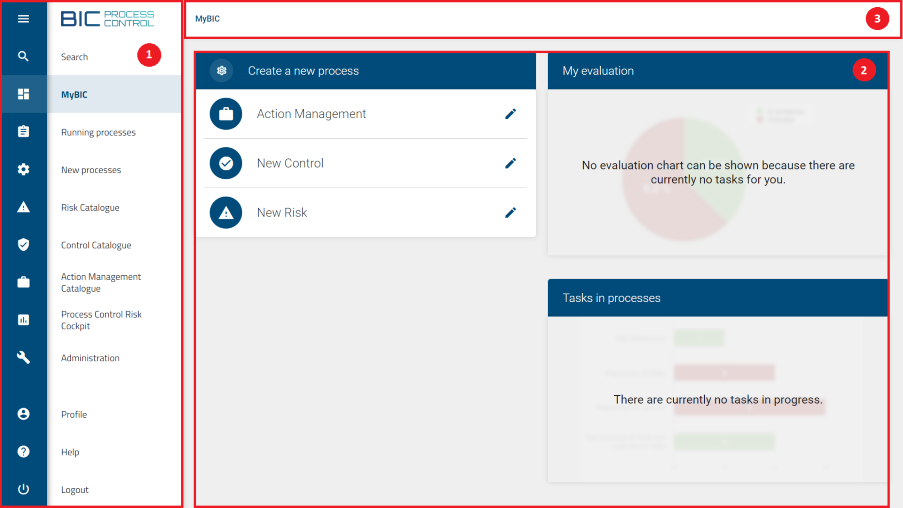 Figure: Here you can see the interface of BIC Process Control divided into Side Navigation Bar (1), Center Page (2) and Header Navigation Bar (3).
Figure: Here you can see the interface of BIC Process Control divided into Side Navigation Bar (1), Center Page (2) and Header Navigation Bar (3).
Side Navigation Bar: On the left side of the screen you can find a navigation bar that contains all of the areas that are available to your user role.
Some of these areas may be hidden depending on your role, because each one has different authorizations.
Note
For example, Administrator is the only user role able to visualize the Administration area.
Above these areas you can find the current logo of the application. You can always return to your welcome screen by clicking on it.

Find out how to insert a new logo on this section inside the Administration chapter.
Center Page: The center page will show the content of the different views.
Once again, the content that can be visualized depends on your user role.
Note
For example: as a PARTICIPANT, inside the Risk Catalogue you only visualize those risks where you participate directly or that are associated with controls on which you participate directly, as a single user or as a member of a user group. But as an ANALYST you have access to all the existing risks.
Header Navigation Bar: The upper area of BIC Process Control displays the following functionalities:
Search: From here, you can begin searching for tasks in processes.
Hide sidebar option: It is a clickable button that lets you hide the Side Navigation Bar in order to expand the content of the center page.
Breadcrumbs: Used to display the section or area inside the application where the user currently is.
Depending on the view that is displayed on the center page, the corresponding breadcrumb entry can contain additional information related to the view that is shown in the center page. For example: the number of tasks that are shown in the MyBIC view.
Options menus: Options menus offer additional options that are available in the context of the view that is currently shown in the center page. Not all views have the Options bar.
You can hide them by clicking on the blue arrow icon, in order to expand the content of the center page.
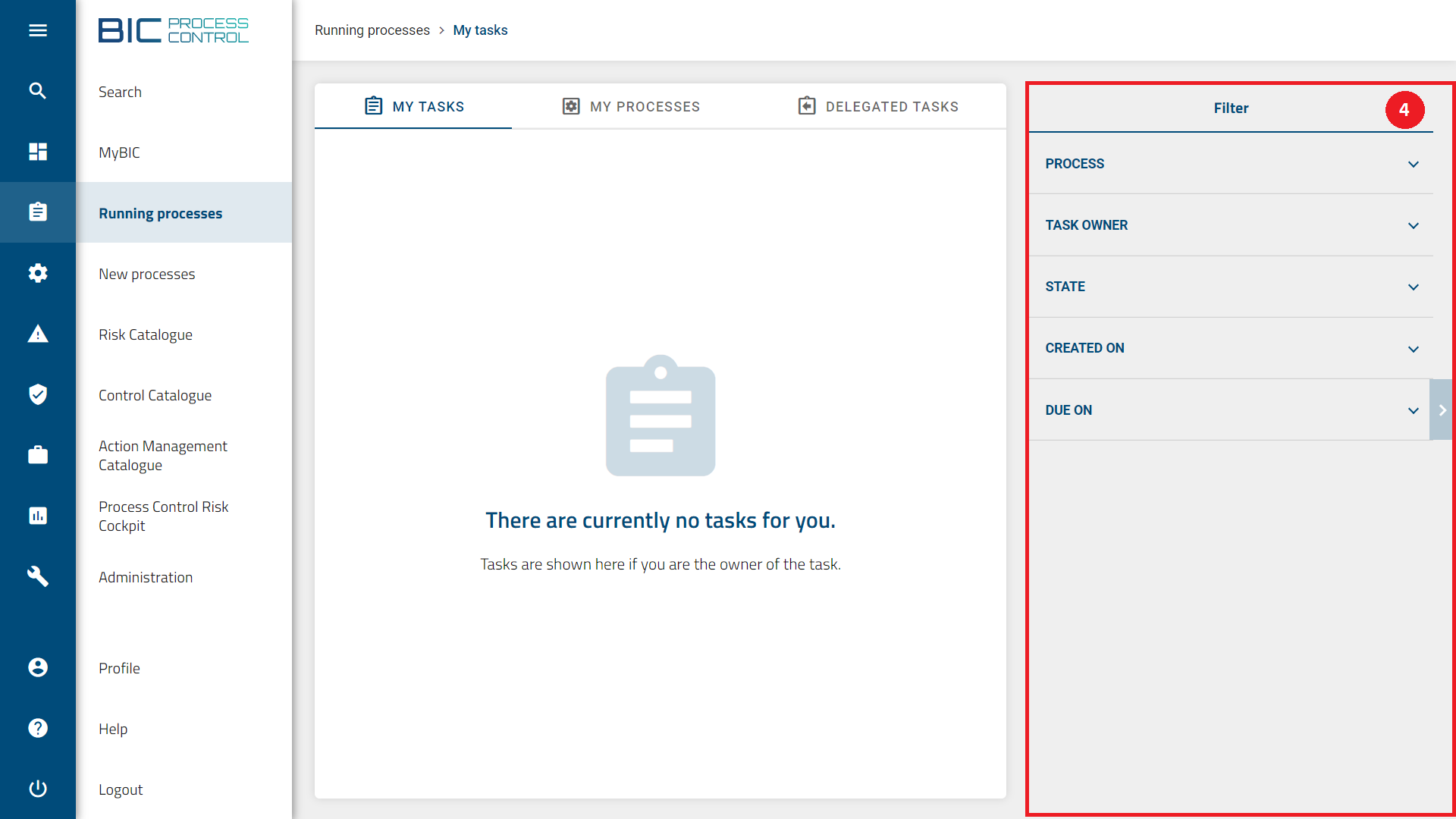 Figure: Here you can see the fourth view of the BIC Process Control interface: Options menu (4).
Figure: Here you can see the fourth view of the BIC Process Control interface: Options menu (4).
MyBIC
On the MyBIC area you can find on the left side a section called Task overview. On the right side, you can find two sections: My evaluation and Tasks in processes.
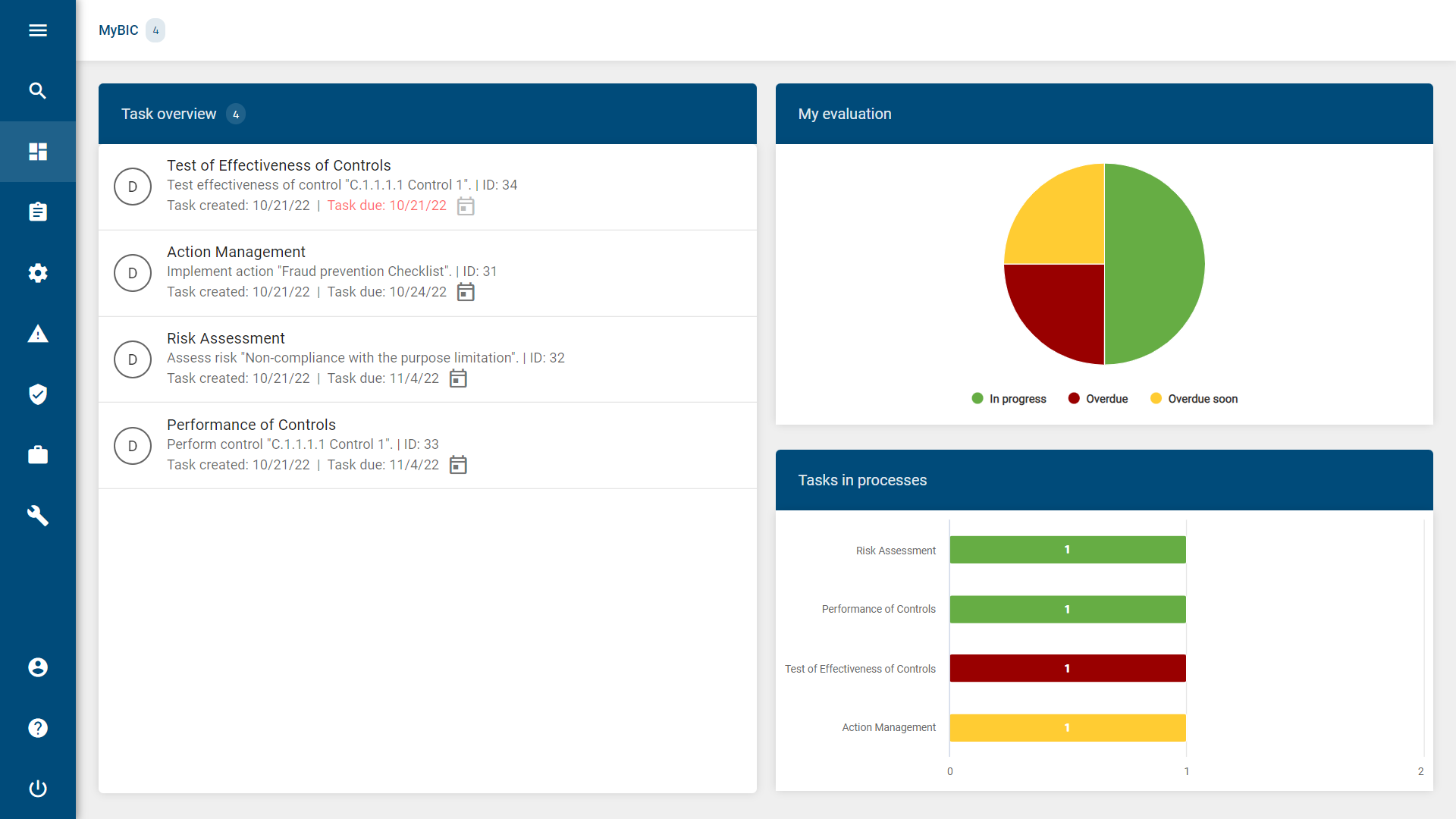
Task overview: The Task overview section shows the tasks assigned to you. From here you can directly open, edit and submit them.
My evaluation: The My evaluation section contains a chart with your tasks accumulated by status (In Progress, Overdue, Overdue soon).
Tasks in processes: The Task in processes section shows your tasks in progress classified by type.
If you do not have any assigned tasks yet, instead you are able to visualize the Create a new process option for starting a new process.

Note
For more information on how to start new processes, see the New processes section.
Running processes
In the Running processes area you will find your tasks, the processes in which you are involved with your own tasks and tasks that you have delegated to another user.
My tasks: The My tasks view shows all tasks that are directly assigned to you, and all tasks of the user groups you belong to.
My processes: The My processes view shows all active processes in which you are involved, with your own tasks. You can use this view to keep track of who has completed tasks in these processes and who still has tasks to do.
Delegated tasks: The Delegated tasks view shows all tasks that you have delegated to other people and are not completed yet.
Hint
You can find out more about handling tasks in the Tasks section.
On the right side of this area you can find the Filter menu. This option lets you filter your tasks in processes by using facets.
The available filter categories are: PROCESS, TASK OWNER, STATE, CREATED ON and DUE ON.
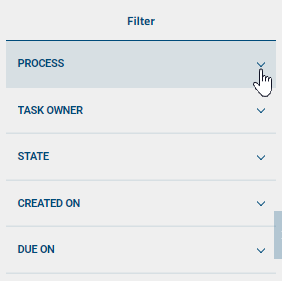
Expand a facet in order to see all available facet values, which are dynamically loaded. You can set more than one facet value simultaneously.
The Filter option will only show the State for active tasks: Pending and Overdue.
The same applies to date-pickers fields: only those for still active tasks (CREATED ON and DUE ON) are shown here.
Note
Further information about searching and filtering tasks can be found here.
New processes
In the New processes area you can start new task-based processes. Depending on the processes for which Administrators have given you authorization, these are: Action Management, New Control and New Risk.
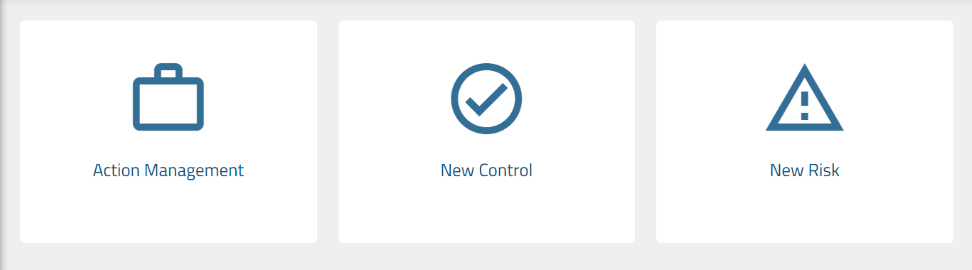
Catalogues
The Side Navigation Bar allows direct access to the catalogues.
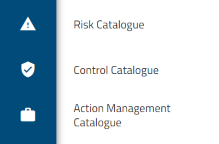
Risk Catalogue: The Risk Catalogue view displays, based on your user role, the risks and related details you have access to.
Control Catalogue: The Control Catalogue view displays, based on your user role, the controls and related details you have access to.
Action Management Catalogue: The Action Management Catalogue shows a list of active or finished Action Managements.
Profile
In the Profile section you will find your user data, e.g. which user roles are assigned to your account and in which user groups you are a member.
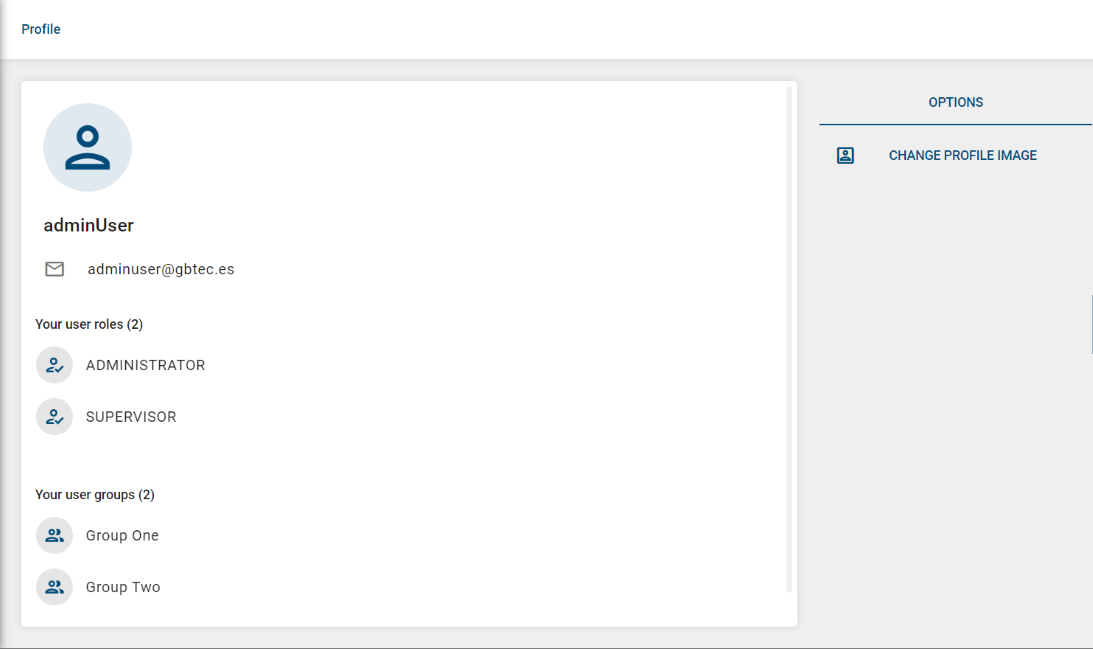
First steps
How do I create a risk?
Select the New Risk view in the New processes area. The system shows you a form with the necessary fields for entering a new risk: make sure you fill those that are labelled as mandatory fields (* symbol). The meaning of the fields are explained in the section Terms used in risk management. With  , the risk is added to the risk catalogue.
, the risk is added to the risk catalogue.
How do I create a control?
Select the New Control view in the New processes area. The system shows you a form with the necessary fields for entering a new control: make sure you fill those that are labelled as mandatory fields (* symbol). The meaning of the fields are explained in the section Terms of integrated control systems. You must assign the control to an existing risk. With  , the control is added to the control catalogue.
, the control is added to the control catalogue.
How do I create an action?
Select the Action Management view in the New processes area. The system shows you a form with the necessary fields for entering a new action: make sure you fill those that are labelled as mandatory fields (* symbol). The meaning of the fields are explained in the section Controlling integrated control systems. With  , the user selected as responsible is given the task of implementing the action.
, the user selected as responsible is given the task of implementing the action.
Note
You can always return to your welcome screen by clicking on the logo at the top left of the screen.
Which user roles are available and which permissions do they have?
In general, there are four different available user roles inside the system: PARTICIPANT, ANALYST, SUPERVISOR and ADMINISTRATOR.
Each one of the main four user roles has different authorizations that build on each other.
Participant: Users with this role can access all of the areas inside the application, except for the Administration panel. Participants are able to start new processes, submit and delegate assigned tasks, and visualize risks and controls where they participate directly or as a member of a user group.
Analyst: Users with this role have limited access inside the application. Analysts are not able to start new processes, but they can submit and delegate assigned tasks. They can visualize catalogues in full detail.
Supervisor: Similar to the Participants, users with this role can access all of the areas inside the application, except for the Administration panel. They are able to start new processes, submit and delegate assigned tasks, and in addition they can also visualize catalogues in full detail.
Administrator: Users with this role hold all the rights that other user roles have. In addition, they have special rights by being able to access the Administration area.
Accessible areas/rights |
Administrator |
Supervisor |
Analyst |
Participant |
|---|---|---|---|---|
MyBIC |
✓ |
✓ |
✓ |
✓ |
Search |
✓ |
✓ |
||
Running processes |
✓ |
✓ |
✓ |
|
New processes |
✓ |
✓ |
✓ |
|
Risk Catalogue |
✓ |
✓ |
✓ |
|
Control Catalogue |
✓ |
✓ |
✓ |
|
Action Management Catalogue |
✓ |
✓ |
✓ |
|
Administration |
✓ |
|||
Profile |
✓ |
✓ |
✓ |
✓ |
Help |
✓ |
✓ |
✓ |
✓ |
Note
A wildcard “*” next to the checkbox means the user role has a limited access to the corresponding area.