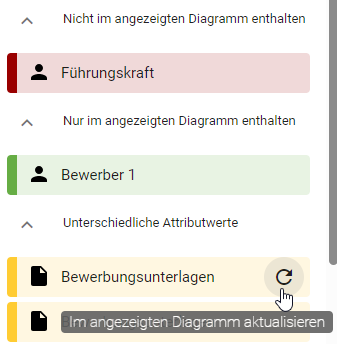Variantenmanagement
Eine Variante stellt eine direkte Kopie des Originaldiagramms dar, die nach Bedarf bearbeitet werden kann. Die Variante wird dabei in den gepflegten Inhaltssprachen des Originaldiagramms übernommen. Dies kann beispielsweise hilfreich sein, wenn Sie einen Prozess grundsätzlich im Unternehmen verwenden, dieser sich jedoch teilweise in anderen Ländern unterscheidet und somit angepasst werden muss.
Diagramme
Wie kann ich eine Diagrammvariante erstellen?
Als Author, Editor und Administrator haben Sie die Möglichkeit, im öffentlichen Arbeitsbereich Varianten von eingecheckten Diagrammen zu erstellen. Eine Variante stellt eine direkte Kopie des Originaldiagramms dar, die nach Bedarf bearbeitet werden kann. Die Variante wird dabei in den gepflegten Inhaltssprachen des Originaldiagramms übernommen. Dies kann beispielsweise hilfreich sein, wenn Sie einen Prozess grundsätzlich im Unternehmen verwenden, dieser sich jedoch teilweise in anderen Ländern unterscheidet und somit angepasst werden muss.
Öffnen Sie zunächst das Kontextmenü des Diagramms, von dem Sie eine Variante erstellen möchten, und klicken Sie auf Variante erstellen.
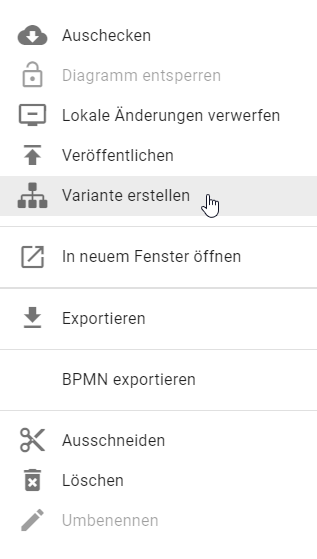
Daraufhin öffnet sich ein Dialogfenster, in dem Sie den Namen des Diagramms nach Bedarf anpassen können. Der Name des Originaldiagramms wird standardmäßig im Eingabefeld angezeigt.
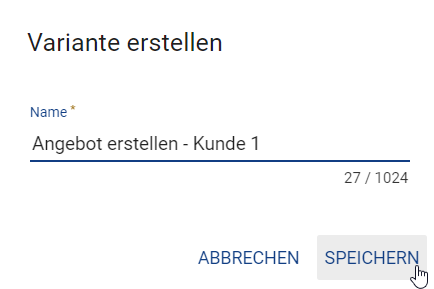
Klicken Sie anschließend auf SPEICHERN, um eine Variante zu erstellen. Sollten Sie den Vorgang abbrechen wollen, klicken Sie auf ABBRECHEN. Nach Erstellung der Variante wird das Diagramm als alphabetisch sortiert in der Kategorie angezeigt, in der Sie sich befinden.
Nach Erstellung der Variante finden Sie beim Öffnen des Diagramms in den Details das Attribut Variantenursprung. Hier wird auf das Originaldiagramm verwiesen, von dem die Variante erstellt wurde.
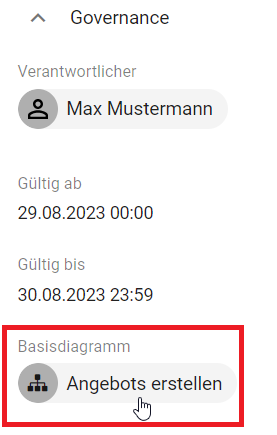
Bei der Erstellung einer Variante werden Sie standardmäßig im Governance-Attribut als Autor eingetragen, abhängig davon, ob Sie im Originaldiagramm als Autor eingetragen sind. Sie können die Variante dann auschecken und bearbeiten. Dies gilt auch, wenn Sie noch nicht als Personenobjekt im Katalog hinterlegt sind. In diesem Fall erstellt das System automatisch ein akzeptiertes Personenobjekt als Katalogeintrag.
Bemerkung
Sie haben ebenfalls die Möglichkeit, Varianten von Varianten erstellen.
Wie kann ich Diagrammvarianten miteinander vergleichen?
Sie haben die Möglichkeit, Varianten miteinander zu vergleichen. Dabei kann sowohl das Basisdiagramm mit einer Variante als auch eine Variante mit einer anderen Variante verglichen werden.
Klicken Sie dazu in der Menüleiste des ein- bzw. ausgecheckten Diagramms auf Variantenvergleich.
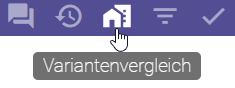
Sie können dann eine Diagrammvariante, den Bereich und die Version auswählen. Klicken Sie anschließend auf Vergleichen, um eine Diagrammvariante mit dem angezeigten Diagramm zu vergleichen.
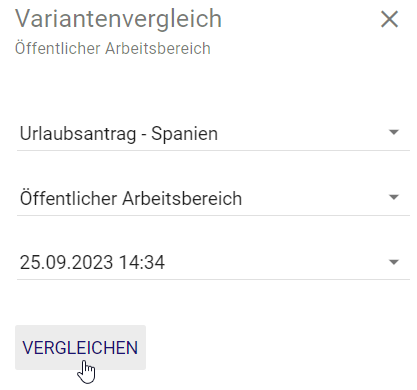
Wenn das angezeigte Diagramm mindestens ein Objekt enthält, das sich von der Diagrammvariante unterscheidet, wird das Objekt in einem der folgenden Abschnitte aufgelistet:
Nicht im angezeigten Diagramm enthalten: Das Objekt ist im angezeigten Diagramm nicht enthalten.
Nur im angezeigten Diagramm enthalten: Das Objekt kommt nur im angezeigten Diagramm vor.
Unterschiedliche Attributwerte: Das Objekt hat im angezeigten Diagramm unterschiedliche Attributwerte.
Wie kann ich die Unterschiede zwischen den Diagrammvarianten farblich hervorheben?
Um einen Unterschied in der Diagrammvariante farblich hervorzuheben, können Sie auf das Objekt des entsprechenden Abschnitts klicken.
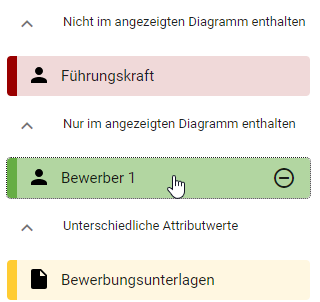
Hinweis
Nicht existierende Objekte können im Diagramm nicht farbig dargestellt werden und erscheinen nur im Abschnitt Nicht im angezeigten Diagramm enthalten.
Das Objekt wird dann zusätzlich im angezeigten Diagramm markiert. Dabei steht eine grüne Markierung für Nur im angezeigten Diagramm enthalten und eine gelbe Markierung für Unterschiedliche Attributwerte.
Wurden zwischen dem angezeigten Diagramm und der Diagrammvariante nur Objekte umgeordnet, der Diagrammname geändert oder keine Änderungen vorgenommen, erhalten Sie beim Vergleich den Hinweis, dass keine Änderungen festgestellt werden konnten.
Wie kann ich beim Vergleich von Diagrammvarianten Objekte hinzufügen oder entfernen?
Sie können Objekte hinzufügen oder entfernen, während Sie eine Diagrammvariante mit dem angezeigten Diagramm vergleichen. Dazu müssen Sie das angezeigte Diagramm ausgecheckt haben.
Wenn Sie den Mauszeiger in den Abschnitt Nicht im angezeigten Diagramm enthalten bewegen, erscheint die Schaltfläche Zum angezeigten Diagramm hinzufügen. Damit können Sie das Objekt, das in der Diagrammvariante, aber nicht im angezeigten Diagramm enthalten ist, zum Diagramm hinzufügen.
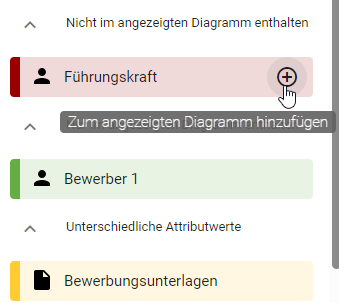
Wenn Sie den Mauszeiger in den Abschnitt Nur im angezeigten Diagramm enthalten bewegen, erscheint die Schaltfläche Aus dem angezeigten Diagramm entfernen. Damit können Sie das Objekt, das nur im angezeigten Diagramm, aber nicht in der Diagrammvariante enthalten ist, aus dem Diagramm entfernen.
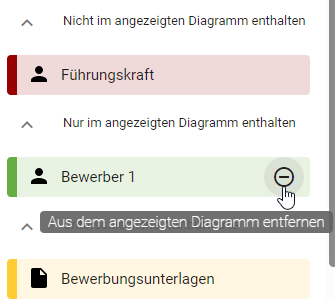
Ein Klick auf die jeweilige Schaltfläche führt die Aktion sofort aus und die Änderung wird nicht mehr im Vergleich angezeigt. Sie können die Aktion nur rückgängig machen, indem Sie die lokalen Änderungen verwerfen oder im Editor auf Rückgängig (alternativ STRG+Z) klicken.
Wo kann ich die Änderungen der Attributwerte zwischen den Diagrammvarianten sehen und übernehmen?
Um die Änderungen der Attributwerte des Objekts im angezeigten Diagramm einzusehen, klicken Sie auf das entsprechende Objekt.
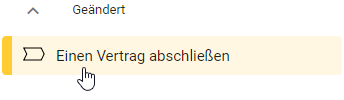
Daraufhin öffnet sich die Details des ausgewählten Objekts. Die Überschriften der veränderten Attributwerte werden dabei in rot hervorgehoben.
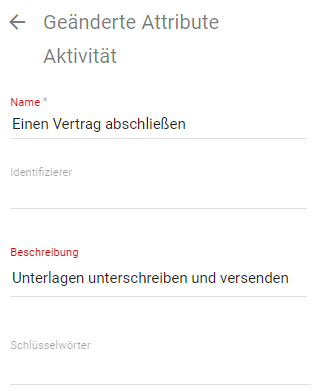
Wenn Sie im ausgecheckten Diagramm den Mauszeiger in den Abschnitt Unterschiedliche Attributwerte bewegen, erscheint die Schaltfläche Im angezeigten Diagramm aktualisieren. Klicken Sie auf diese Schaltfläche, um die Änderungen für das angezeigte Diagramm anzuwenden.